首先,在 Excel 的【插入】菜单中查看柱形图的类型,这里有【簇状柱形图】、【堆积柱形图】以及【百分比堆积柱形图】可供选择。具体的样式可以参考相关示例图,以便更好地理解每种柱形图的特点和适用场景。
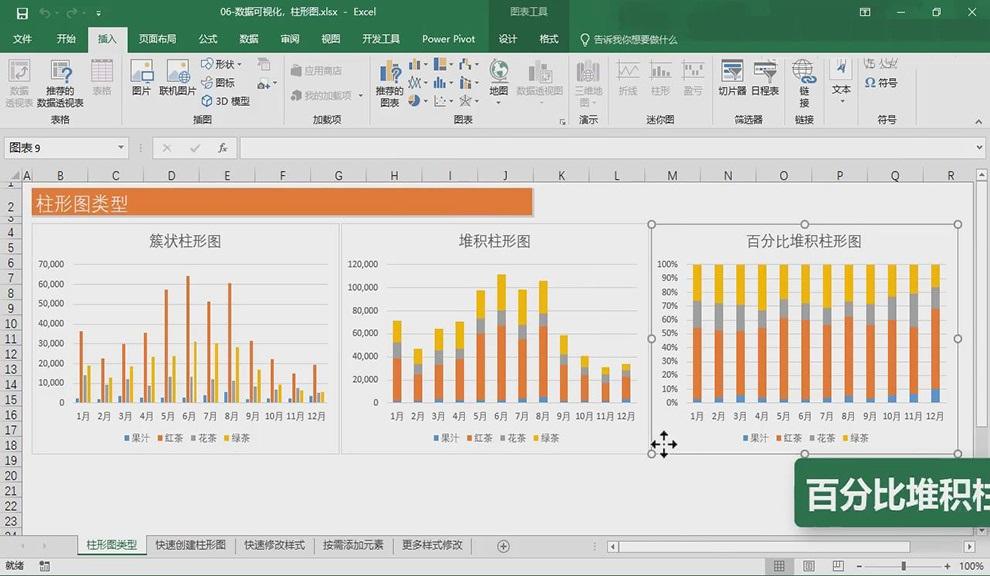
要快速创建柱形图,可以先选中所需的数据,然后插入【堆积柱形图】。如果想要横坐标显示季度信息,可以选中季度相关的数据进行操作。这样创建出来的堆积柱形图横坐标就会包含季度信息,能够清晰地展示不同季度的数据情况。具体效果可参考示例图。
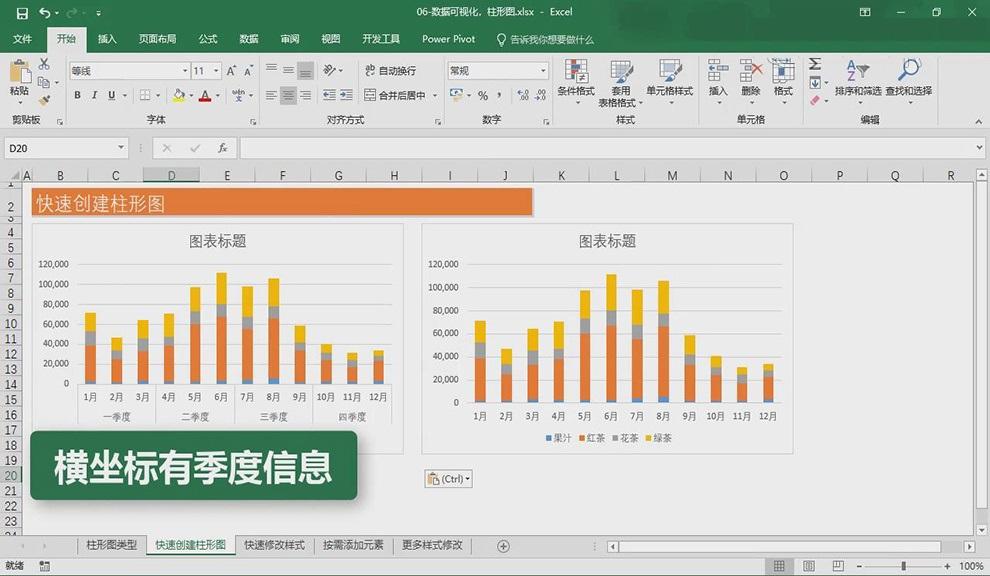
当图表创建完成后,如果想要快速修改样式,可以选中图表,然后在【设计】菜单中进行操作。例如,可以选择【更改颜色】来调整图表的颜色,使其更加符合需求和审美。具体的颜色选择可以根据实际情况和个人喜好进行调整。
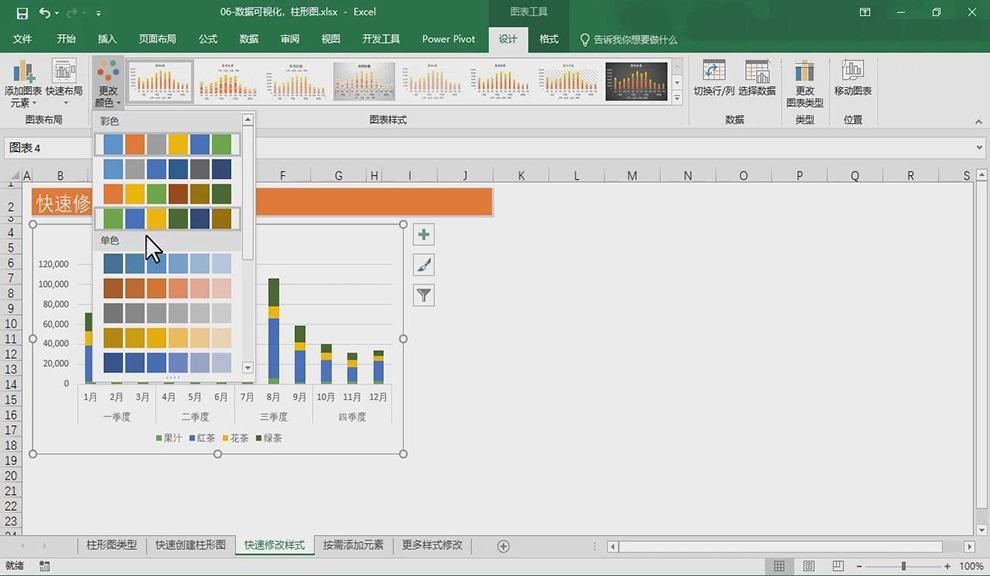
添加图表元素也是丰富图表内容的重要步骤。选中图表后,可以在【设计】菜单中点击图表右上角的加号来添加元素。此外,也可以选择【添加图表元素】选项进行添加。通过添加元素,可以使图表更加直观和易于理解,比如添加数据标签、坐标轴标题等。
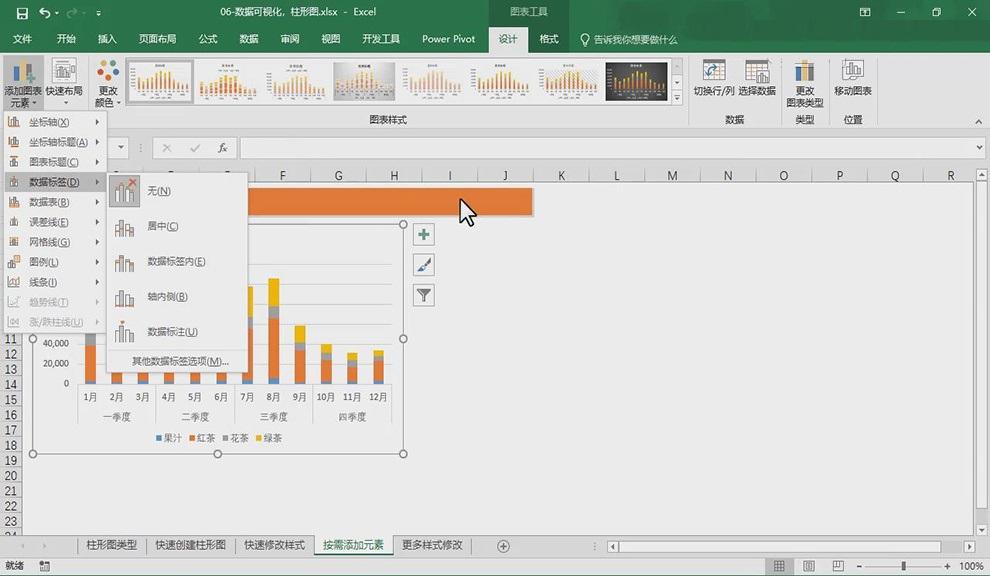
对于图表的细节修改,可以选择【格式】菜单,然后选定需要修改的元素,点击【设置所选内容格式】。在右侧的【设置图表区格式】中,可以进行【线条和填充】、【显示效果】以及【大小和属性】等方面的修改。通过这些细节调整,可以让图表更加精美和专业。
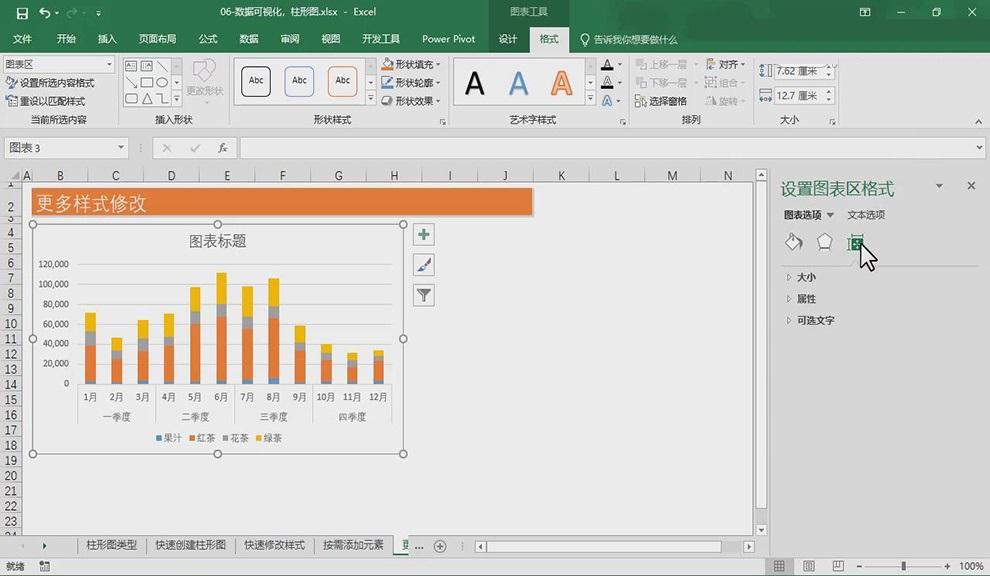
在【图表选项】中,可以进行元素的切换。随着元素的变化,相应的选项也会发生改变。此外,还可以双击图表中的元素进行直接修改,这样能够更加方便快捷地调整图表的各个部分,以满足不同的展示需求。
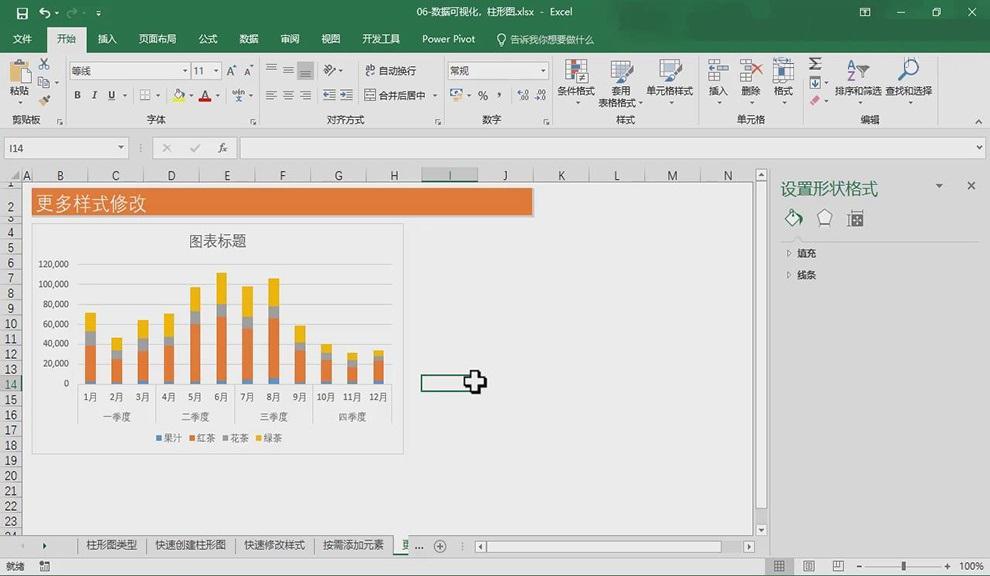
本文内容由互联网用户自发贡献,文中观点仅代表作者本人,本站仅提供信息存储空间服务,旨在分享传播对用户有价值的信息,不拥有所有权,不承担相关法律责任。如发现本站有涉嫌抄袭侵权/违法违规的内容请发送邮件至94508324@qq.com举报,一经查实,将立刻删除。
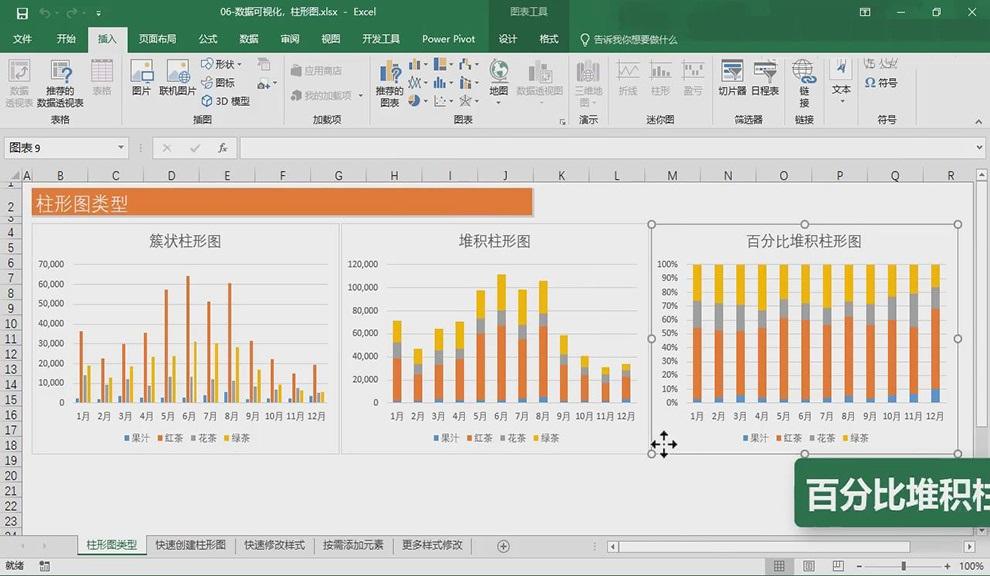
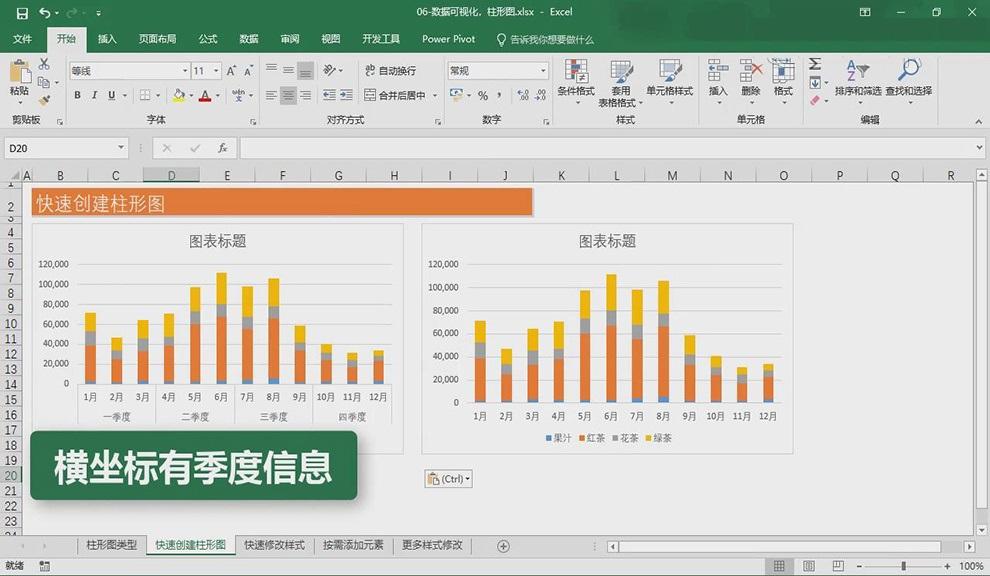
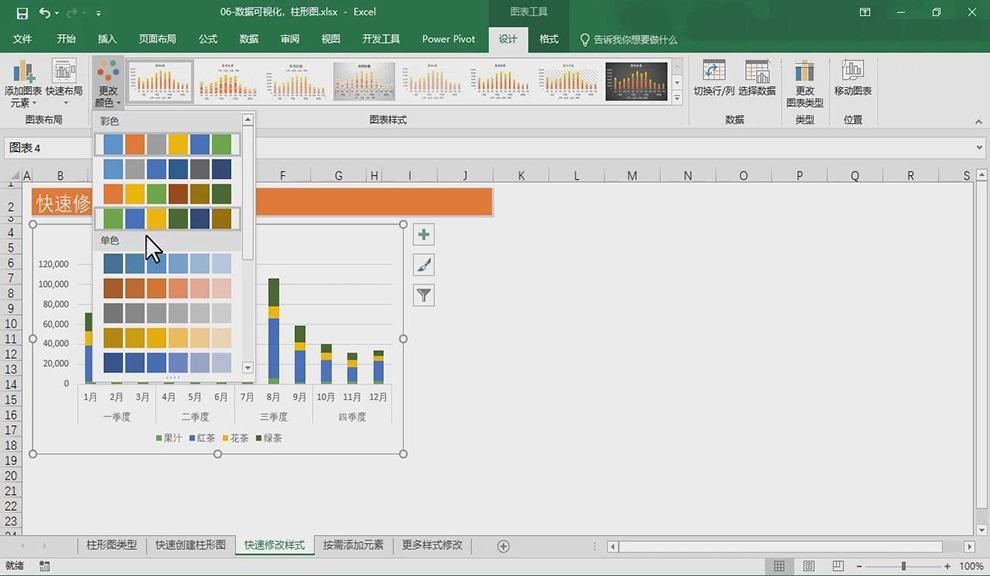
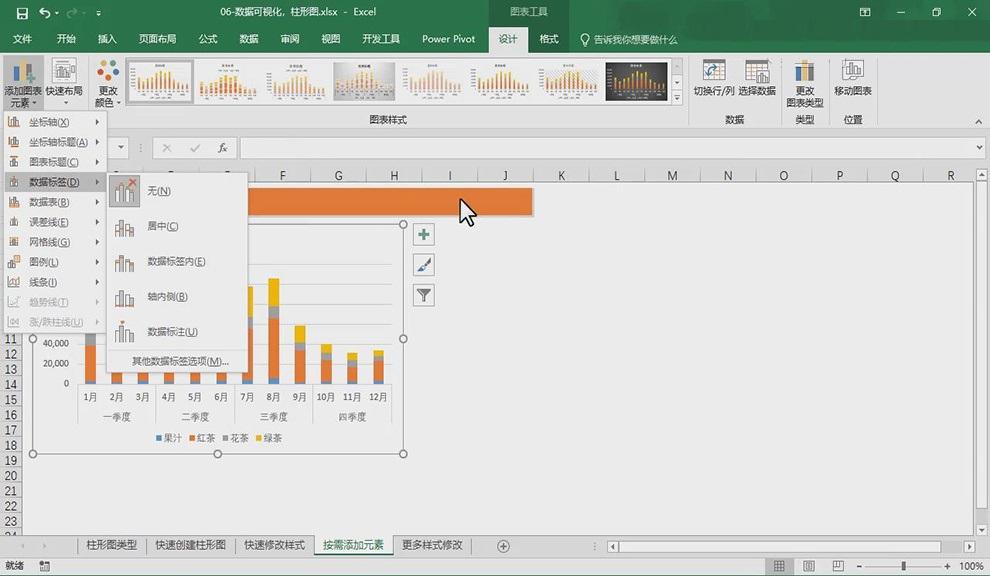
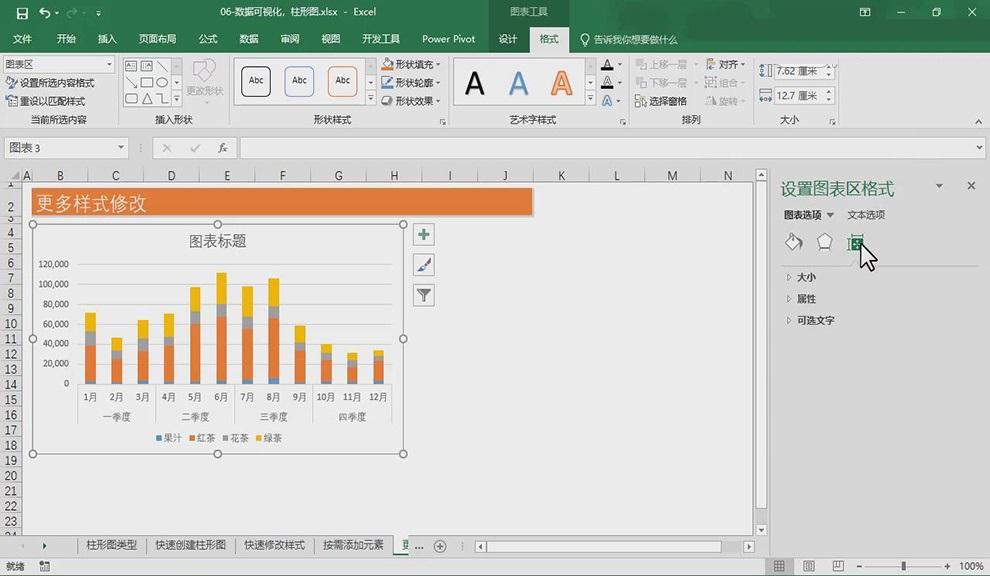
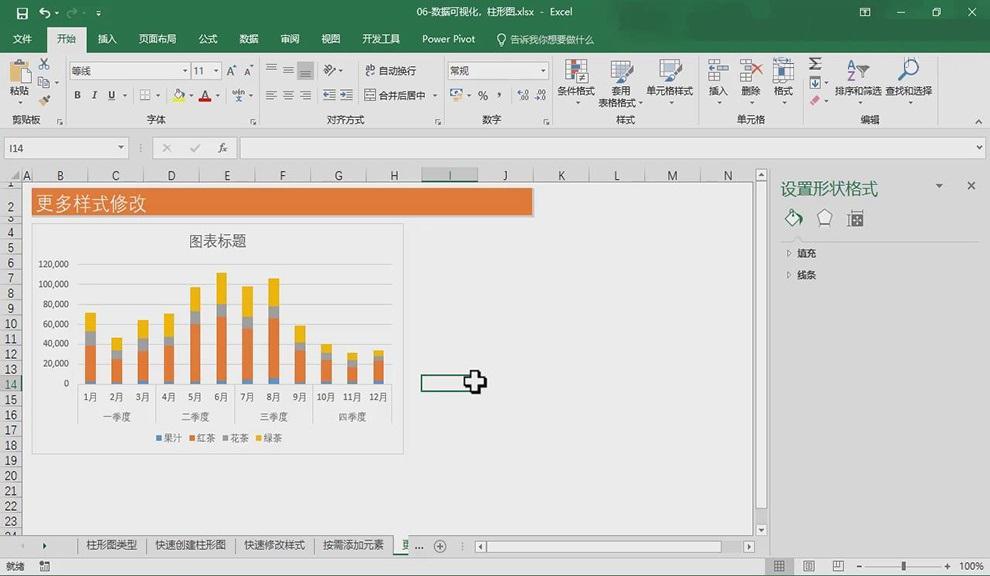
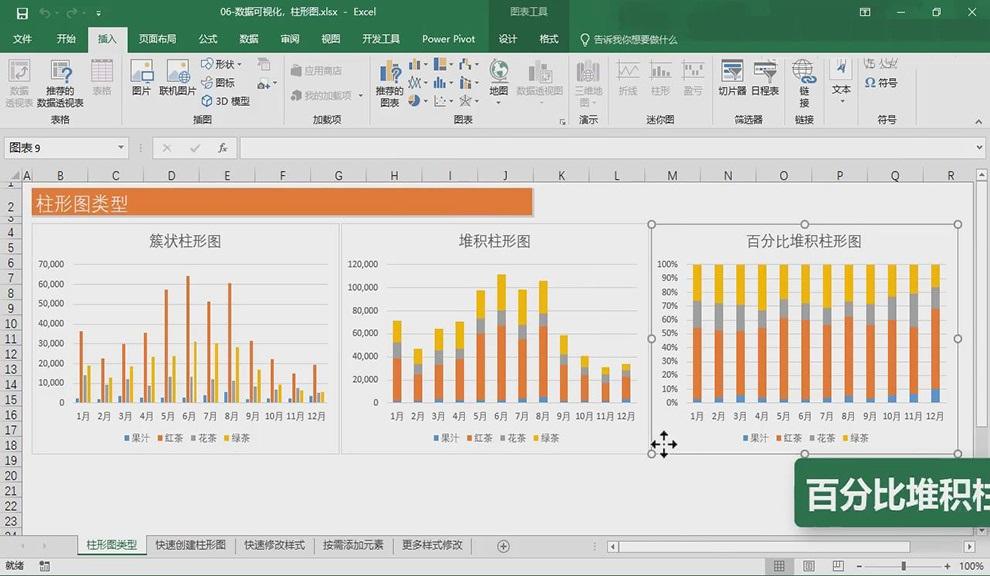
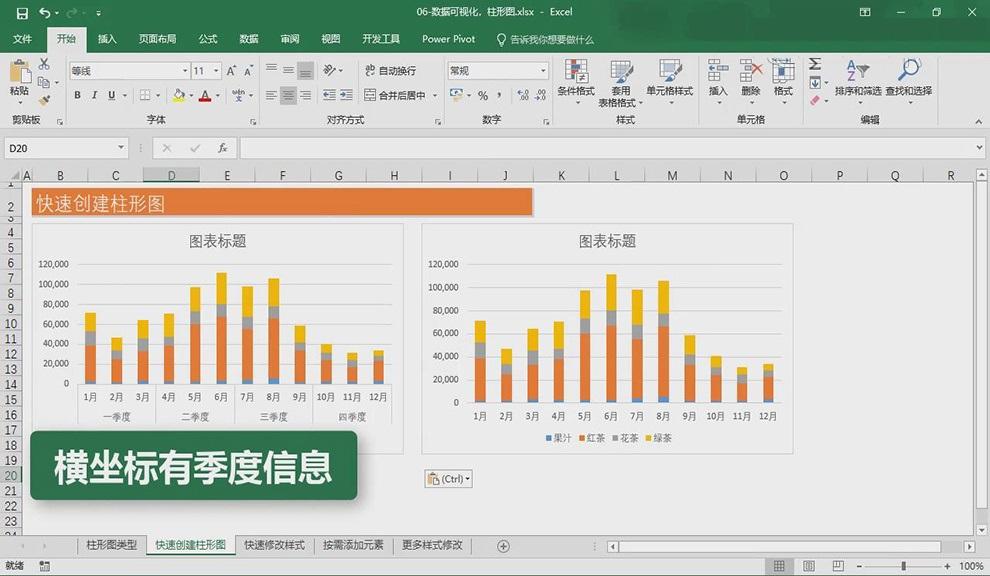
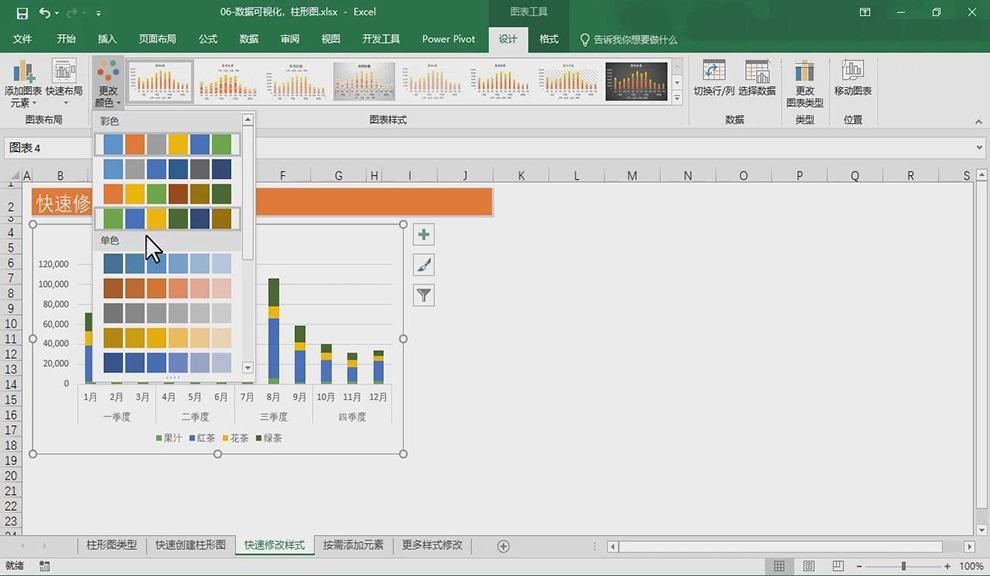
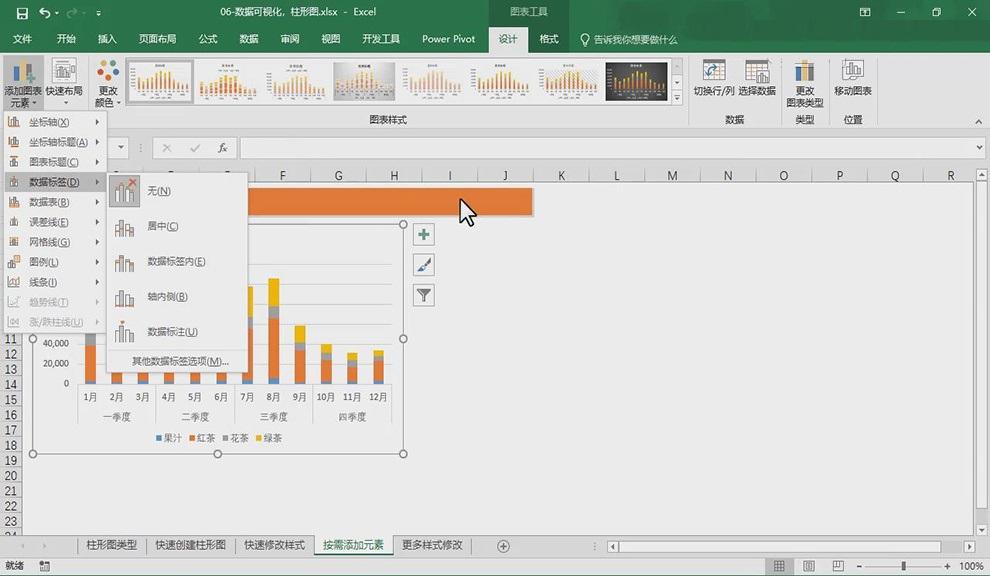
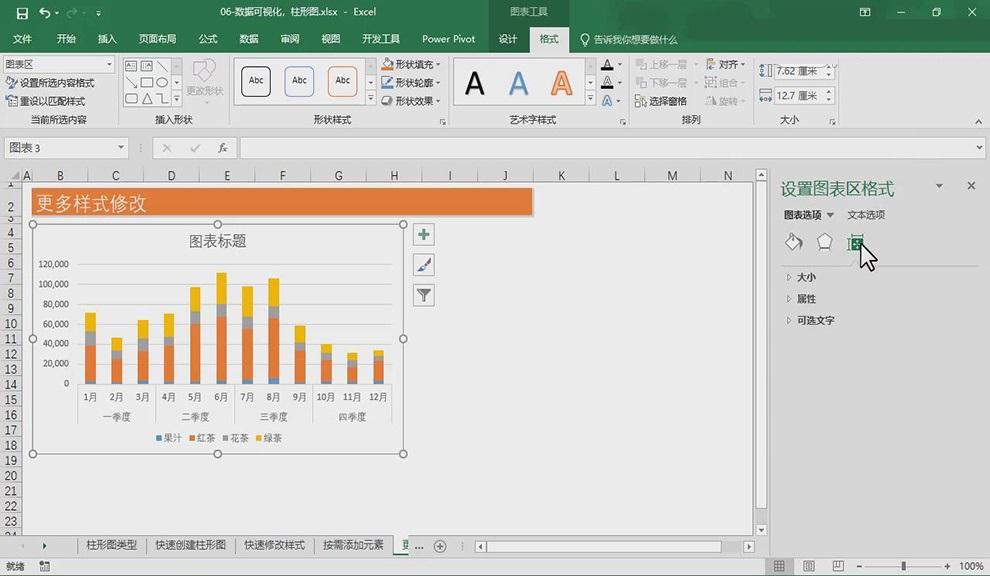
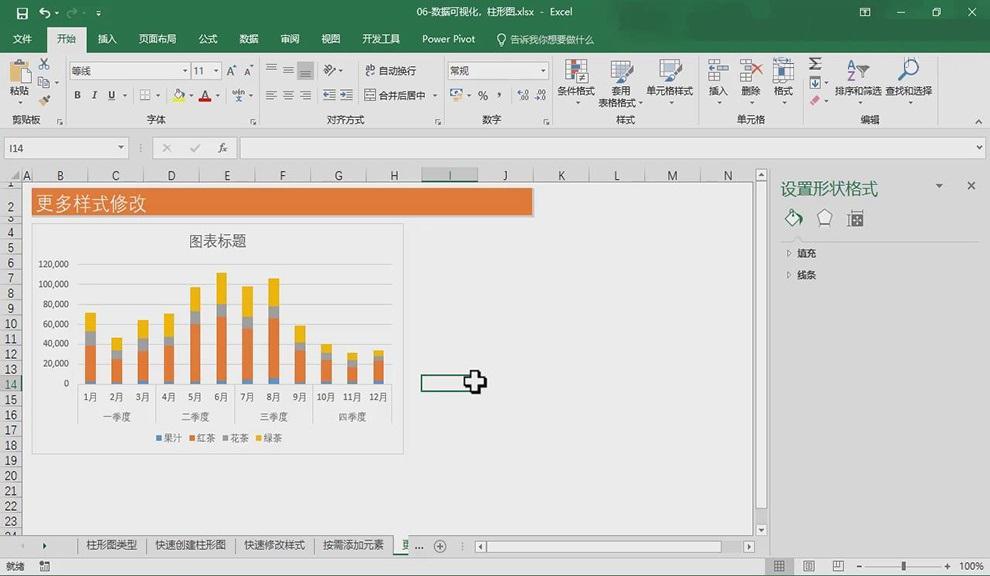
评论 (0)