在日常办公学习中使用 word 文档时,当需要插入较多图片并进行排列对齐时,可按以下方法批量按行列排版图片:
一、设置图片插入格式
- 打开 word 文档,点击【文件】-【更多】-【选项】。这一系列操作将打开 “Word 选项” 对话框,在这里可以对 word 的各种功能进行详细设置。
- 在打开的 “Word 选项” 对话框中点击【高级】。高级选项中包含了许多较为复杂和专业的设置选项。
- 找到 “剪切、复制和粘贴” 栏,将 “将图片插入 / 粘贴为” 选择 “嵌入型”。嵌入型可以使图片更好地与文档内容结合,便于后续的排版操作。然后点击【确定】完成设置。
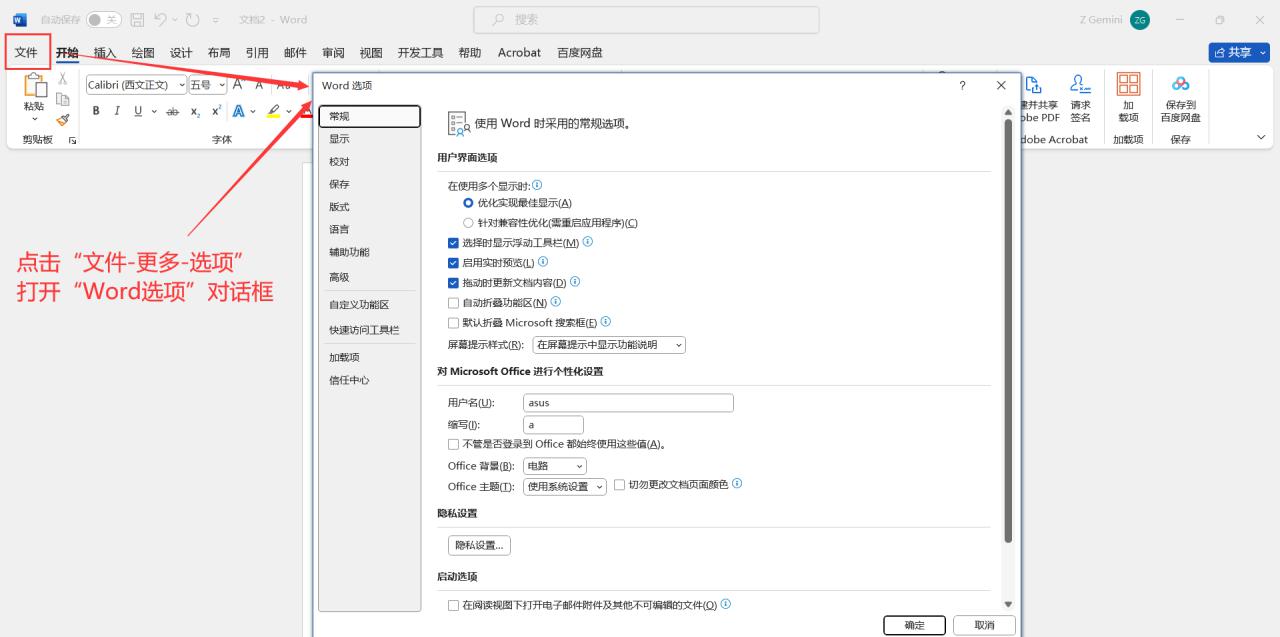
图1
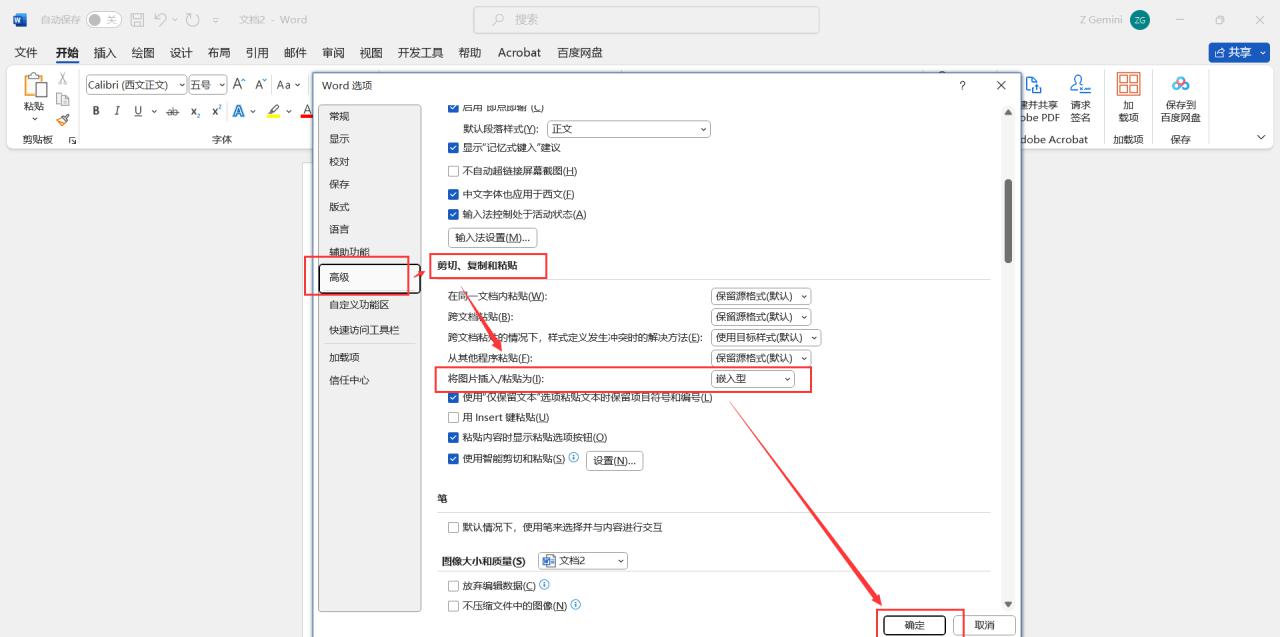
图2
二、插入表格并设置对齐方式
- 将光标定位在文档中需要插入图片的位置。准确地定位插入点可以确保图片插入在正确的位置。
- 点击【插入】-【表格】-【3×2】(可根据实际需要插入的图片数量和排列方式选择相应的表格行列)。插入表格为图片提供了一个整齐的框架。
- 全选表格,点击【布局】-【对齐方式】-【水平居中】。使表格中的内容在水平方向上居中对齐,增强文档的美观度。
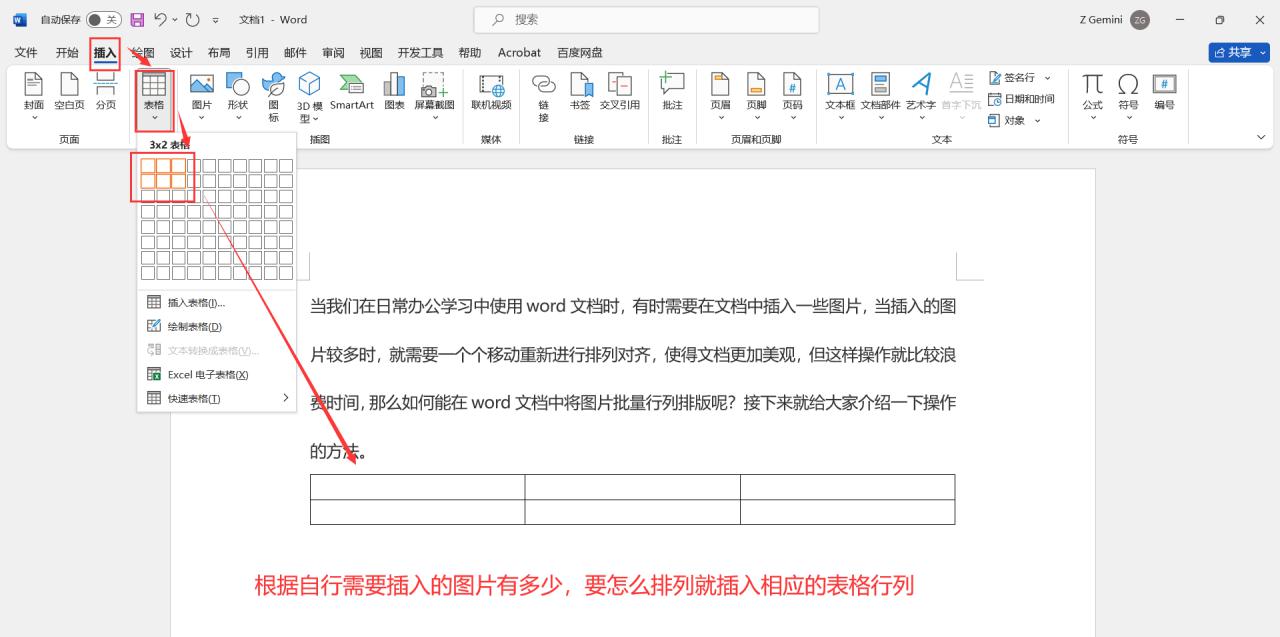
图3
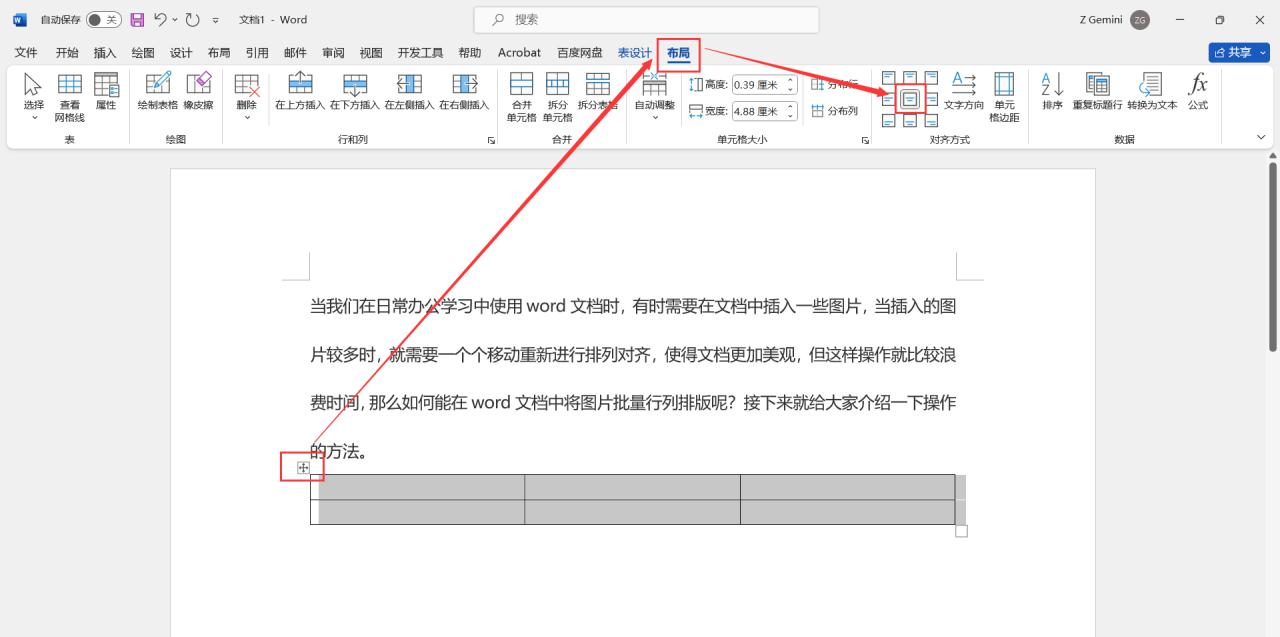
图4
三、调整表格属性
- 全选表格,在表格上单击鼠标右键,点击【表格属性】。这将打开 “表格属性” 对话框,用于对表格的各种属性进行调整。
- 在打开的 “表格属性” 对话框中点击【选项】。在弹出的 “表格选项” 对话框中,将 “自动调整尺寸以适应内容” 取消勾选。这样可以确保表格的大小不会随着图片的大小自动调整,便于更好地控制排版效果。然后点击【确定】-【确定】完成表格属性的设置。
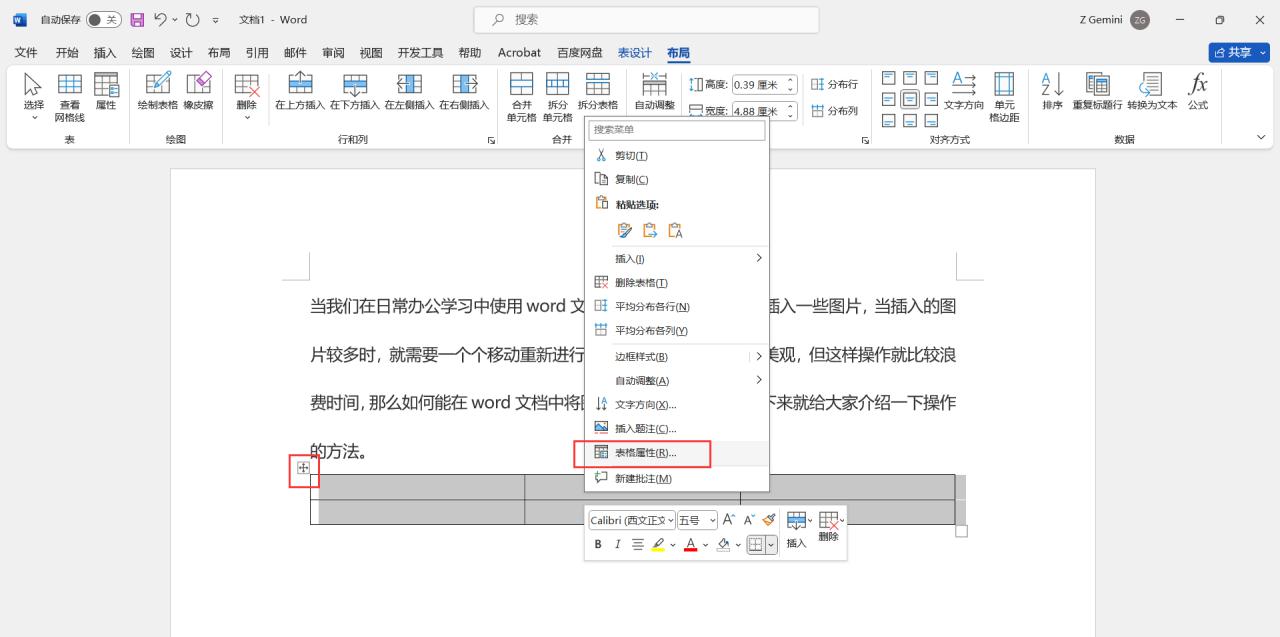
图5
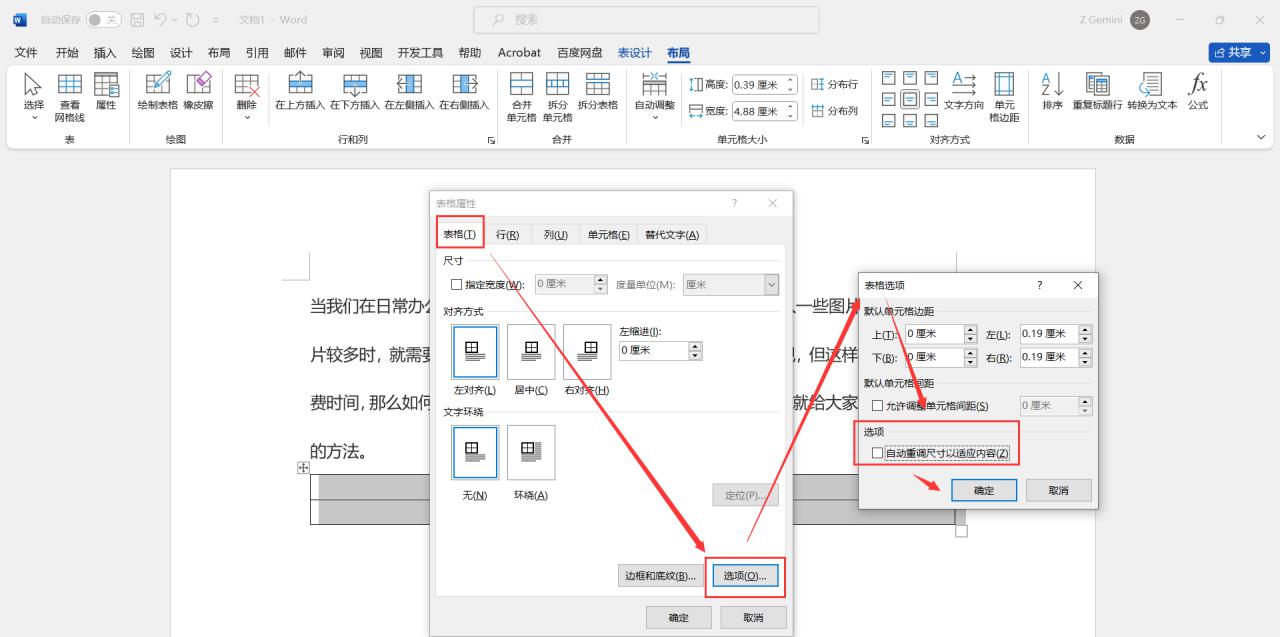
图6
四、插入图片到表格单元格
- 将光标定位在表格第一个单元格内。准确的光标定位是确保图片插入正确位置的关键。
- 点击【插入】-【图片】,在弹出的对话框中找到图片位置,全选图片,然后点击【插入】。这样图片就会全部插入在单元格内,为后续的排版做好准备。
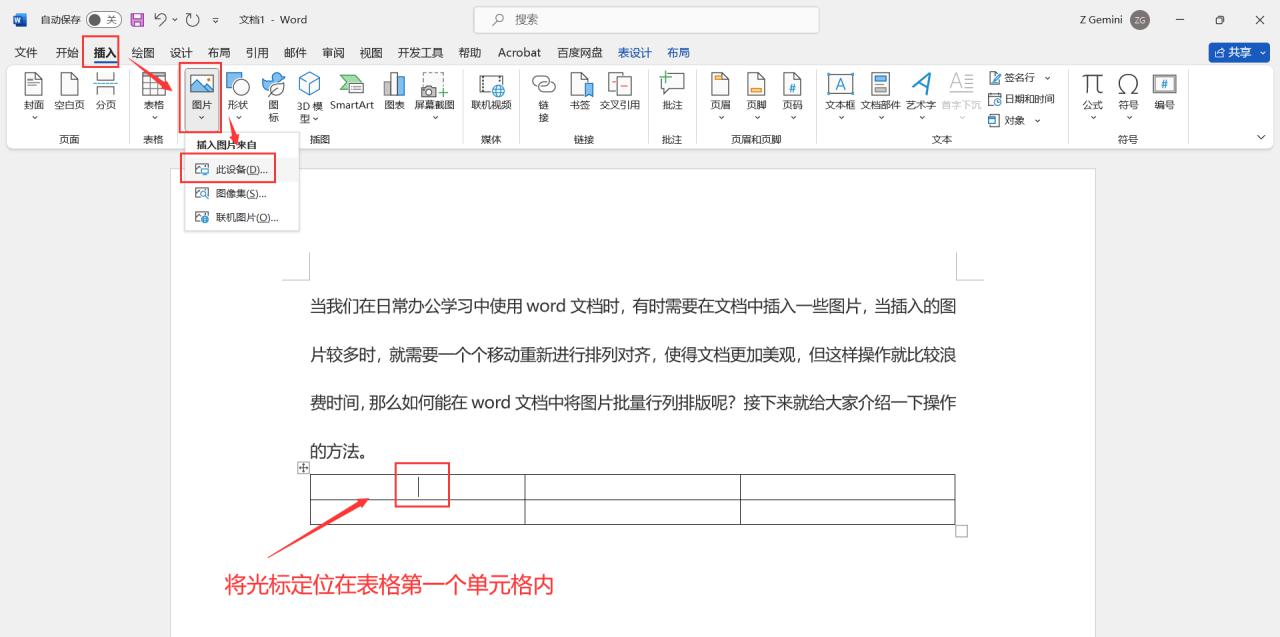
图7
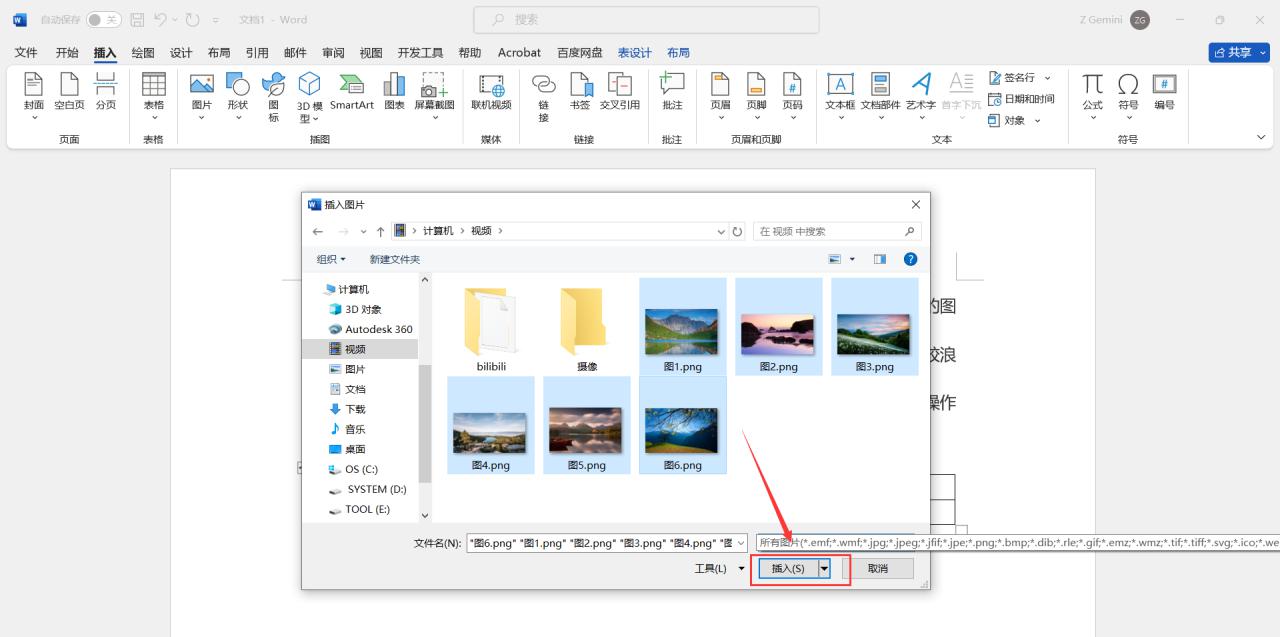
图8
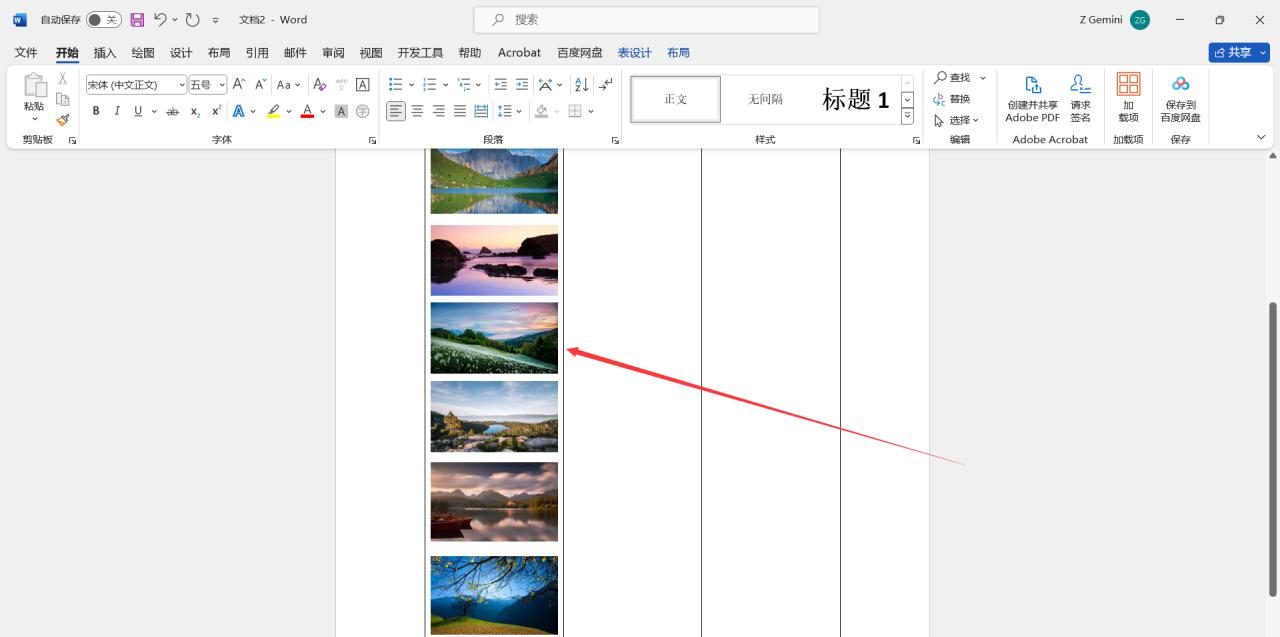
图9
五、转化表格为文本并实现图片排版
- 全选表格,点击【布局】-【转化为文本】。这个操作将把表格转换为文本形式,但保留图片的位置和排列。
- 在打开的对话框中选择 “制表符”,然后点击【确定】。这样图片就会按照设定的 3×2 格式排列整齐。
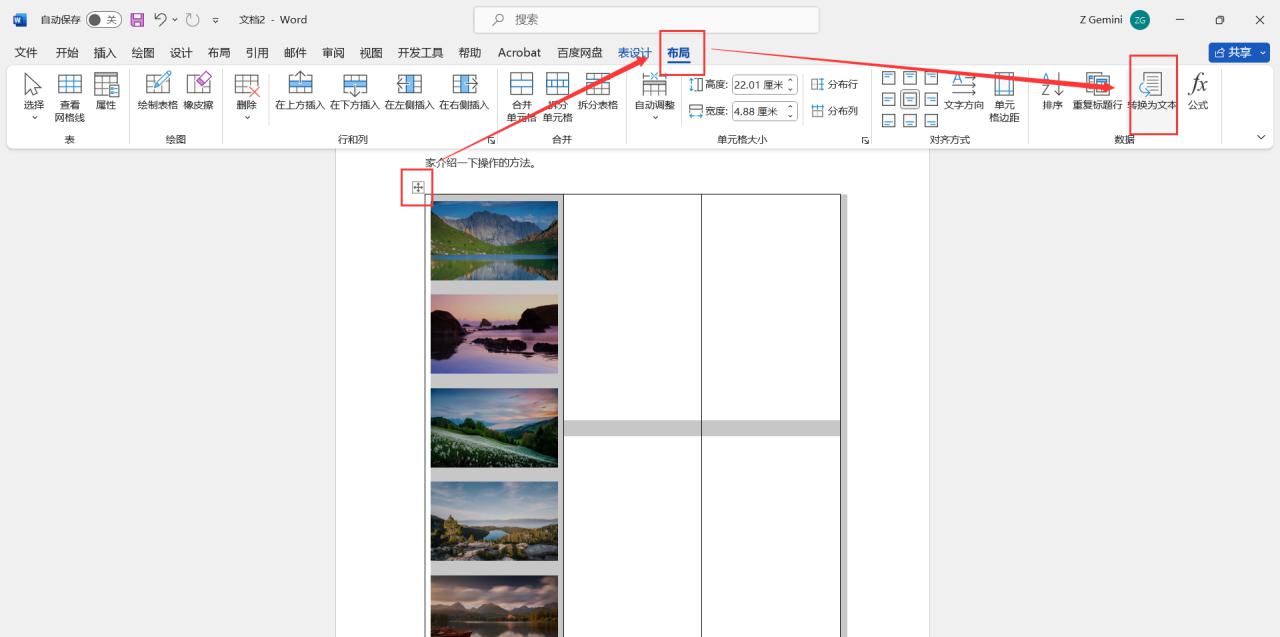
图10
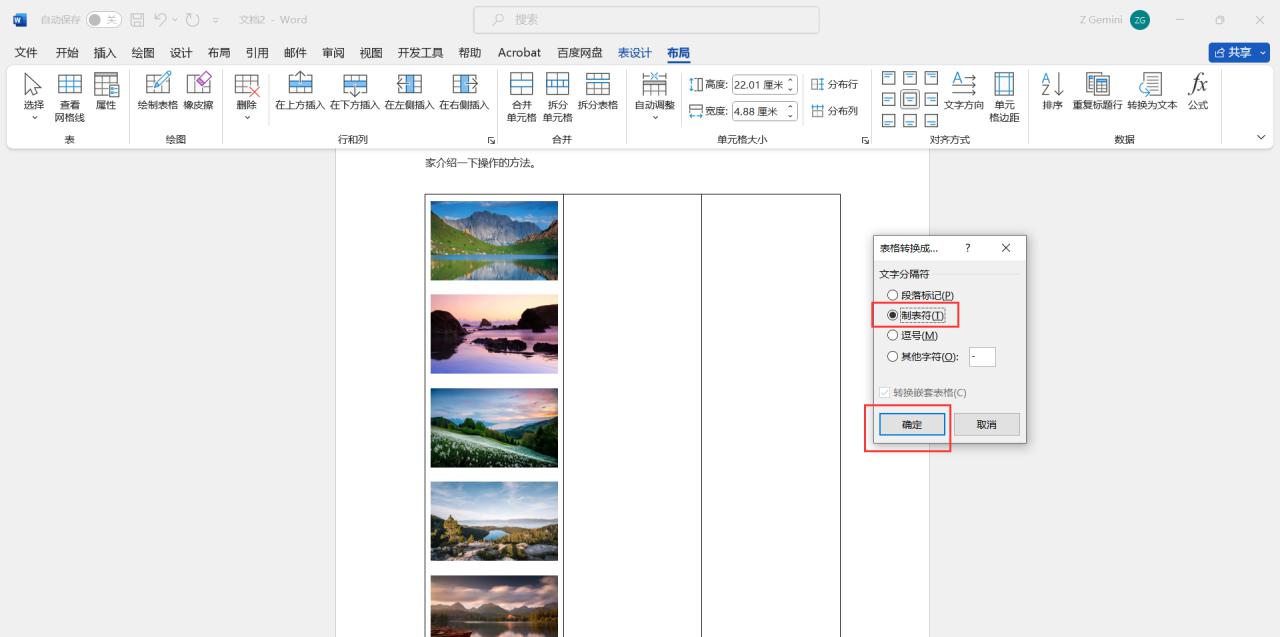
图11
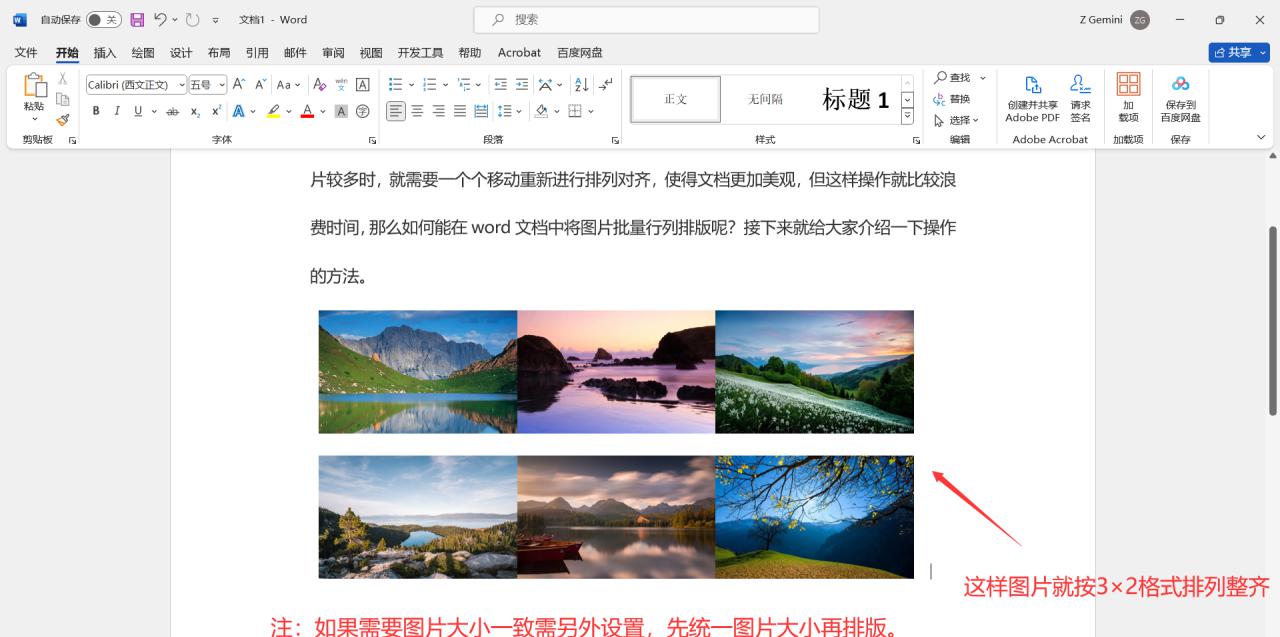
图12
注意事项:如果需要图片大小一致,需另外设置。先统一图片大小再进行排版操作,以确保文档的美观和整洁。


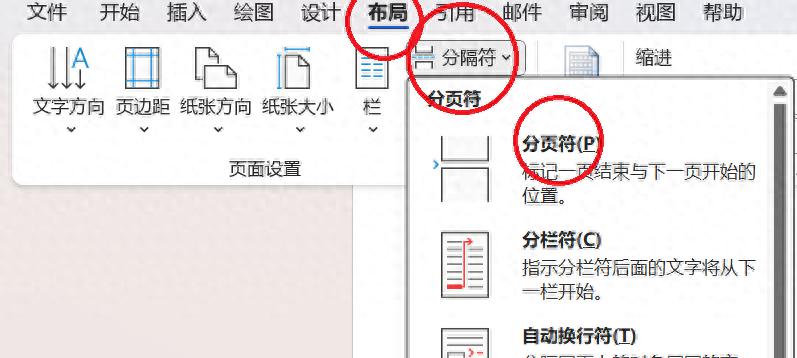


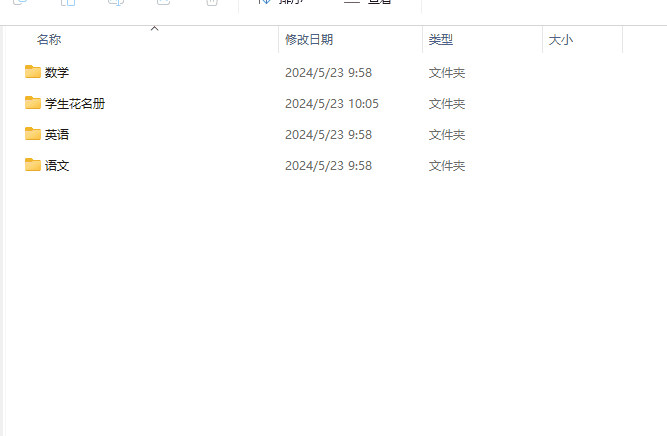

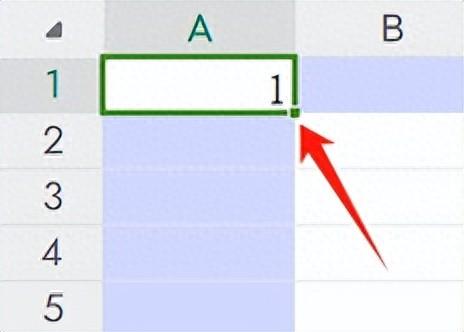
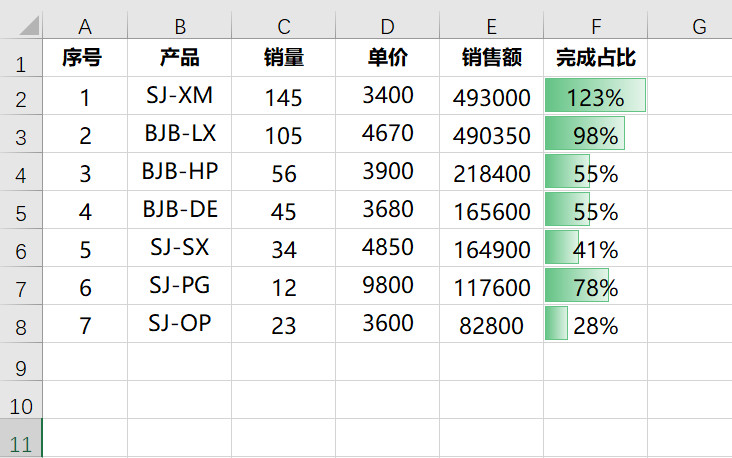
评论 (0)