在日常办公学习中使用 WPS Excel 表格时,如果表格中含有大量数据和图片,逐个筛选查找指定的数据图片会非常浪费时间。以下是利用公式快速查找匹配对应图片的方法:
一、嵌入图片
- 打开 WPS Excel 表格,先选中表格中一张图片,按【Ctrl A】全选表格中所有图片。
- 在图片上单击鼠标右键,点击【图片嵌入单元格】。这一步确保图片能够与单元格紧密结合,便于后续通过公式进行操作。
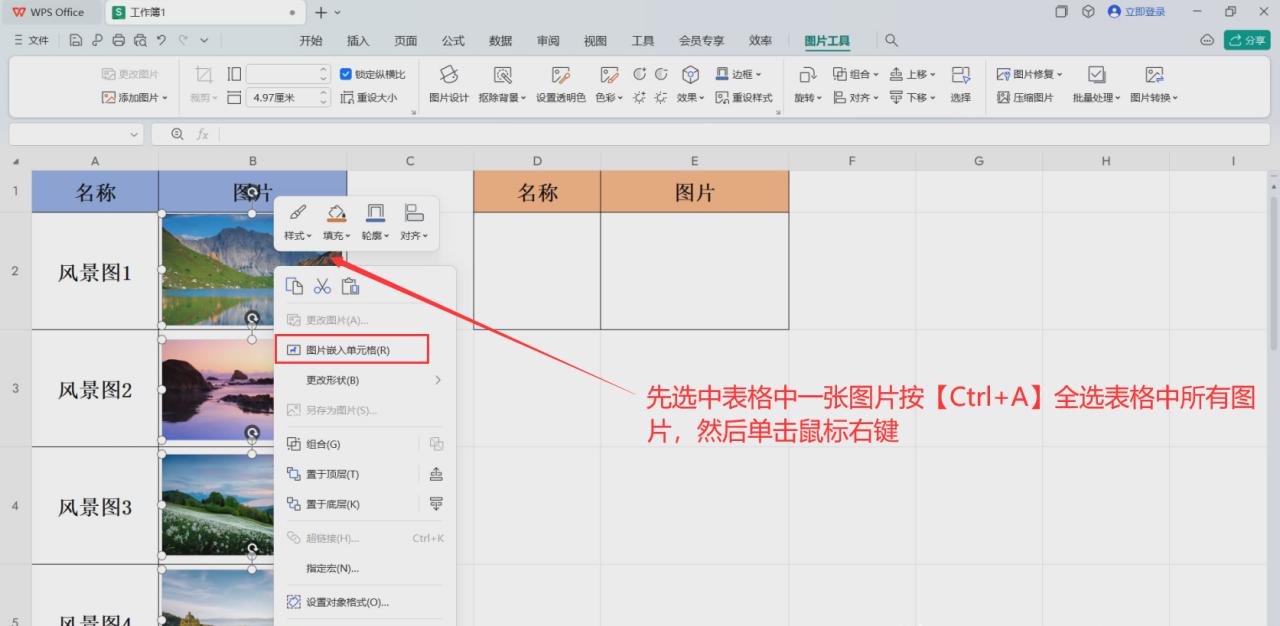
图1
二、输入函数公式
- 在需匹配图片的单元格中输入函数公式:=VLOOKUP (D2,A:B,2,0)。
- 【D2】表示要查找的内容名称,即你希望通过这个名称来查找对应的图片。
- 【A:B】表示查找匹配数据所在范围,这个范围应该包含图片名称和对应的图片。
- 【2】表示要匹配的内容在查找范围的第几列。如果你的图片在查找范围的第二列,就设置为 2。
- 【0】表示精确匹配,确保查找结果的准确性。
- 输入完成按回车键,此时会得到一个显示为 #N/A 的单元格。这是因为还没有进行进一步的设置。
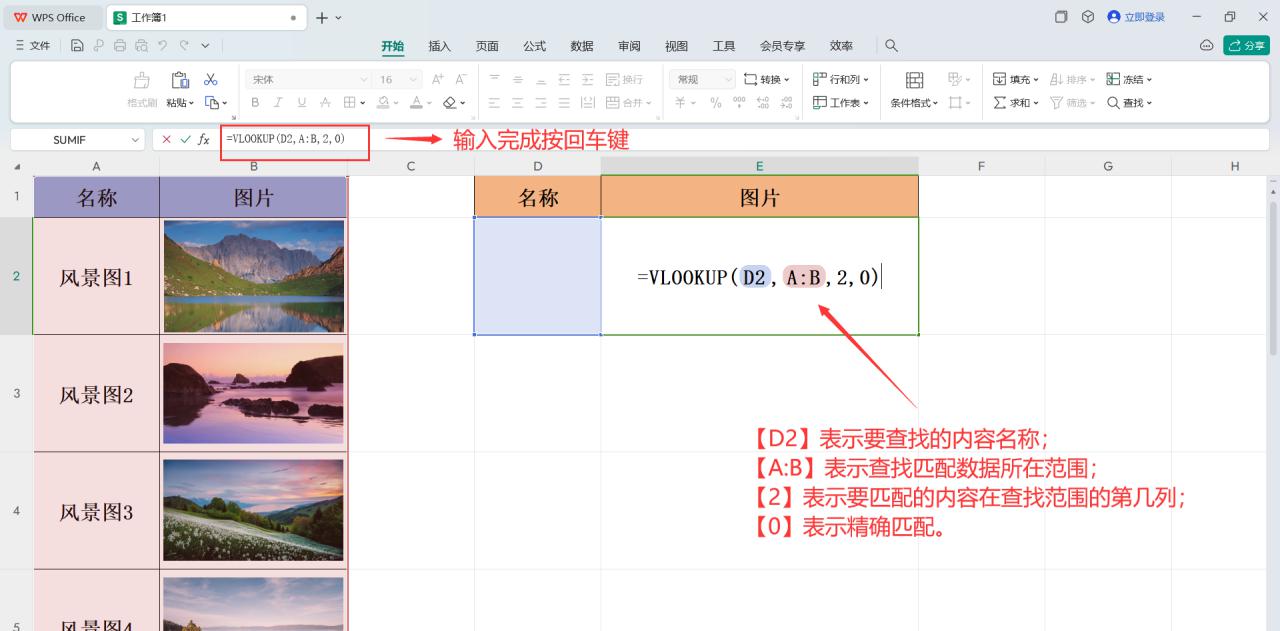
图2
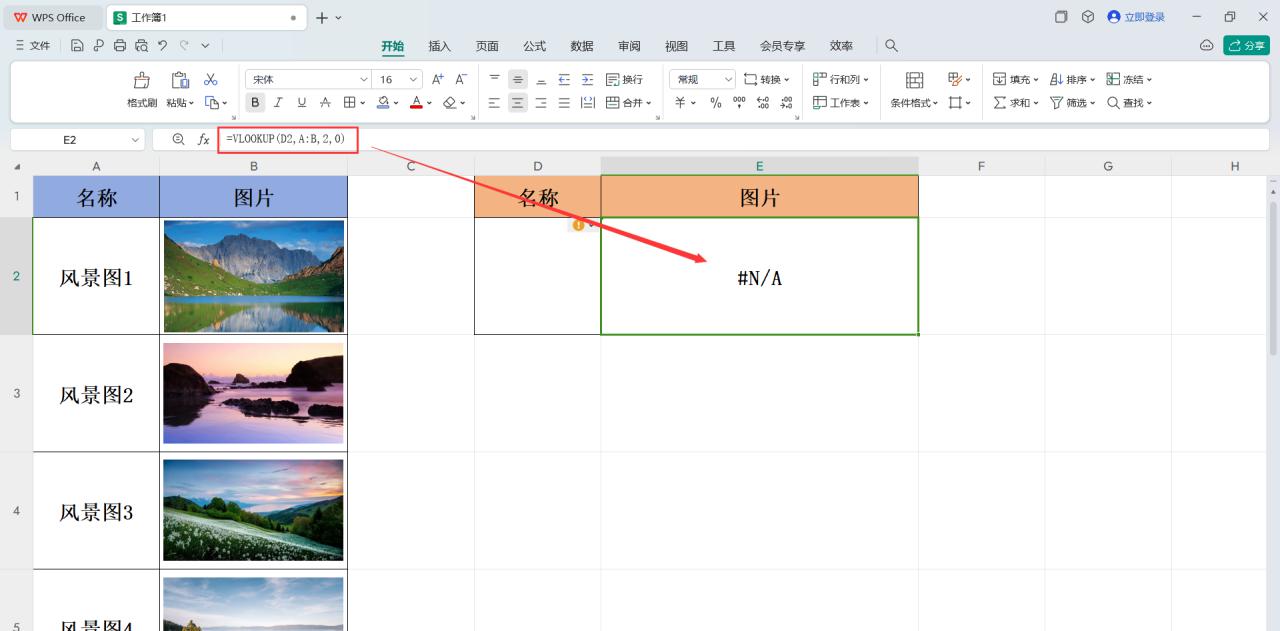
图3
三、设置数据有效性
- 选中输入名称查找的单元格,点击【数据】-【有效性】-【有效性】。
- 在弹出的 “数据有效性” 对话框中,点击【设置】。
- 将 “允许” 选择为:序列。这意味着该单元格将提供一个下拉菜单,供用户选择要查找的图片名称。
- “来源” 拾取为:=$AA$6(即原表格中名称单元格区域)。根据实际情况调整这个范围,确保包含所有的图片名称。
- 点击【确定】完成设置。
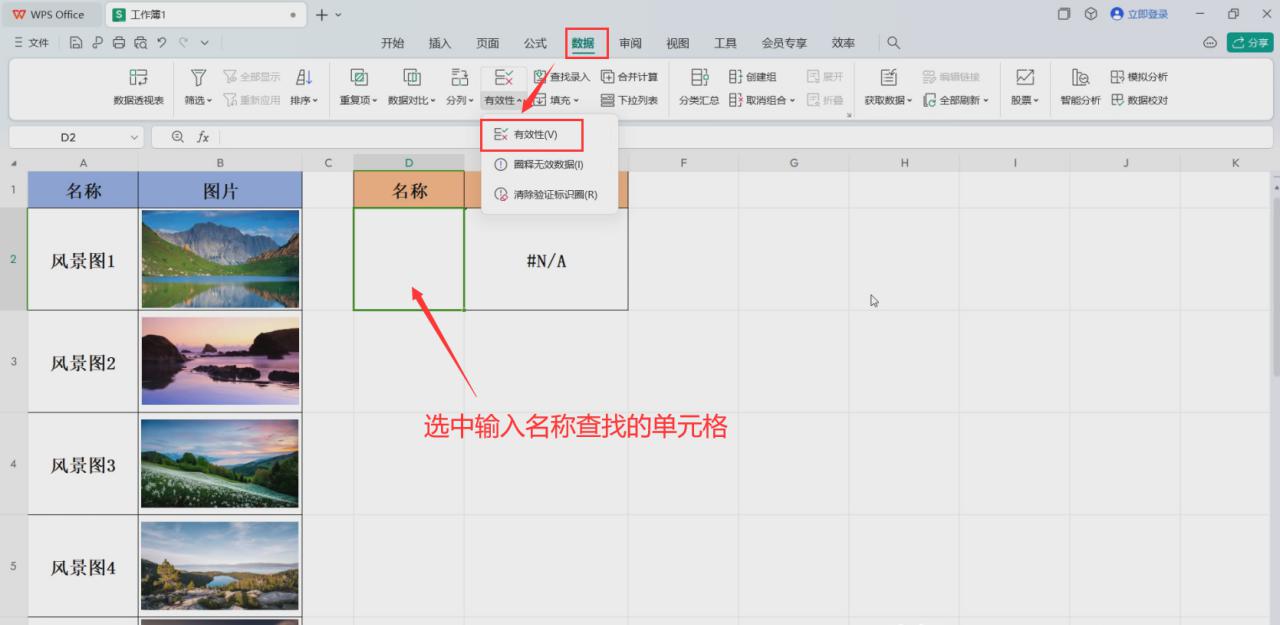
图4
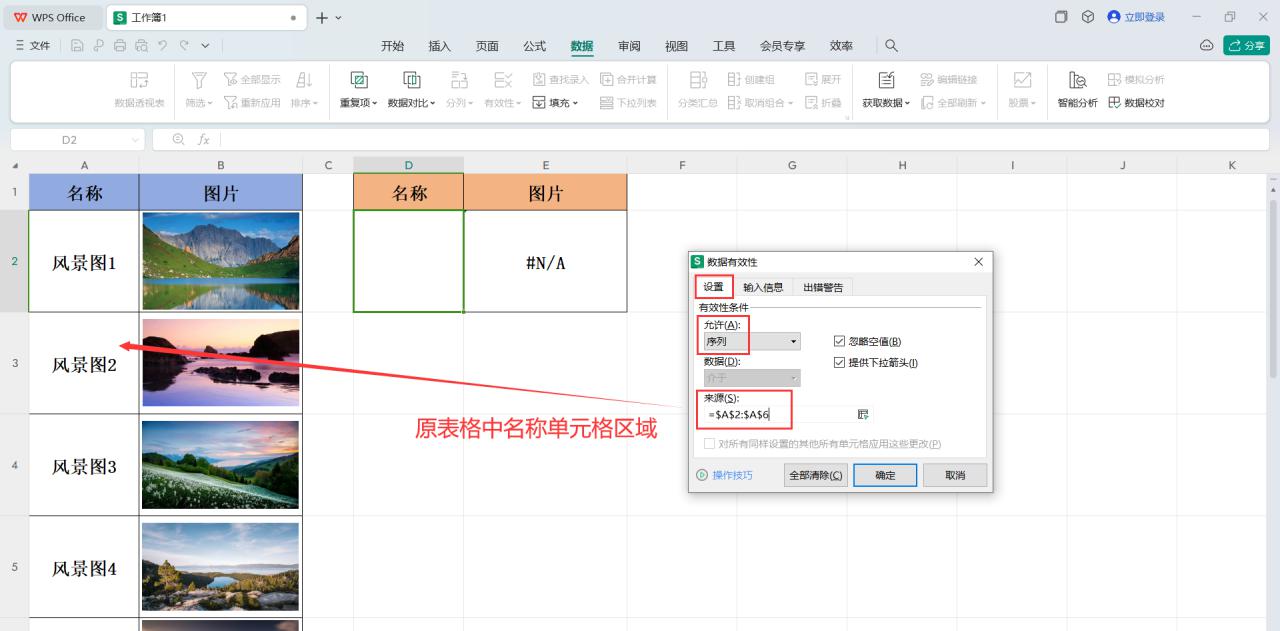
图5
四、查找匹配图片
全部设置完成后,点击选择下拉菜单中图片名称,就可以查找匹配出对应的图片了。

图6
注意事项:
- 必须是 WPS 版本的 Excel 才可用上述公式方法。
- 图片必须设置为:图片嵌入单元格,以确保公式能够正常工作。





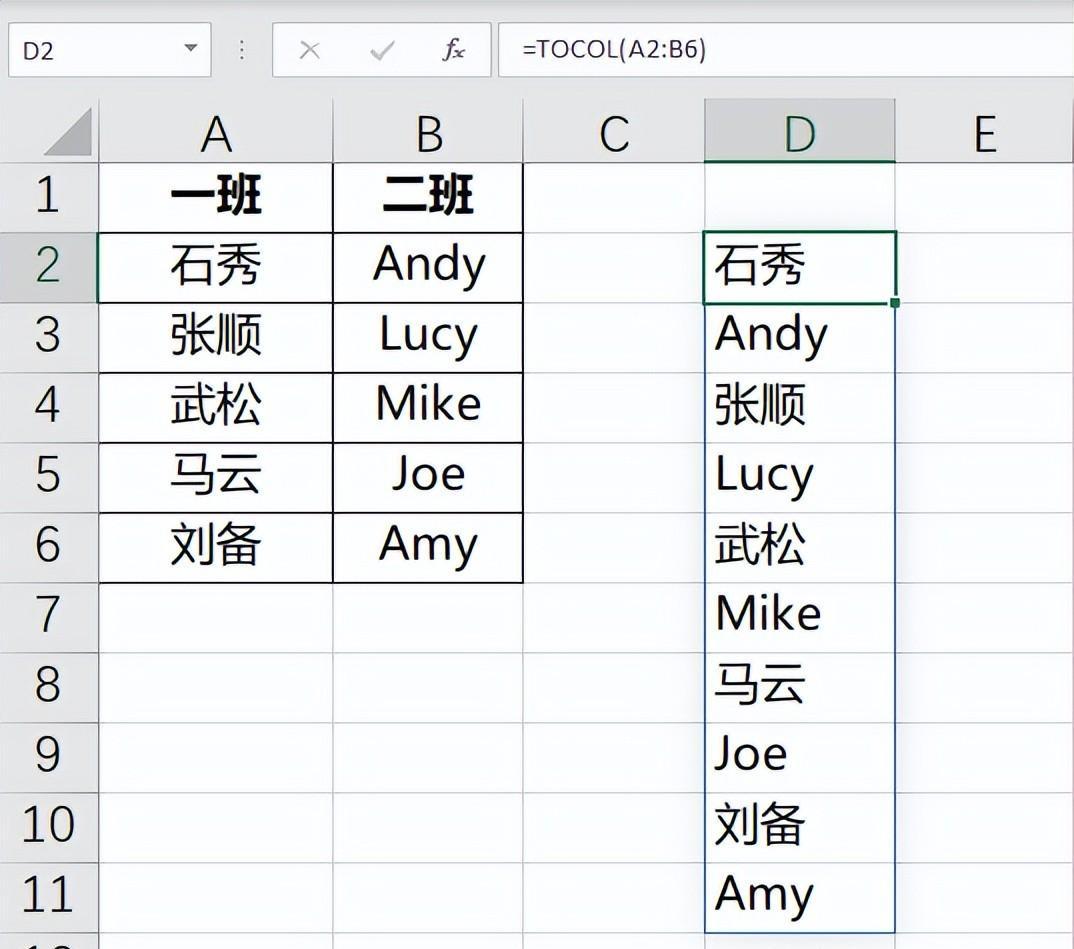
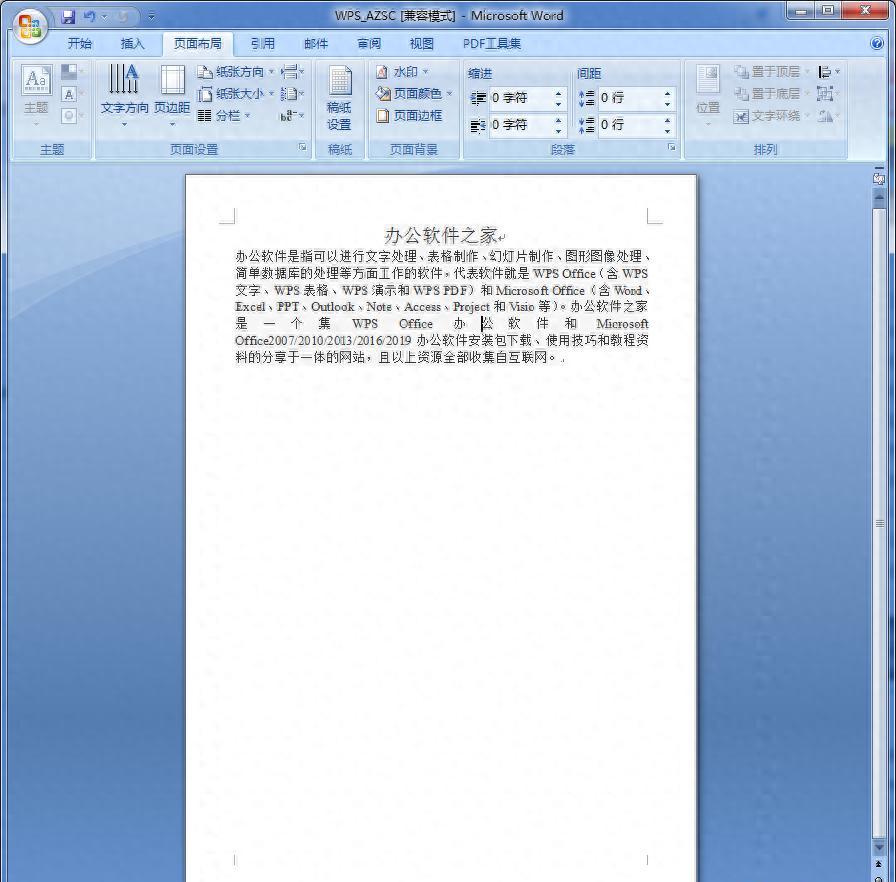

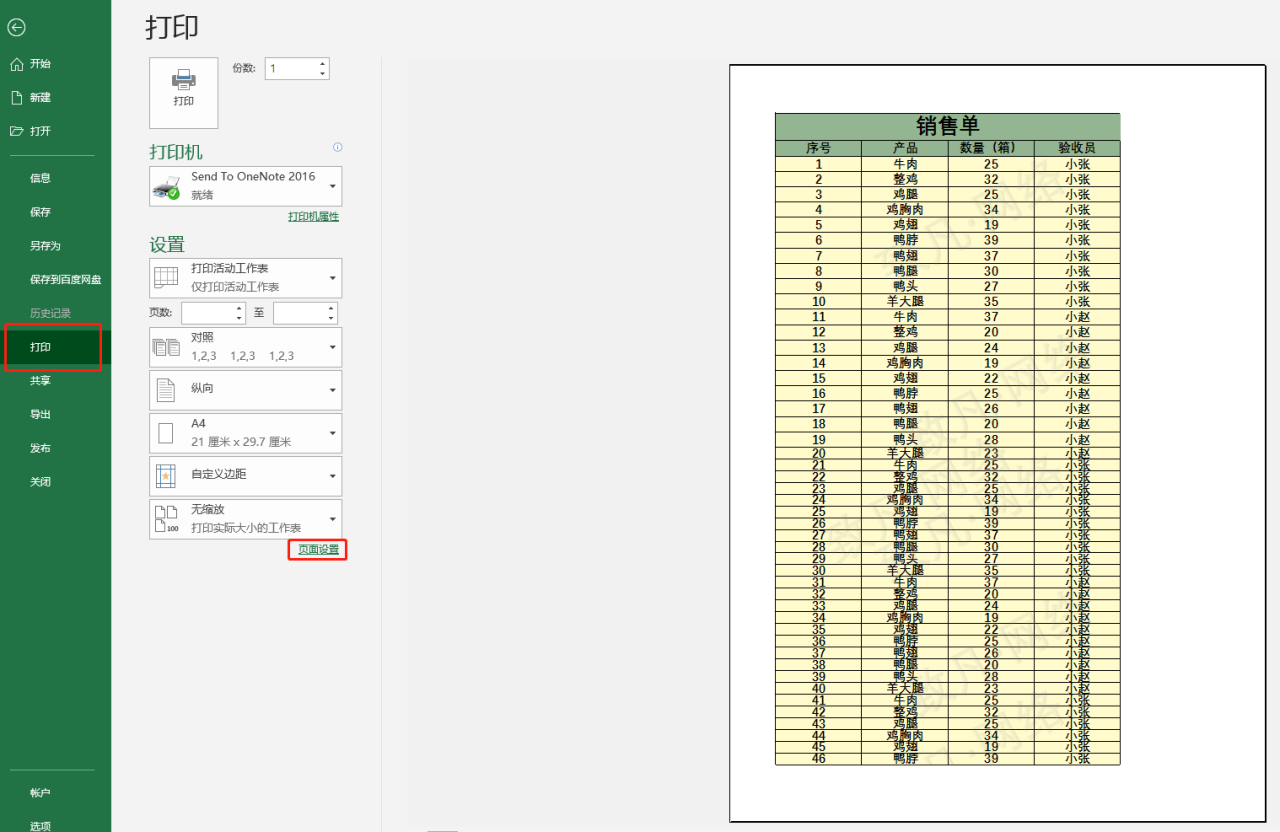
评论 (0)