在处理大量页面的 PPT 文档时,使用批量添加或删除 LOGO 的方法确实能极大地提高工作效率。以下是对这个过程的详细说明:
一、切换到 “视图” 选项卡
首先,在 PPT 软件的菜单栏中单击 “视图” 选项卡。这个选项卡提供了多种不同的视图模式,用于查看和编辑幻灯片的不同方面。
二、进入 “幻灯片母版” 视图
单击 “幻灯片母版” 按钮。这个按钮允许我们进入幻灯片母版模式,在这个模式下,可以对整个 PPT 的布局、格式和通用元素进行统一设置。

三、添加 LOGO
- 将准备好的 LOGO 图像复制到电脑的剪贴板中。可以通过在文件资源管理器中找到 LOGO 图像文件,右键点击并选择 “复制”,或者使用快捷键(如 Ctrl C)来复制图像。
- 在幻灯片母版中,找到一个合适的位置来放置 LOGO。这通常可以是页面的角落、页眉或页脚等位置,以确保在每一页幻灯片上都能显示,同时又不影响主要内容的展示。
- 将 LOGO 粘贴到指定位置。可以使用快捷键(如 Ctrl V)或者右键点击并选择 “粘贴” 来将 LOGO 图像粘贴到幻灯片母版中。
四、退出母版视图
单击 “关闭母版视图” 按钮。完成 LOGO 的添加后,点击这个按钮退出幻灯片母版视图,回到普通的幻灯片编辑视图。此时,可以看到每一页幻灯片上都已经自动添加了 LOGO。

通过以上步骤,即使 PPT 有上百页,也可以轻松地一键添加 LOGO。如果需要删除 LOGO,只需再次进入幻灯片母版视图,选中 LOGO 并删除,然后退出母版视图,所有页面上的 LOGO 就会被批量删除。这种方法不仅省时省力,还能确保整个 PPT 的外观一致性。


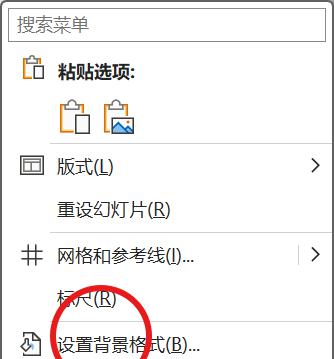


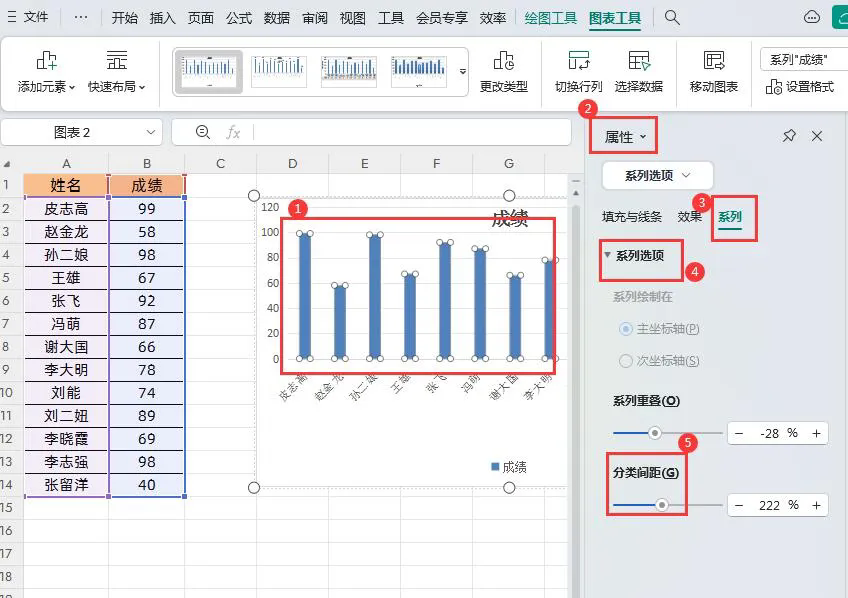


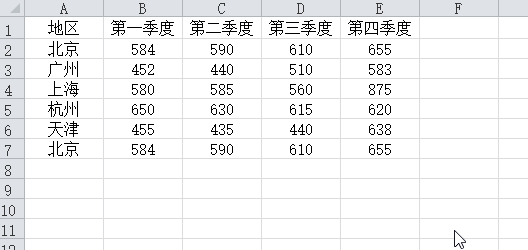
评论 (0)