给PPT修改背景颜色时,很多人都是先插入一个矩形然后将之修改颜色再置于底层,操作特别麻烦,而且容易误触到其他元素。有没有更简单、快捷的方法?
一、打开设置背景格式
- 在 PPT 空白处,单击鼠标右键。这样可以快速调出快捷菜单。
- 单击 “设置背景格式” 命令。这个命令会打开一个专门用于设置背景格式的侧边栏。
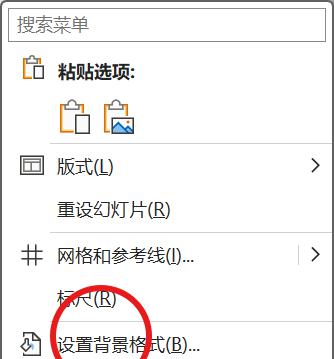
二、修改背景颜色
- 单击 “填充 - 颜色”。在这个选项中,可以选择各种预设的颜色或者通过自定义颜色选择器来选择特定的颜色。
- 根据需求选择合适的颜色来修改背景颜色。可以实时预览颜色效果,确保选择的颜色符合预期。
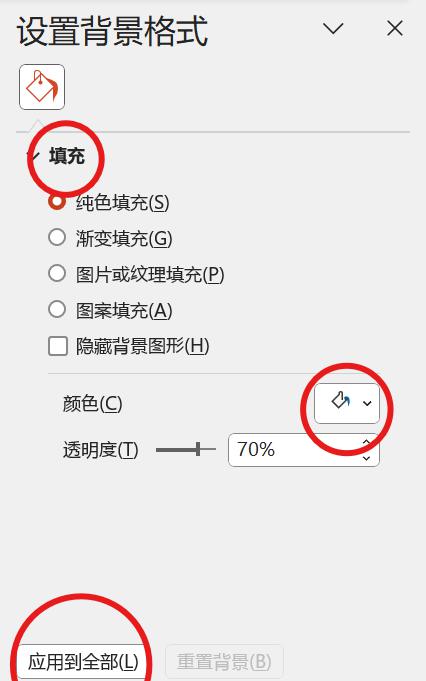
三、应用到全部幻灯片
单击 “应用到全部” 按钮。如果想要将修改后的背景颜色应用到整个 PPT 的所有幻灯片上,这个按钮可以快速实现这一操作,而不需要逐张幻灯片进行设置。
通过以上步骤,就可以轻松、快速地修改 PPT 的背景颜色,提高工作效率,同时也减少了误操作的可能性。





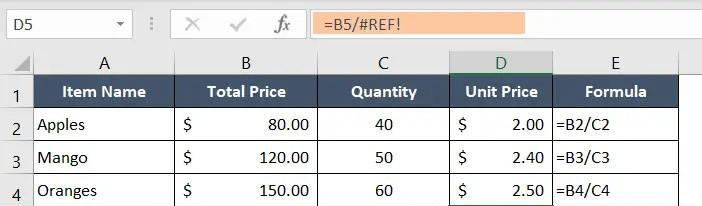
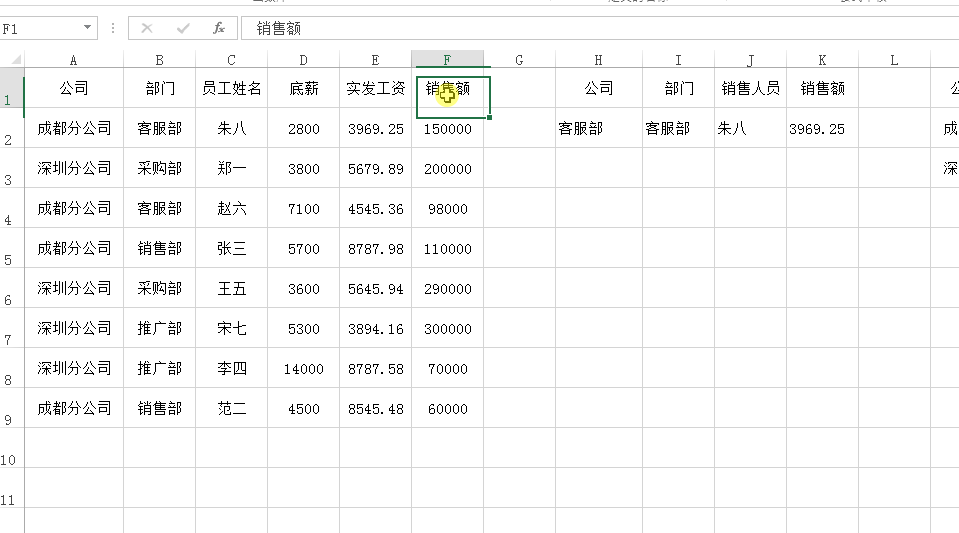
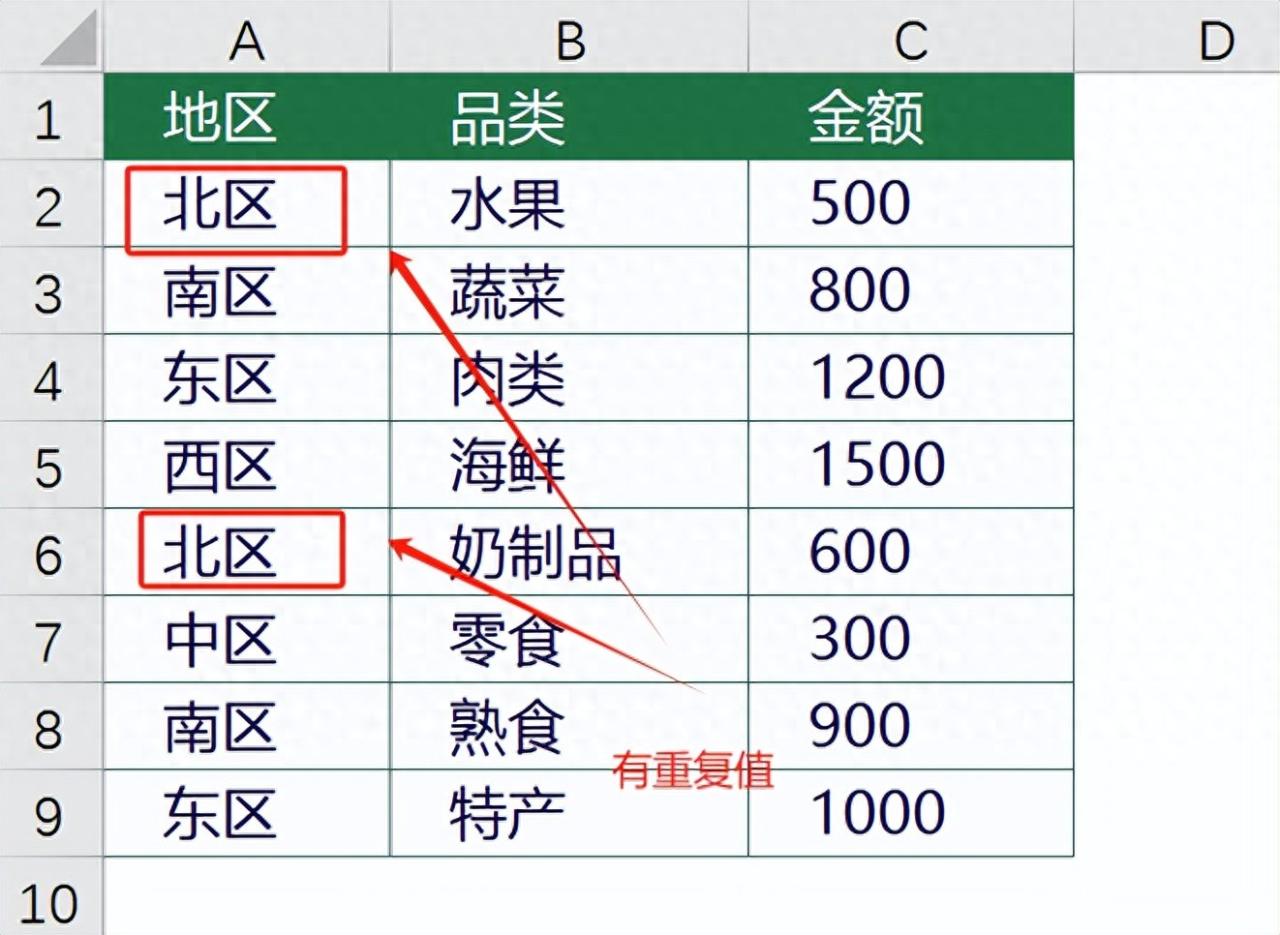
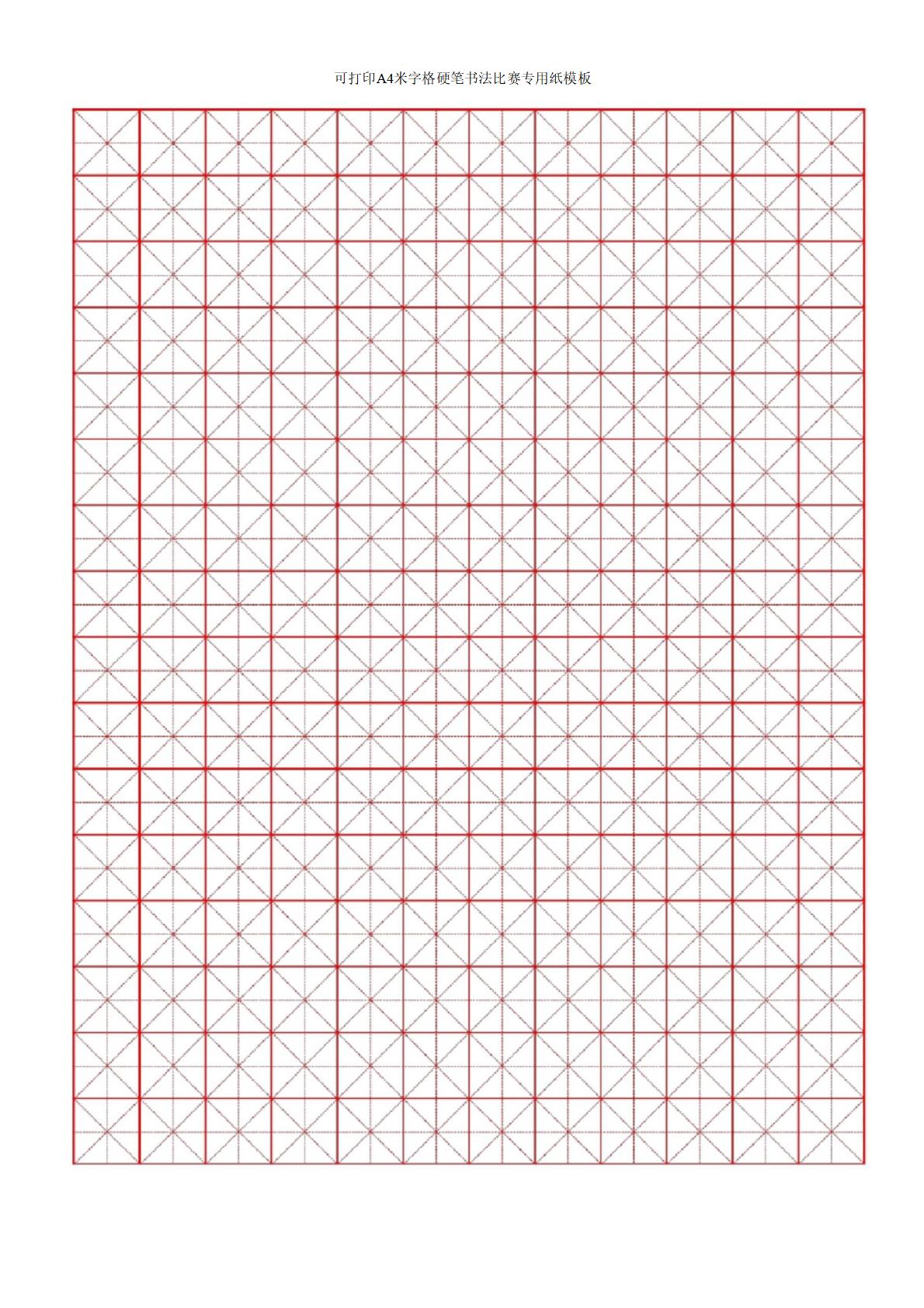
评论 (0)