在职场工作时,我们在使用Excel时,经常要在单元格内多次输入重复内容。这非常影响我们制作表格、数据时的效率。今天我们就分享一下,制作下拉菜单的方法,制作好之后,我们在输入内容时,就可以直接选择填充,避免输入错误,还能大大提高工作效率。
职场Excel神技,制作下拉菜单:1级下拉菜单制作
首先,我们要给单元格添加下拉菜单。【数据】---【数据工具】---【数据验证】,然后,在【允许】中设为【序列】。再选择来源。我们来看下演示动画
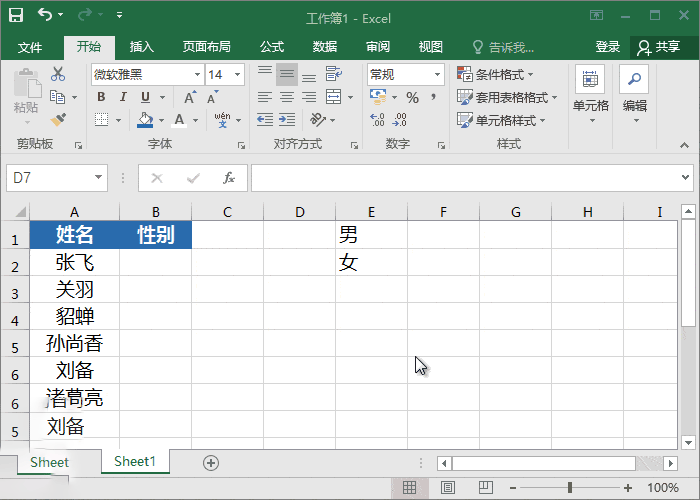
职场Excel神技,制作下拉菜单:2级下拉菜单制作
我们在【sheet1】中需要设置一下下拉菜单工作表,然后在【sheet2】中添加到菜单中的“省/市”信息。之后,我们再选中【sheet2】中所包含的信息的单元格(这里我们要记住了,千万不要选中空白的单元格,不然的话,也会被添加进菜单中)。之后,再点击【公式】---【自定义名称】---【根据所选内容创建】,我们只勾选【首行】再点击确定。接下来的步骤和1级下拉菜单一样。我们点击【数据验证】---【Sheet2】中的一级菜单内容。在B2单元格中设置相同,然后在【来源】中输入【=INDIRECT(A2)】。看演示动画
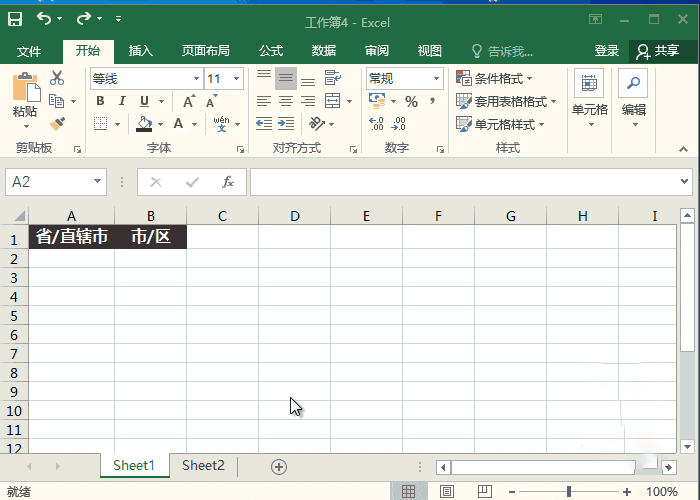
职场Excel神技,制作下拉菜单:3级或多级下拉菜单制作
这里我将需要录入的信息分别写到了3个工作簿中(即Sheet1、Sheet2、Sheet3)。前面是主表格后面分别是【省市区】后面是【市区街道】,这样做能更好的的将信息分列排序。你也可以将信息全部记录入第二个工作簿中(即Sheet2)。记住二级是【=INDIRECT(A2)】,三级是【=INDIRECT(B2)】。大家看我演示就好了
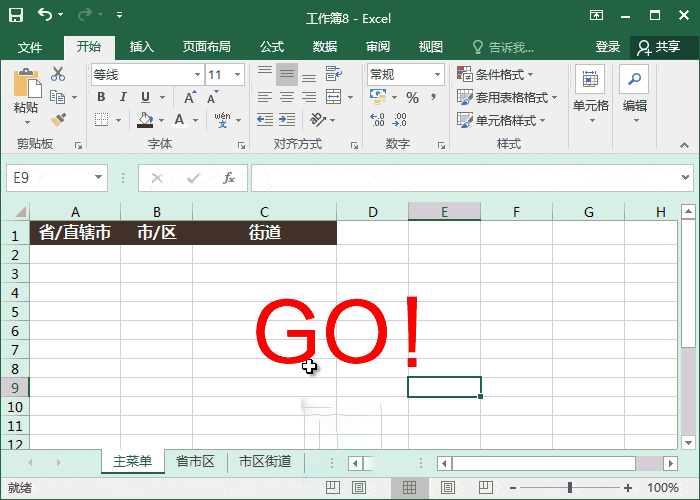
学会这个方法,在职场中,无论多少级的下拉菜单都得心应手了



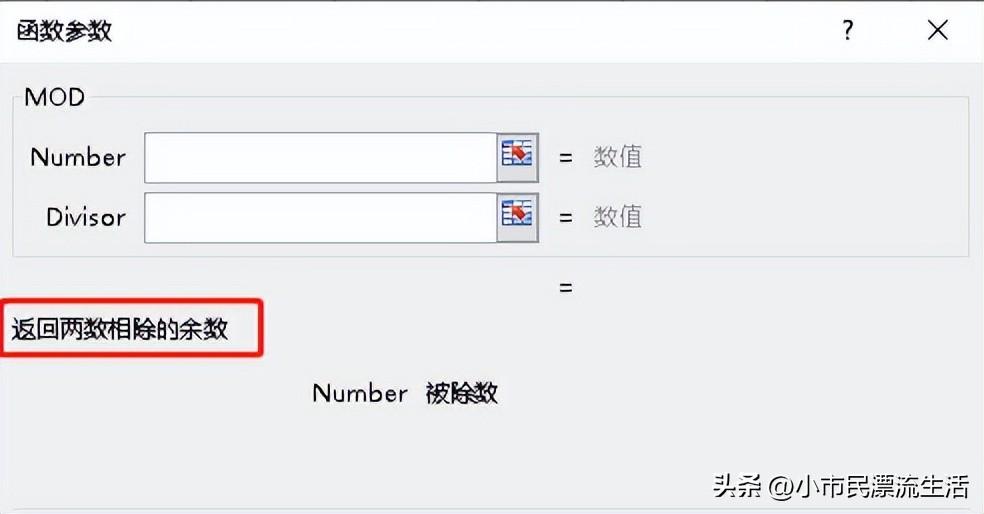



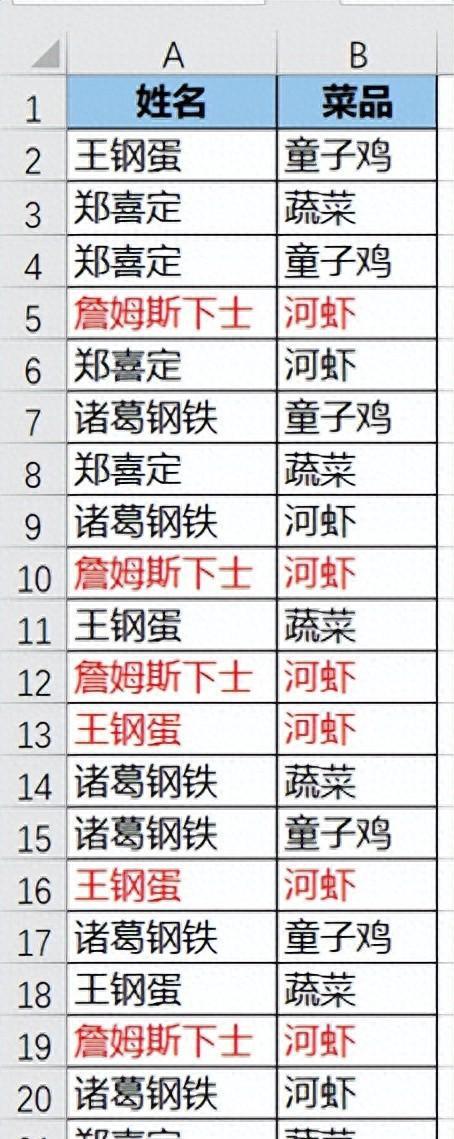
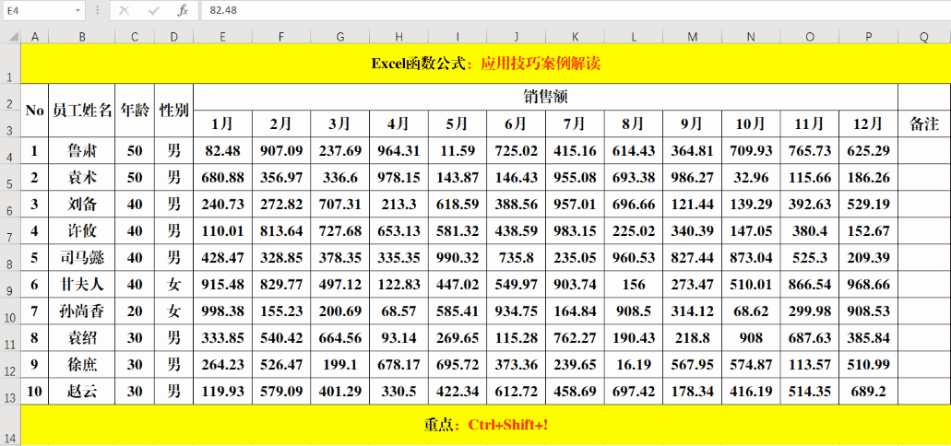
评论 (0)