在处理数据时,为了区分正负数,若想实现输入负数自动显示为红色,可以按照以下步骤进行操作:
一、选定输入数据区域
首先,明确需要进行特殊格式设置的区域。在表格中仔细选择需要输入数据的单元格范围,可以是单个单元格、连续的多个单元格或者一整列,确保后续的格式设置能够准确应用到目标数据区域。
二、打开设置对话框
- 切换到 “开始” 选项卡。这是 Excel 中许多常用功能的集中区域。
- 在 “开始” 选项卡下方的功能区中,找到 “数字” 功能组。这个功能组主要负责与数字格式相关的操作。
- 单击 “数字” 功能组右下方的扩展按钮。这样会弹出 “设置单元格格式” 对话框,为我们提供更精细的数字格式设置选项。
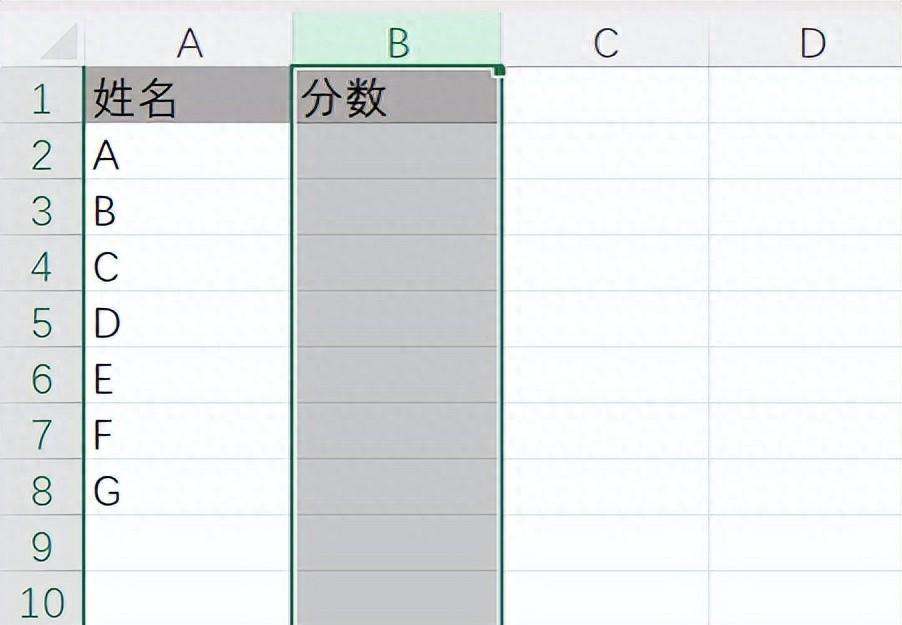

三、选择数值分类
- 在 “设置单元格格式” 对话框中,点击 “数字” 选项卡。这里展示了各种数字格式的分类。
- 在 “分类” 列表框中选择 “数值”。选择这个分类后,可以进一步对数值的显示方式进行定制,包括小数位数、千位分隔符等设置。
四、设置负数红色字体格式
在 “负数” 列表框中仔细挑选红色字体格式。通常会有多个负数格式可供选择,选择其中带有红色字体标识的格式,这样就能确保输入负数时自动以红色字体显示。
五、确认设置
单击 “确定” 按钮。完成设置后,关闭对话框。此时,设置完成后的单元格就具备了自动识别负数并以红色字体显示的功能。

只要在这些单元格中输入负数,就会自动显示出红色字体,从而方便快速地区分正负数,提高数据的可读性和处理效率。
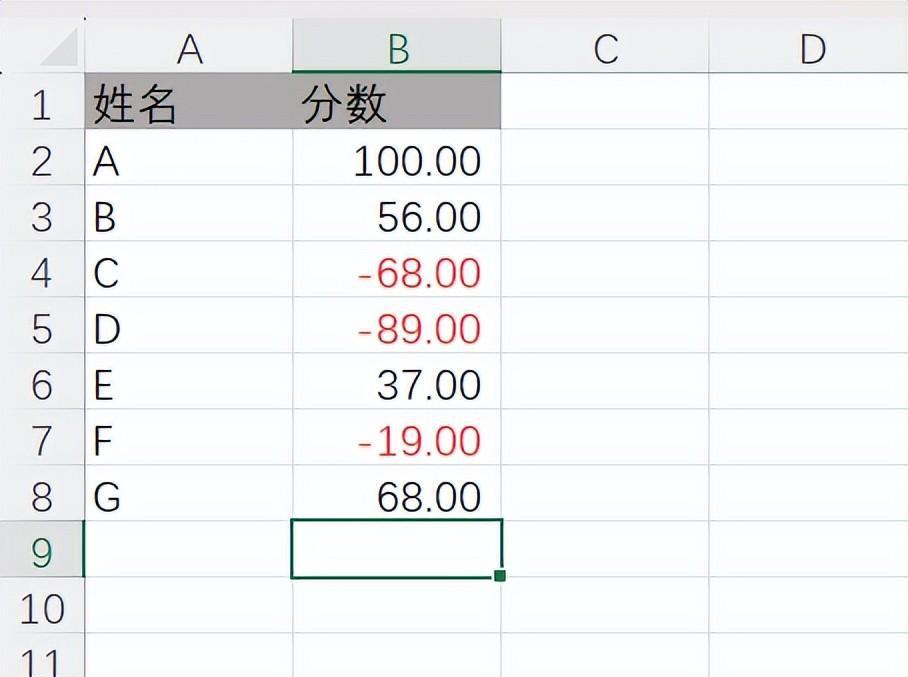


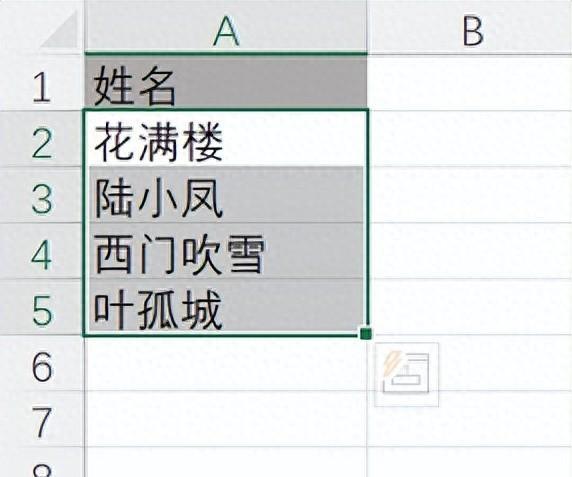
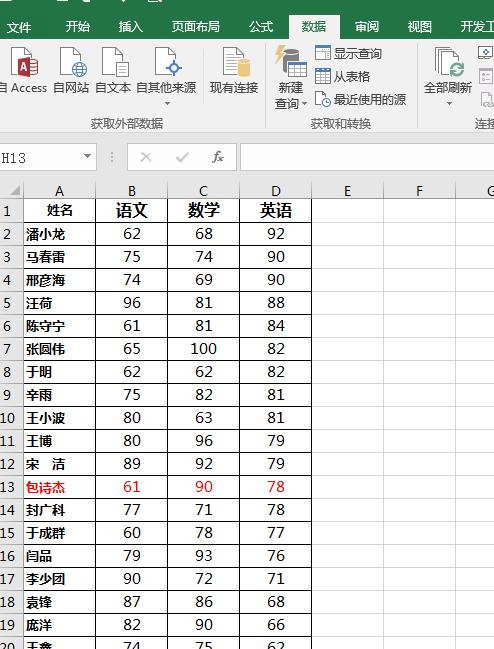


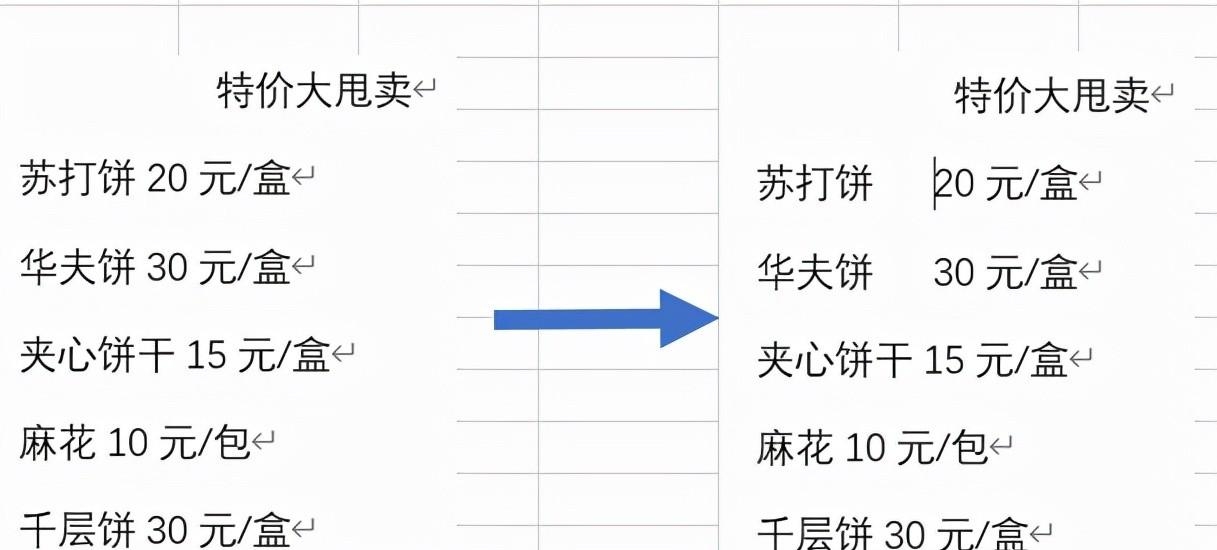
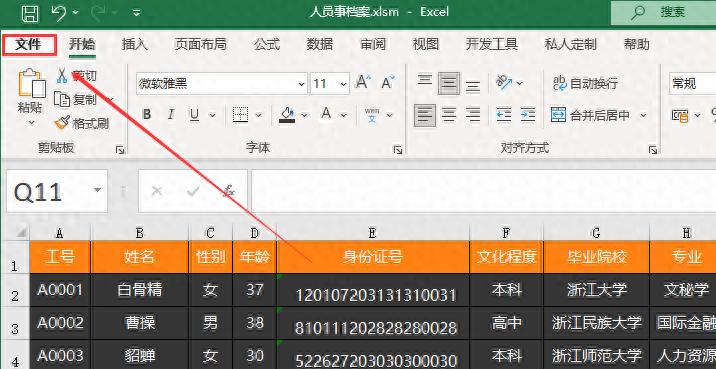

评论 (0)