在 PPT 演示中,插入超链接可以方便地实现跳转到指定页面、打开文件或网页等操作。以下是对三种场景的详细说明:
场景一:跳转到现有文件
- 选中元素:在 PPT 页面中,选中你想要添加超链接的元素,比如文本框、图片等。
- 单击鼠标右键,选择 “链接” 命令:这将打开 “插入超链接” 对话框。
- 单击 “现有文件或网页”:在对话框中,这个选项允许你链接到已经存在的文件。
- 选择想跳转的文件:通过浏览文件系统,找到并选择你想要跳转到的文件。可以是 PPT 文件、Word 文档、Excel 表格等各种类型的文件。
- 单击 “确定” 按钮:完成超链接的设置。在演示时,当点击这个选中的元素,就会自动打开所链接的文件。
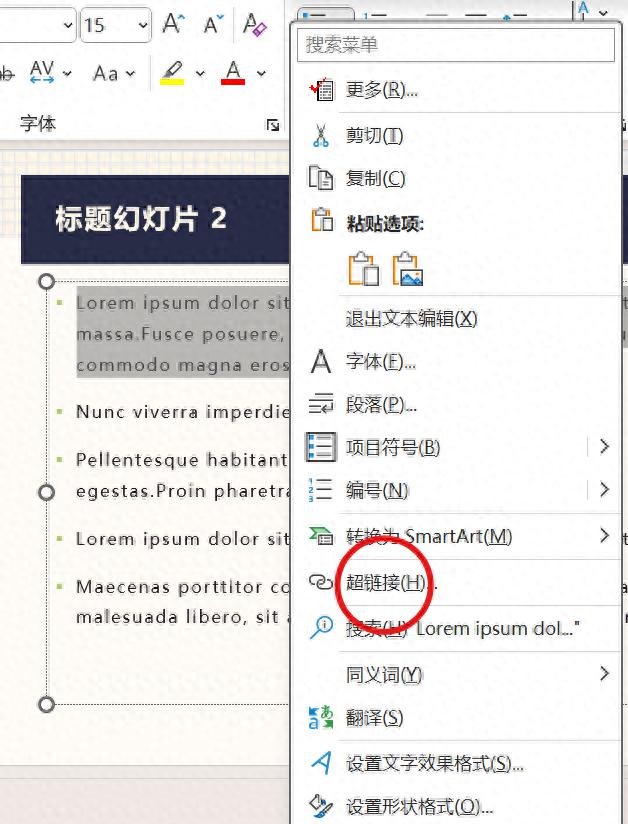
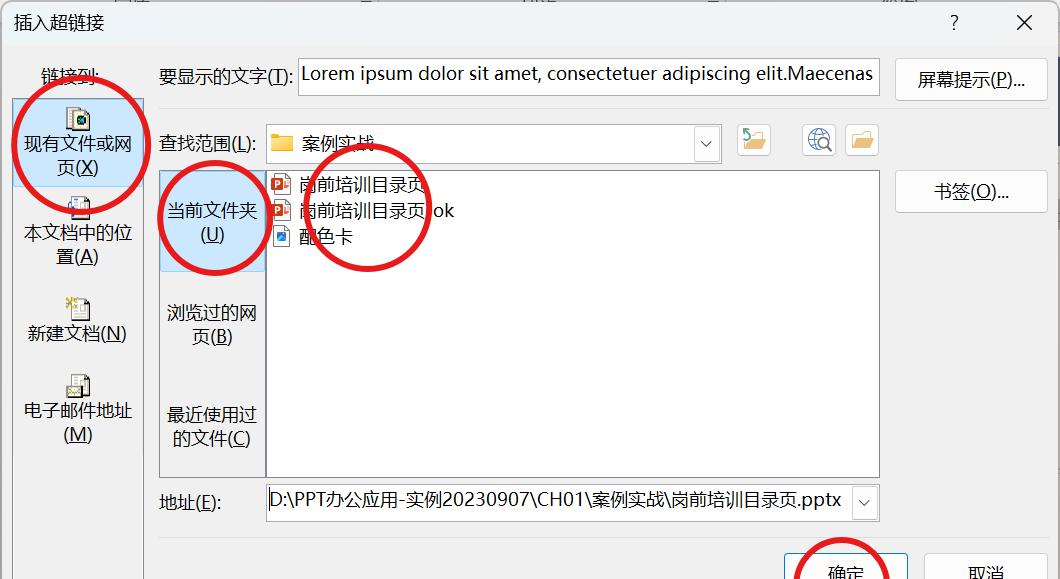
场景二:跳转到网页地址
- 选中元素:同样,先选中要添加超链接的元素。
- 单击鼠标右键,选择 “链接” 命令,打开 “插入超链接” 对话框。
- 单击 “现有文件或网页”:虽然是跳转到网页地址,但这个选项也适用于输入网页链接。
- 输入想要跳转的链接地址:在地址栏中准确输入要跳转的网页地址,确保地址的正确性。
- 单击 “确定” 按钮:设置完成后,在演示时点击该元素,就会自动打开指定的网页。
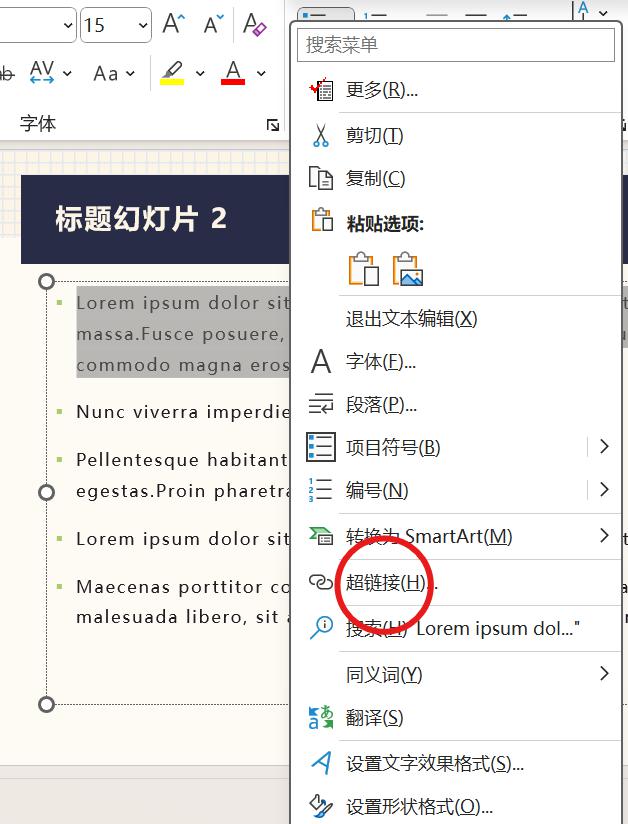
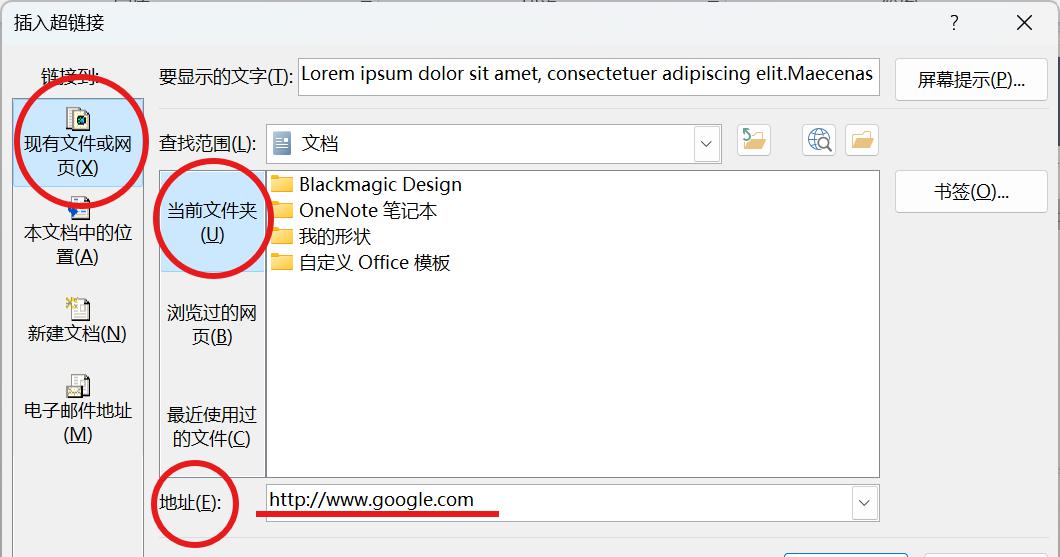
场景三:跳转到本幻灯片某一页
- 选中元素:选择要添加超链接的元素。
- 单击鼠标右键,选择 “链接” 命令,打开 “插入超链接” 对话框。
- 单击 “本文档中的位置”:这个选项专门用于在当前 PPT 文档中进行跳转。
- 选择要跳转的幻灯片页面:在列表中选择你想要跳转到的幻灯片页码。可以通过滚动列表或直接输入页码来快速找到目标页面。
- 单击 “确定” 按钮:这样,在演示时点击该元素,就会立即跳转到指定的幻灯片页面。
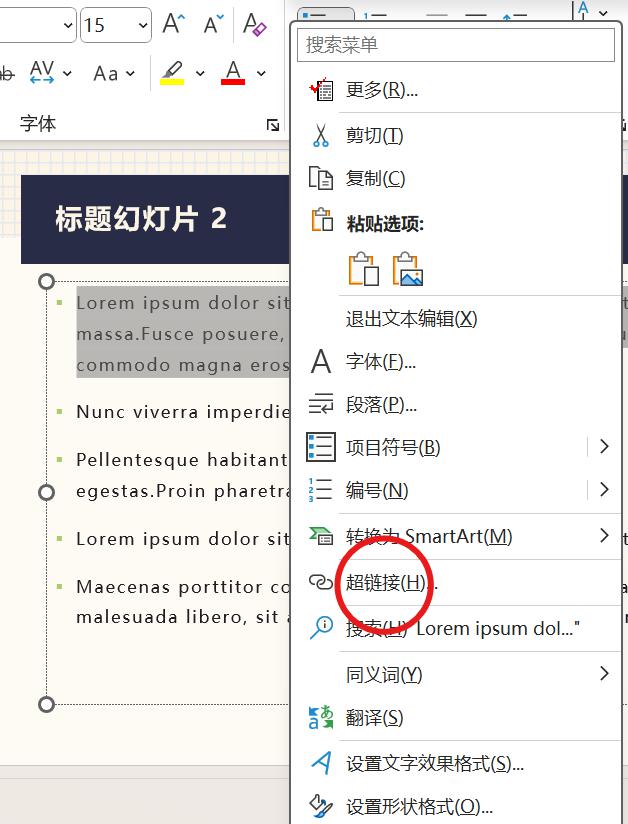
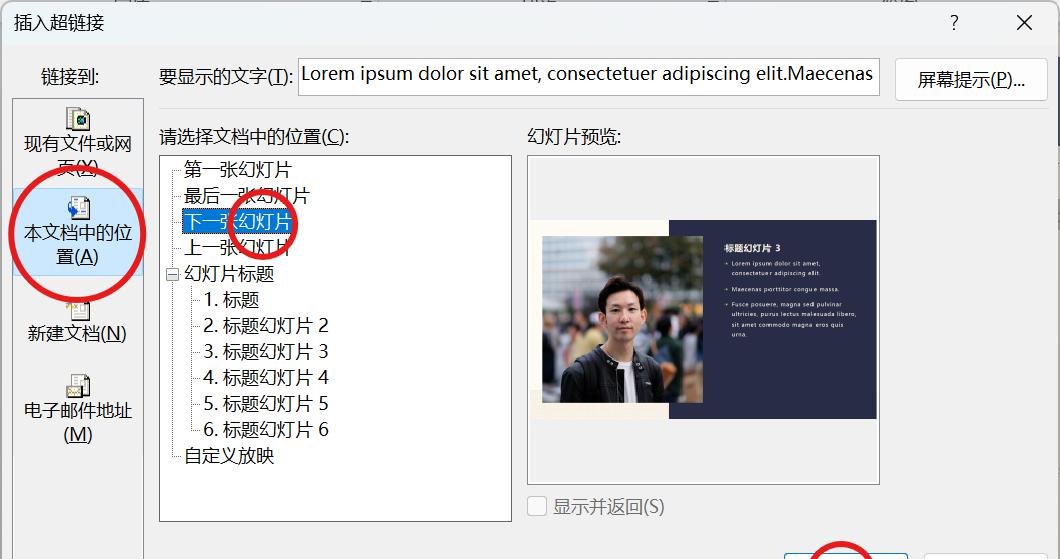
通过以上三种场景的操作,你可以根据实际需求在 PPT 中灵活地插入超链接,增强演示的交互性和流畅性。


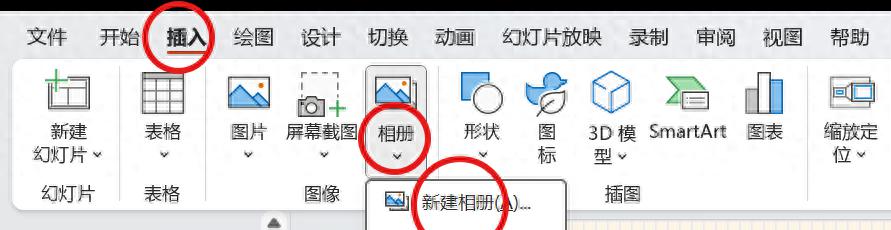


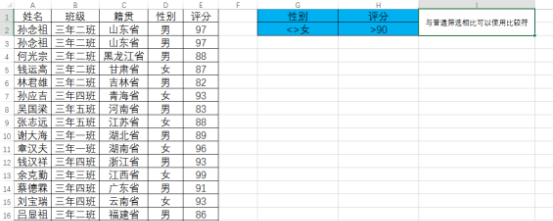
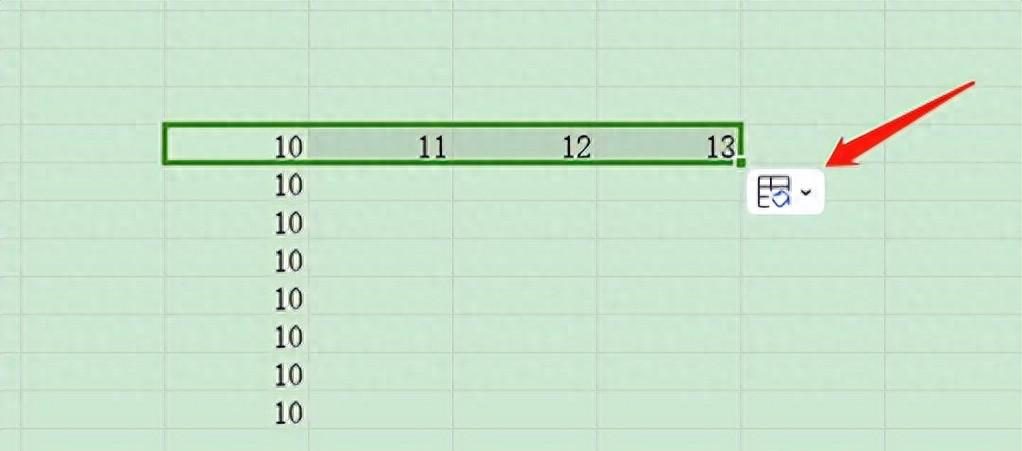
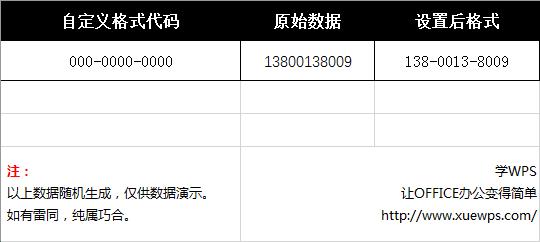
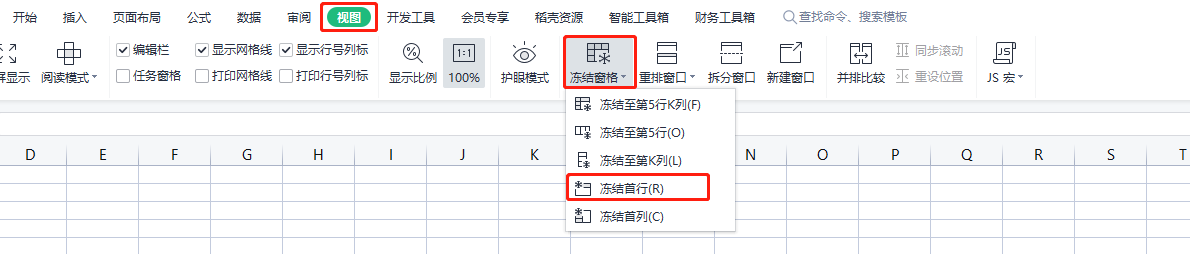
评论 (0)