在处理大量数据时,让到期的数据整行变色可以更加直观地提醒用户。以下是详细的步骤说明:
一、选择数据区域
首先,在表格中准确选择包含数据的区域。确保所有需要进行到期提醒和整行变色处理的数据都被包含在内。
二、新建规则
在 “开始” 选项卡中找到 “条件格式”,点击下拉菜单中的 “新建规则”。这将打开 “新建格式规则” 对话框,为设置特定的格式条件提供入口。

三、选择规则类型
在 “新建格式规则” 对话框中,选择 “使用公式确定要设置格式的单元格” 类型。这种类型允许用户通过输入公式来定义哪些单元格应该应用特定的格式。
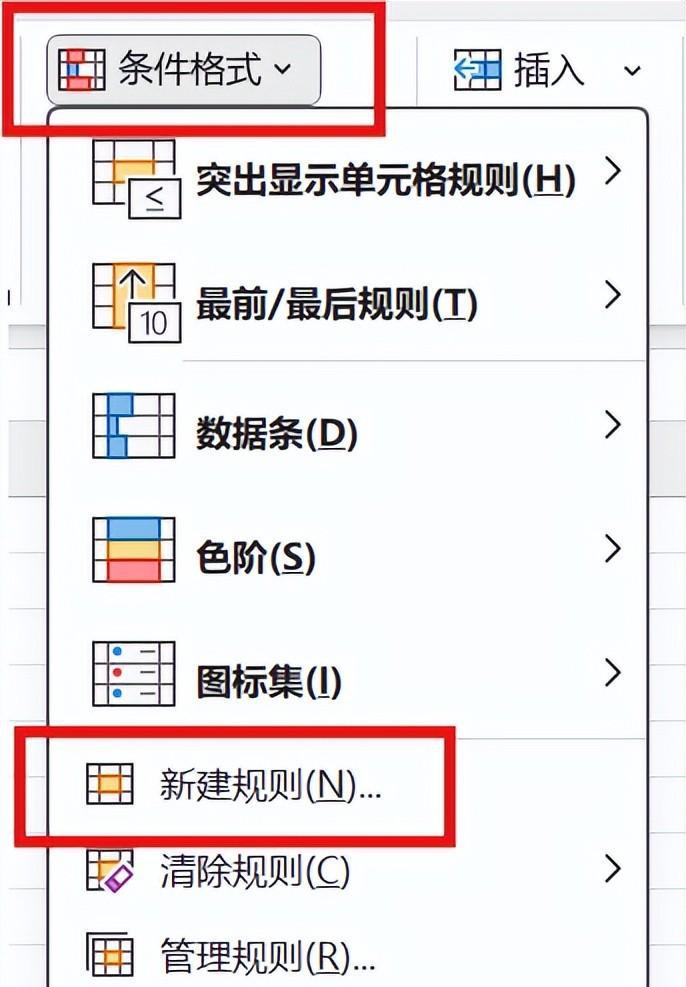
四、编辑规则公式
- 输入规则公式:=$D2-TODAY ()>0。这个公式的含义是判断当前行的日期单元格(假设日期在 D 列)与当前日期的差值是否大于 0。如果是,则表示还未到期;如果小于或等于 0,则表示已到期。
- 注意公式中的单元格引用要根据实际数据的位置进行调整。如果日期不在 D 列,需要相应地修改公式中的列标。
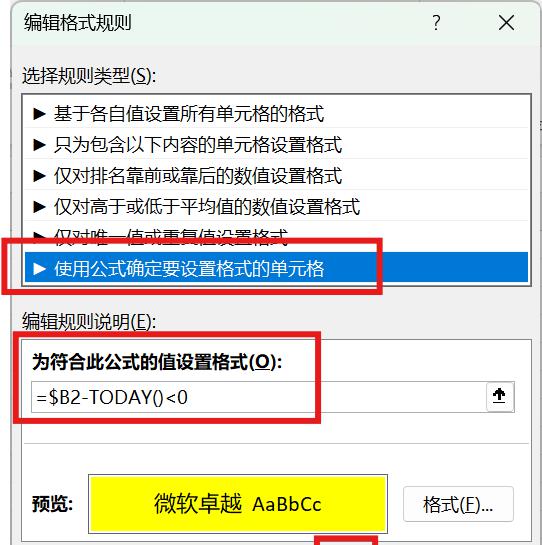
五、设置填充色
- 单击 “格式” 按钮,进入格式设置对话框。
- 在格式设置对话框中,选择 “填充” 选项卡。
- 选择一个醒目的填充色,比如红色、黄色等,以便到期行能够明显突出。
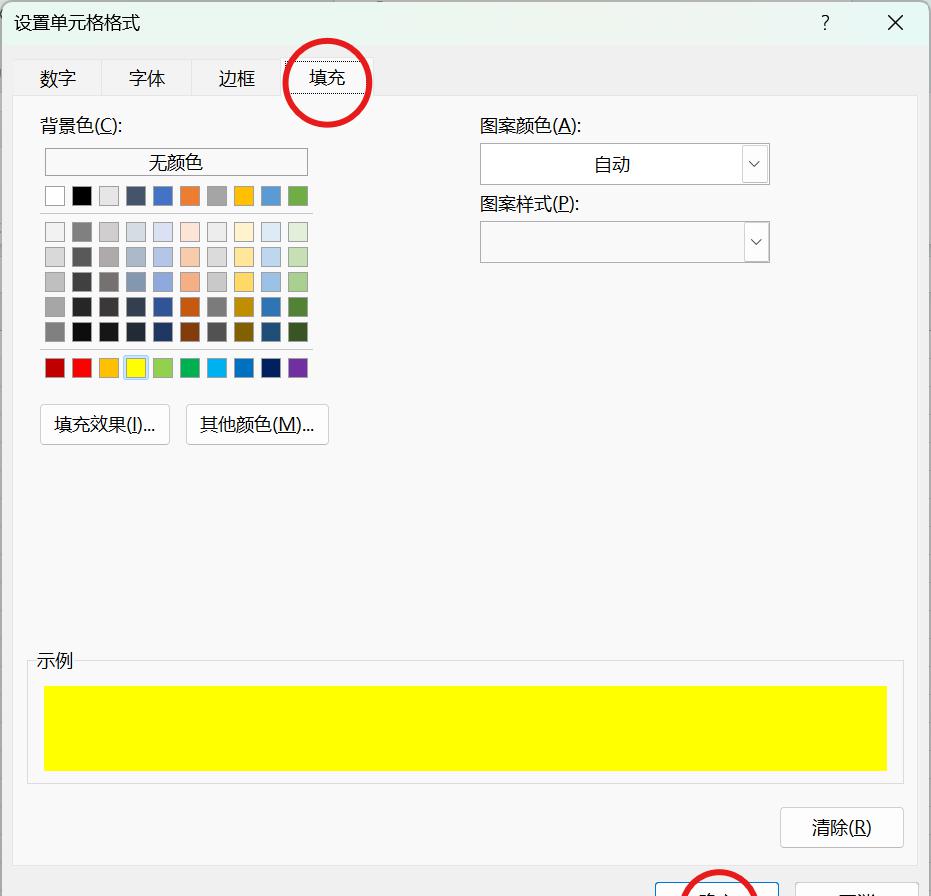
六、确认设置
点击 “确定” 按钮,完成格式设置。此时,表格中的数据会根据公式的判断结果自动应用设置的填充色。如果某一行的日期到期或已过,该行将显示为设置的填充色,从而实现整行变色的效果。
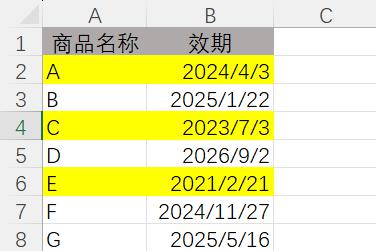
通过以上步骤,就可以在数据量很大时,让到期的数据整行变色,提高数据的可视化程度,方便用户及时关注和处理到期的信息。









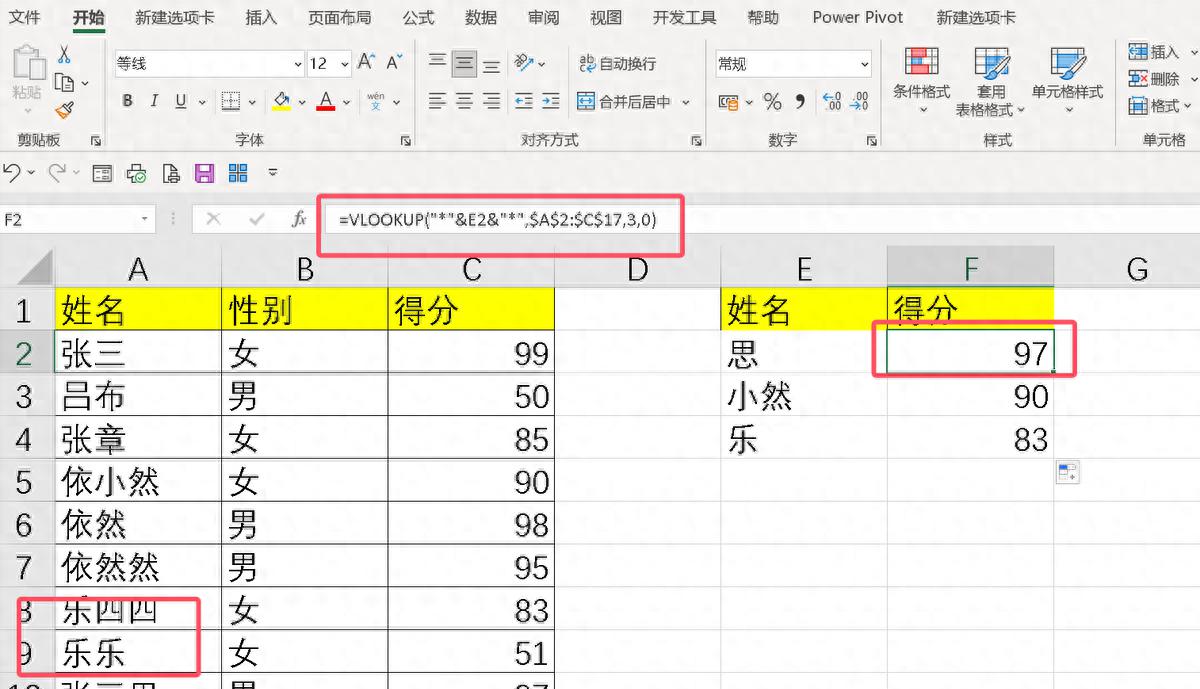
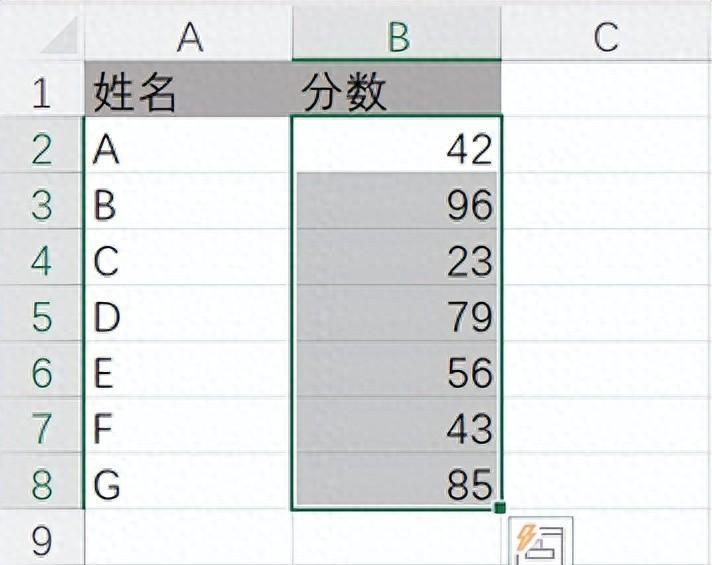

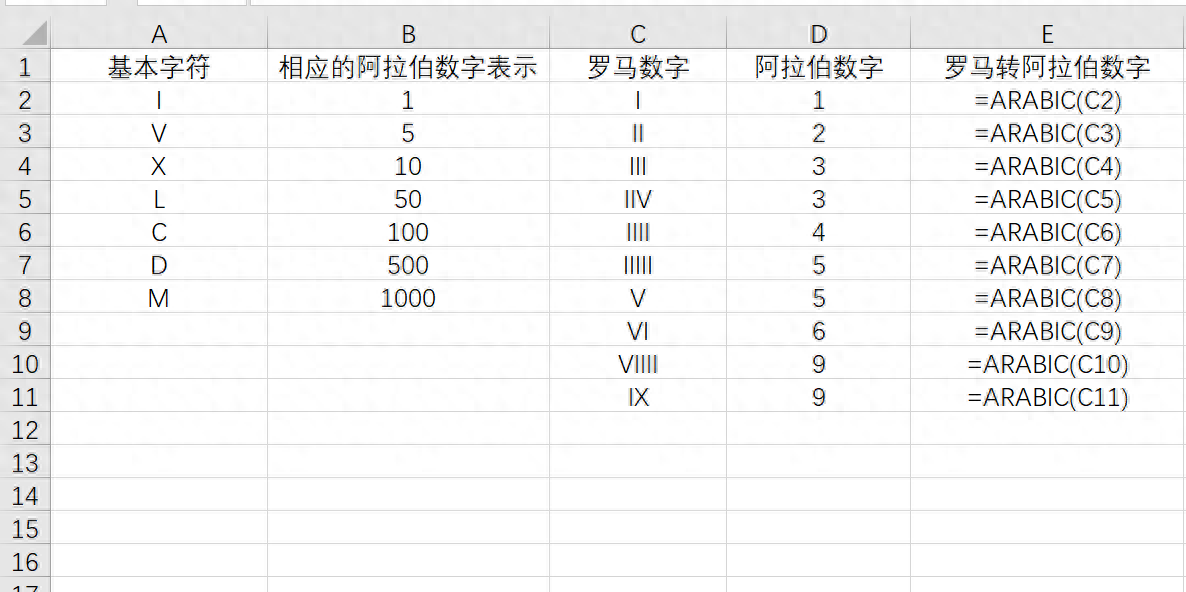
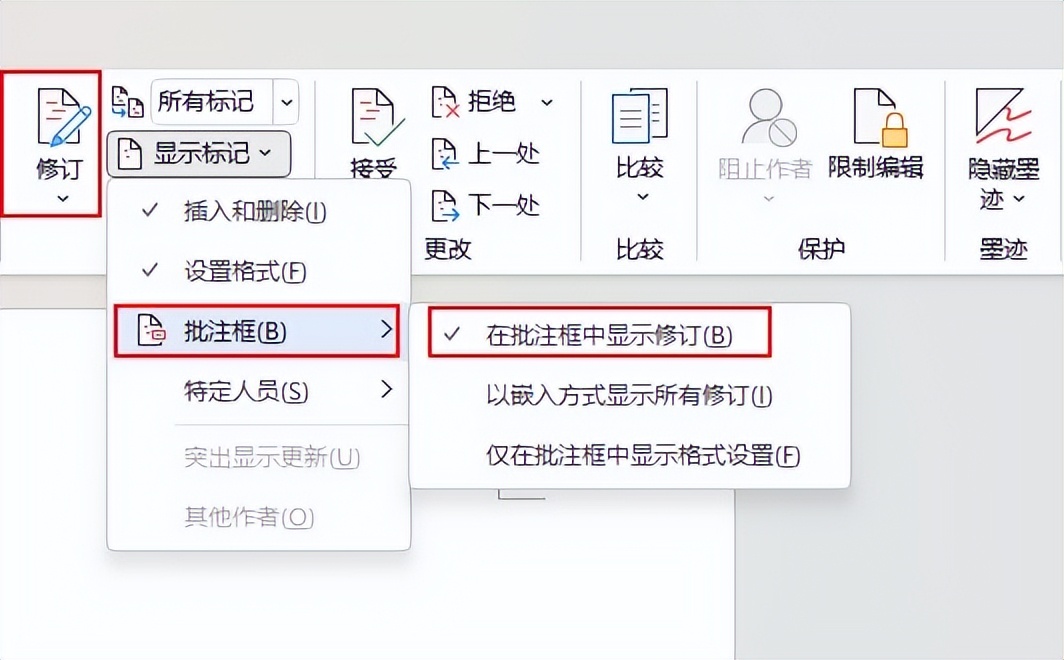
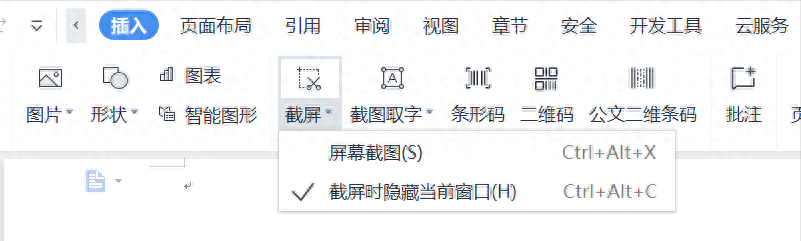
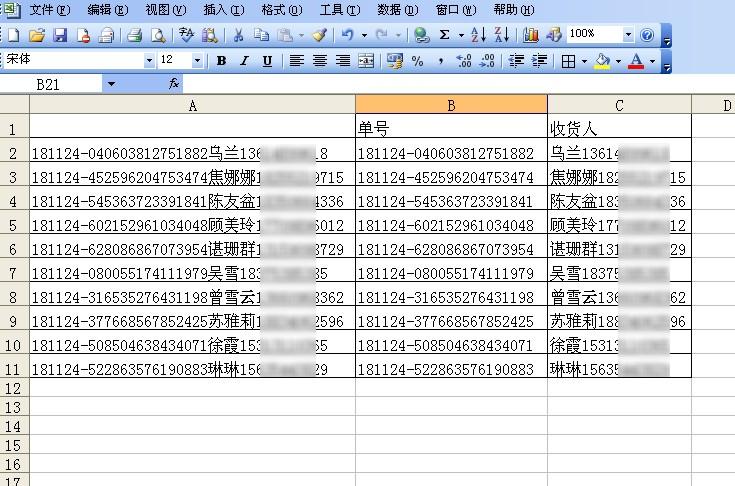
评论 (0)