分发表格给他人填写时,常有人会改动表格结构,如何保护表格只允许他人在指定范围内编辑数据,为了防止表格结构被改动,可以采取以下步骤进行保护:
一、锁定整个表格
- 首先全选整个表格,这一步确保所有的单元格都被纳入初始的锁定设置范围。
- 按快捷键【Ctrl 1】,这个快捷键能够快速打开 “设置单元格格式” 对话框。在这个对话框中,切换到 “保护” 选项卡。
- 在 “保护” 选项卡中,确定勾选 “锁定” 复选框。这样就将整个表格设置为默认的锁定状态,为后续的差异化设置奠定基础。
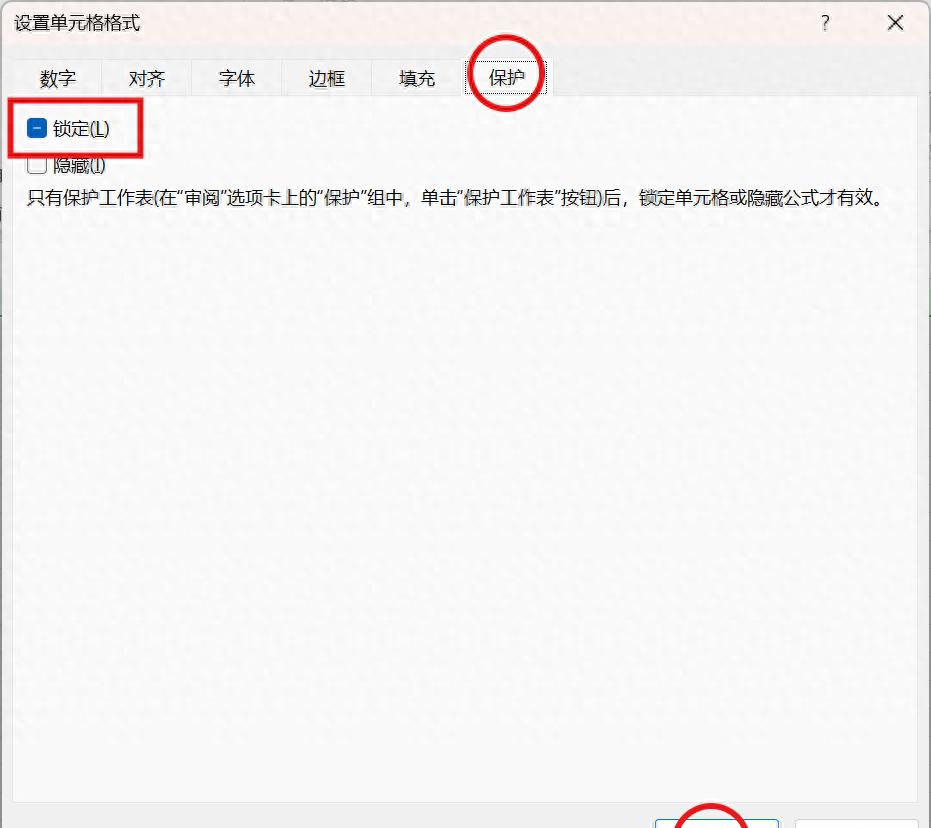
二、解锁允许编辑的单元格区域
- 接着,选择那些允许他人编辑数据的单元格区域。可以通过鼠标拖动或者按住 Ctrl 键进行多选来确定具体的范围。
- 再次按快捷键【Ctrl 1】打开 “设置单元格格式” 对话框。
- 在 “保护” 选项卡中,取消勾选 “锁定” 复选框。这一步操作将允许编辑的单元格区域从锁定状态中解除出来,使得他人只能在这些特定的区域进行数据编辑。

三、启动保护工作表功能
- 在菜单栏的 “审阅” 选项卡中,单击 “保护工作表” 按钮。这个按钮是开启工作表保护的关键入口。
- 在弹出的 “保护工作表” 对话框中,“允许此工作表的所有用户进行:” 下只勾选 “选定解除锁定的单元格” 复选框。这样设置的目的是明确限定他人在工作表中的操作权限,只能选择并编辑那些已经解除锁定的单元格,而无法对表格结构进行任何修改。
- 如果需要进一步增强保护力度,可以设置密码。在对话框中输入密码并确认密码后,只有知道密码的人才能解除工作表保护,进行其他可能影响表格结构的操作。
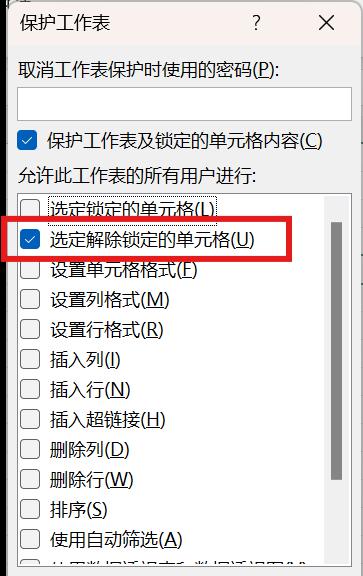
通过以上步骤,可以有效地保护表格结构,确保在分发表格后,他人只能在指定的范围内编辑数据,从而保证表格的完整性和规范性。


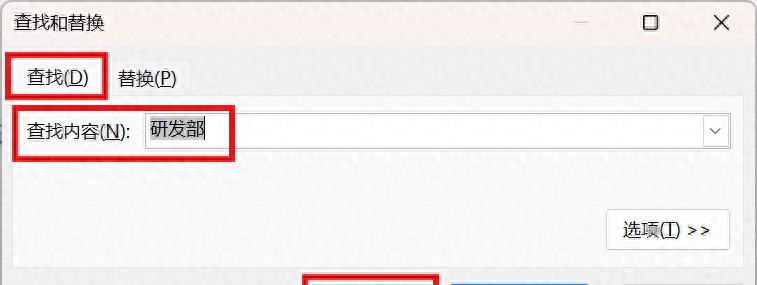


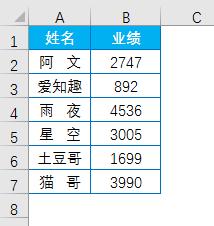
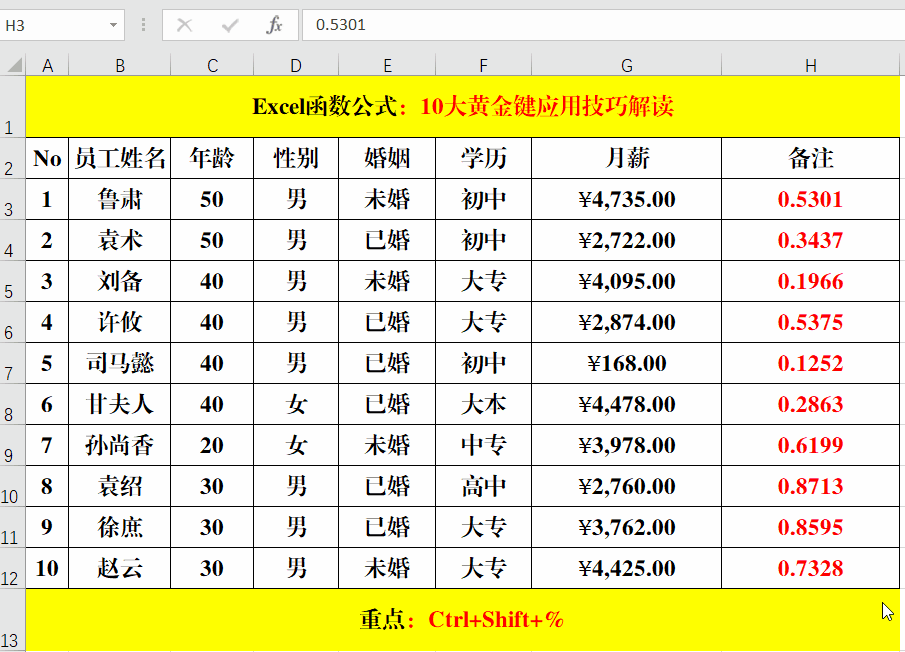
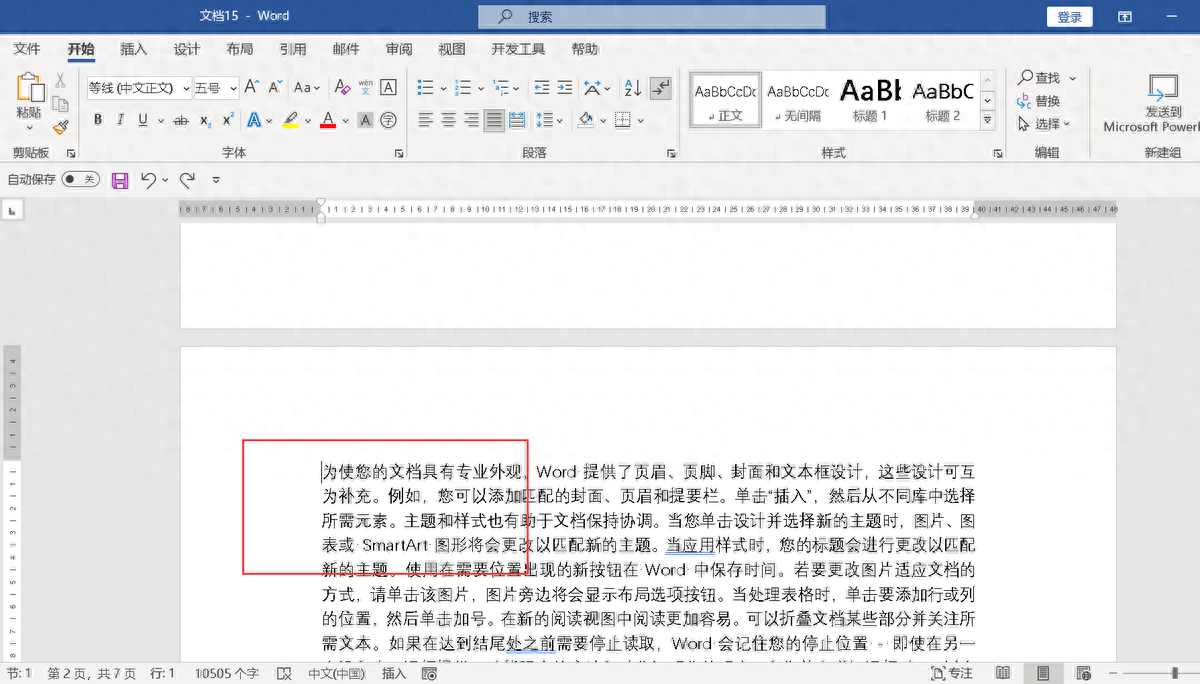
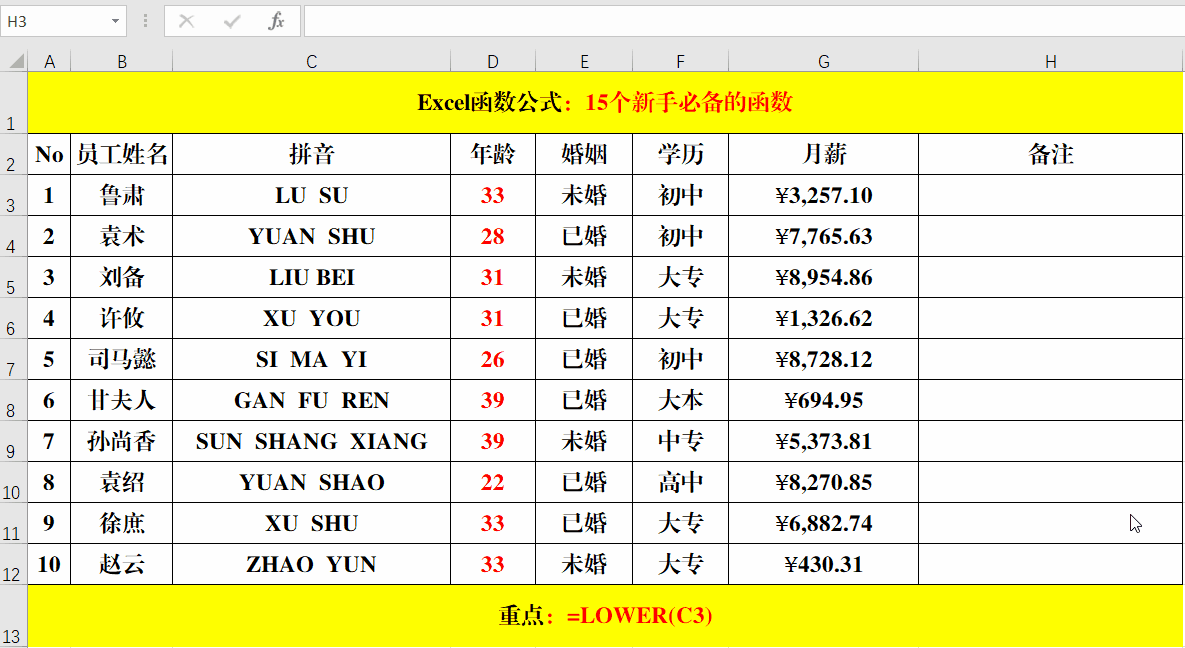
评论 (0)