在制作节目单时,使用制表位对齐文本是一种更高效且便于后期修改的方法。以下是详细步骤及解释:
一、选择文本内容
- 选中所有的节目名、节目类别与参演人。确保所有需要对齐的文本都被选中,以便进行统一的格式设置
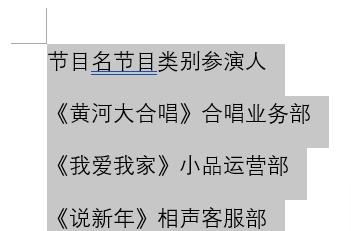
二、进入段落设置
- 单击菜单栏中的 “开始” 选项卡。这是进行文本基本编辑操作的常用入口之一。
- 找到 “段落” 功能组右下角的扩展按钮,并单击它。这将打开 “段落” 对话框,其中包含了多种文本排版的设置选项。

三、打开制表位设置
- 在 “段落” 对话框中,单击左下角的 “制表位” 命令。这会弹出制表位设置对话框,用于定义制表位的位置和样式。
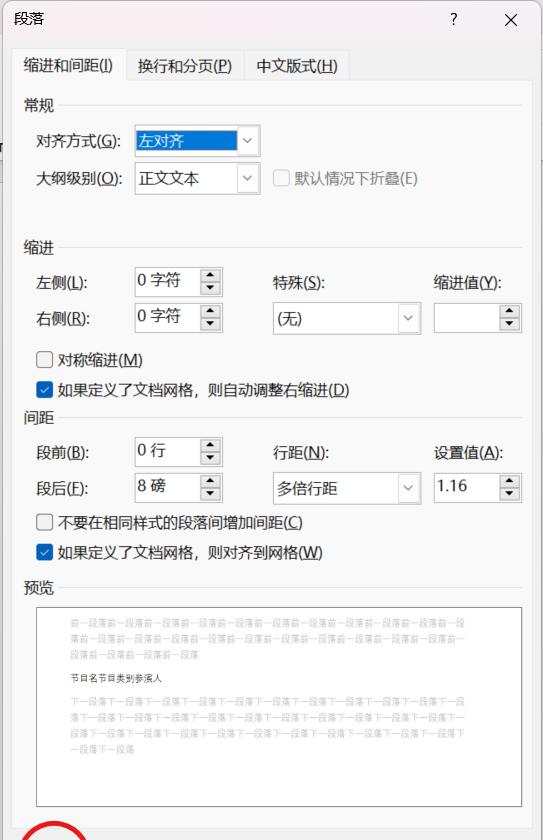
四、添加制表位
- 在弹出对话框的 “制表位位置” 文本框中输入 “14 字符”。这个位置可以根据实际需求进行调整,但一般来说,14 字符的位置可以将节目名与节目类别初步分开。
- 单击 “设置” 按钮,完成第一个制表位的添加。这样就定义了第一个制表位的位置。
- 重复上述步骤,在 “28 字符” 处添加第二个制表符。这个位置通常可以将节目类别与参演人分开。
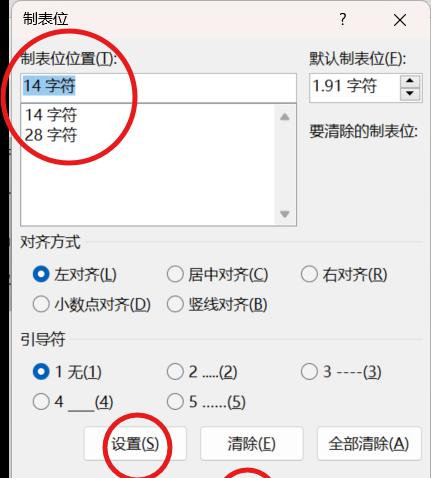
五、应用制表位
- 单击 “确定” 按钮,关闭制表位设置对话框。
- 将光标放在 “节目名” 之后,按【Tab】键。这会将光标移动到第一个制表位的位置,即节目类别开始的位置。
- 将光标放在 “节目类别” 之后,按【Tab】键。这会将光标移动到第二个制表位的位置,即参演人开始的位置。
- 对以下各行重复上述操作,即可完成所有节目单的对齐。
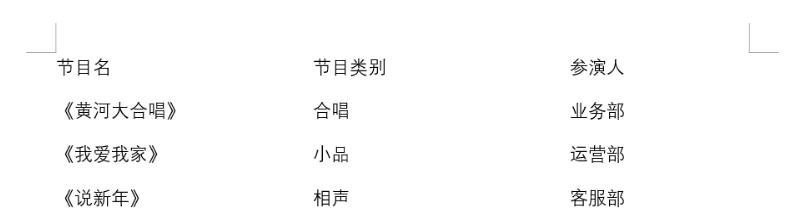
通过使用制表位,可以快速、准确地对齐节目单中的文本内容,并且在后期需要修改时,只需调整制表位的位置即可,而不需要逐个手动调整空格,大大提高了工作效率。



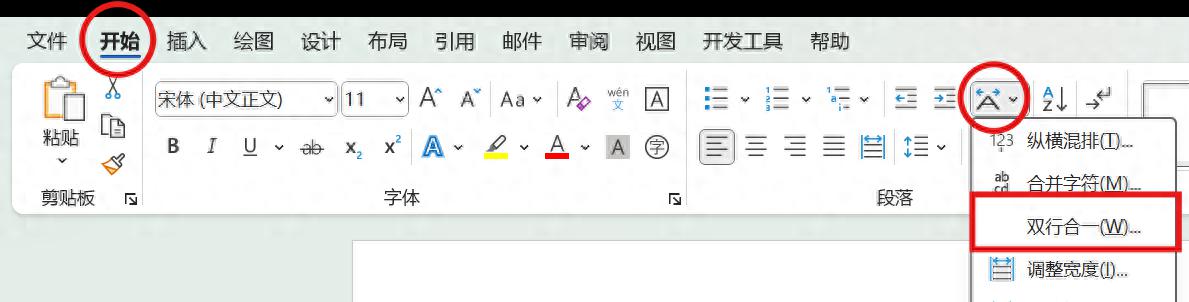

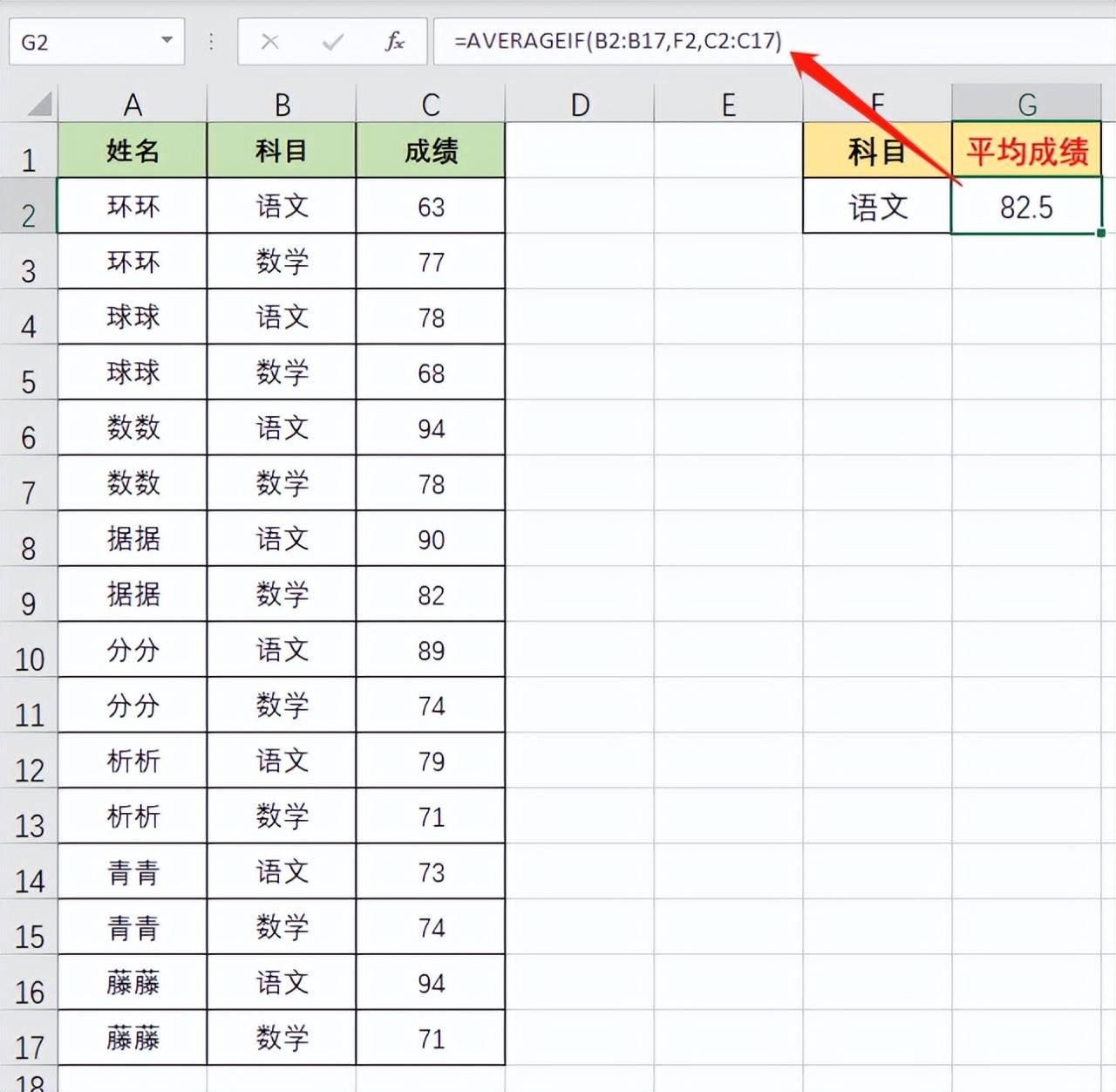
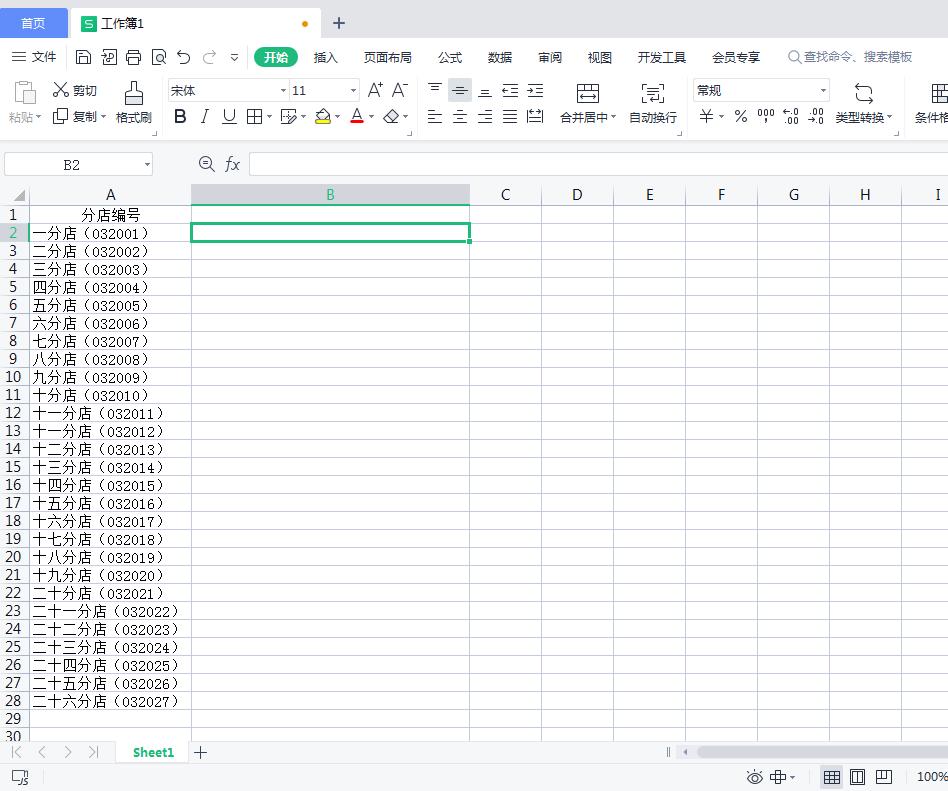
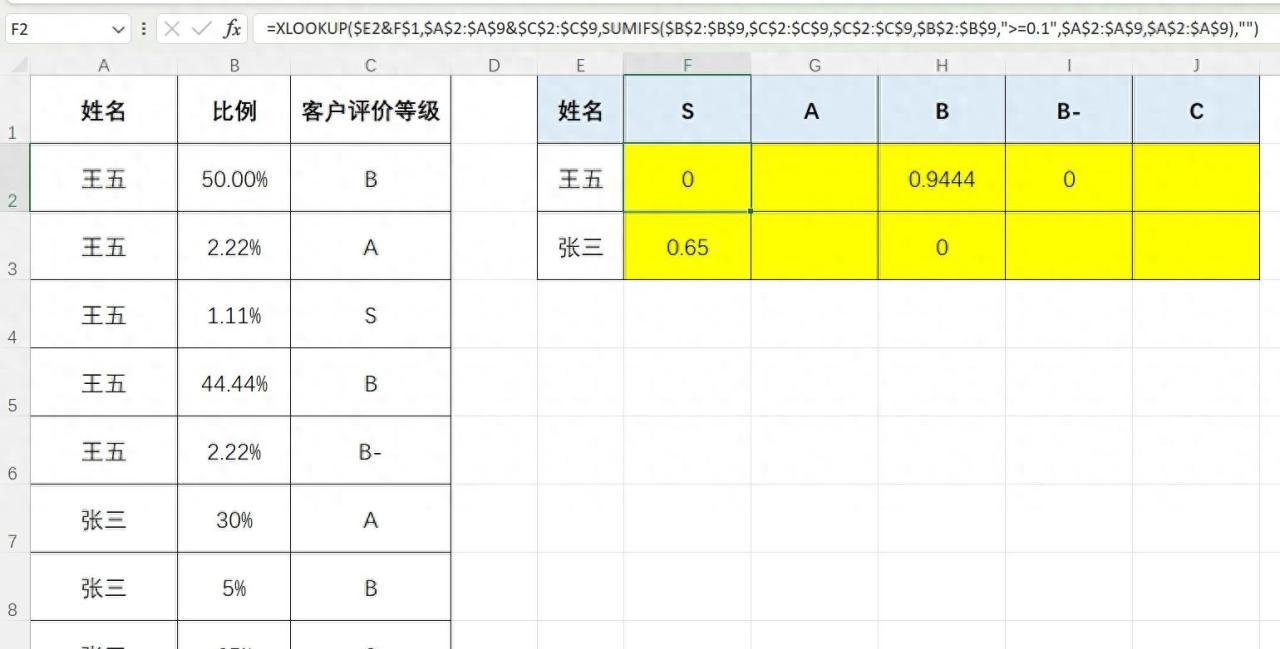
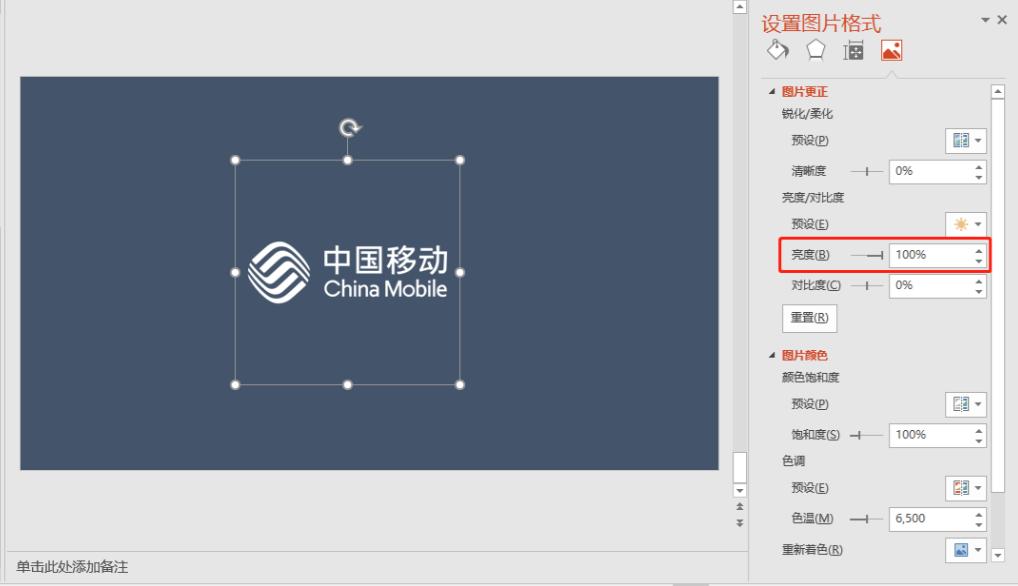
评论 (0)