在很多正式文件中,常常要求在每页页眉上添加一个 LOGO。在 Excel 中可以通过以下步骤批量添加 LOGO 或文件名称等信息。
具体操作如下:
一、打开页面设置
首先,在 “页面布局” 选项卡下的 “页面设置” 功能组中单击扩展按钮。这个按钮通常位于页面设置区域的右下角,点击后会弹出 “页面设置” 对话框。
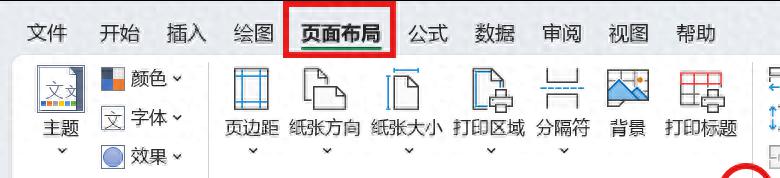
二、进入页眉设置
在 “页面设置” 对话框中,切换到 “页面 / 页脚” 选项卡。然后,单击 “自定义页眉” 按钮。这将打开页眉设置的编辑界面。
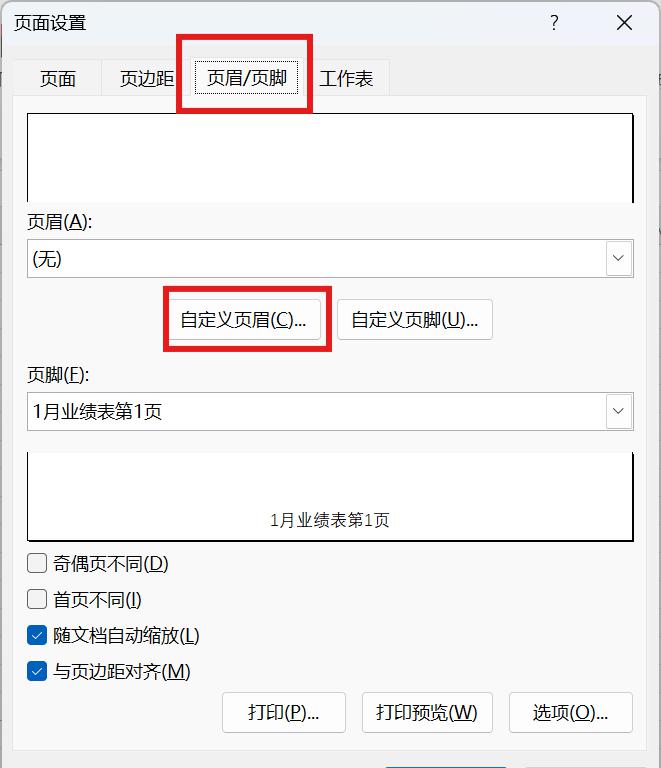
三、选择页眉右部编辑栏
在页眉编辑界面中,单击 “右部” 编辑栏。通常页眉分为左、中、右三个部分,可以根据实际需求选择合适的位置进行编辑。这里选择右部是为了使 LOGO 在页面的特定位置显示。
四、插入图片
- 接着,在右部编辑栏中单击 “插入图片” 按钮。此时会弹出一个菜单,提供了不同的图片插入方式。
- 选择 “从文件” 获取图片选项。这将打开文件浏览窗口,允许你在本地文件中找到并选择所需的 LOGO 图片。
- 在本地文件中找到 LOGO 图片后,单击 “插入” 按钮。此时,LOGO 图片就会被插入到页眉的右部位置。
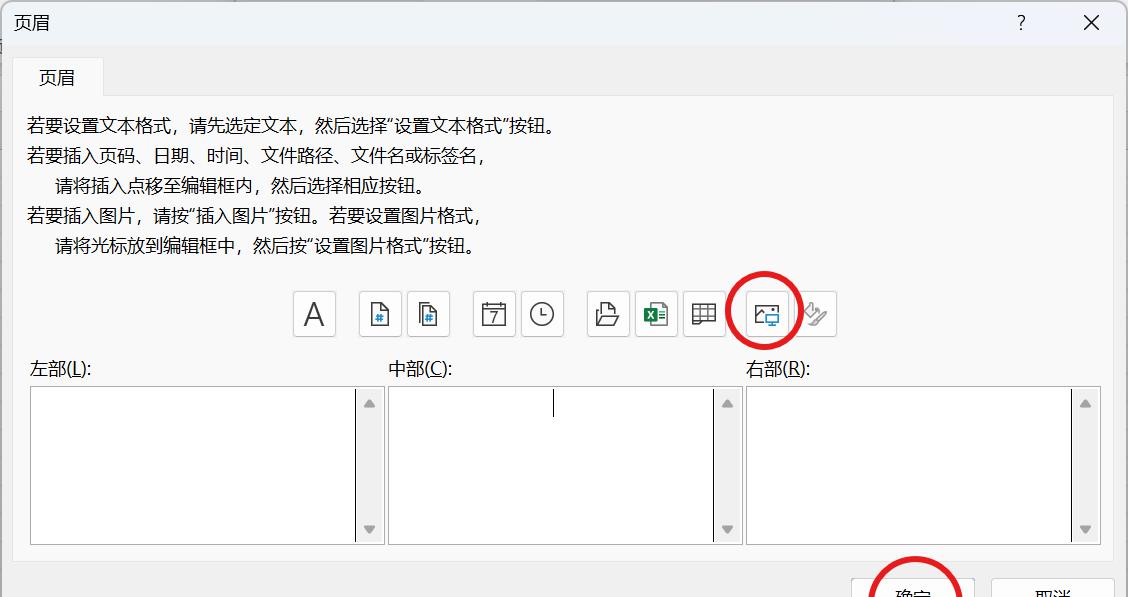
通过以上步骤,就可以在 Excel 中批量为每页页眉添加 LOGO 或其他特定信息。这样可以使文件更加专业、规范,同时也提高了文件的辨识度和美观度。


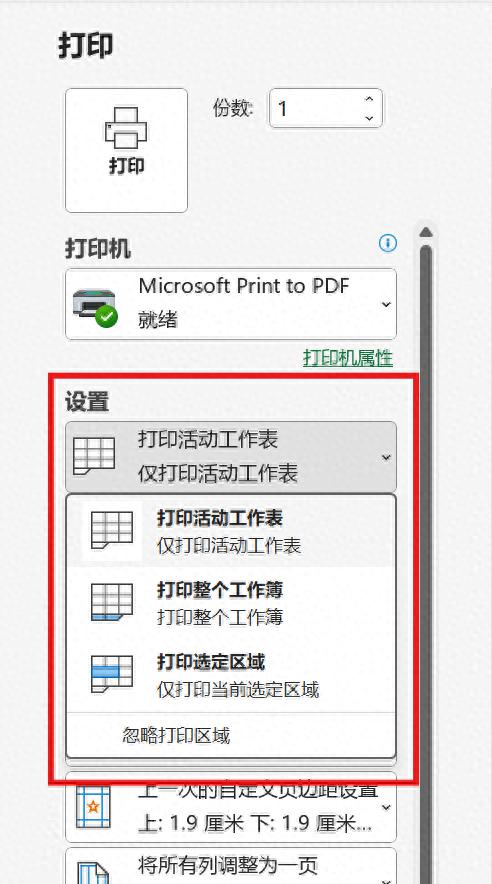
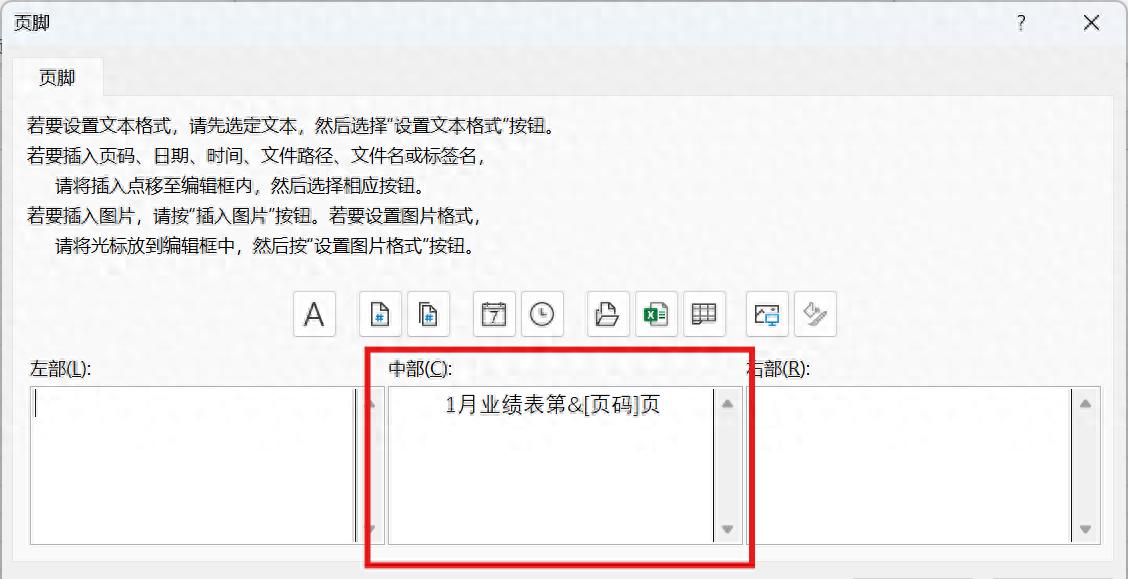

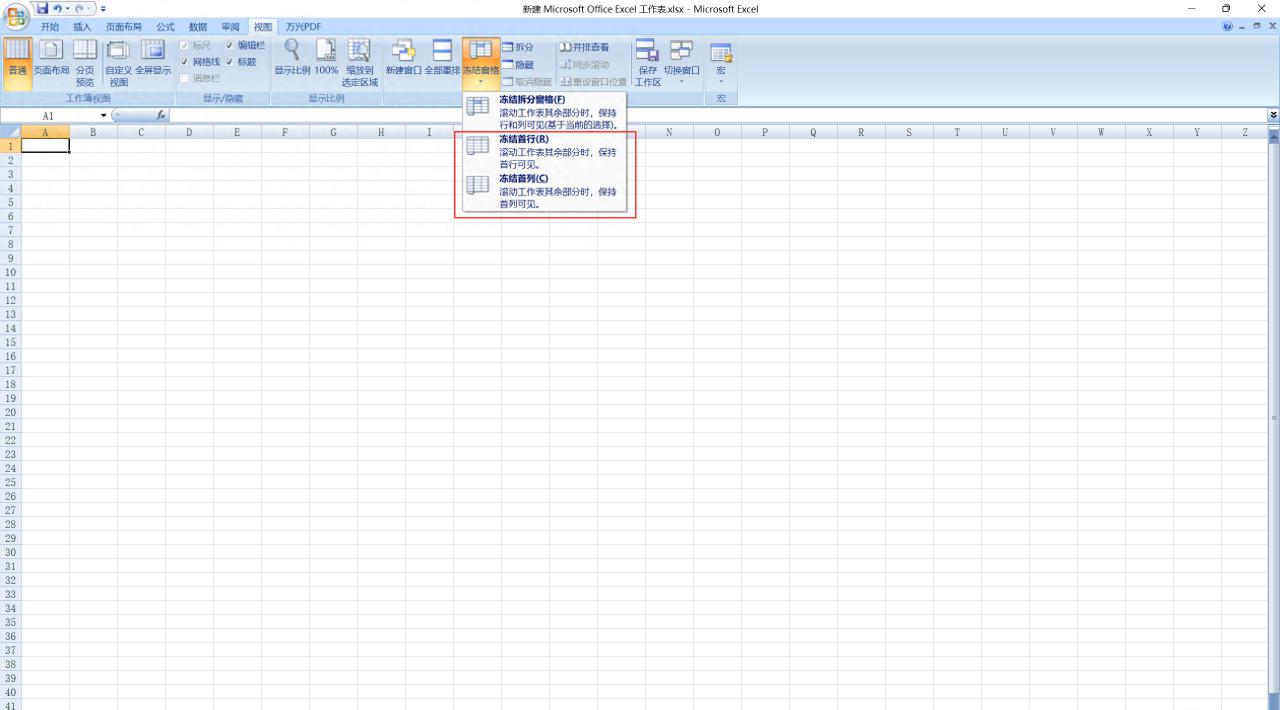

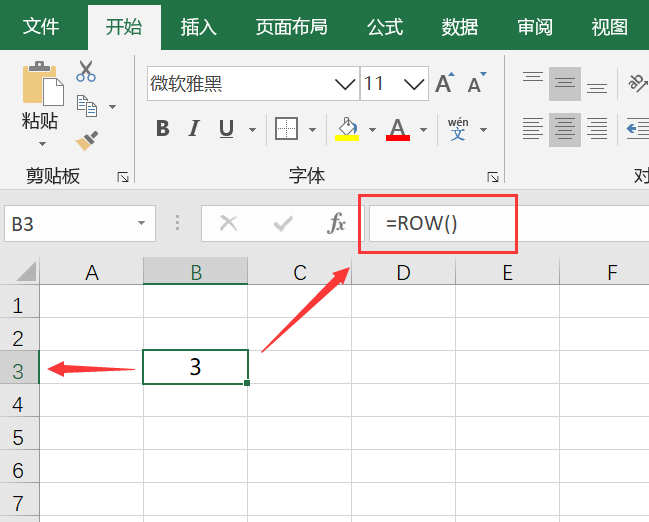
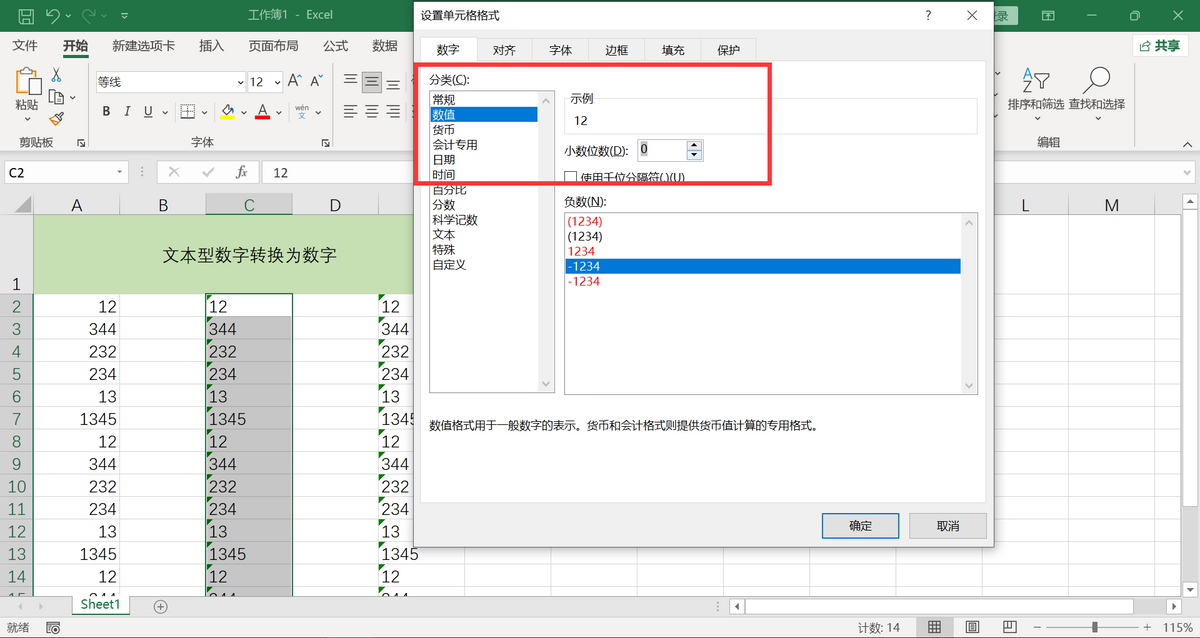
评论 (0)