在 Excel 表格中,如果想要让不同大小的数据显示不同颜色,可以通过以下步骤进行设置。例如,在业绩表中,若想让增长率根据不同数值自动显示不同颜色。
假设希望将增长率大于 10% 显示为黄底红色字体,大于等于 0 小于等于 10% 显示为红色字体,小于 0 的显示为绿色字体。具体操作如下:

一、选中目标单元格
首先,选中需要设置不同颜色显示的单元格区域。这个区域通常是包含增长率数据的一列或多列单元格。
二、打开条件格式对话框
执行菜单命令【格式 --- 条件格式】,此时会弹出 “条件格式” 对话框。
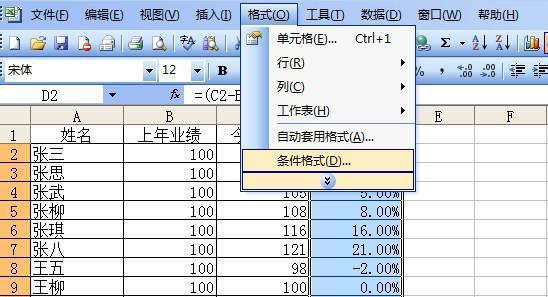
三、设置条件 1
在 “条件格式” 对话框中的条件 1 中,第一个选项框选择 “单元格数值”,第二个选项框选择 “大于”,第三个框中输入数值 “0.1”。
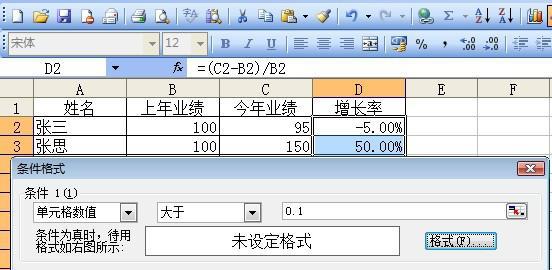
点击 “格式” 按钮,在 “单元格格式” 对话框中,点击 “字体” 选项卡,将颜色选择为红色。
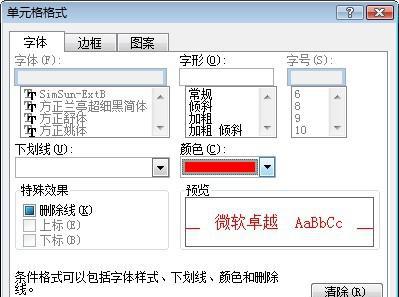
继续设置 “单元格格式”,点击 “图案” 选项卡,将颜色选择为黄色。点击确定完成条件 1 的设置。
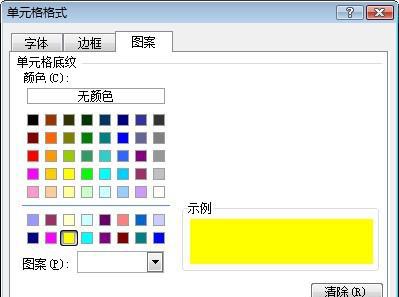
四、添加条件 2
点击 “添加” 按钮,增加条件 2。同样方法设置条件 2,即单元格数值介于 0 到 0.1 之间。进入 “格式” 设置为红色字体。
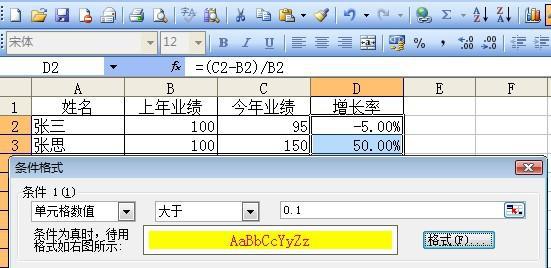
五、添加条件 3
再次点击 “添加” 按钮增加条件 3,设置单元格数值小于 0 的情况。进入 “格式” 设置为绿色字体,点击确定按钮完成设置。

六、查看效果
设置完成后,可以看到增长率将依据数值的大小,自动按照设定的颜色显示。
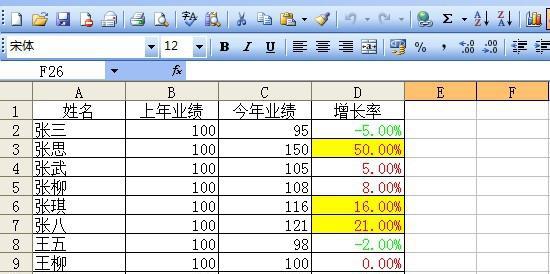
而且如果数值发生变化,其增长率数字的颜色也会自动随之变化。
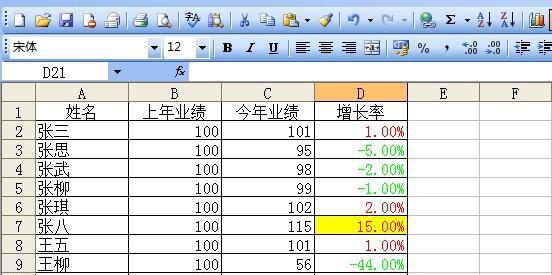
通过以上步骤,就可以在 Excel 表格中实现根据不同数据大小显示不同颜色的效果,方便用户快速识别和分析数据。


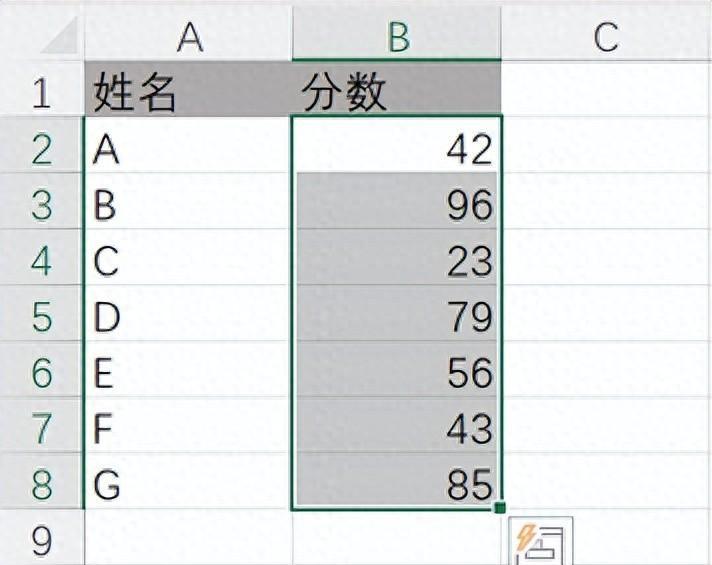
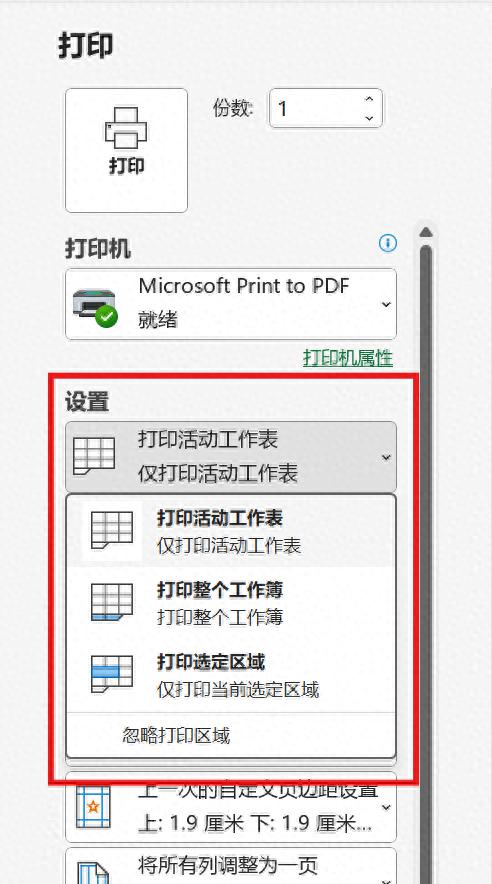

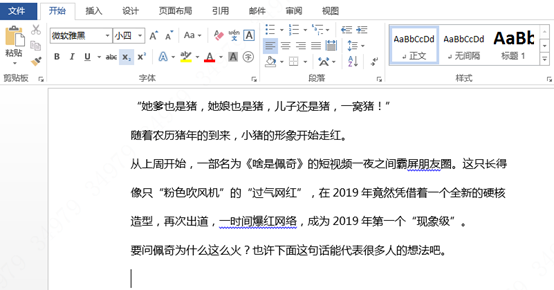
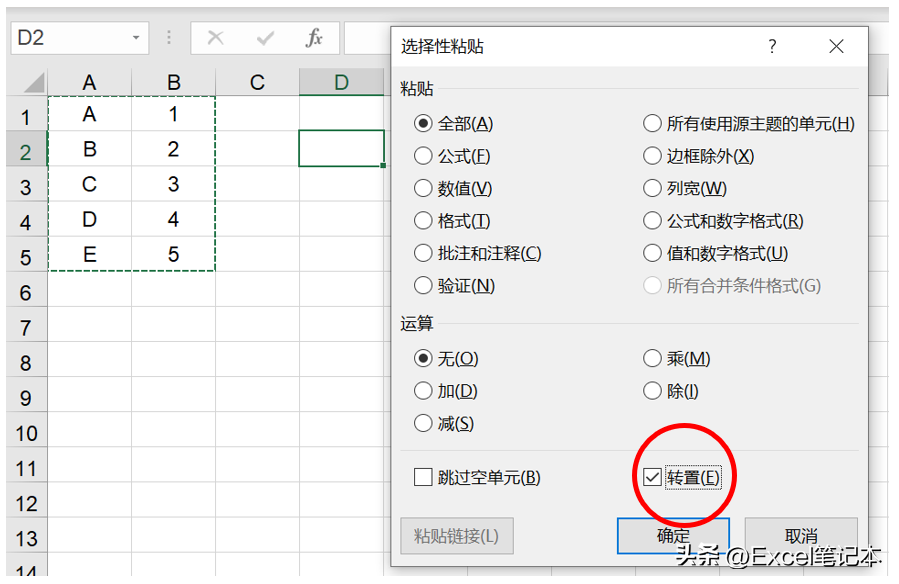
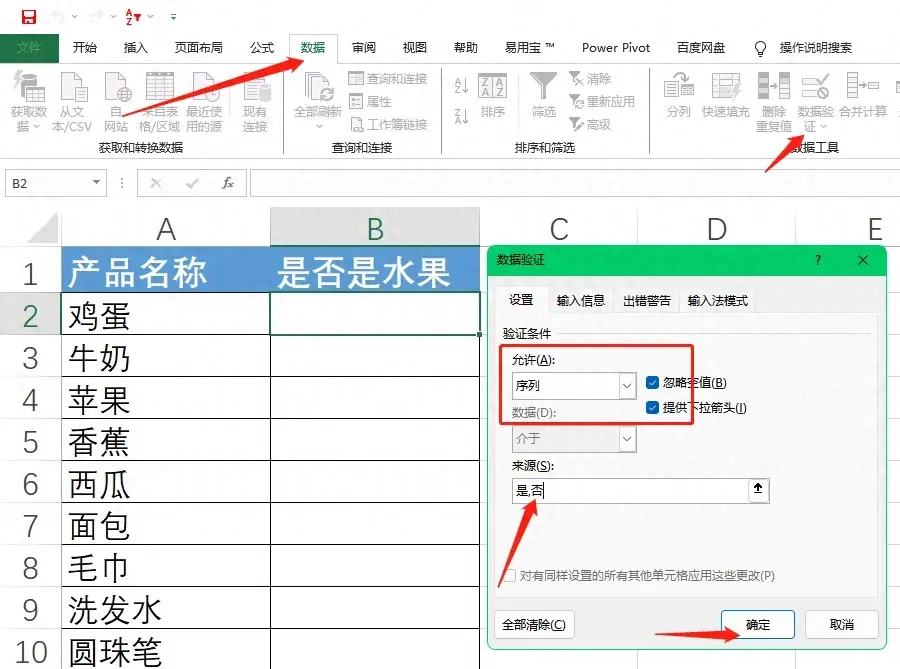
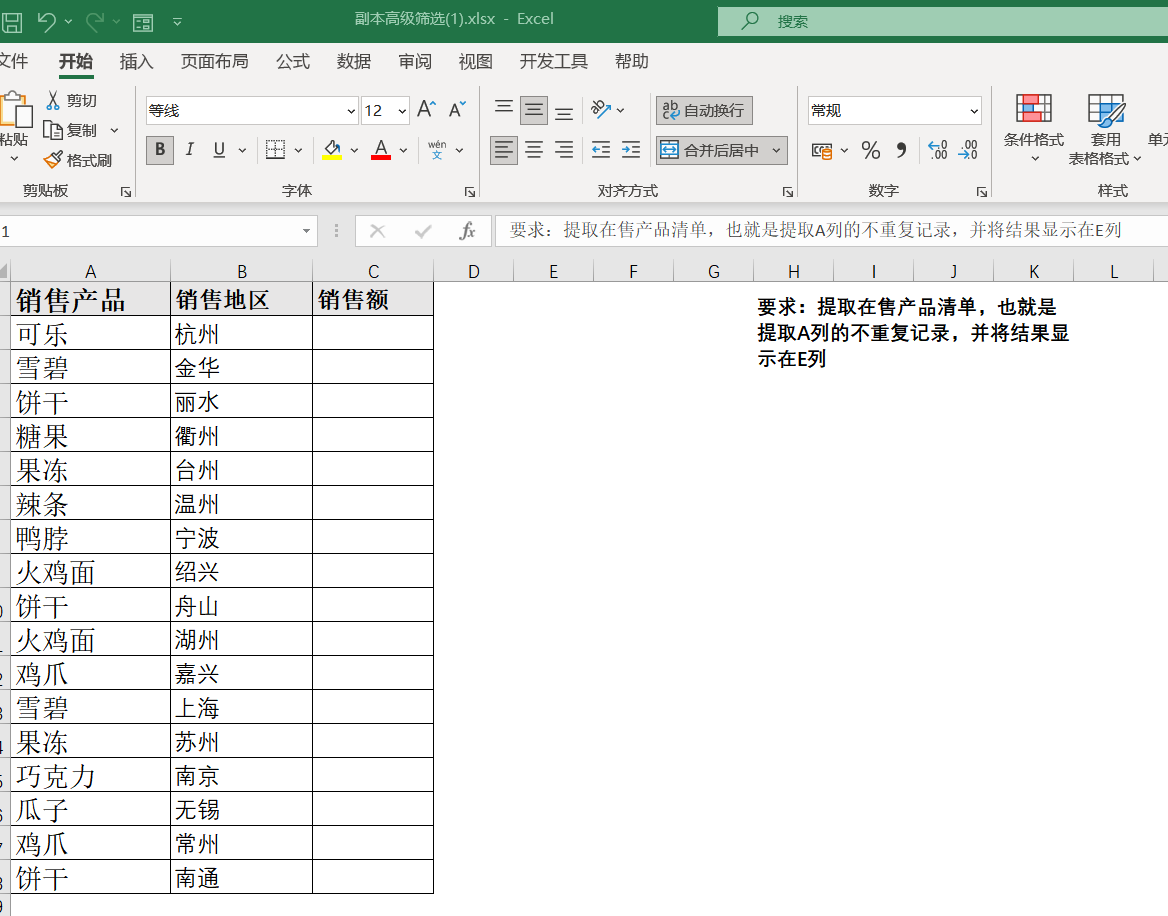
评论 (0)