在我们日常的办公和学习场景中,当使用 Excel 表格时,为了使数据内容更加直观易读,常常会考虑在表格中添加对应的图片以便进行说明和预览。然而,倘若需要添加的图片数量众多,若采用逐个对应表格内容进行添加的方式,那无疑会耗费大量的时间和精力。那么,究竟该如何按照表格指定的顺序实现批量插入图片呢?接下来,就让我们通过一个具体的例子来详细了解一下操作方法
例如:按照下图表格中“图片名称”的顺序,批量添加与之对应的图片。
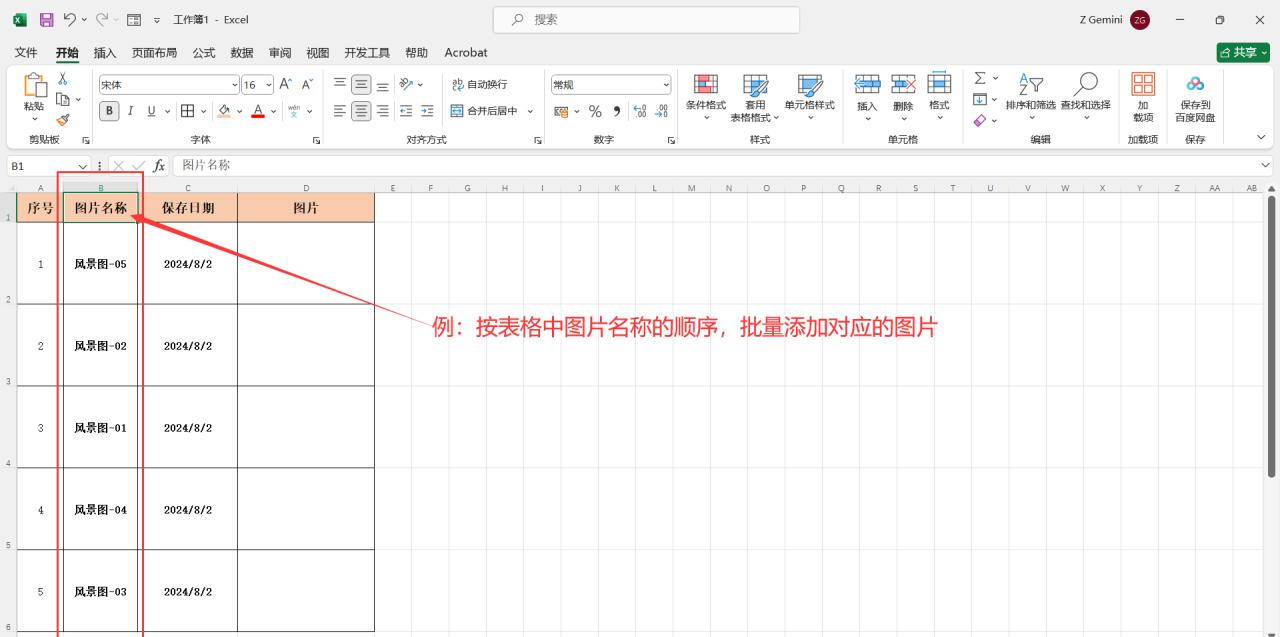
图1
一、方法步骤详解
重要注意事项:首先,必须将需要插入的图片统一存放在一个特定的文件夹内,并且要确保图片的名称与表格中的图片名称完全对应一致。
1、开启操作之旅:在 Excel 表格中,第一步要做的是全选整个表格。接着,点击【开始】菜单栏里的【排序与筛选】选项,然后从中选择【自定义排序】,此时便会弹出“排序”对话框。
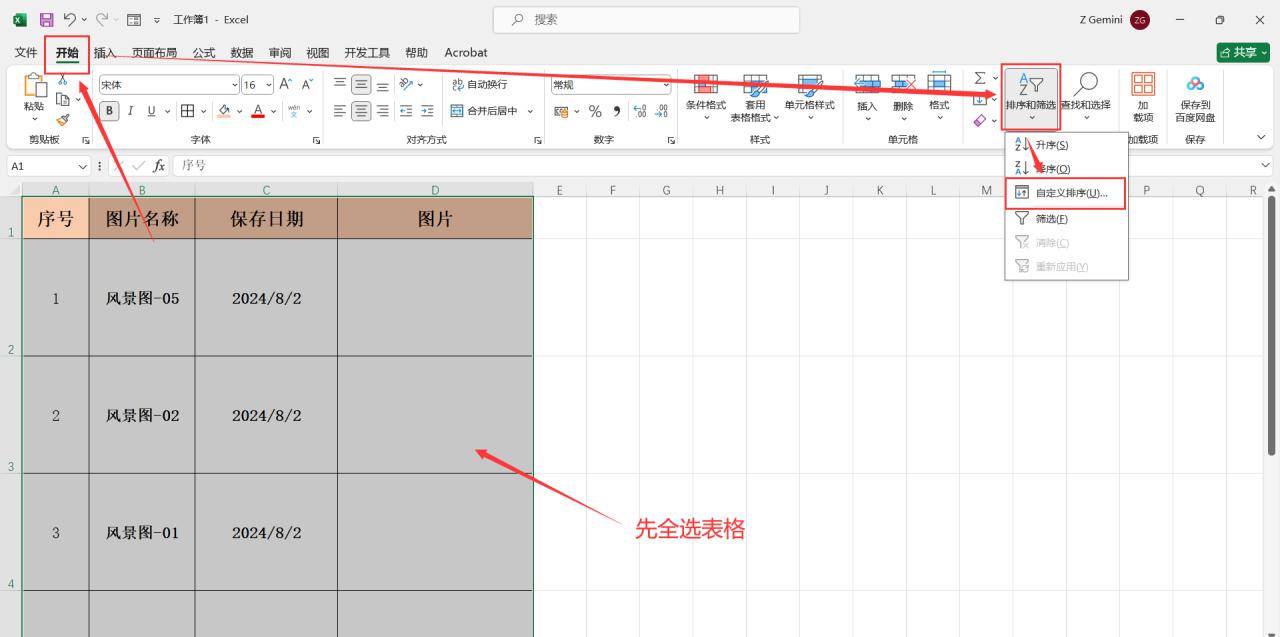
图2
2、精准排序设置:在“排序”对话框中,首先勾选“数据包含标题”这个选项。随后,将“列 - 排序依据”设定为“图片名称”(这里要根据实际需要按照什么进行排序就选择相应的内容),同时将“次序”选择为“升序”。完成这些设置后,点击【确定】按钮,如此一来,表格就会按照“图片名称”的升序进行完美排序。
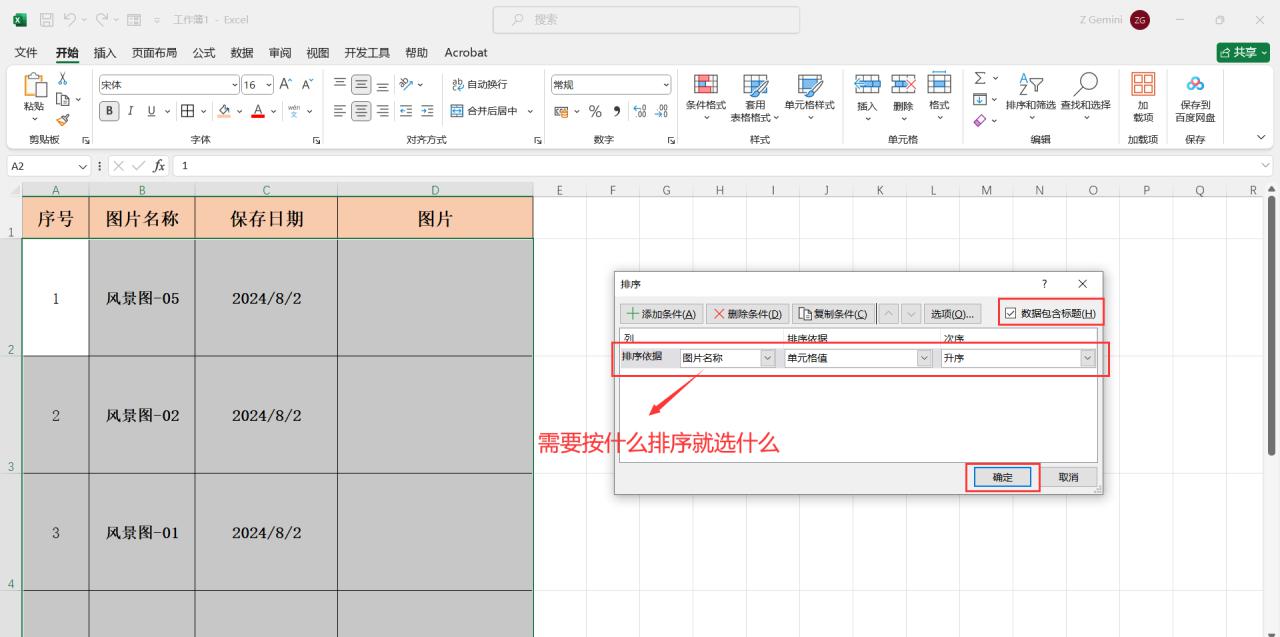
图3
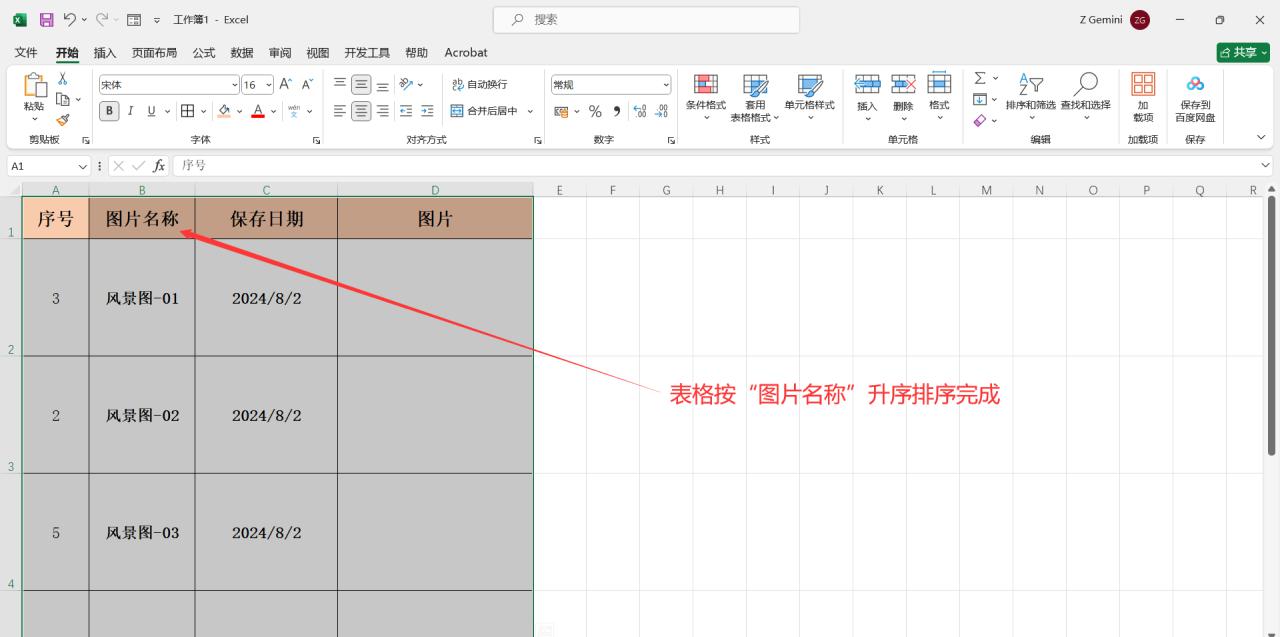
图4
3、寻找图片来源:选中表格旁边的任意一个空白单元格,然后点击【插入】菜单栏中的【图片】选项,接着再选择【此设备】。在随后打开的“插入图片”对话框中,准确找到需要插入图片所在的文件夹位置。
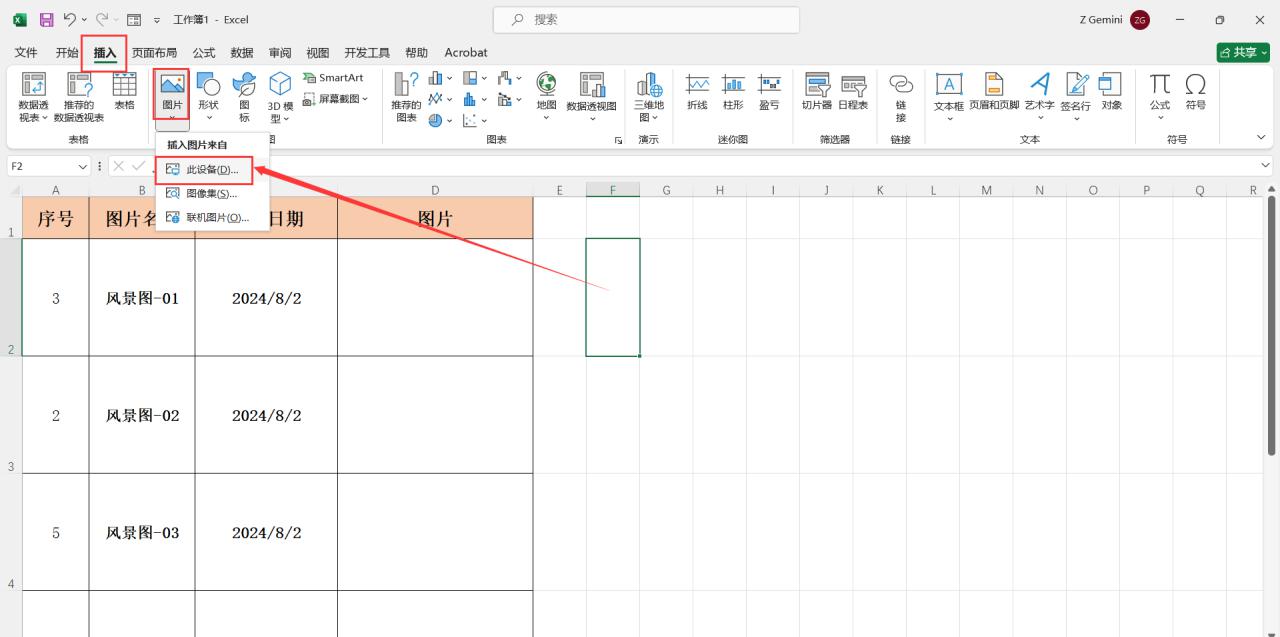
图5
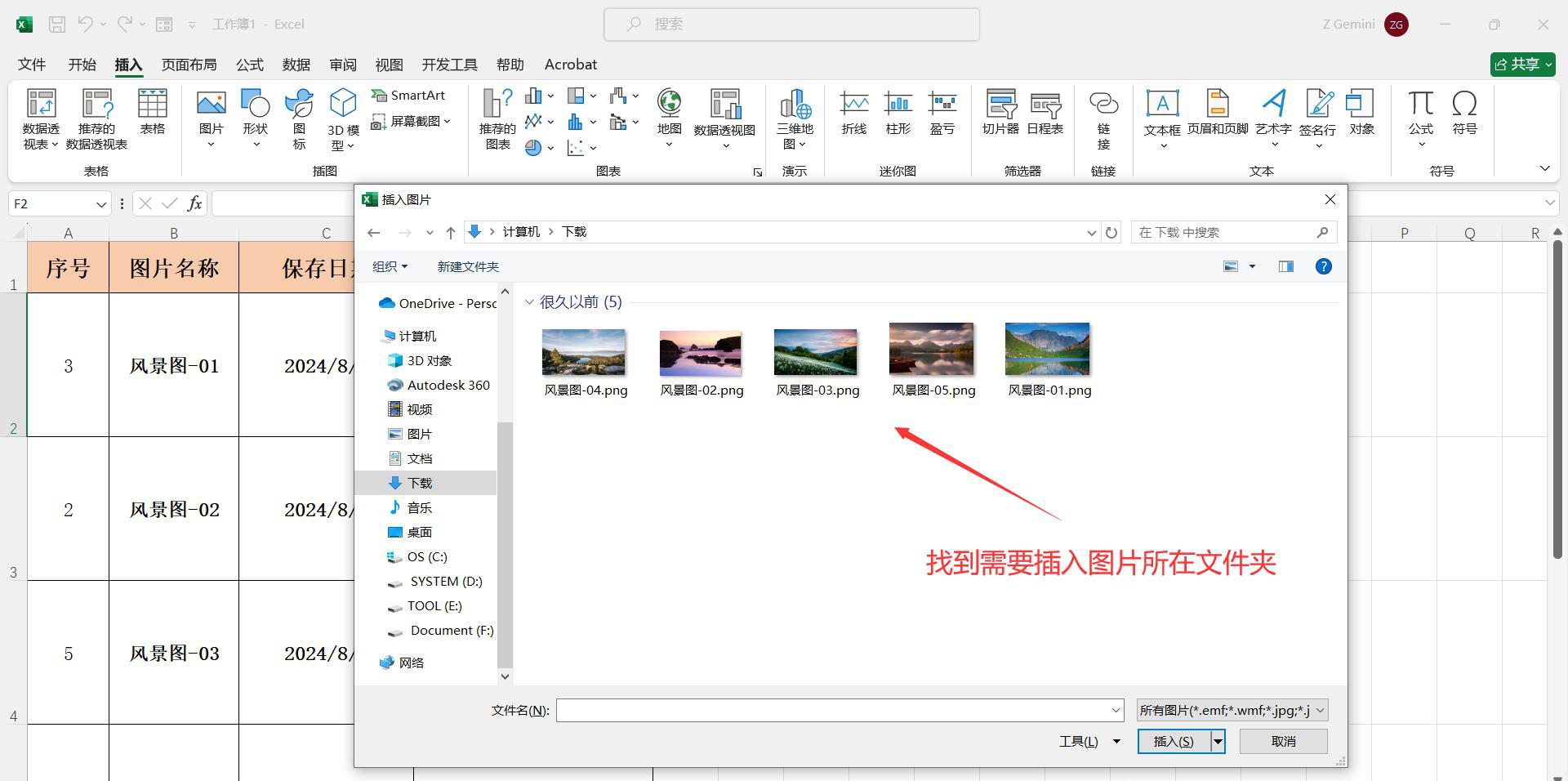
图6
4、图片排序准备:在“插入图片”对话框的图片所在文件夹中,在空白处单击鼠标右键,接着点击【排序方式】,然后依次选择【名称】和【递增】。这样就可以将图片按照名称进行升序排序。完成排序后,按下【Ctrl A】全选图片,最后点击【确定】即可。
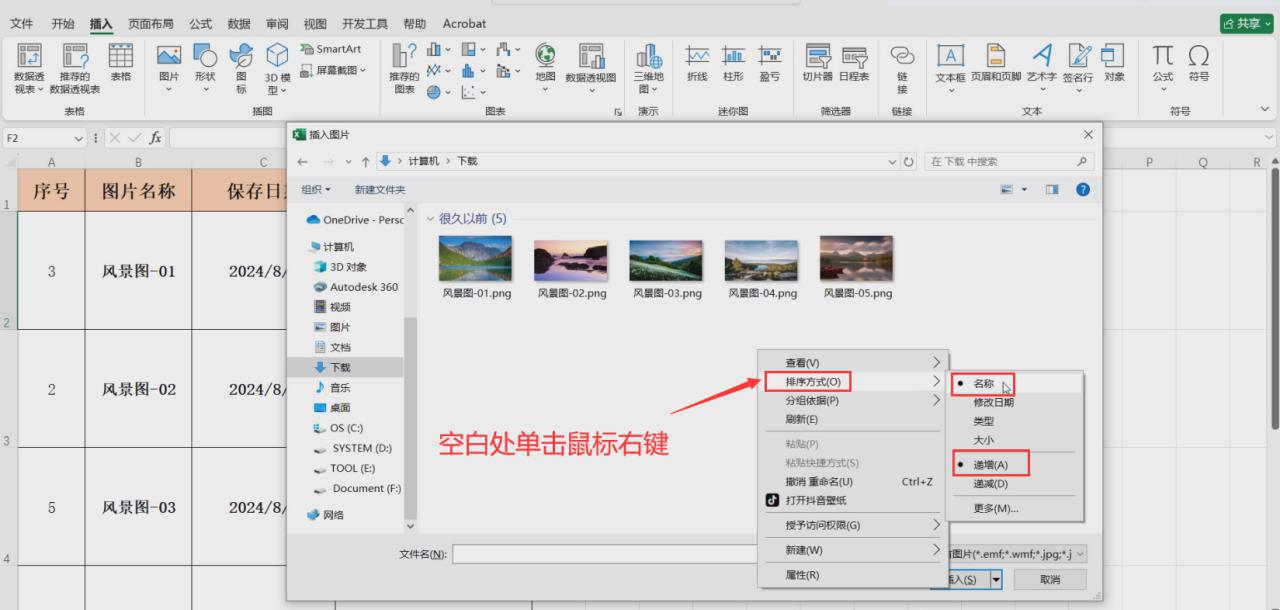
图7
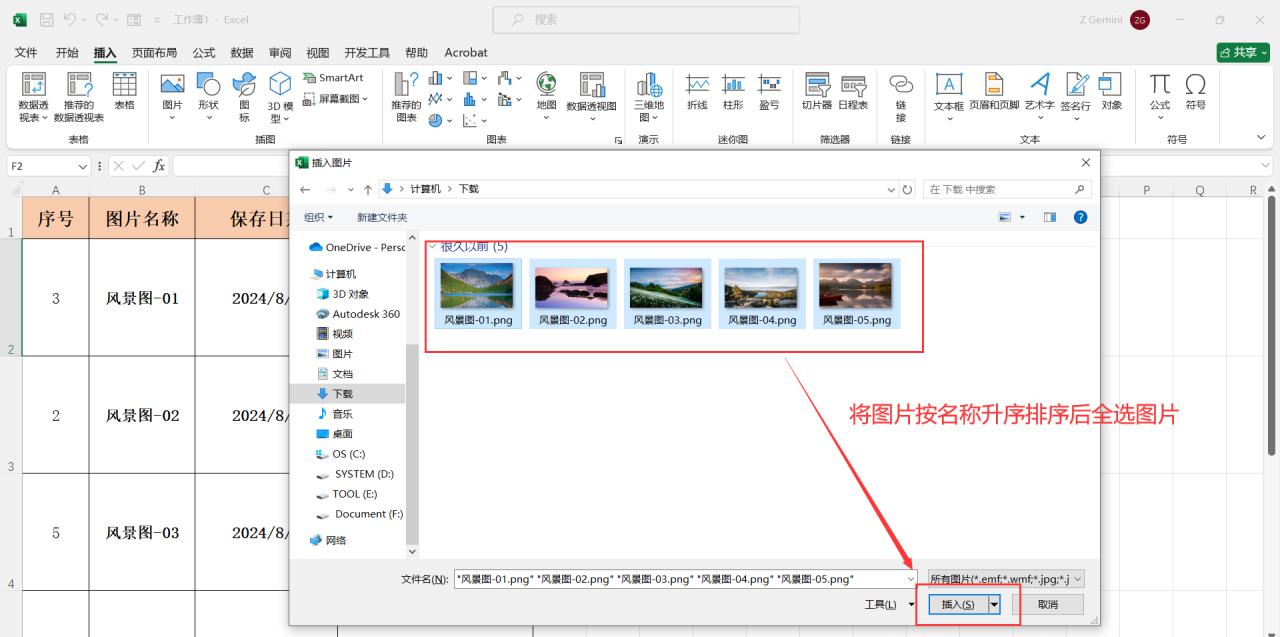
图8
5、初步调整图片:批量插入图片后,可以先在【图片格式】的【大小】选项中统一调整一下图片的大小,这样会更便于后续对图片进行移动操作。首先选中插入表格的第一张图片(也就是处于最底层的那张图片),将其小心地拖动到表格第一个图片单元格内。接着,再将插入表格的最后一张图片(即处于最上层的图片),同样拖动到表格最后一个图片单元格内。
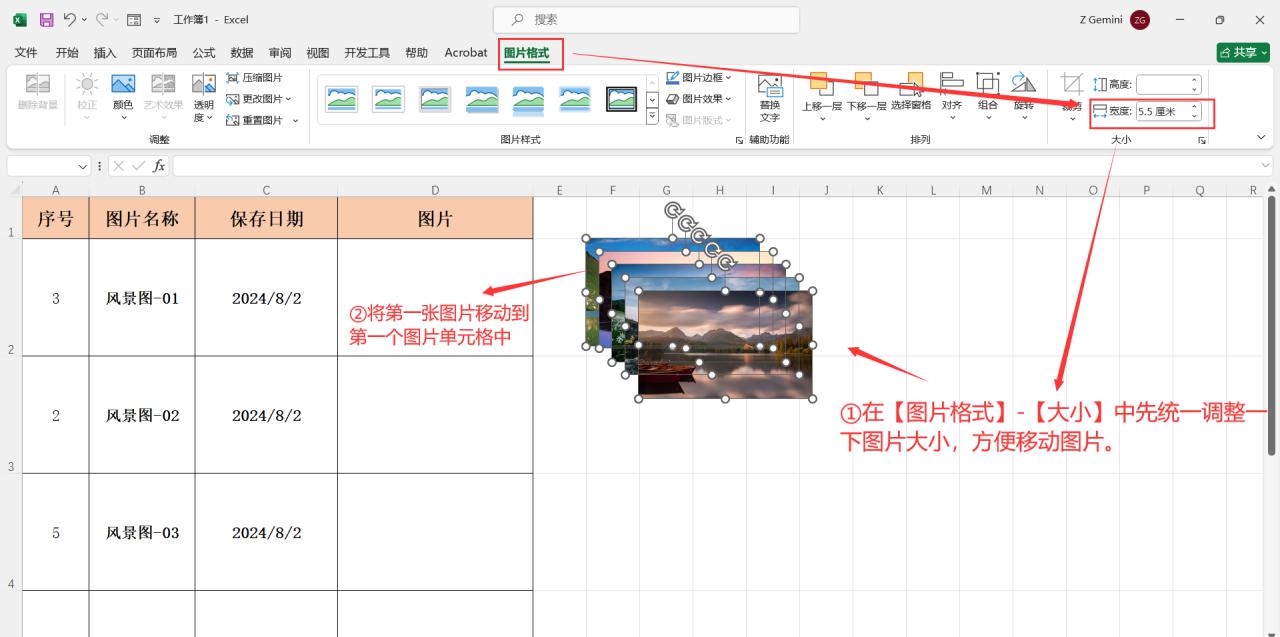
图9
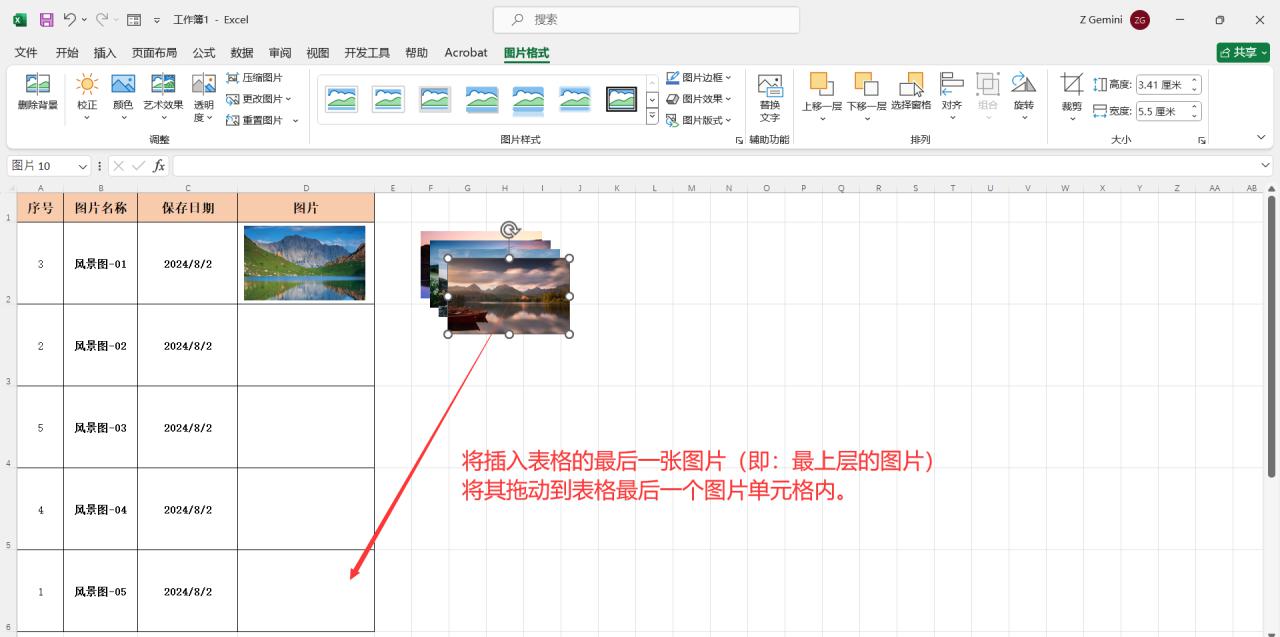
图10
6、整齐排列图片:先选中一张图片,然后按下【Ctrl A】全选所有图片。接着点击【图片格式】中的【对齐】选项,首先选择【左对齐】,再选择【纵向分布】,通过这样的操作可以将图片排列得整整齐齐。
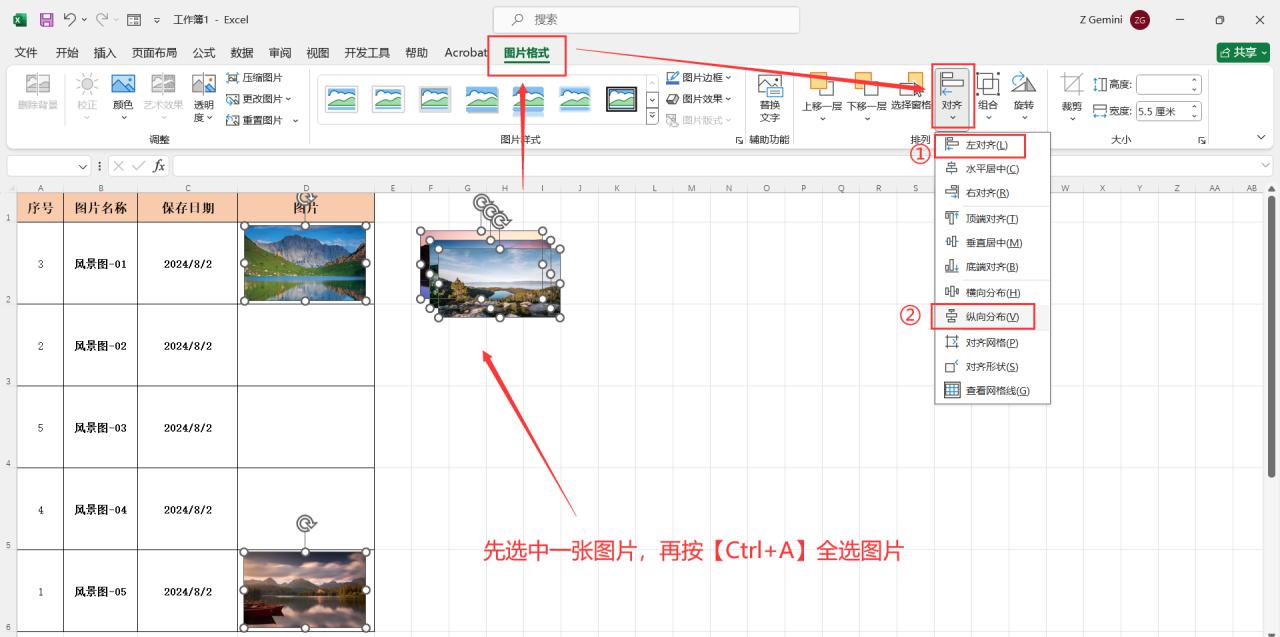
图11
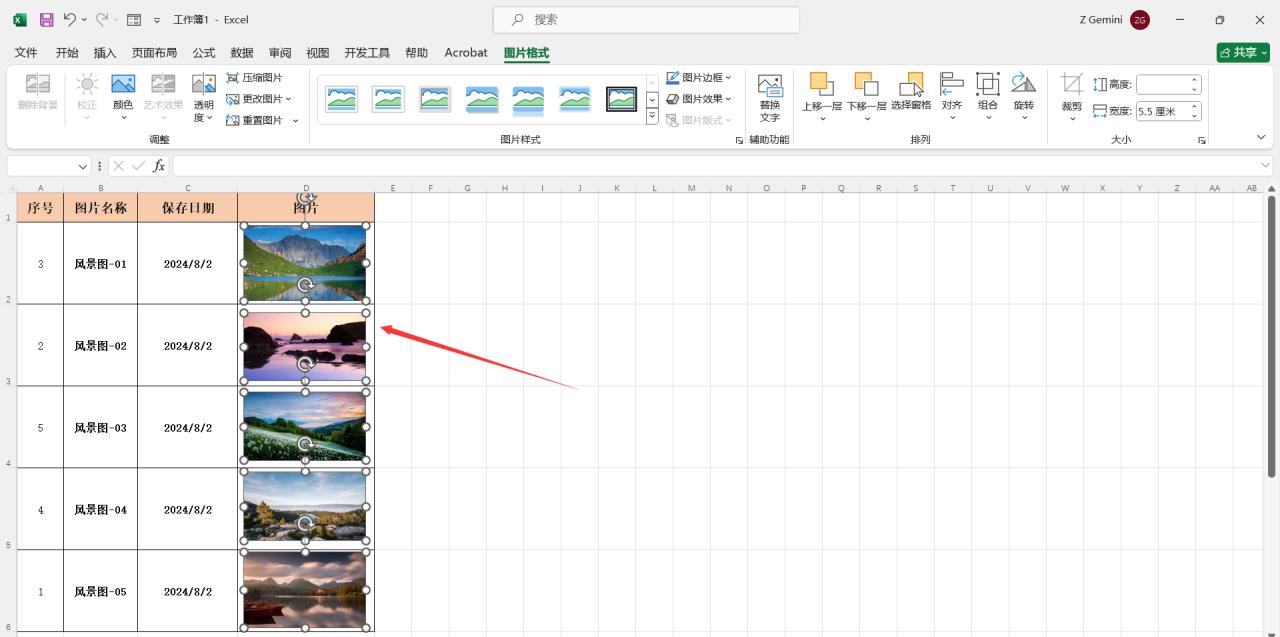
图12
7、精细调整图片:全选图片后单击鼠标右键,点击【大小和属性】,此时在右侧会打开“设置图片格式”对话框。在这个对话框中,首先取消勾选“锁定纵横比”;然后根据表格单元格的大小,自行灵活调整图片的大小。调整完成后,关闭对话框即可。
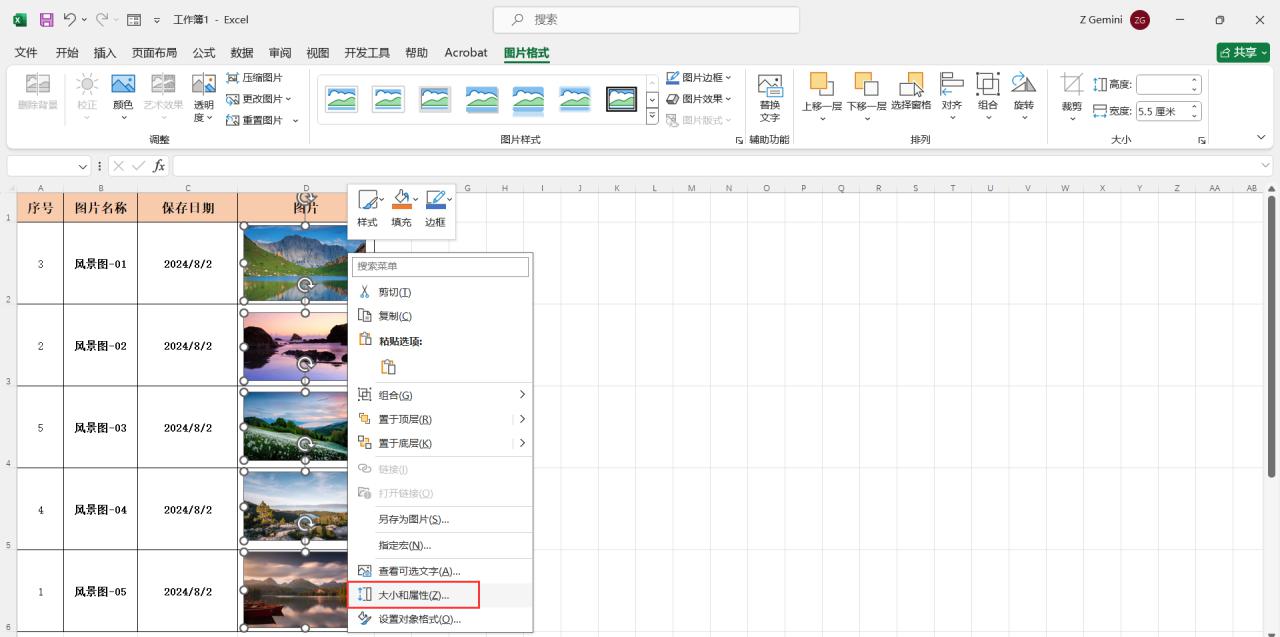
图13
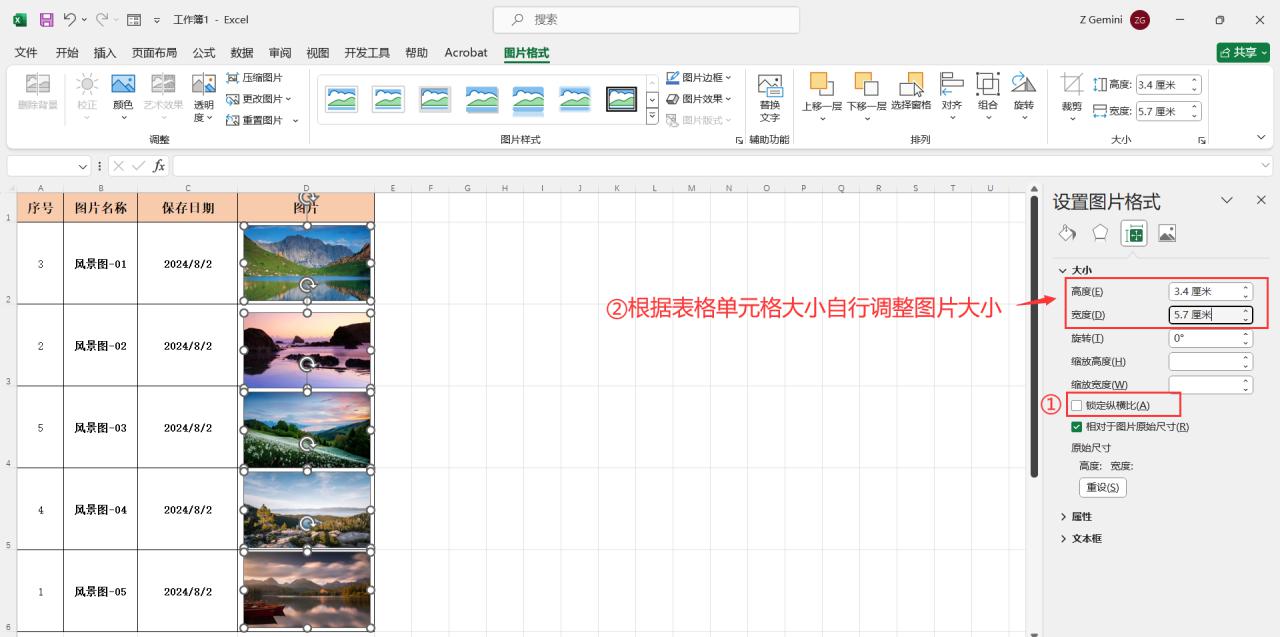
图14
8、精细调整图片:全选图片后单击鼠标右键,点击【大小和属性】,此时在右侧会打开“设置图片格式”对话框。在这个对话框中,首先取消勾选“锁定纵横比”;然后根据表格单元格的大小,自行灵活调整图片的大小。调整完成后,关闭对话框即可。
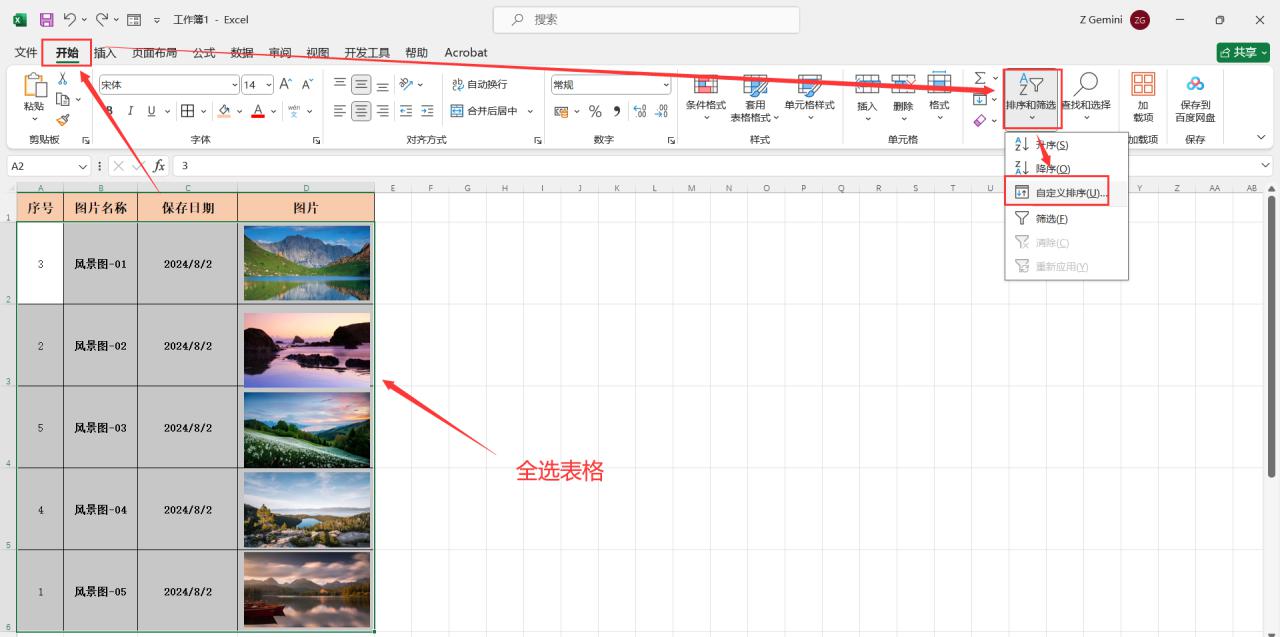
图15
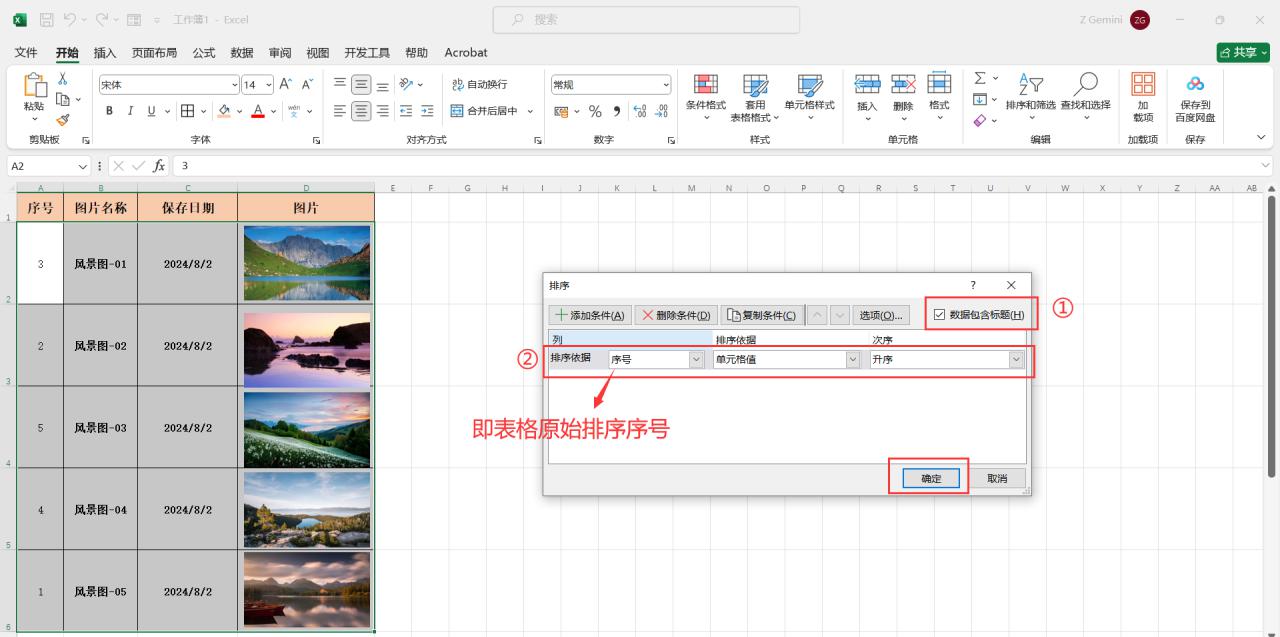
图16
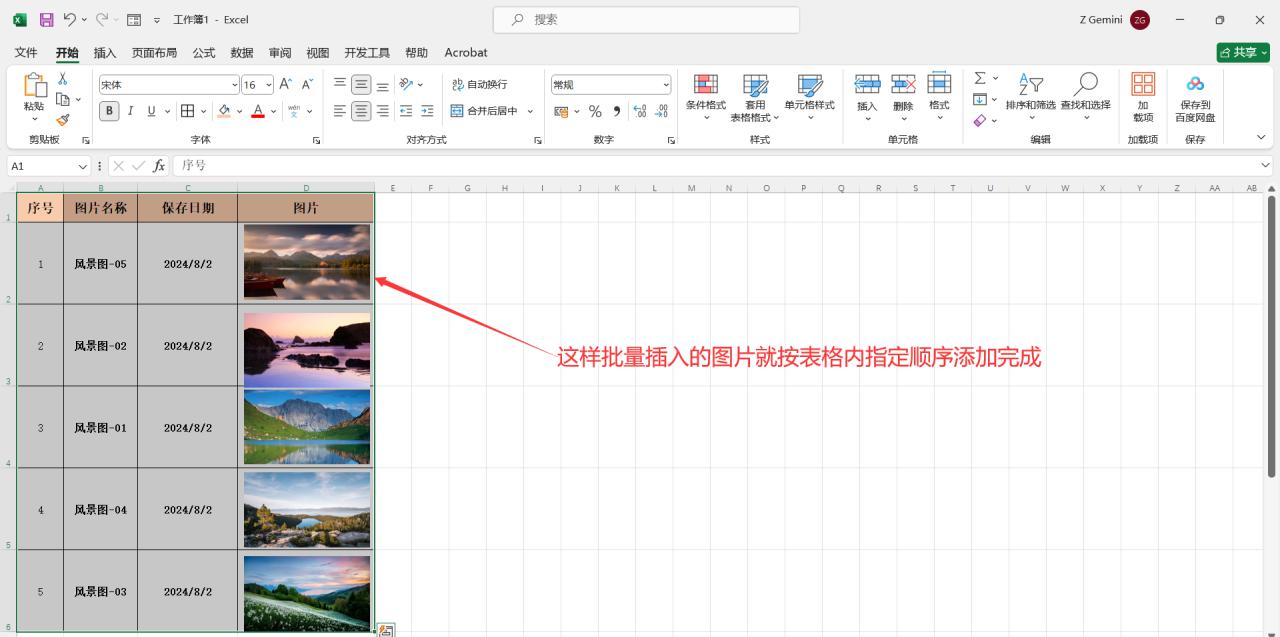
图17
二、方法总结与优势
通过以上一系列详细的步骤,我们能够高效地按照表格指定的顺序批量插入图片。这种方法不仅极大地提高了工作效率,还使得数据的展示效果更加出色,为我们的办公和学习带来了极大的便利。


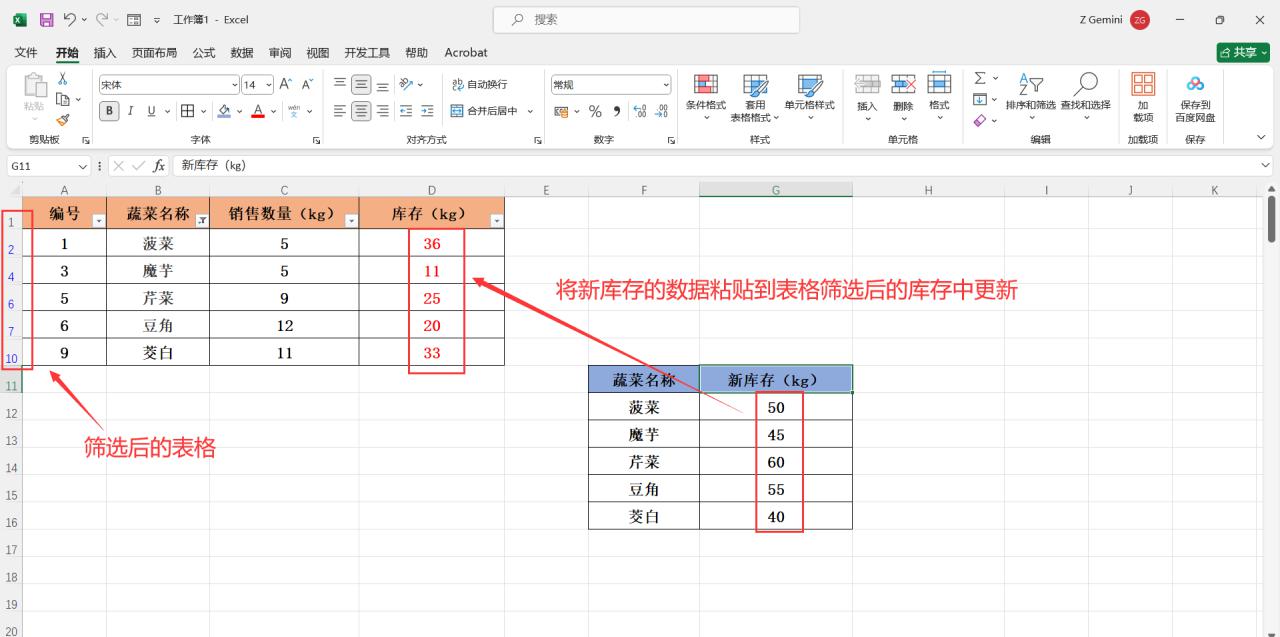
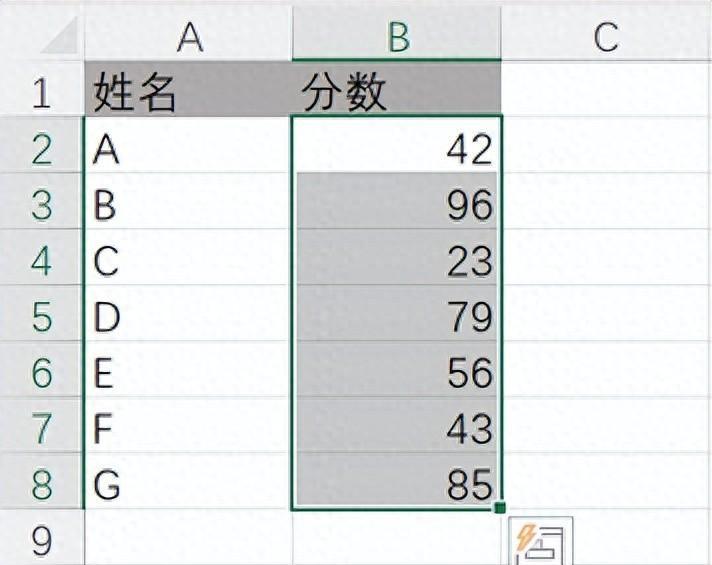


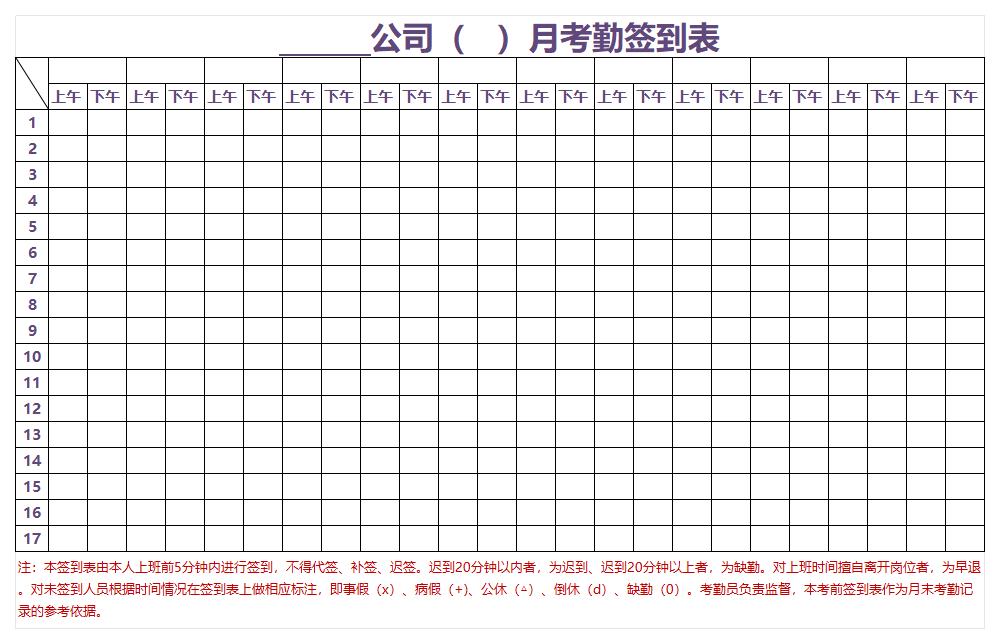
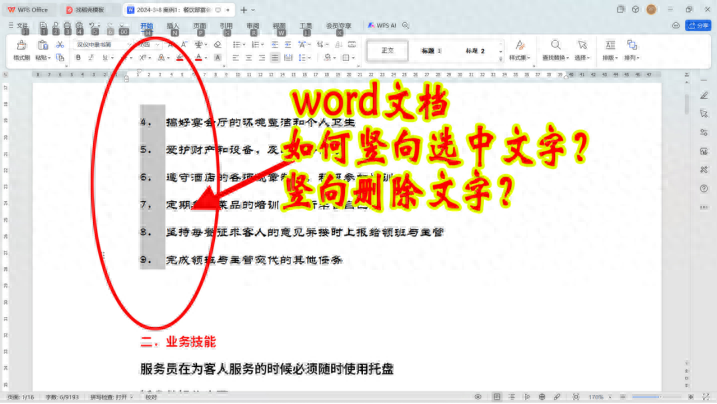
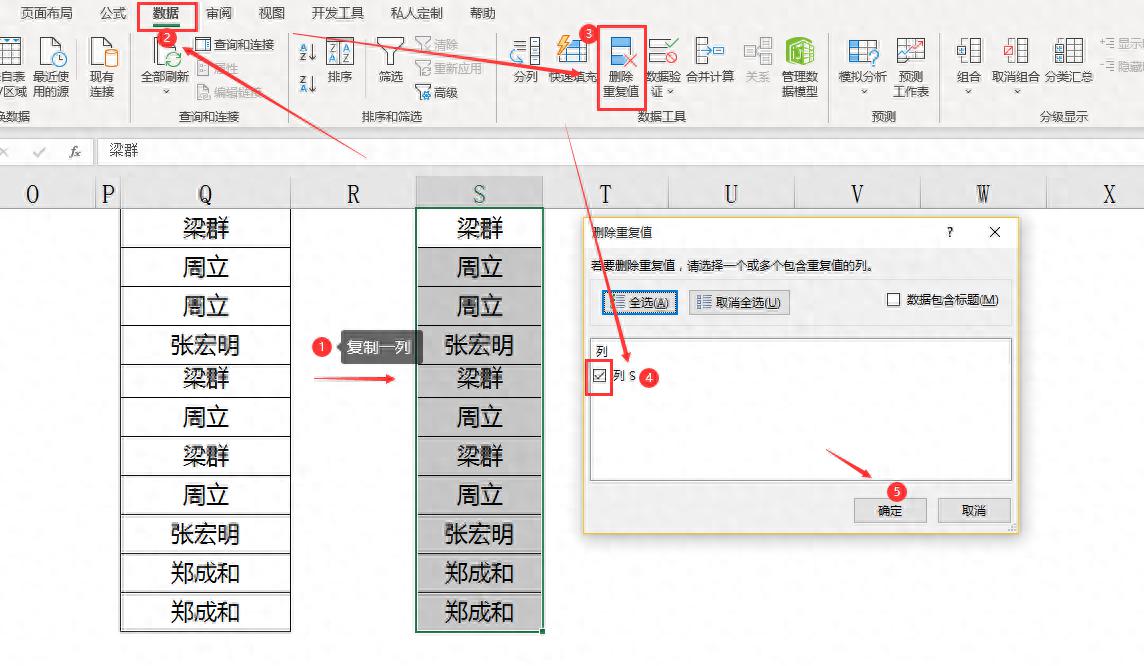
评论 (0)