在日常办公使用 Word 文档时,有时会遇到文档中一些段落序号或者文字内容顺序不对的情况,需要按序号或拼音笔画等要求重新排序。虽然这种情况在 Excel 表格中经常遇见,但在 Word 文档中也可以进行排序操作。以下是具体的操作方法:
一、普通排序
例如,将文档中的内容按序号从小到大排序。

图1
1、首先,打开需要进行排序操作的 word 文档,全选要排序的文档内容,接着点击【开始】菜单栏中的【段落】选项,再选择【排序】,此时会弹出“排序文字”对话框。
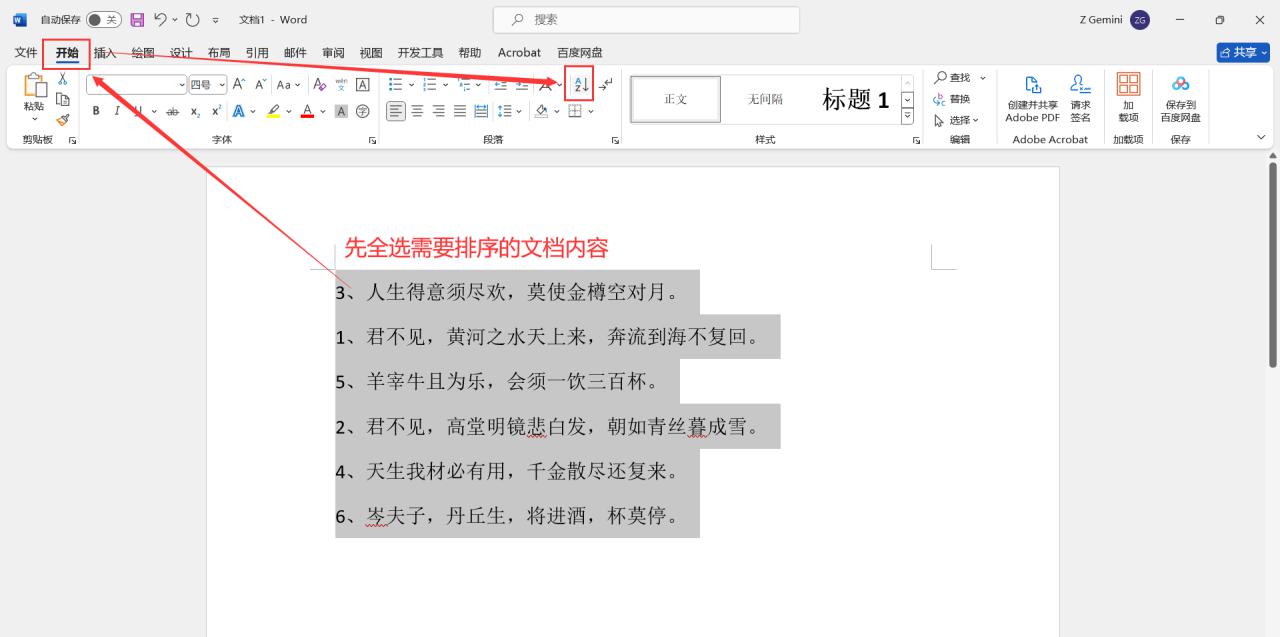
图2
2、在“排序文字”对话框中,将“主要关键字”设置为“段落数”;“类型”选择为“数字(升序)”;“列表”选择为“无标题行”。最后点击【确定】按钮,这样文档中选中的内容就会按照要求完成排序。
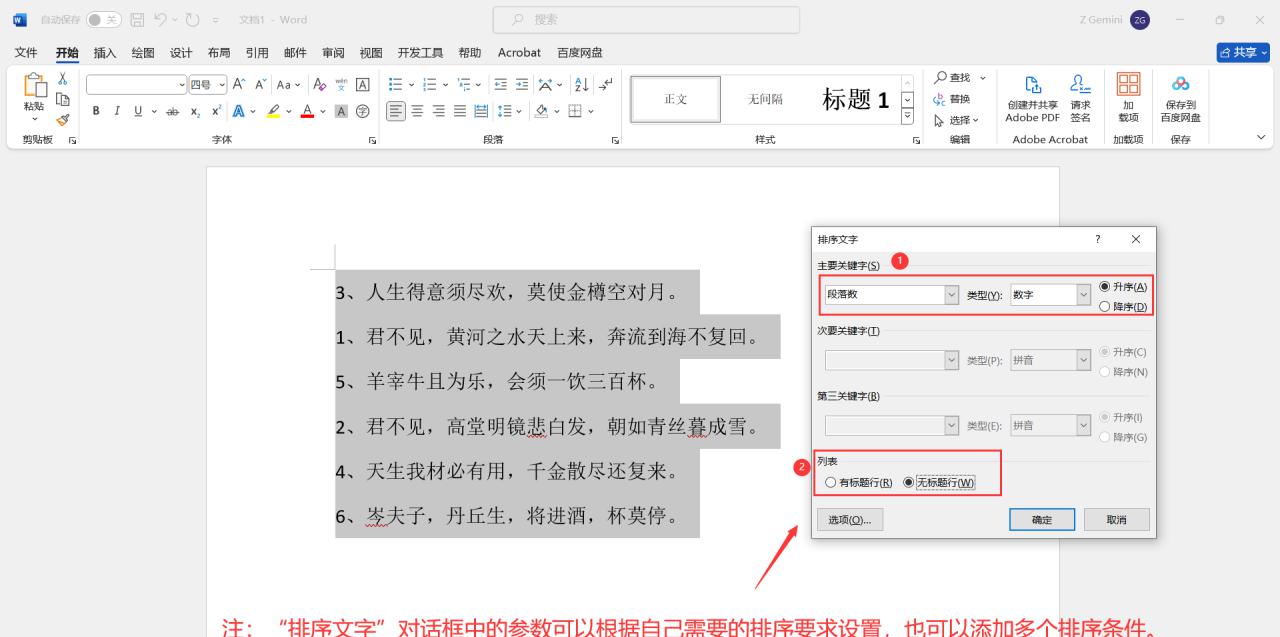
图3
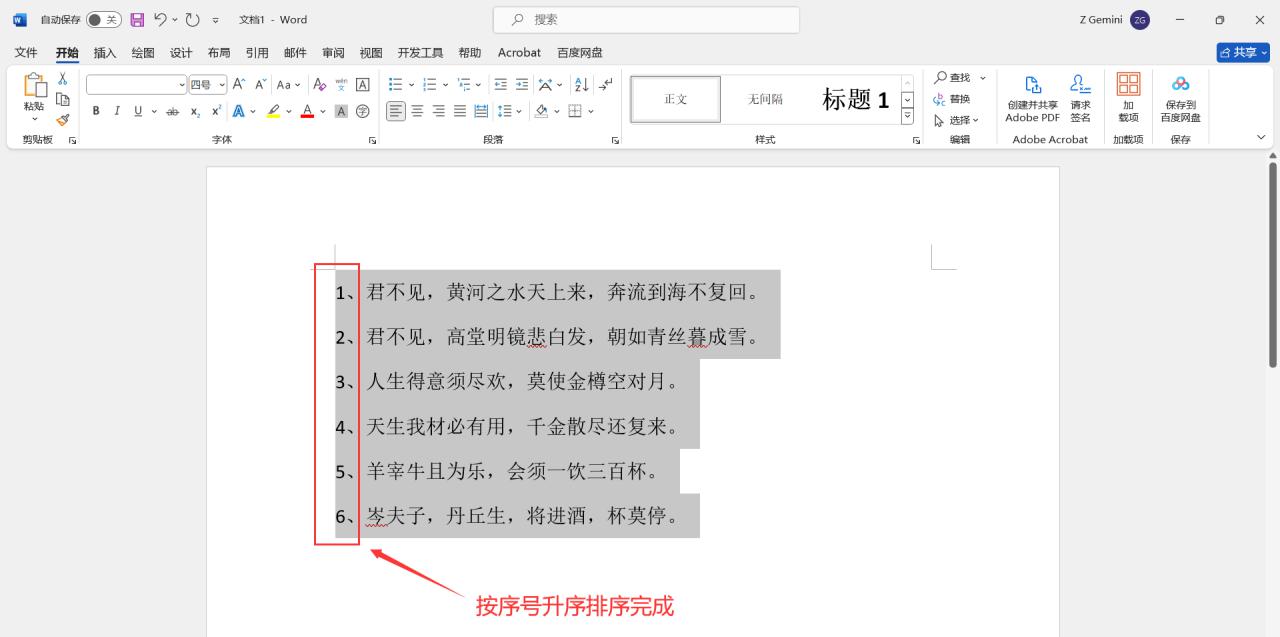
图4
值得注意的是,“排序文字”对话框中的参数可以根据实际的排序需求进行设置,并且还可以添加多个排序条件。
二、 特殊排序
例如,要将文档中的内容按照语文成绩从高到低进行排序(文字与数字组合排序)。
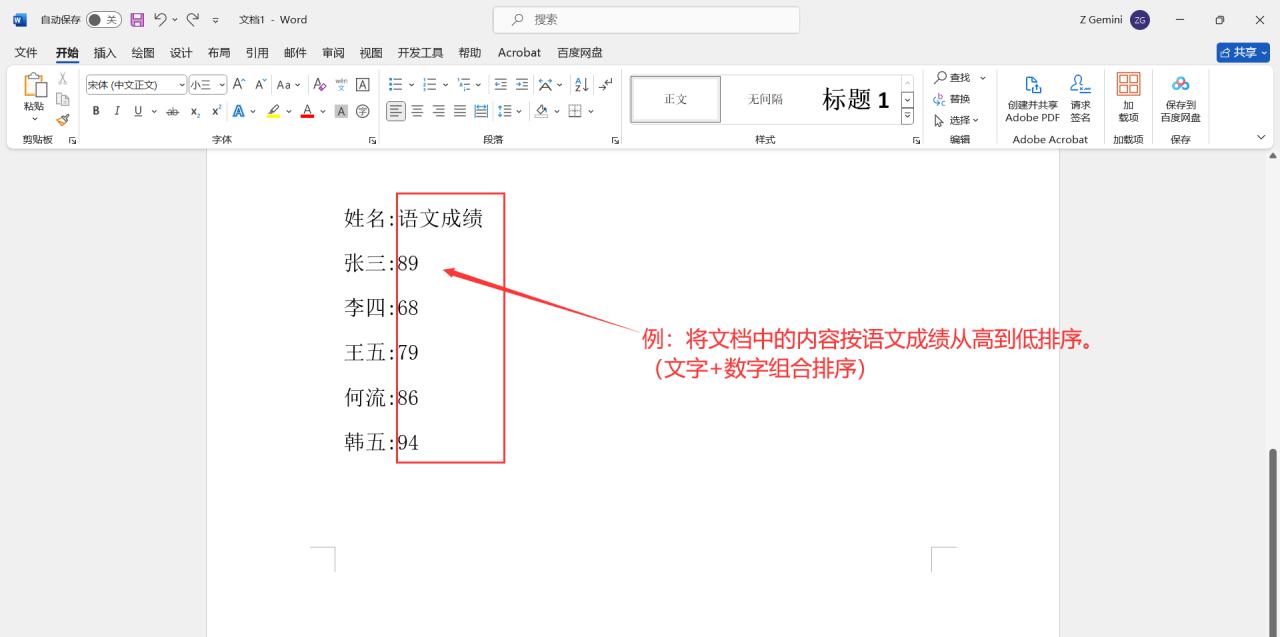
图5
1、打开 word 文档后,选中需要排序的全部内容,然后点击【开始】-【段落】-【排序】,打开“排序文字”对话框。
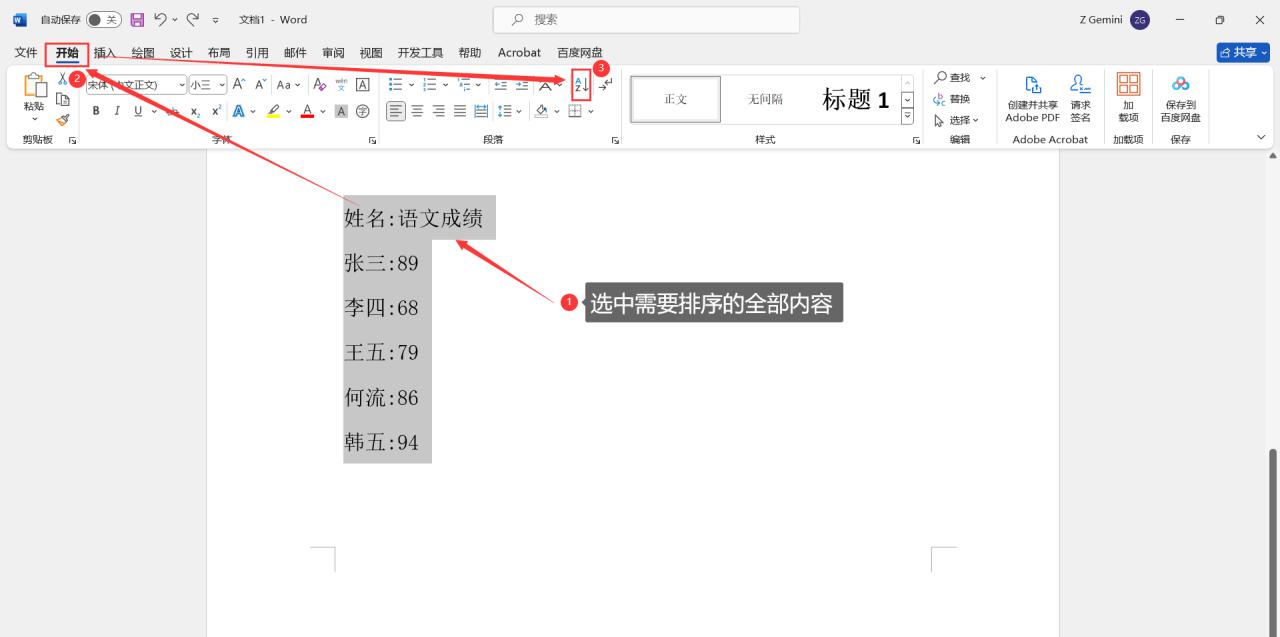
图6
2、在“排序文字”对话框中,点击【选项】按钮,打开“排序选项”对话框。在“其他字符”后面输入【:】(这是文字与数字之间的分隔符号,注意一定要在英文状态下输入该符号),接着点击【确定】关闭该对话框。
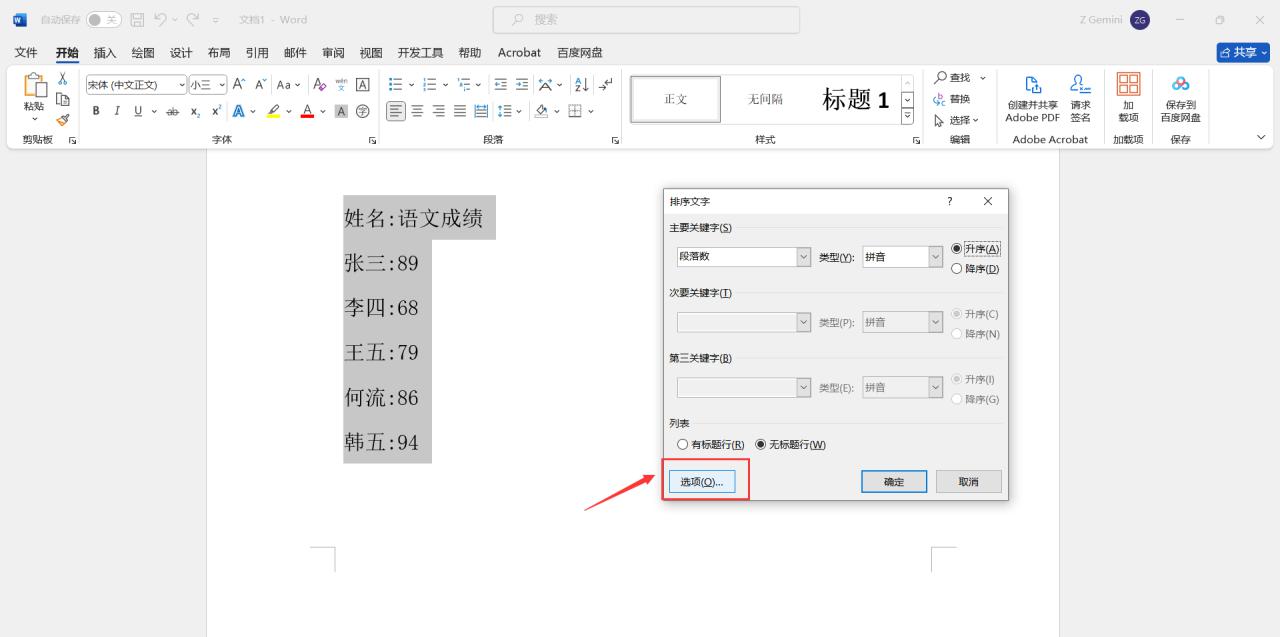
图7
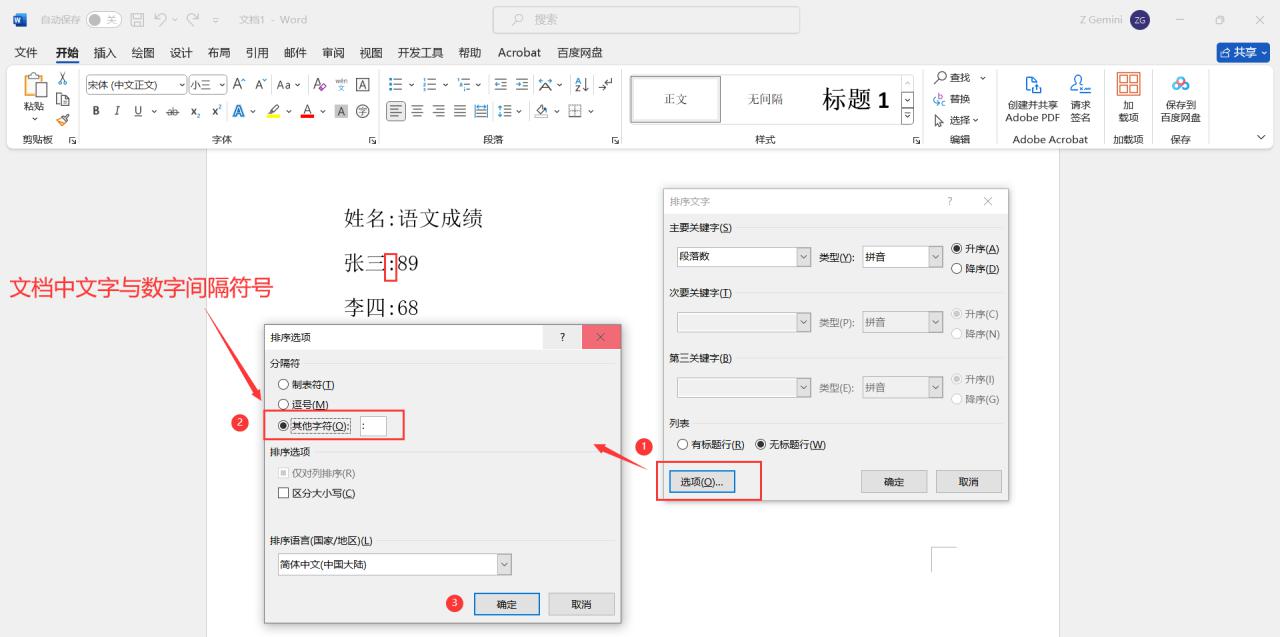
图8
3、回到“排序文字”对话框,将“列表”选择为“有标题行”(因为选中的文本内容包含标题);将“主要关键字”设置为“语文成绩”;“类型”选择为“数字(降序)”。最后点击【确定】,这样文档中选中的内容就会按照要求完成排序。
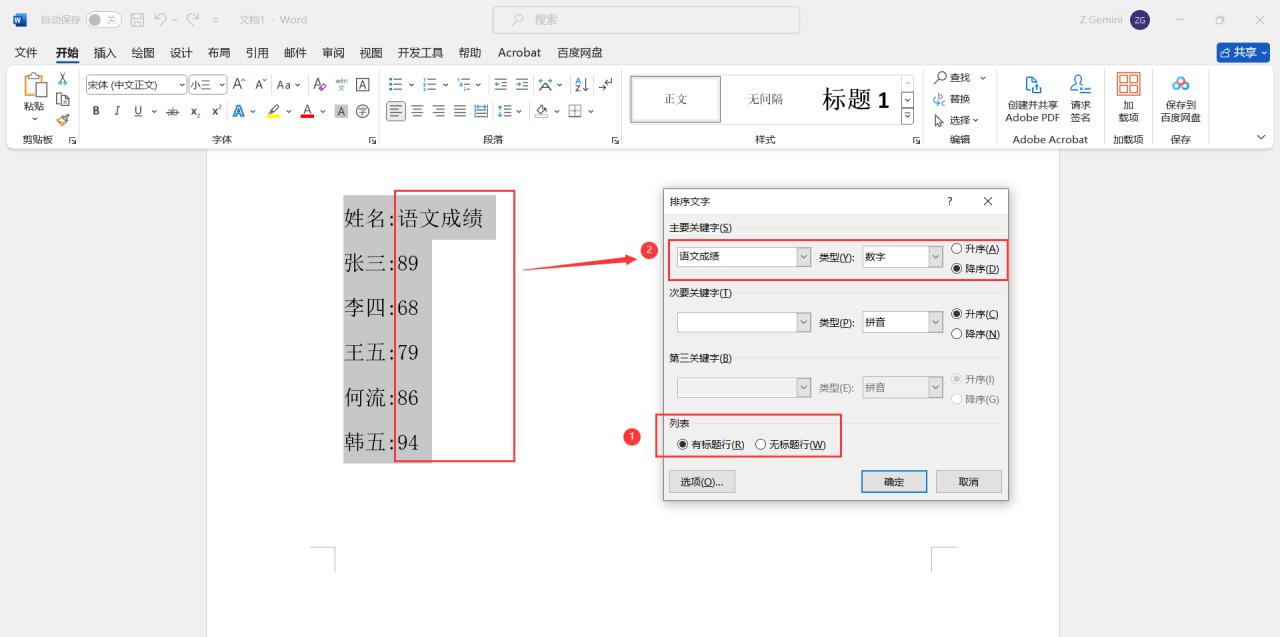
图9
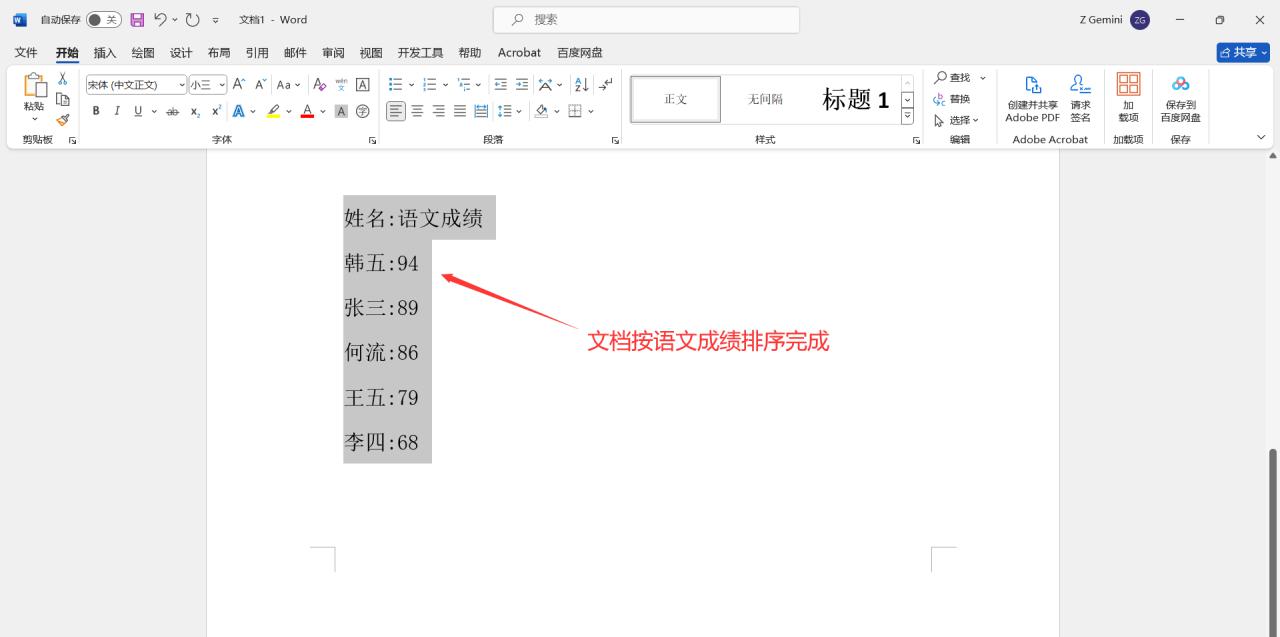
图10



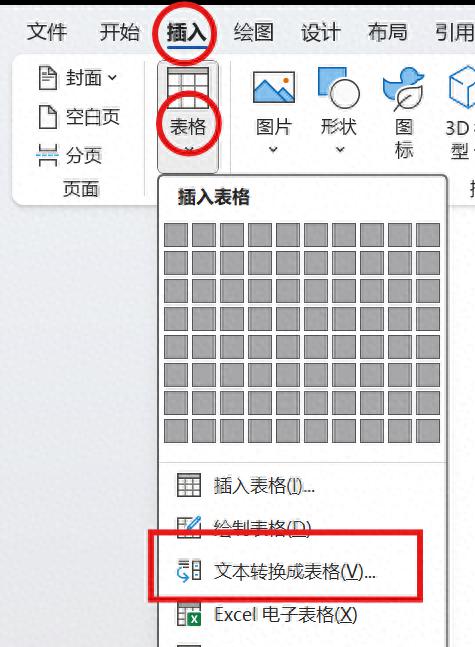

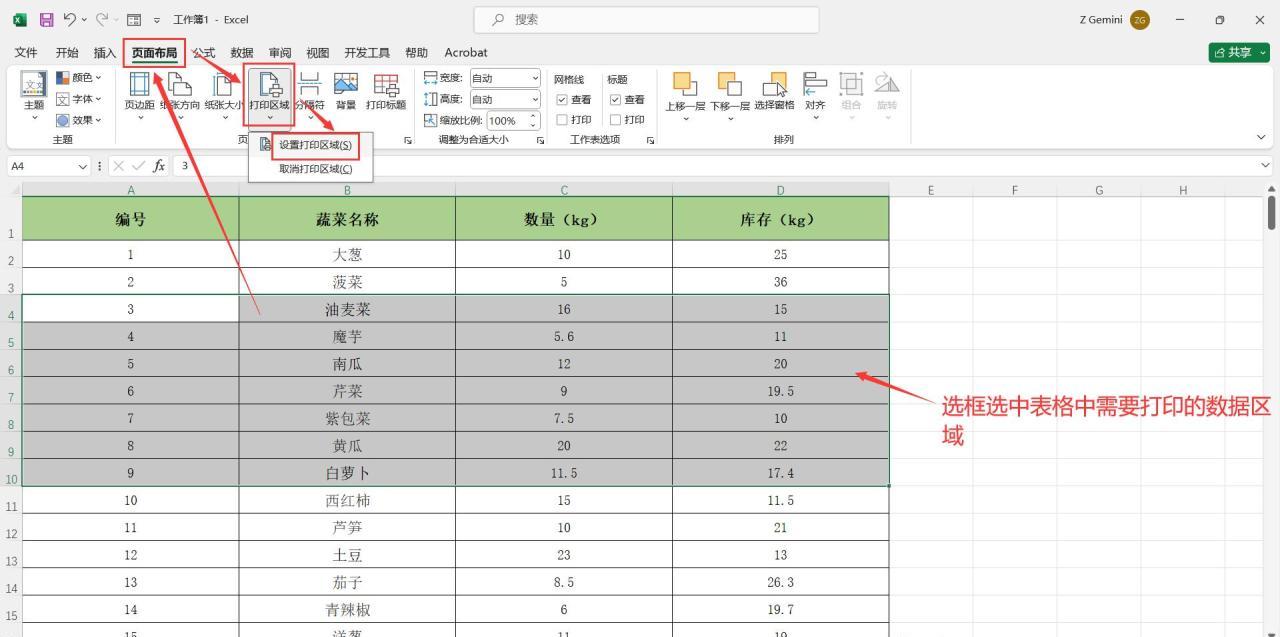
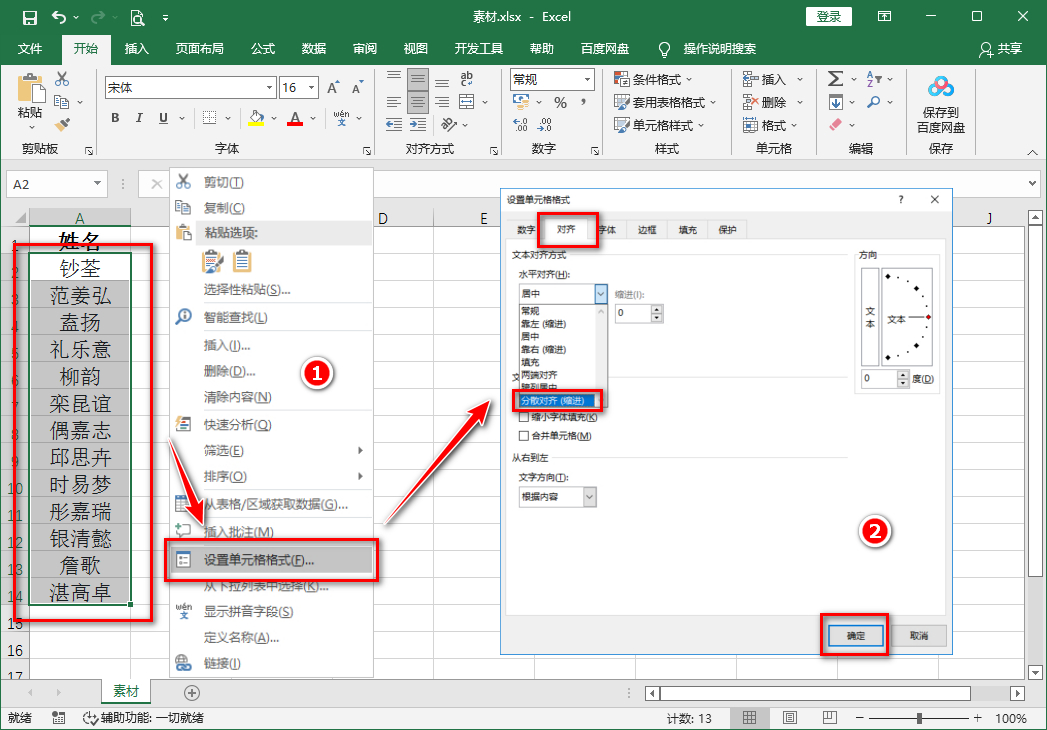
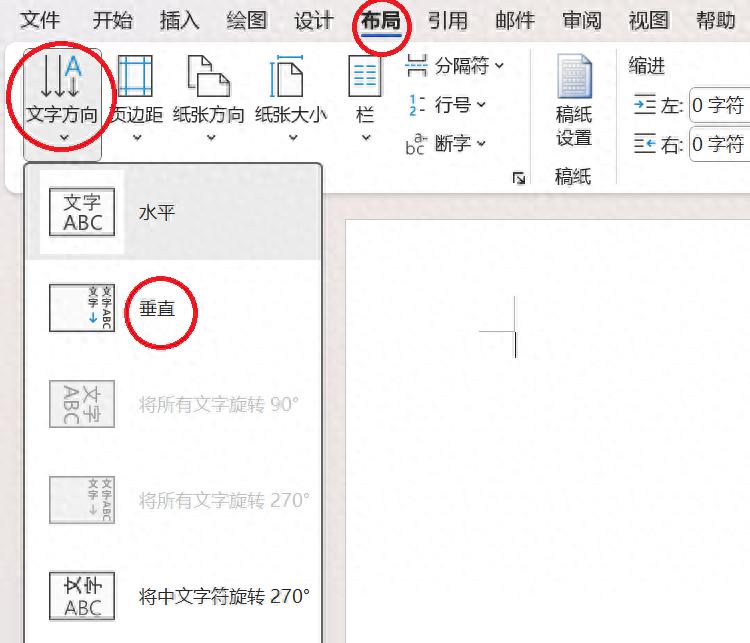
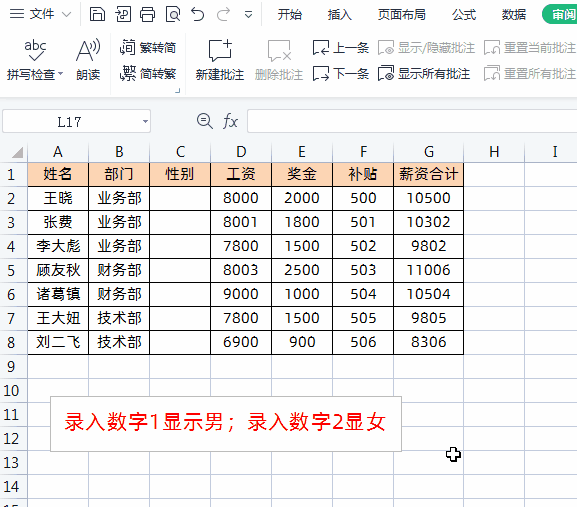
评论 (0)