在人们使用 word 的分栏排版功能时,能够依据自身需求在文档中创建不同数量或者不同版式的分栏。那么,究竟什么是分栏呢?其实,分栏就是将纸张的页面从原本的一栏划分成多栏。接下来,我将为大家详细介绍分栏的操作方法。
1、创建分栏
(1)设置等宽栏
设置等宽栏非常简单。首先,选择【页面布局】选项,接着找到【分栏】并点击,最后在弹出的下拉列表中选择所需的分栏数量,例如我选择了【三栏】,点击后的效果如下所示。
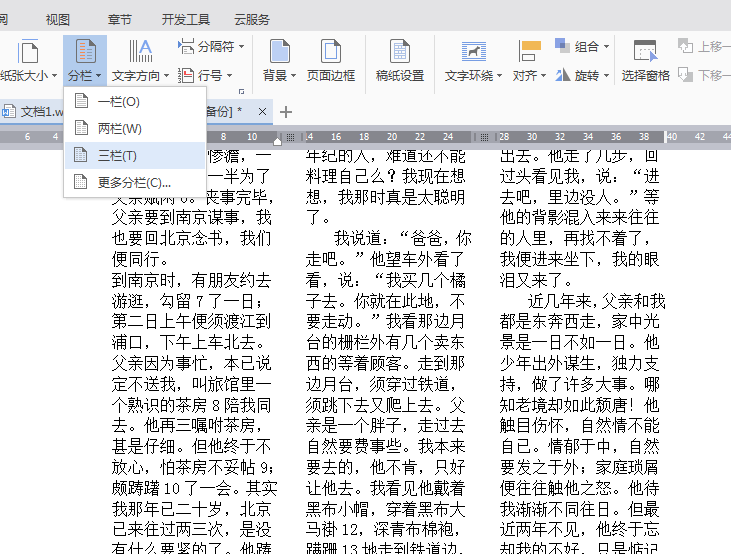
(2)设置分栏
对于设置不多于三栏的等宽栏,按照上述操作即可完成。但如果要设置超过三栏的分栏,就需要使用【分栏】对话框了。打开【页面设置】,选择【分栏】选项。在这里,可以看到有五种分栏供大家选择。如果栏数大于三栏,可以在【栏数】选项中进行调整。
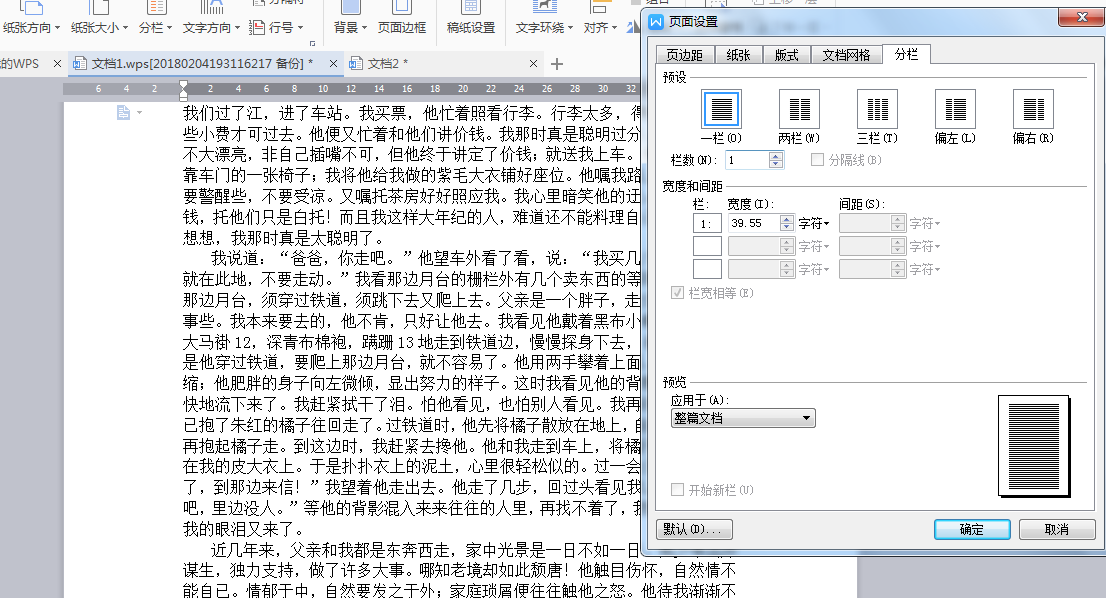
如果想设置不等宽栏,可以选择【偏左】或【偏右】选项。点击后,可以将所选文本分成左宽右窄或右宽左窄两个不等宽的栏。比如我选择了【偏左】,效果如下所示。

需要注意的是,如果要设置三栏以上的不等宽栏,必须取消勾选【栏宽相等】复选框,然后在【栏数】选项中设定栏数,最后在【宽度和间距】选项组中分别设置或修改每一栏的栏宽和间距。比如这是我设置的四栏不等宽栏。
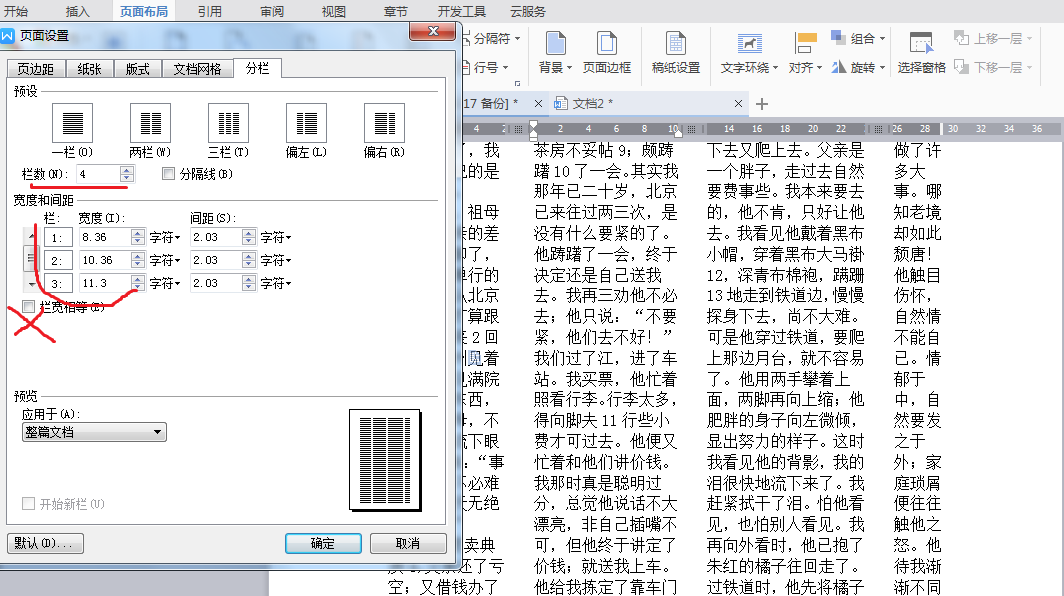
此外,如果想让各栏之间的界限更加明显,可以设置分隔线。勾选【栏数】选项旁边的【分隔线】,然后点击【应用于】选项,选择所需的应用范围,最后点击【确定】即可完成分隔线的设置。需要提醒的是,页眉、页脚、批注或文本框不能进行分栏!分栏只适用于文档中的文本。
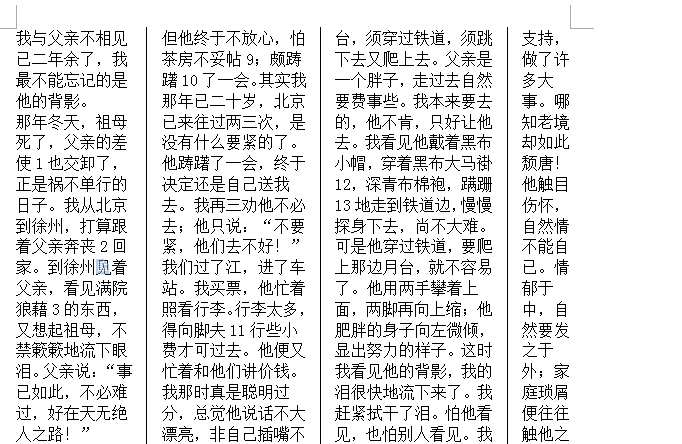
2、插入分栏符
插入分栏符与昨天所介绍的插入分节符类似。首先,将光标放在需要插入分栏符的位置,选择【页面布局】选项卡,找到【分隔符】选项,在弹出的下拉列表中选择【分栏符】选项。比如下图就是插入分栏符后的效果。
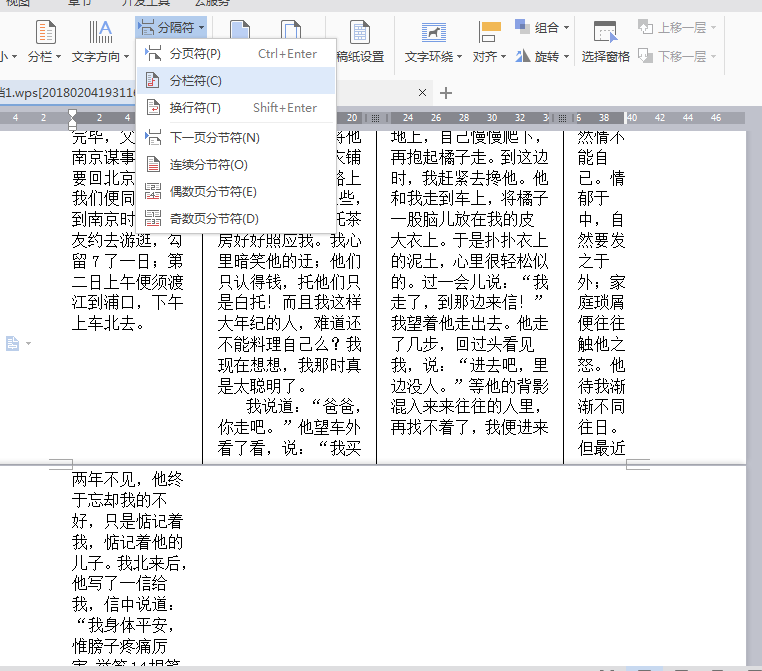
3、使用标尺调整栏宽和栏间距
在设置好分栏后,可以使用标尺来调整栏宽和栏间距。将光标放在需要修改的栏宽和栏间距内,通过拖动标尺上的分栏标记即可快速调整栏宽和栏间距。
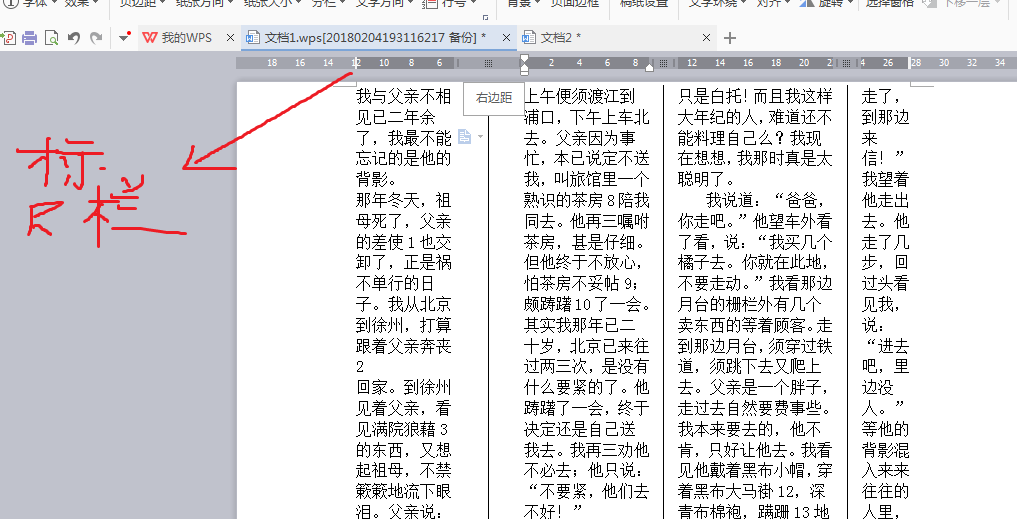
调整过后的效果如下所示。
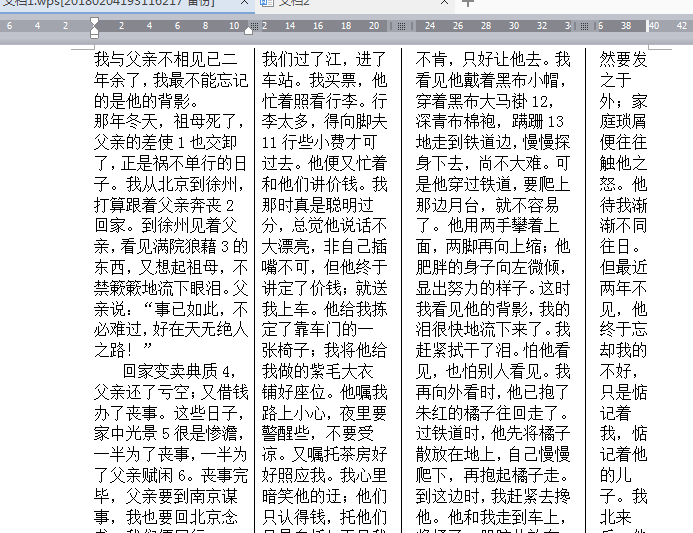
4、均衡分栏后的段落
在分栏时,可能会遇到 word 文档将文档中的全部内容集中排列在前面的栏中,导致在文档或节的最后一页出现栏尾不均匀的情况。比如下图就是这种情况。
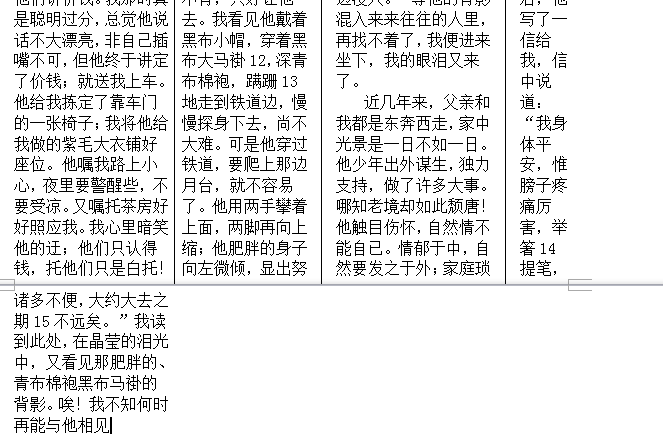
为了使文档的版面效果更好,需要均衡分栏后的段落。将光标放在需要设置等长栏的文本结尾位置,首先选择【页面布局】选项,然后选择【分隔符】选项,在弹出的下拉列表中选择【连续分节符】选项。点击后的效果如下所示。
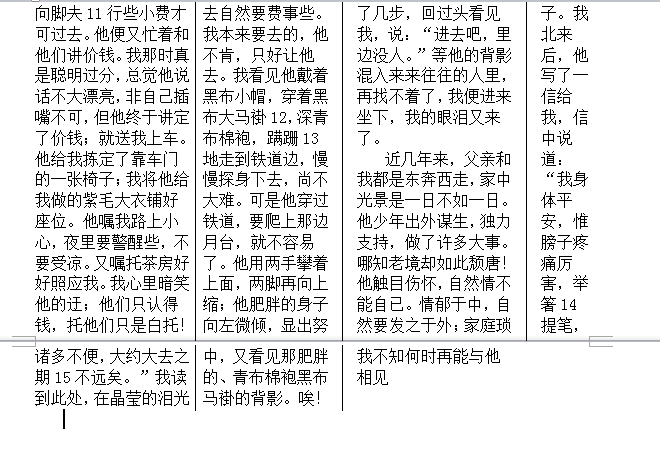
5、设置跨栏标题
什么是跨栏标题呢?跨栏标题就是跨越多栏的标题。首先,选中需要设置成跨栏标题的文本,选择【页面布局】,然后点击【分栏】选项,在弹出的下拉列表中选择【一栏】选项并点击。
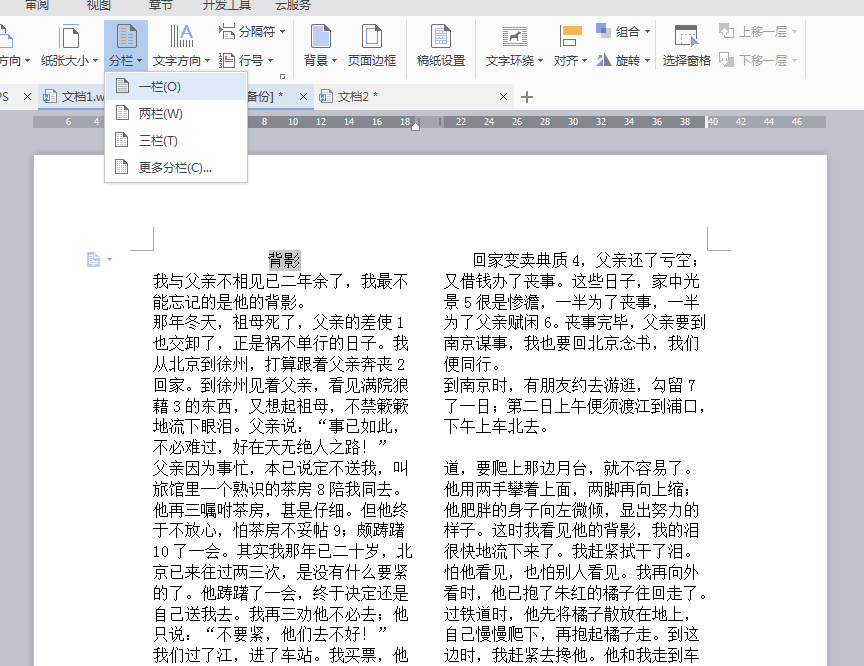
最后,跨栏标题就设置完成了。


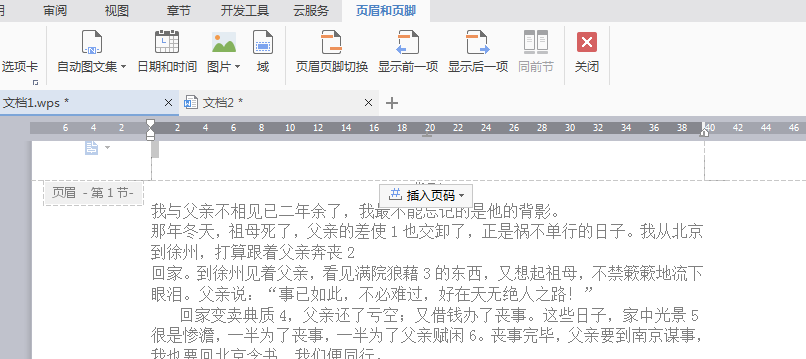
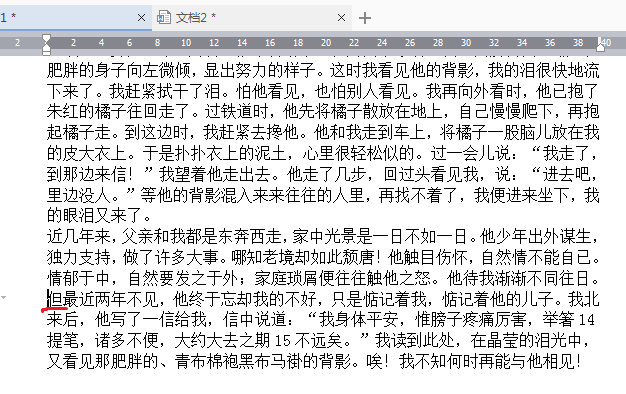

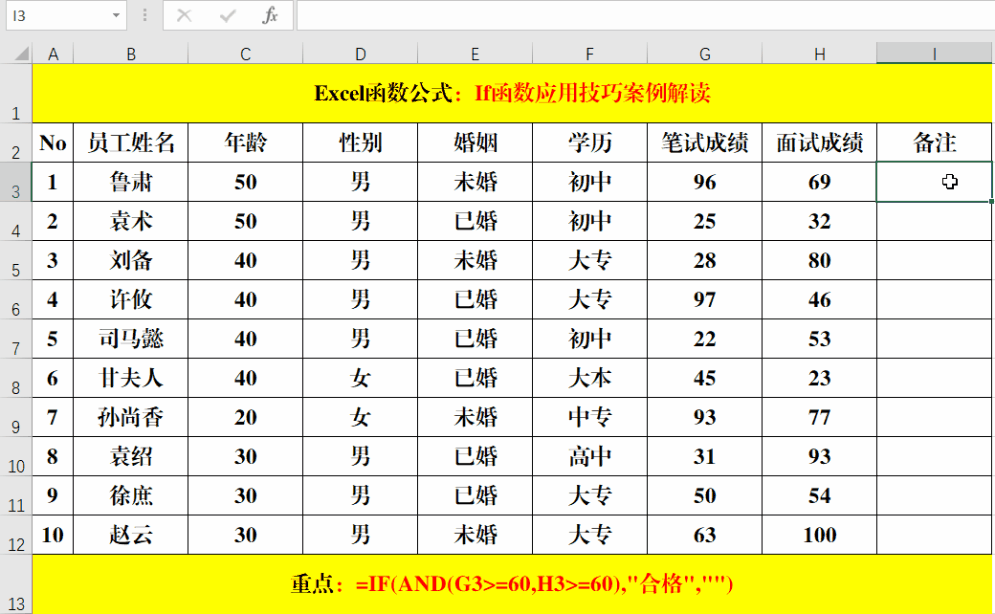

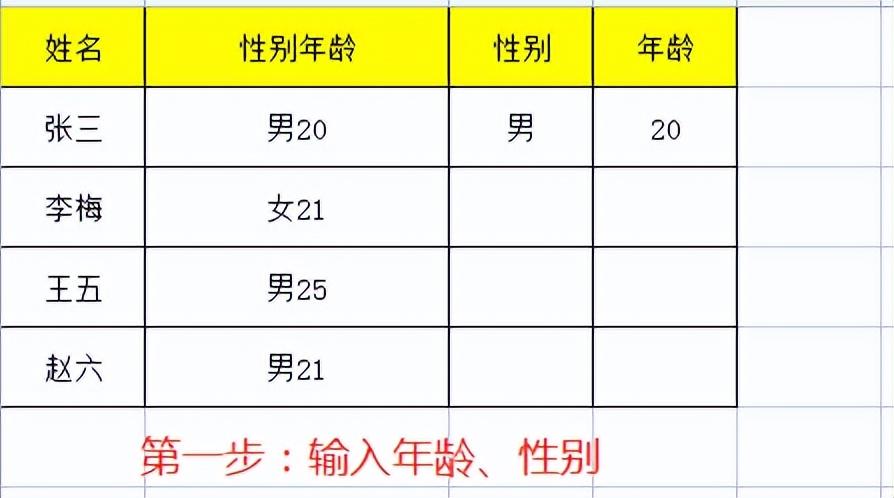
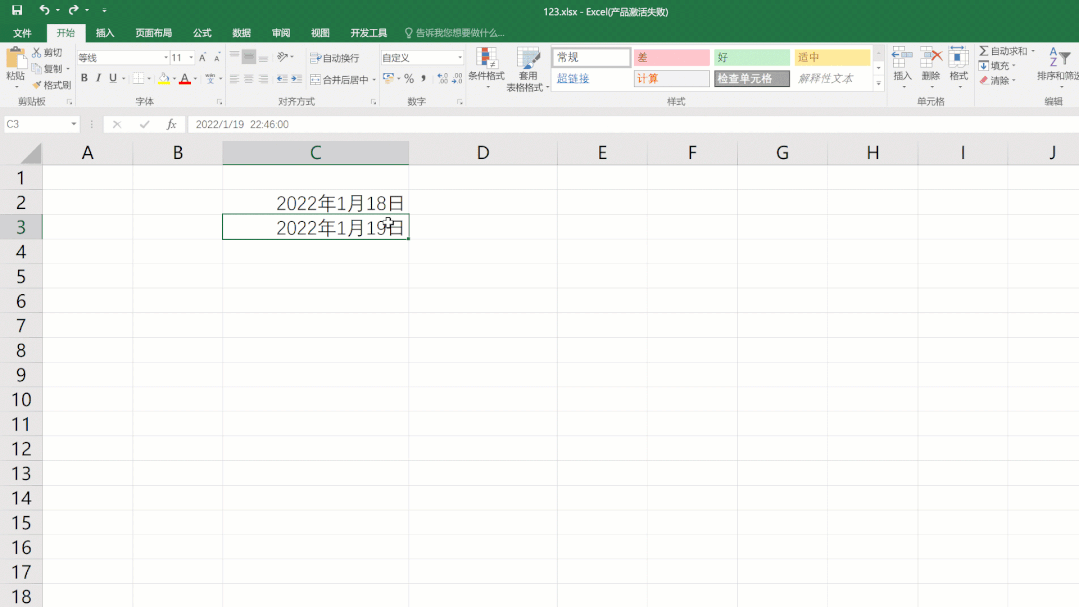
评论 (0)