为了实现更便利的应用,页眉和页脚常常被纳入模板体系之中。页眉坐落于版心上边缘与纸张边缘的区间内,页脚则位于版心下边缘与纸张边缘之间的位置。在页眉和页脚的区域里,可以置入标题、页码、日期等文本元素,亦或是插入图标等图形内容。人们能够依据自身的实际需求,对页眉页脚进行个性化的设置。
(1)编辑页眉、页脚操作
首先,选定【插入】选项卡,随后点击【页眉和页脚】这一选项。最终,如图所示,人们能够直接在页眉和页脚的位置输入所需的内容,完成后点击【关闭】按钮即可。
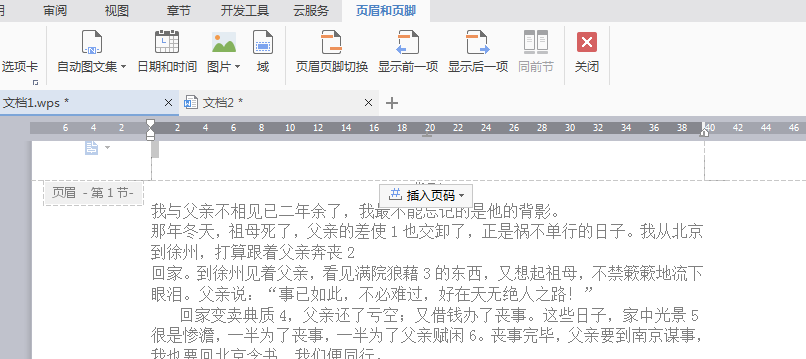
(2)插入并设定页码步骤
在文档中设置页码,本质上就是为文档添加页眉和页脚。首先,选中【插入】选项,接着选择【页码】选项并点击,在弹出的下拉列表中挑选自己期望插入的页码格式。
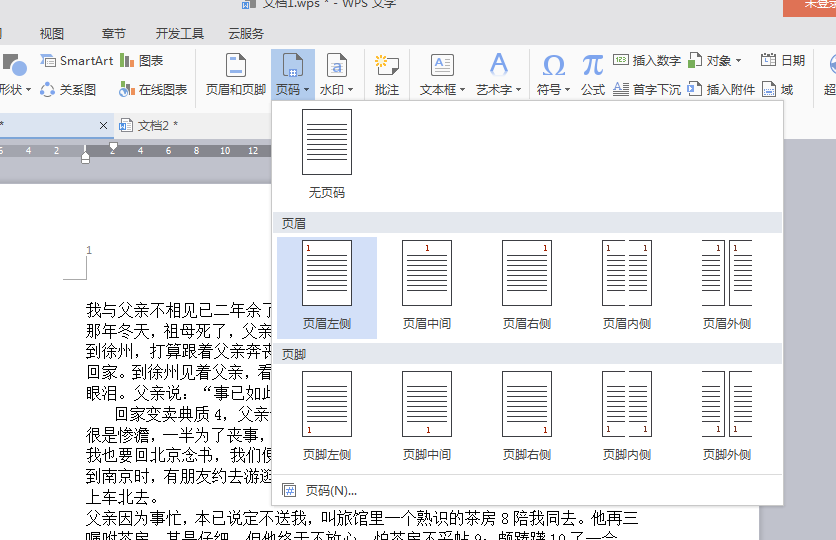
当点击插入所需格式后,如图所示,如果想要进行修改,可以点击页码所在之处。然后,在弹出的列表框中选择【页码设置】并点击,接着在弹出的下拉列表中进行所需格式的设置。
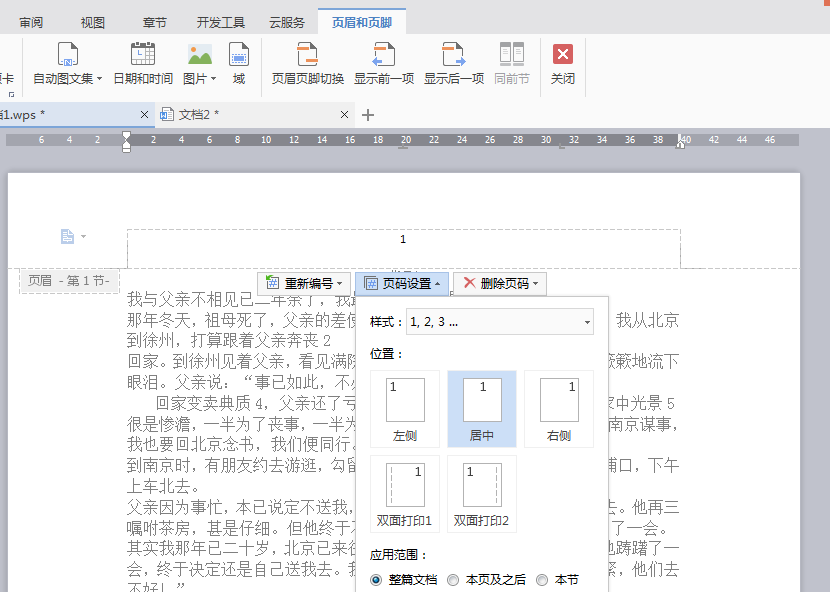
若需要更加精确的设置,可以再次点击【页码】选项,然后在弹出的下拉列表中点击【页码】。
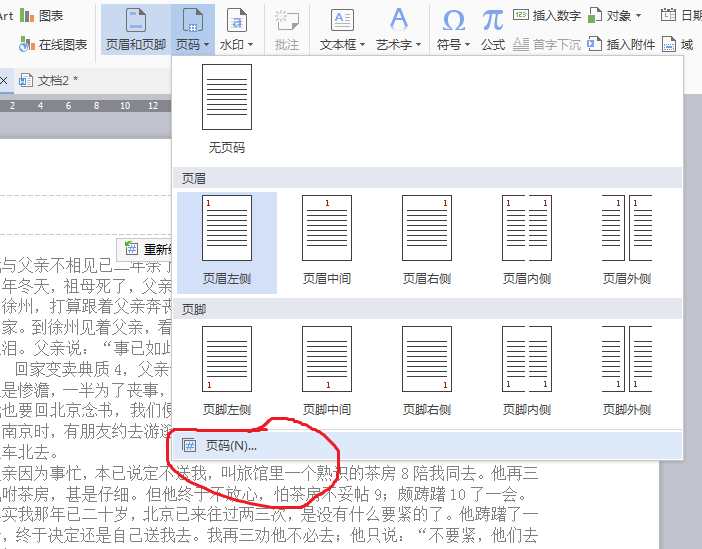
点击之后会弹出一个【页码】对话框,在这个对话框中可以进行页码格式的设置。下面为大家阐释这些设置的用途:
其一,在【样式】和【位置】两个列表框中能够挑选页码格式;其二,若勾选【包含章节号】复选框,就表示在页码格式中会包含章节号,比如 1-2 代表第 1 章第 2 页;其三,在【页码编号】选项中,如果文档被划分成若干节,那么可以这样操作:点击【续前节】,能够使所有节的页码设置为彼此连续的页码。点击【起始页码】,则可以在本节中重新设置起始页码。
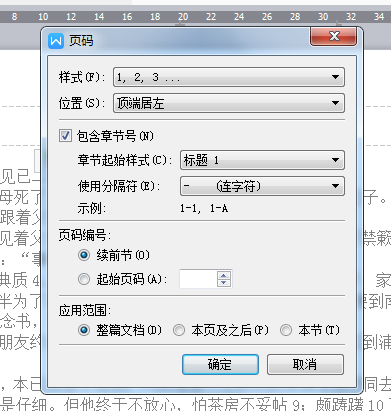
(3)调整页眉和页脚高度方法
在我们插入页眉页脚之后,可以根据自身的需求来改变页眉页脚的高度。插入页眉页脚后,点击【页面布局】选项,打开【页面设置】,选择【版式】选项,然后在【距边界】选项组中精准地设置页眉页脚的高度,只需在【页眉】或者【页脚】微调框中输入自己所需的高度数值,最后点击确定按钮即可。
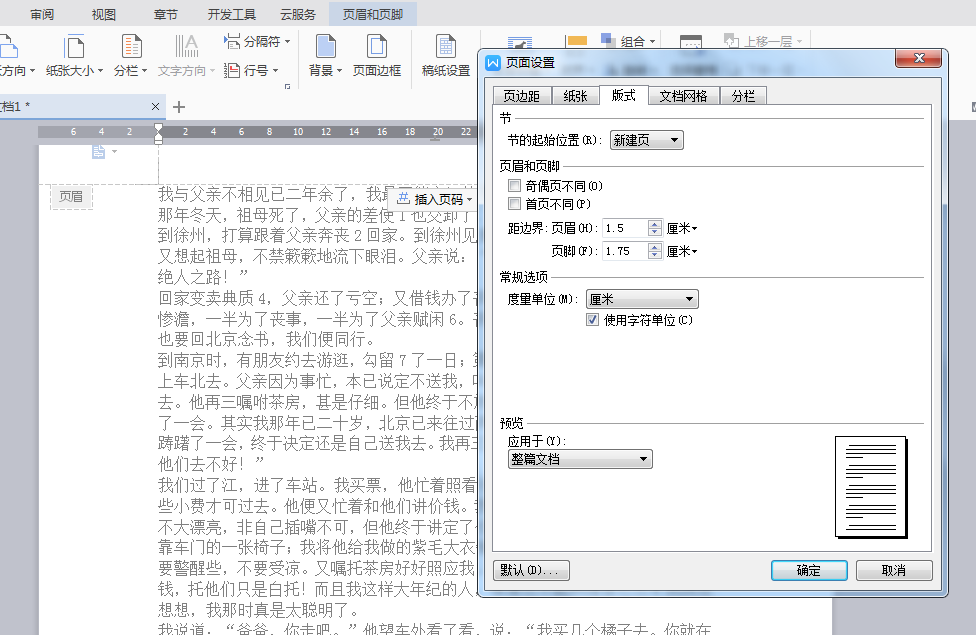
(4)在页眉页脚中插入图片流程
实际上,在页眉页脚中我们可以插入图片。而且插入的图片能够在文档的每一页上显示,并且该图片不会遮盖正文内容。首先插入页眉和页脚,然后选择【插入】选项,插入一张图片。
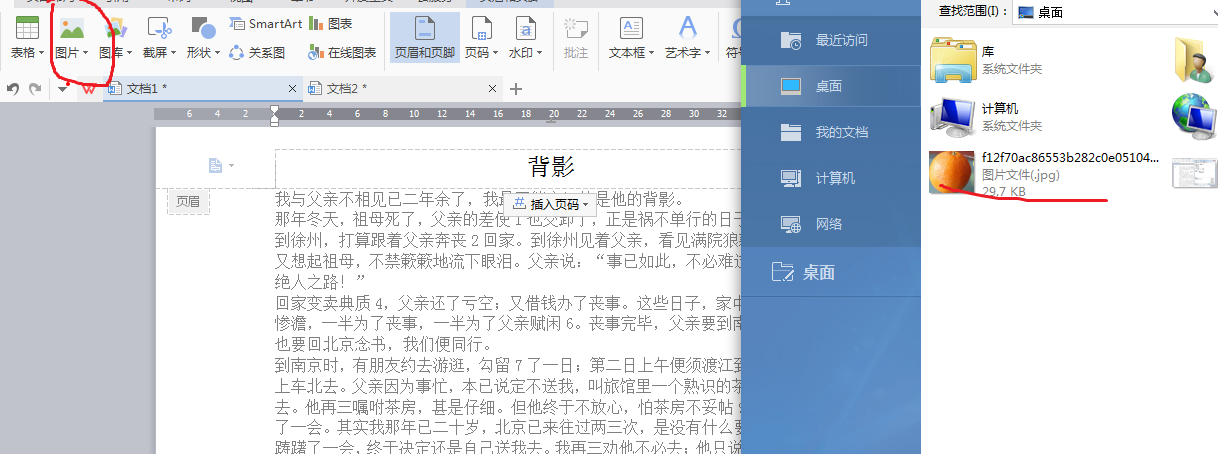
此时图片与文字处于不兼容的状态,我们肯定不希望出现这种情况。所以我们可以进行图片设置。
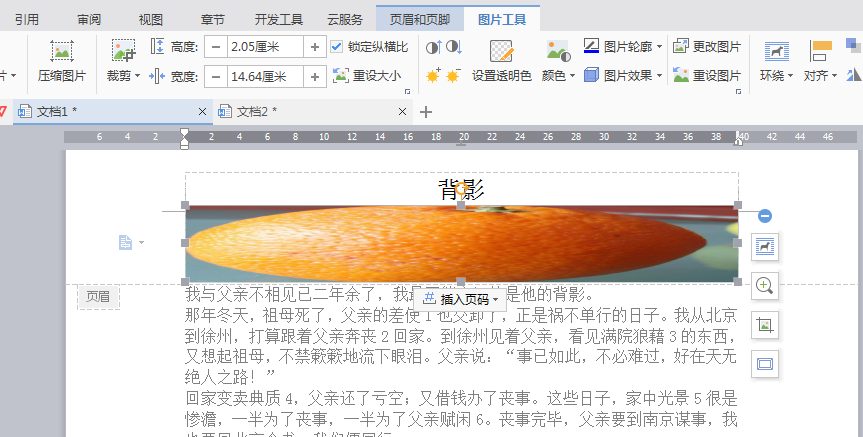
点击【图片工具】,找到【环绕】选项并点击,在弹出的下拉列表中选择【衬于文字下方】选项并点击,之后的效果如下图所示。如果大家觉得还需要对图片进行调整,可以点击【图片效果】等设置来实现自己需要的效果。
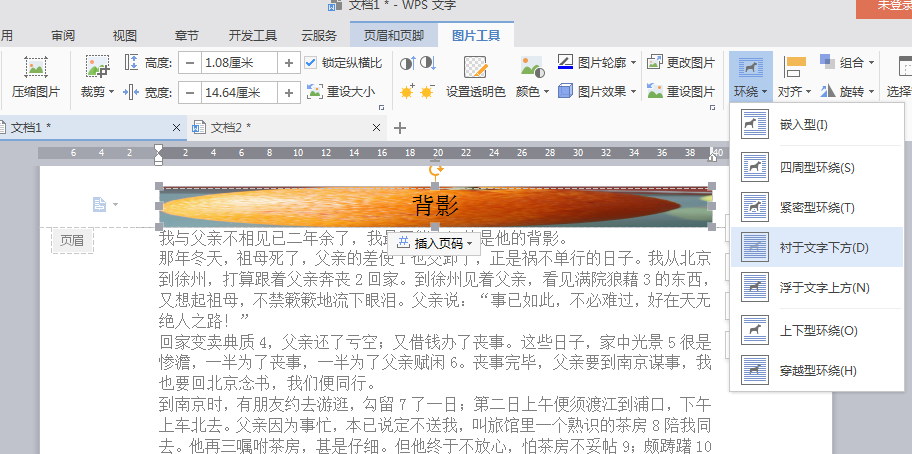
(5)设置首页、奇偶页不同的页眉页脚方式
有时候,对于页数多于两页的文档,我们可以为奇数页和偶数页设置不同的页眉和页脚。首先选择【页面布局】选项,打开【页面设置】,选择【版式】选项,然后在【页眉和页脚】区域进行勾选操作,设置完成后,点击确定按钮即可。如果勾选了【奇偶页不同】复选框,那么就能够为奇数页和偶数页设置不同的页眉页脚了,设置方法都是相同的。


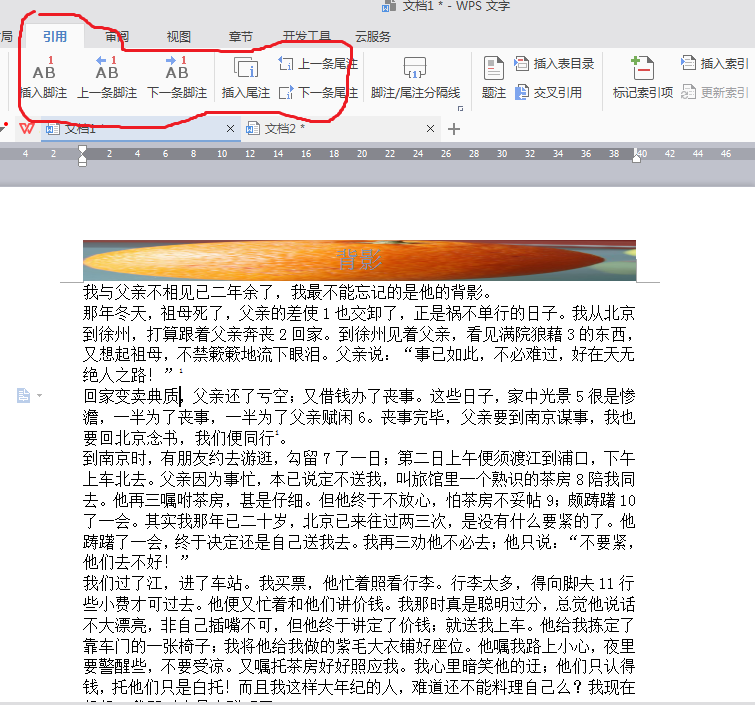
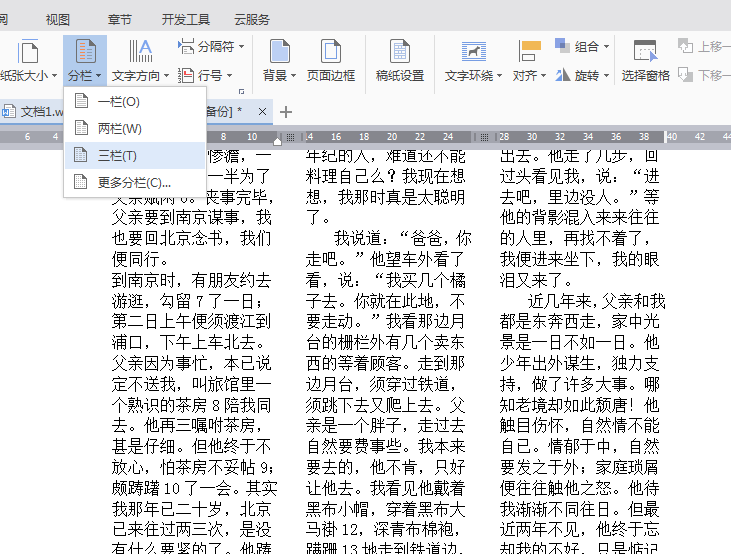

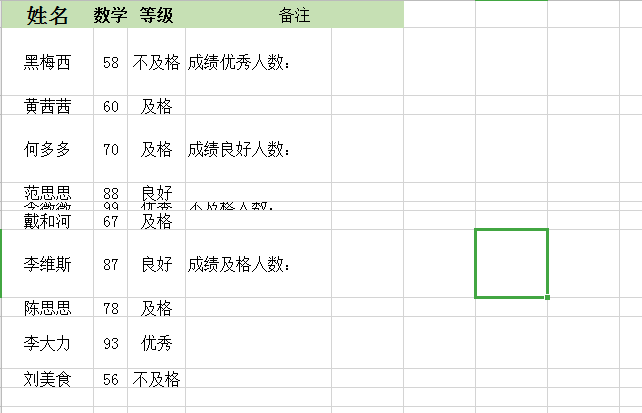
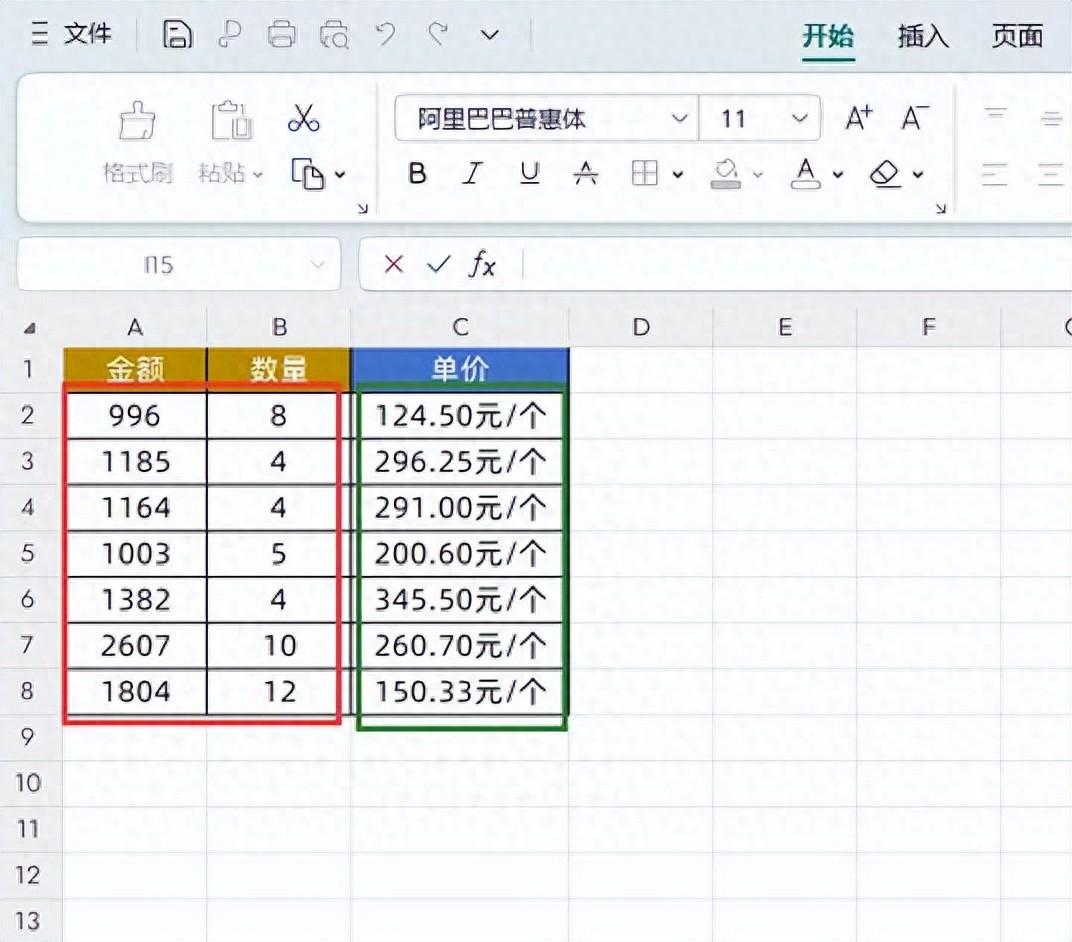
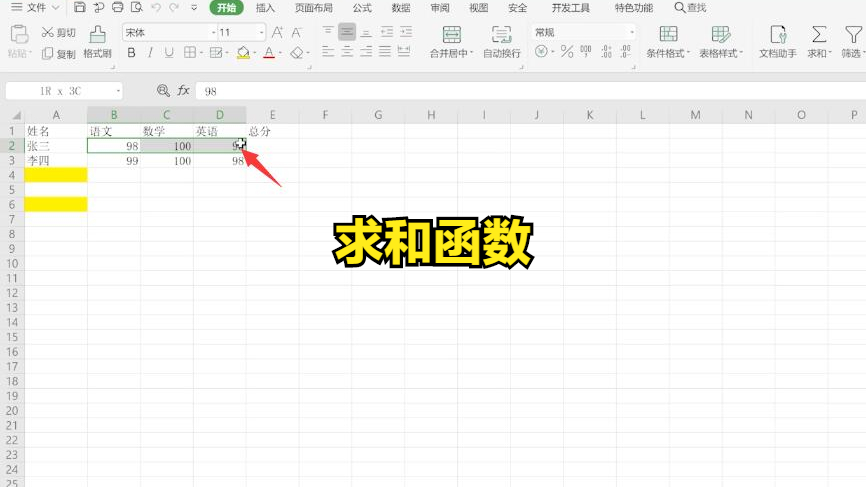
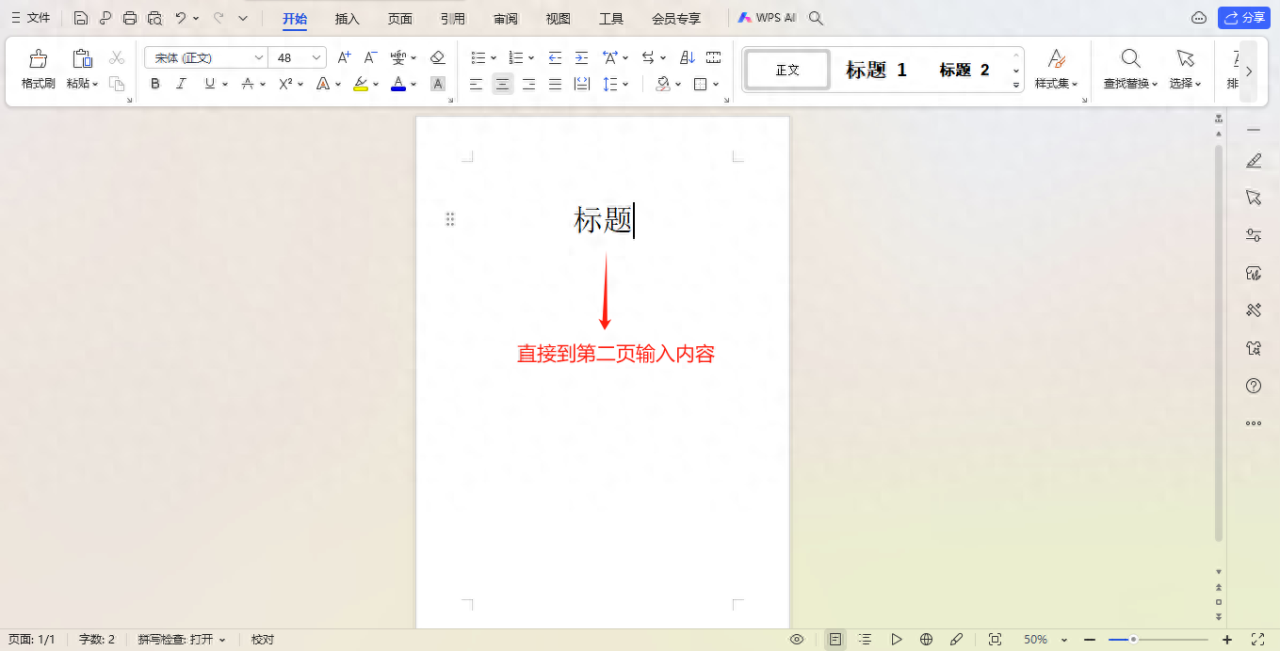
评论 (0)