在某些情况下,我们需要为 PPT 的每一页幻灯片添加像 “内部资料请勿外传”“机密” 之类的文字。而且,这些文字在编辑幻灯片时是无法被选中的,同时文字的颜色要比正文浅一些,既不会对编辑和阅读造成影响,又能够发挥提醒和宣传的作用。
也许有人会问,这难道不就是 Word 中的水印功能吗?
确实如此!这实际上就是水印,不过 PPT 本身并没有直接提供水印的功能,所以我们需要通过其他方式来实现。其实这并不复杂,仅需三个步骤就能达成目的。

接下来,跟着小编一起来学习怎样在 PowerPoint 和 WPS 演示中为每一页或者指定页的幻灯片添加水印吧!无论是图片形式还是文字形式等多种类型都可以,操作方法完全一致。下面以 WPS 演示作为例子来为您详细说明。
步骤 1:进入【幻灯片母版】视图
首先,打开需要设置水印的 PPT 文档,点击 “视图” 选项中的 “幻灯片母版”,接着选中母版中的第一页,也就是在每一个母版中面积最大的那一页,通常在其下方还会有许多较小的页面,这些被称为版式。
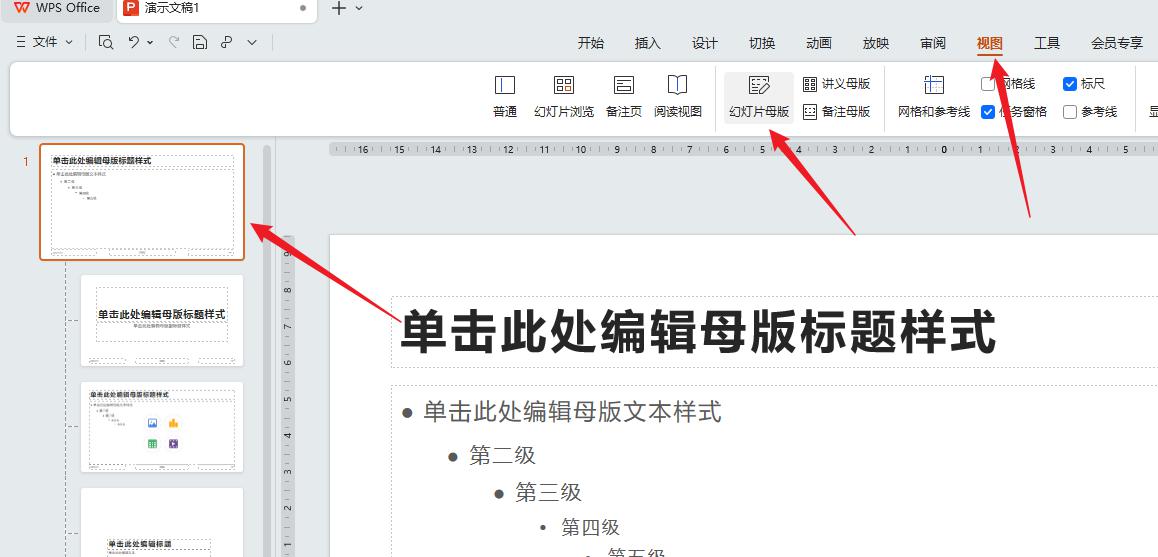
步骤 2:在母版页插入水印
在母版页中插入准备用作水印的文字、图片或者其他对象,这里的操作和在普通幻灯片中的操作是一样的。
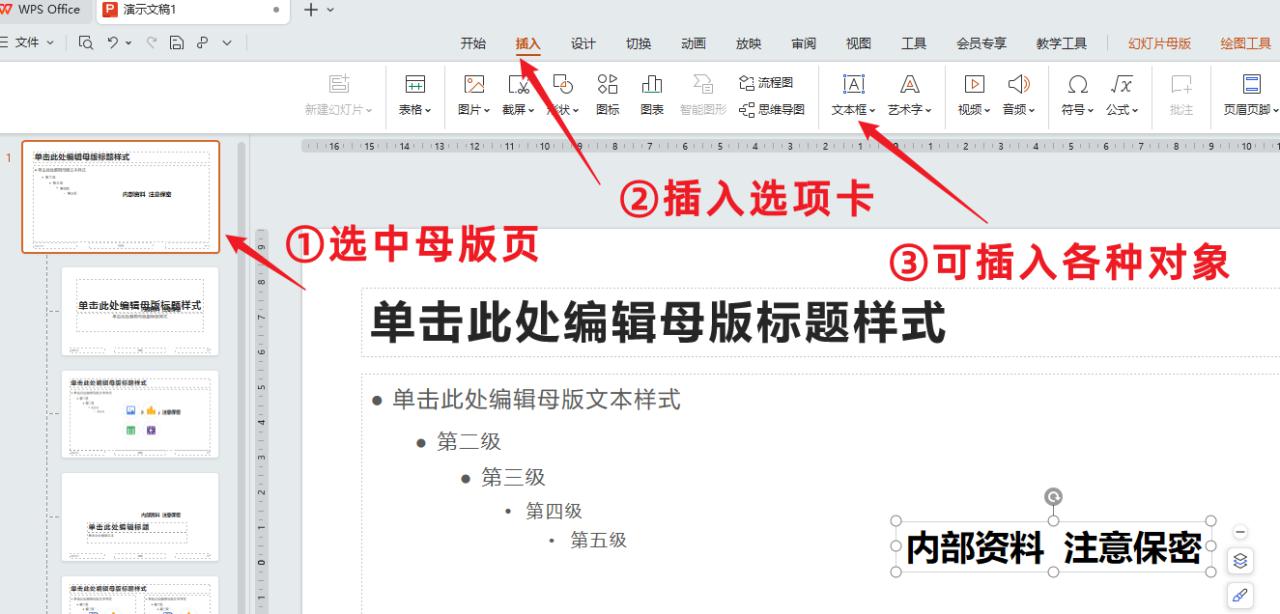
步骤 3:设置水印的样式、大小、位置、置于底层
完成水印的插入后,选中水印,就能够像在普通幻灯片中那样,为水印设定各种属性,主要包括以下几个方面:
样式:包括颜色、字体、字号等,建议将其透明度设置为合适的值,以免在后续影响到幻灯片的正文内容。
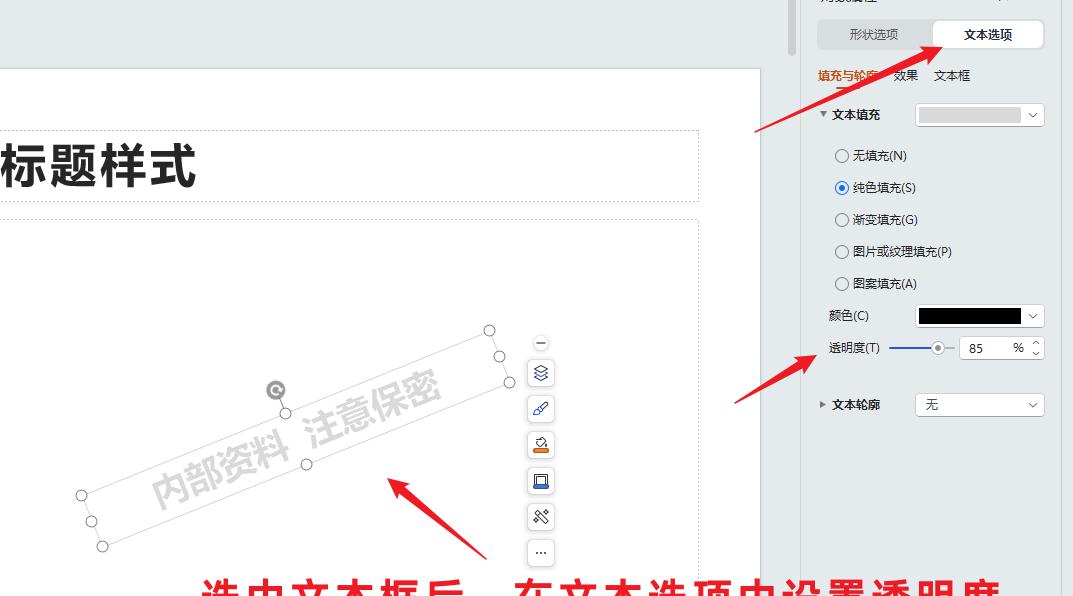
大小:通过拖动对象的边缘来调整其大小。
位置:直接拖动水印对象,一般将其放置在页面的居中位置,或者右上角、右下角。通常建议将水印旋转 30 度或者 45 度。
置于底层:选中水印对象,右键选择并设置为 “置于底层”。
到这里,PPT 的水印就设置完毕了。
PPT 设置水印的小贴士:
- 如果我们的 PPT 存在多套母版,那么就需要针对每一套母版分别进行水印设置。在完成一个母版的水印设置后,可以在幻灯片母版视图中进行复制粘贴操作。—— 六分职场建议,如果可以的话,尽量使用一套母版,避免使用多套。
- 如果并非要为所有幻灯片设置水印,而只是为部分幻灯片设置水印,那么就不要在母版的那一页设置水印,而是在指定的【版式页】进行水印设置。操作方式同样不变。
- 如果想要修改水印,同样需要先进入母版视图,然后选中水印进行相应操作。
- 有时候我们可能会发现幻灯片中的水印无法删除、也无法选中,这往往是因为别人将水印制作在一张大图中,并将其设置为了 PPT 的背景。此时,只需要删除幻灯片母版中的背景图片即可。


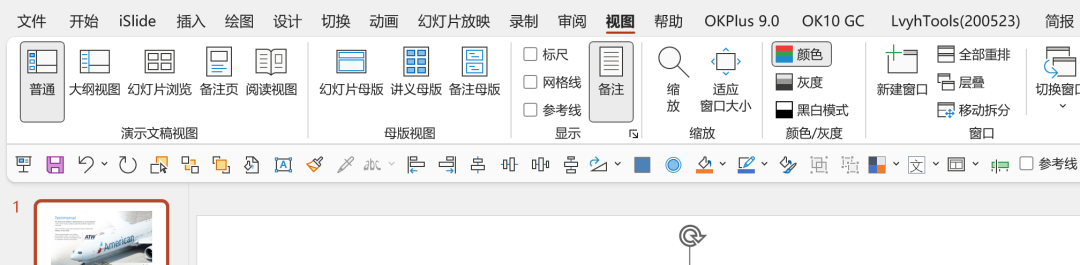
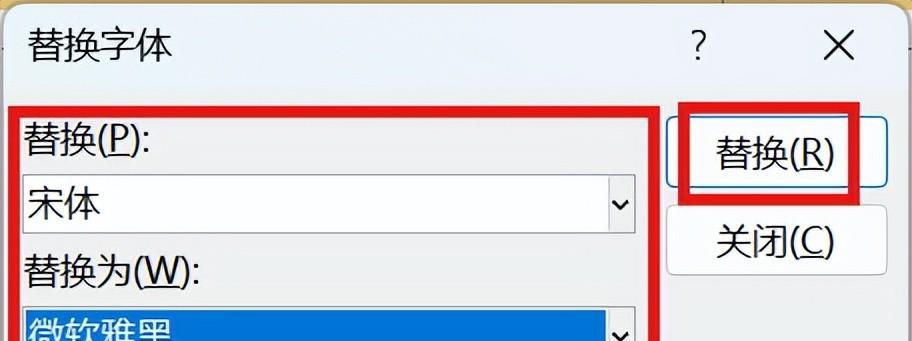

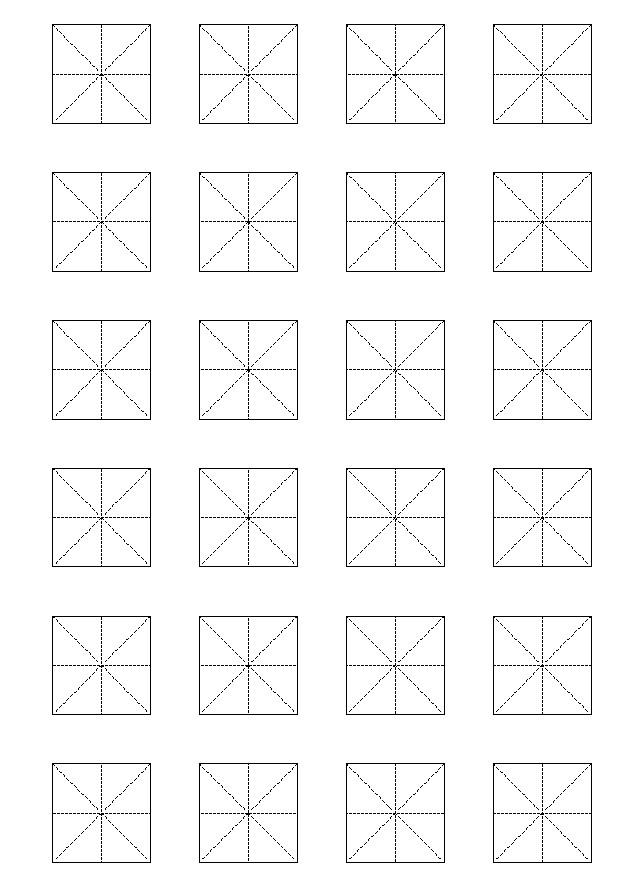
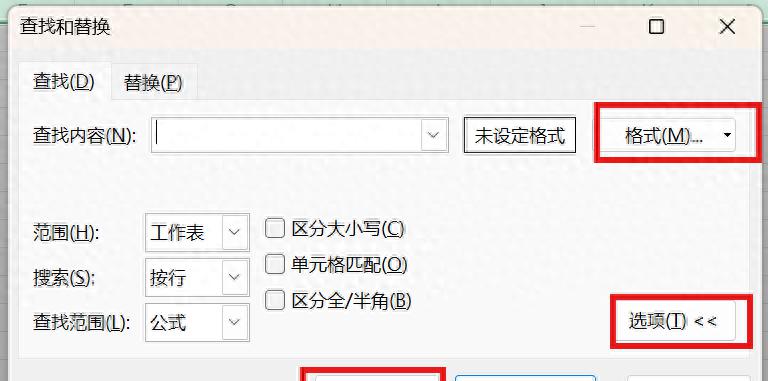
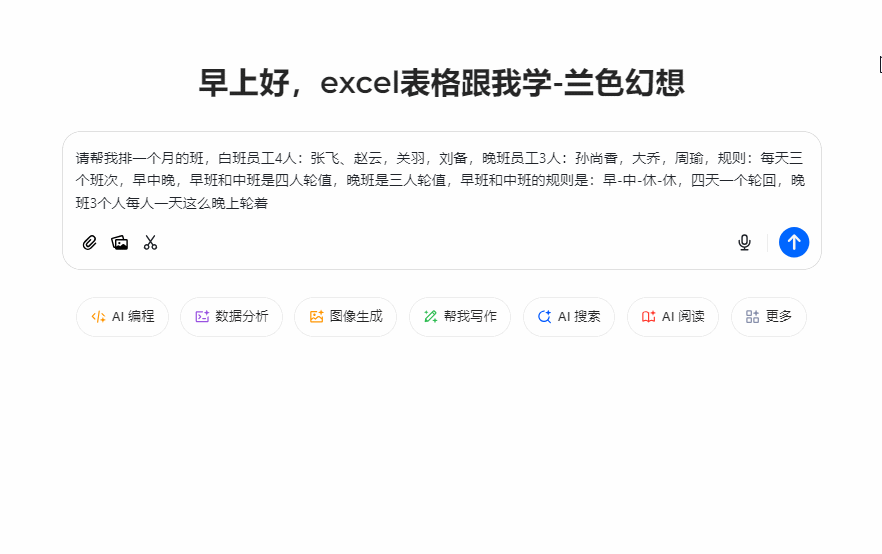

评论 (0)