当我们所使用的背景图片亮度过高、过于耀眼,从而导致文字信息部分难以清晰识别,然而我们又不想替换这张背景图片的时候,下面这个技巧就能派上用场。
就像下面展示的这张图片,图片精致美妙,文字也与文案内容完美适配,但是当把文字和图片组合在一起的时候,不但没有呈现出理想的效果,反而相互干扰,对需要传递的内容造成了影响。

那么,碰到这样的状况,我们应当怎样去处理呢?
这个看似简单却极其实用的小技巧能够化平凡为神奇,让整个页面不仅能够突出想要表达的关键信息,还能营造出一种充满设计感且高大上的视觉感受。
它就是我们今天要着重介绍的神秘 “嘉宾”—— 蒙版。
提及蒙版,对于那些对 PPT 不太熟悉的新手来说,或许会感到一头雾水。
这是在设计领域中经常出现的一个功能术语。
而在 PPT 当中,简单地说,就是在图片的上面覆盖一层带有一定透明度的形状色块,以此来获取我们期望得到的视觉效果。
具体的图层呈现如下所示:
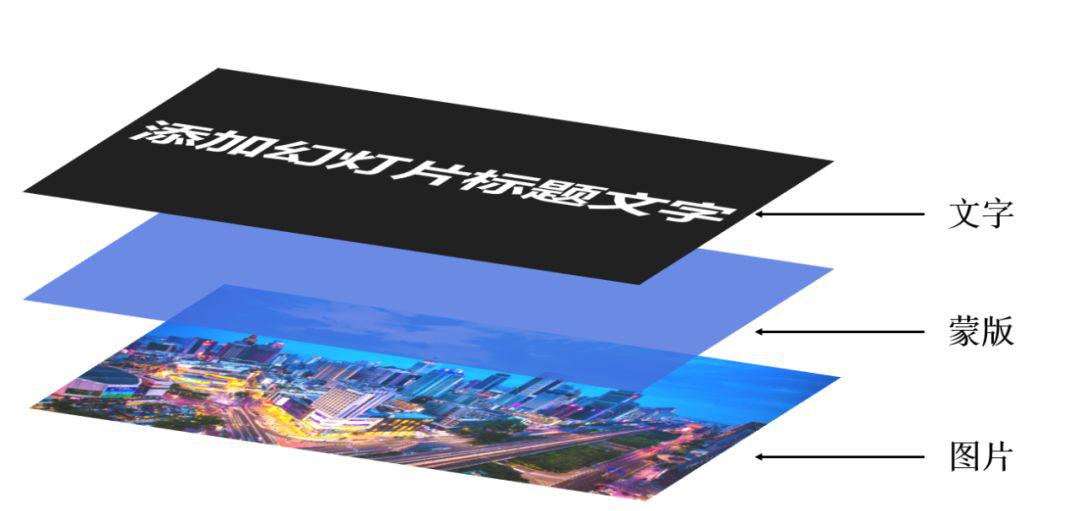
蒙版的设置方式
在菜单栏中点击 “插入” 选项卡,接着在下方的 “插图” 组里选择 “形状” 选项,插入一个矩形。
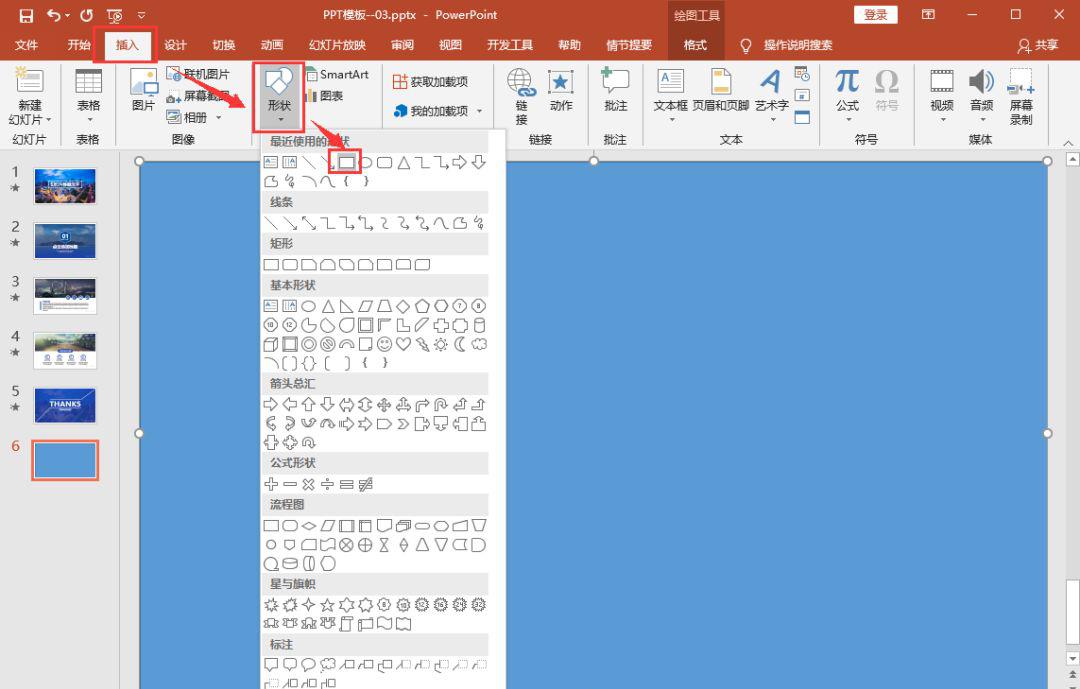
选中这个矩形,单击鼠标右键,在快捷菜单中选择 “设置形状格式”,在弹出的右侧操作栏里选择 “形状选项”,完成颜色填充后,对透明度进行恰当的调整即可。
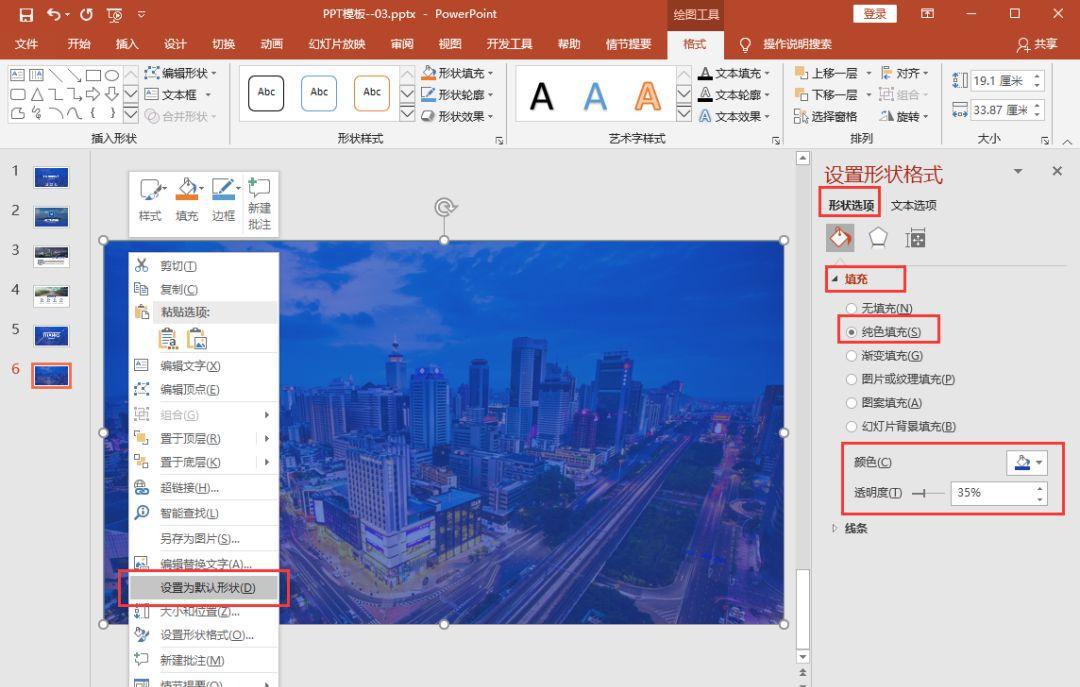
就是这么容易,接下来让我们进一步了解一下蒙版的一些实际操作以及其发挥的作用。
蒙版的作用及应用
弱化图片的干扰,凸显主要信息
在进行 PPT 编辑时,图片过于强烈的表现力往往会对要表达的文字信息造成干扰,蒙版能够有效弱化图片自身的色彩和亮度效果,减少其对其他表达内容的影响,从而让文字信息得以突出,在若隐若现的背景图片衬托下展现出强大的表现力。

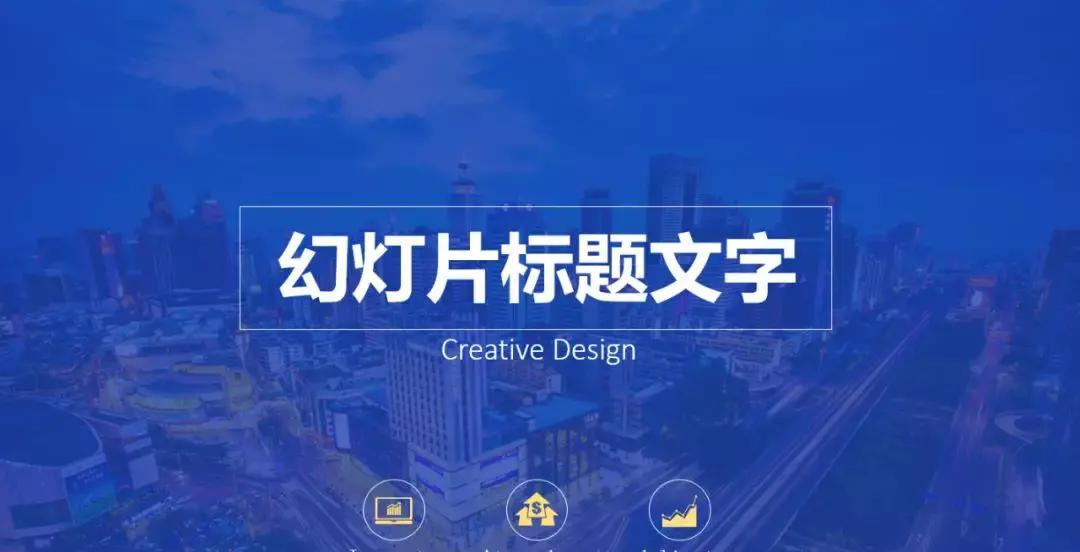
原本的图片在添加文字之后看起来相当费力,下面的图标甚至都难以辨认,而插入蒙版之后,想要表达的文字信息立刻变得清晰突出。
创造出空白区域
有些图片的画面内容过于丰富,想要在上面添加其他的信息元素会面临很大的困难,在这种情况下,就可以通过添加蒙版来人为地创造出一块空白区域用于添加新的元素。


原本的图片画面显得杂乱无章,没有适合添加文字的地方,我们在侧面添加一个蒙版之后,既为书写文字提供了空间,又没有对所要表达的主题产生影响。
遮掩图片的缺陷
对于一些存在瑕疵的图片,蒙版还能够起到遮掩的作用,比如某些图片清晰度不够高,或者图片的尺寸不达标,又或者图片上存在一些 LOGO 等等,这些问题都可以借助蒙版来解决。


原本的图片由于骑行运动员的速度过快,导致拍摄出的照片有些模糊,让人感觉头晕目眩,添加蒙版之后,很好地掩盖了图片的清晰度问题,让读者的观看体验更加舒适。
看过了上述蒙版的作用和应用,我们再来探索一下蒙版的其他使用方式。
渐变蒙版
之前我们说过蒙版就是在图片上添加一层半透明的色块,而渐变蒙版则是颜色逐渐发生过渡变化的色块。
它包括单色渐变和多色渐变的类型。
渐变的类型是可以根据个人需求自主进行调整的,颜色也可以随意选择自己喜欢的,没有固定的模式限制。
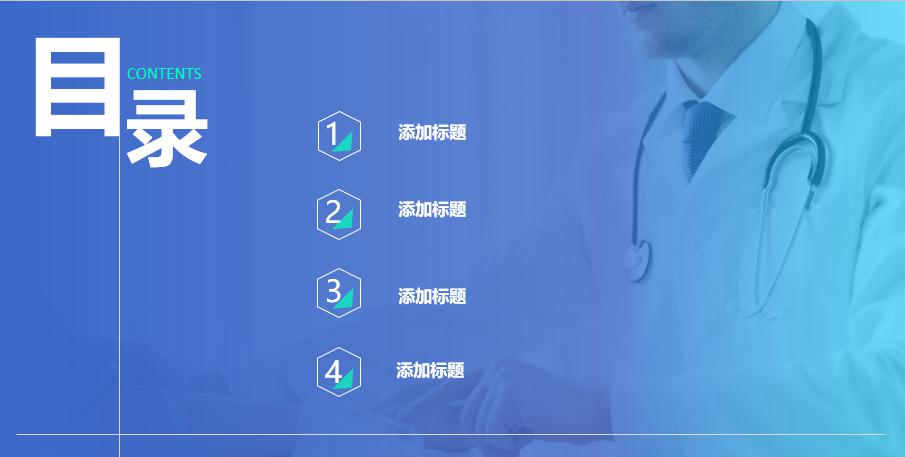
那么渐变蒙版是如何制作出来的呢?其实它前面的操作流程和蒙版是一致的,都是先插入一个矩形,但是在填充环节,之前我们选择的是纯色填充,而渐变蒙版选择的是渐变填充。
具体的参数设置如下:
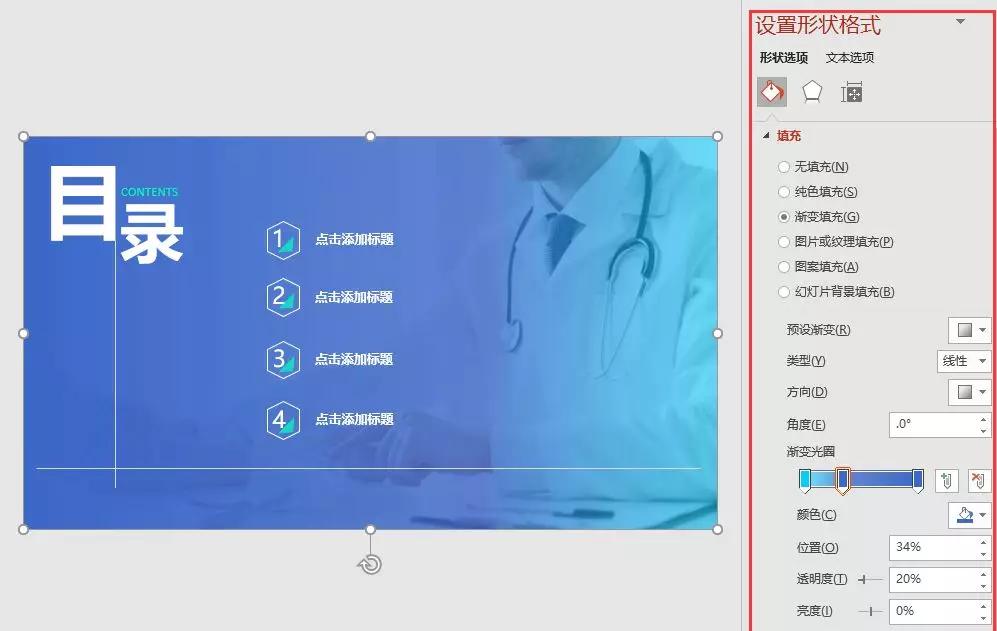
拼接蒙版
拼接蒙版,从字面上我们就能理解为是蒙版与蒙版之间相互拼接从而达到期望的视觉效果。

这张图片呈现出两边模糊中间清晰的效果,实际上,它是由两个渐变蒙版拼接而成的。
异形蒙版
蒙版不一定是单一的形状,我们通常习惯使用矩形,但只要您有创意,就能够实现各种形状的运用,以及形状与形状之间的组合。
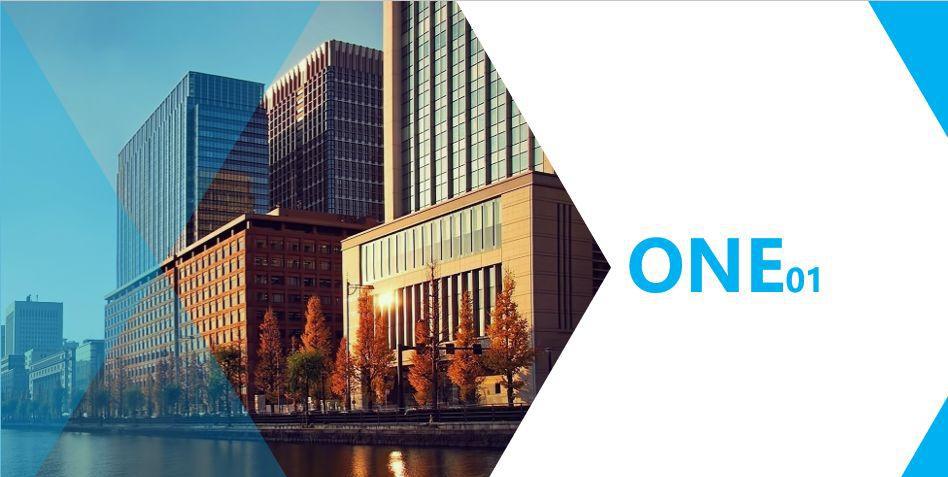
镂空蒙版
在添加蒙版以突出文字信息的同时,有时候我们还需要对图片当中的某些内容进行强调,这时就可以通过镂空的形式来达成目的。

这是一个覆盖全图的蒙版,然后在房车中间制作了一个镂空,既突出了文字内容,又展现了房车的元素。
那么这个效果是怎样实现的呢?
我们在插入全图矩形之后,再在房车上方插入一个圆角矩形,然后将这两个图形同时选中,在格式选项卡下进行组合操作就大功告成了。
关于蒙版的使用方法还有很多,大家如果有新奇的创意,可以相互交流探讨,共同进步。



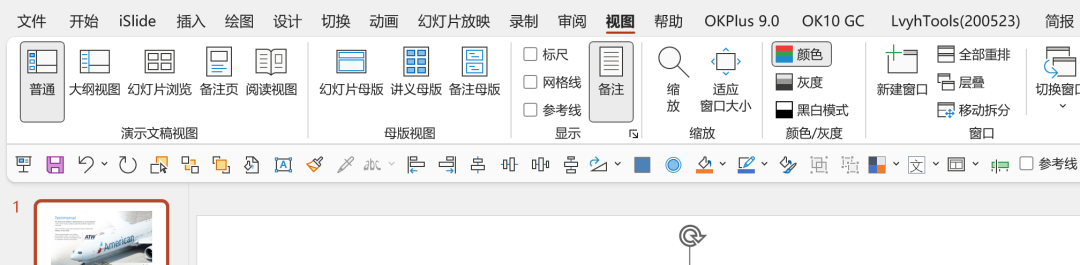

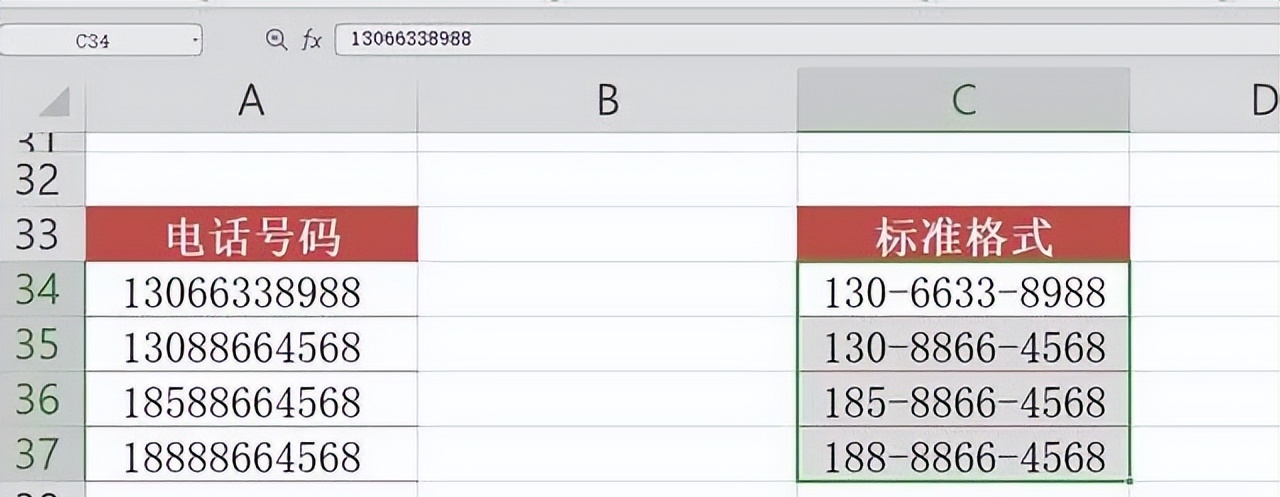

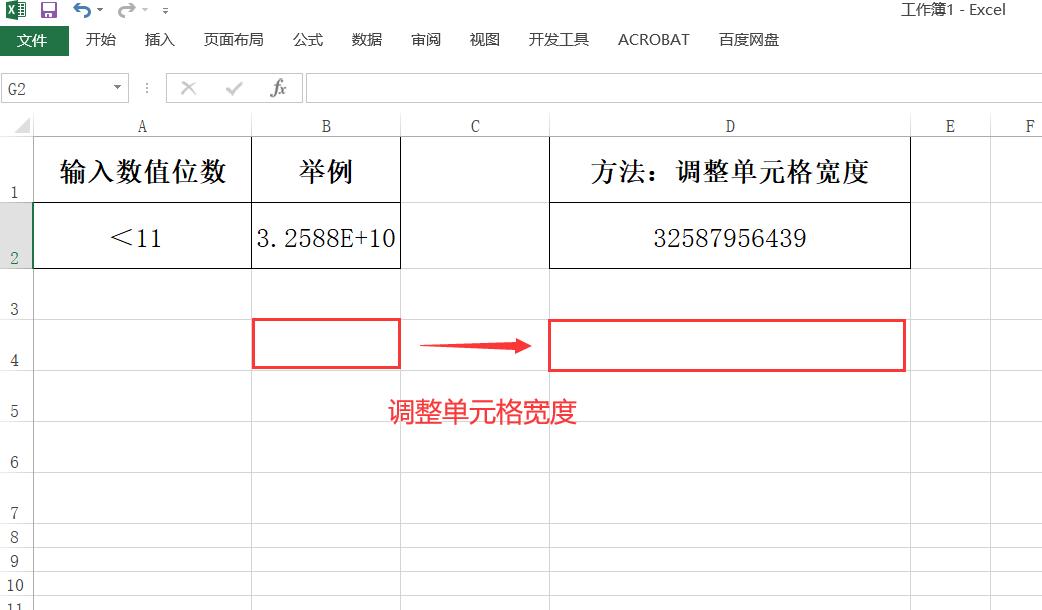
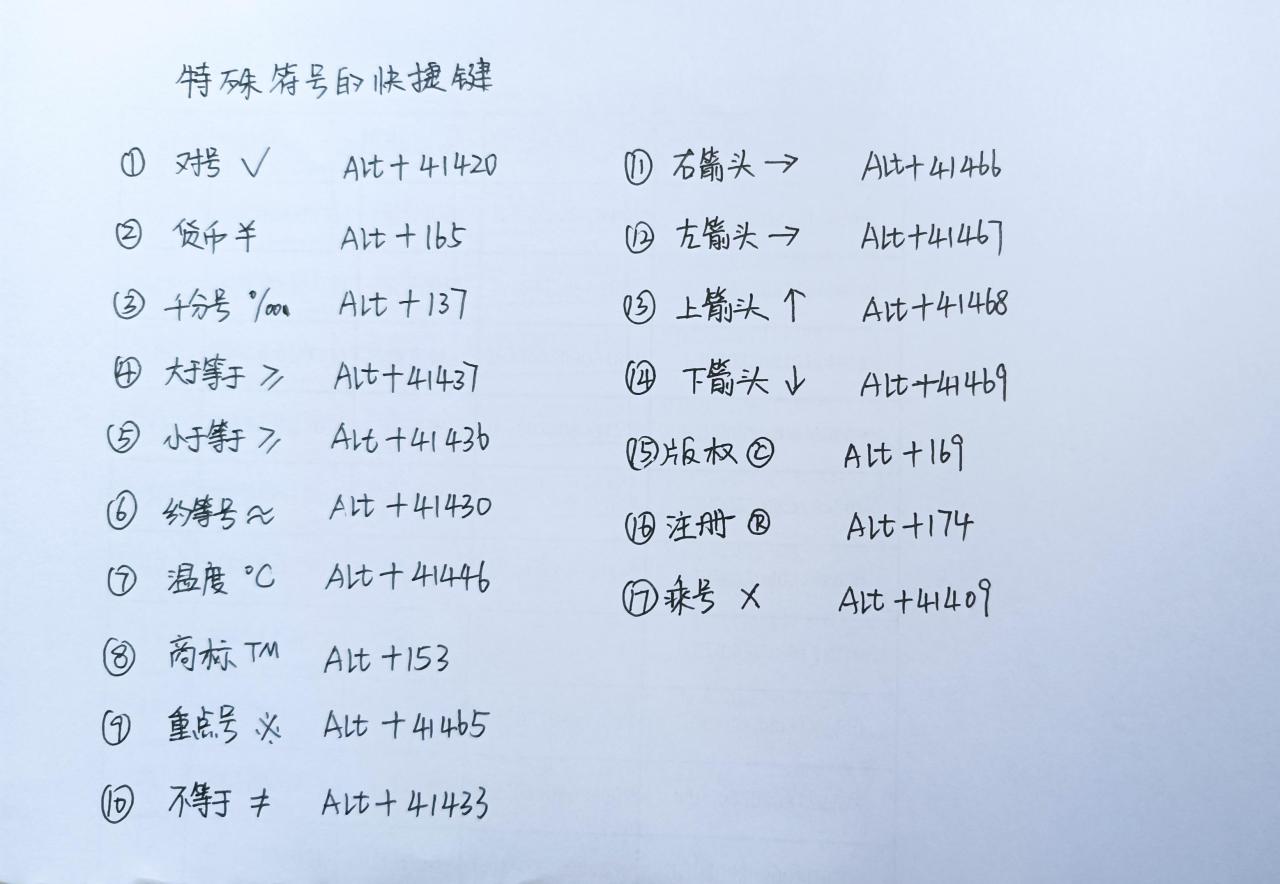
评论 (0)