在制作 word 文档的进程中,我们可能会碰到文字内容中间出现一大段空白的情况,无论怎样按退格键都无法将其删除,下面的文字也无法向上移动(如图 1),如此一来,既对排版的美观性造成了影响,又浪费了纸张,那么这时应当怎样去解决这个问题呢?
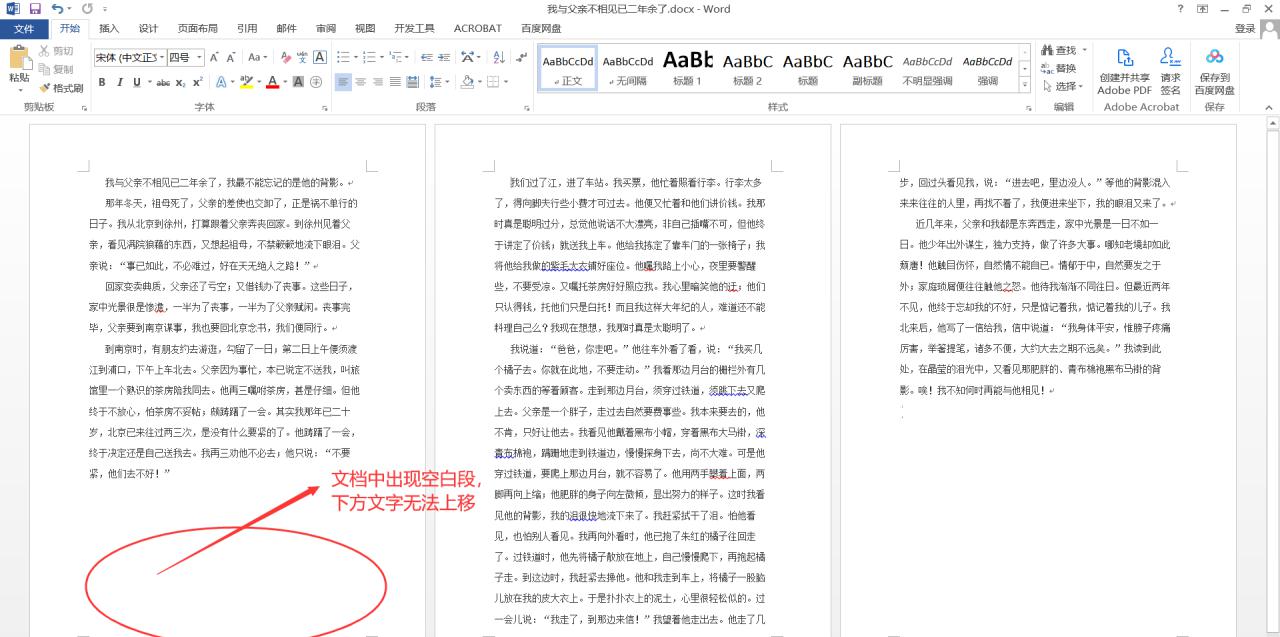
图 1
方法步骤
方法 1:删除分节符
- 点击上方工具栏的【开始】,在 “段落” 栏右上角点击【显示 / 隐藏编辑标记】图标,查看文档的空白处是否存在分节符,如果有,直接按下 delete 键来删除分节符(如图 2)。
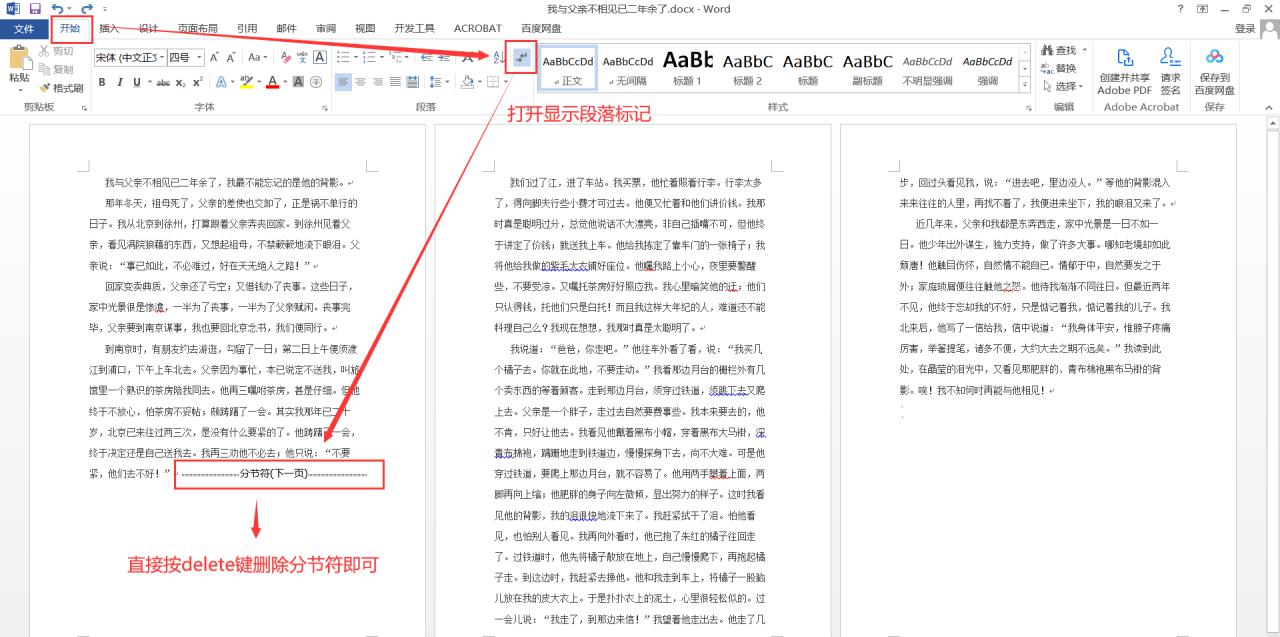 图 2
图 2
- 完成设置后,空白段消失,下方的文字向上移动(如图 3)。
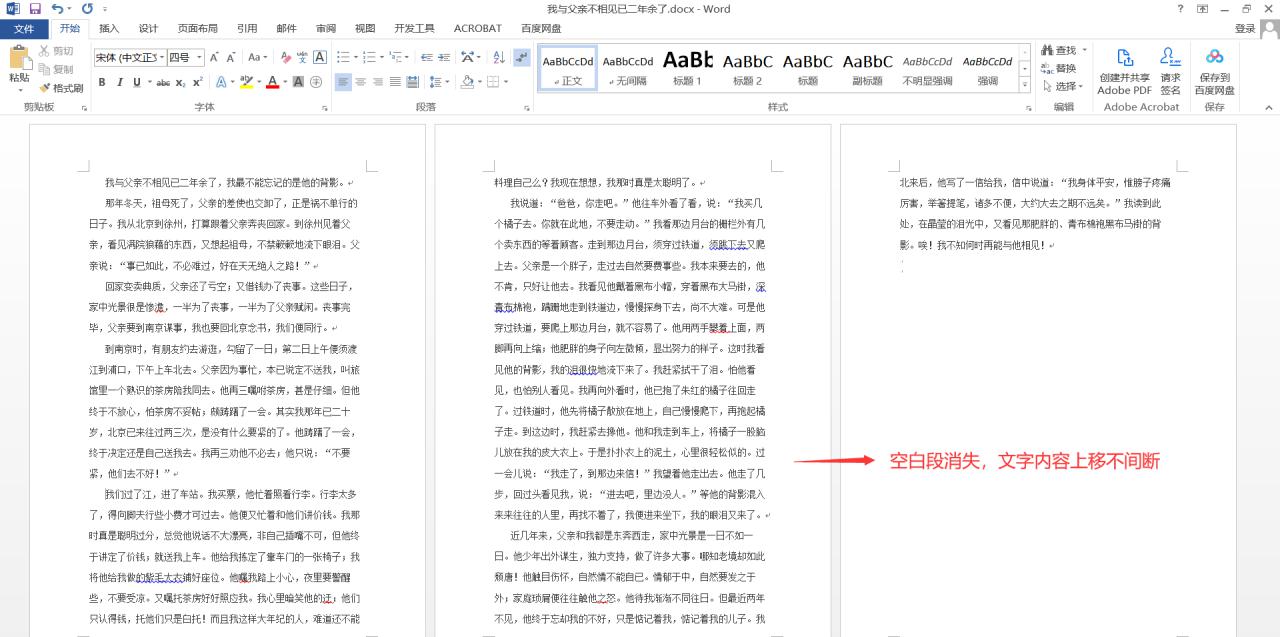 图 3
图 3
方法 2:段落设置
- 倘若文档中的空白段并非由分节符导致,那么选中全部文字,点击上方工具栏的【开始】,接着点击 “段落” 栏右下角的小箭头,打开【段落】选项框,点击【换行和分页】—【分页】,将 “孤行控制”、“与下段同页”、“段中不分页”、“段前分页” 全部取消勾选,然后点击【确定】(如图 4)。
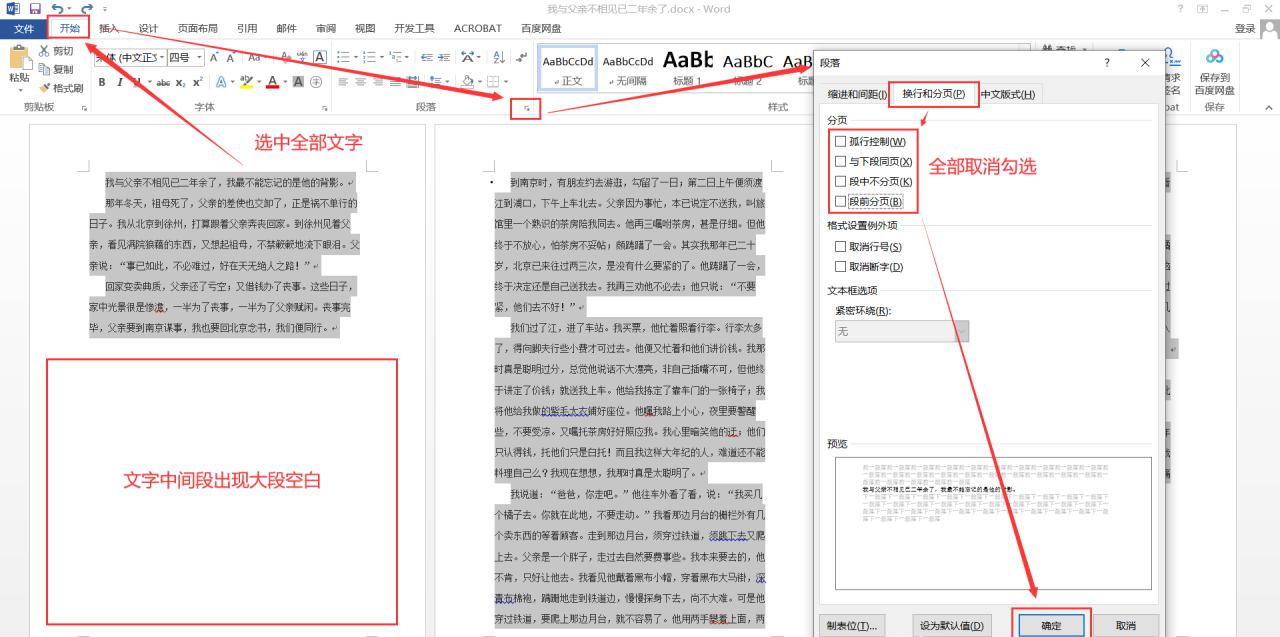 图 4
图 4
- 完成设置后,空白段消失,下方的文字向上移动(如图 5)。
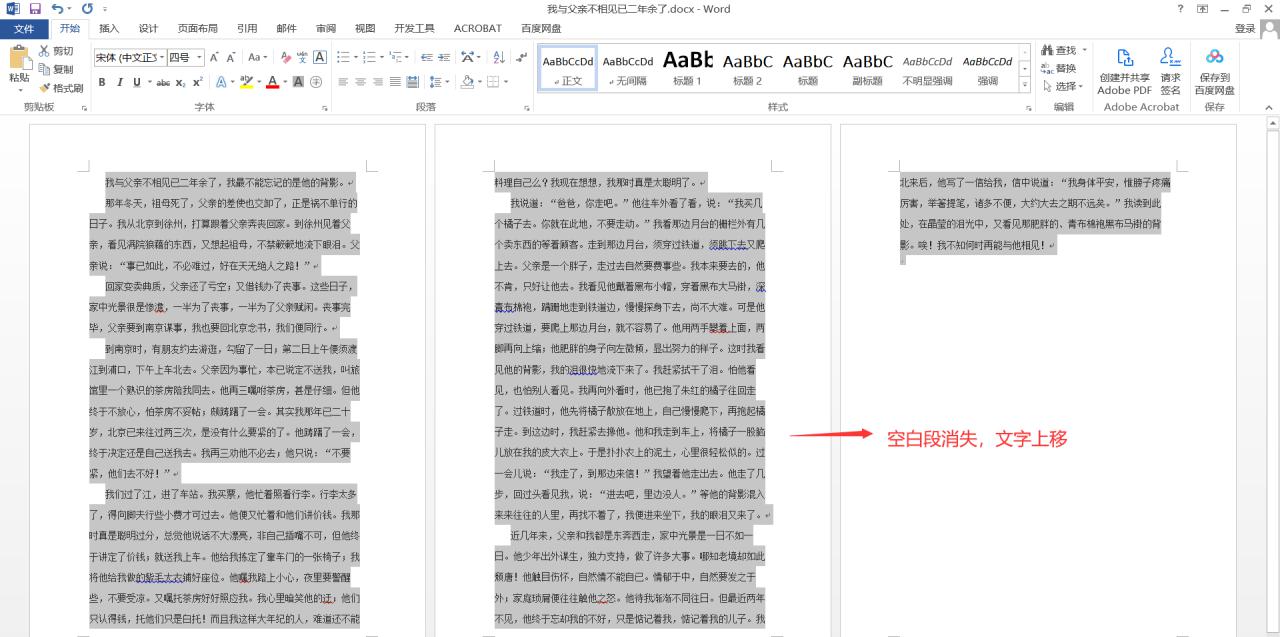 图 5
图 5
方法 3:页面设置
- 如果文档的上下段都存在空白段,并且方法 1 和方法 2 都不起作用,那么首先选中文档,点击【页面布局】,点击 “页面设置” 栏右下角的小箭头打开【页面设置】选项框,点击【版式】,将【垂直对齐方式】设置为 “顶端对齐”,再点击【确定】(如图 6)。
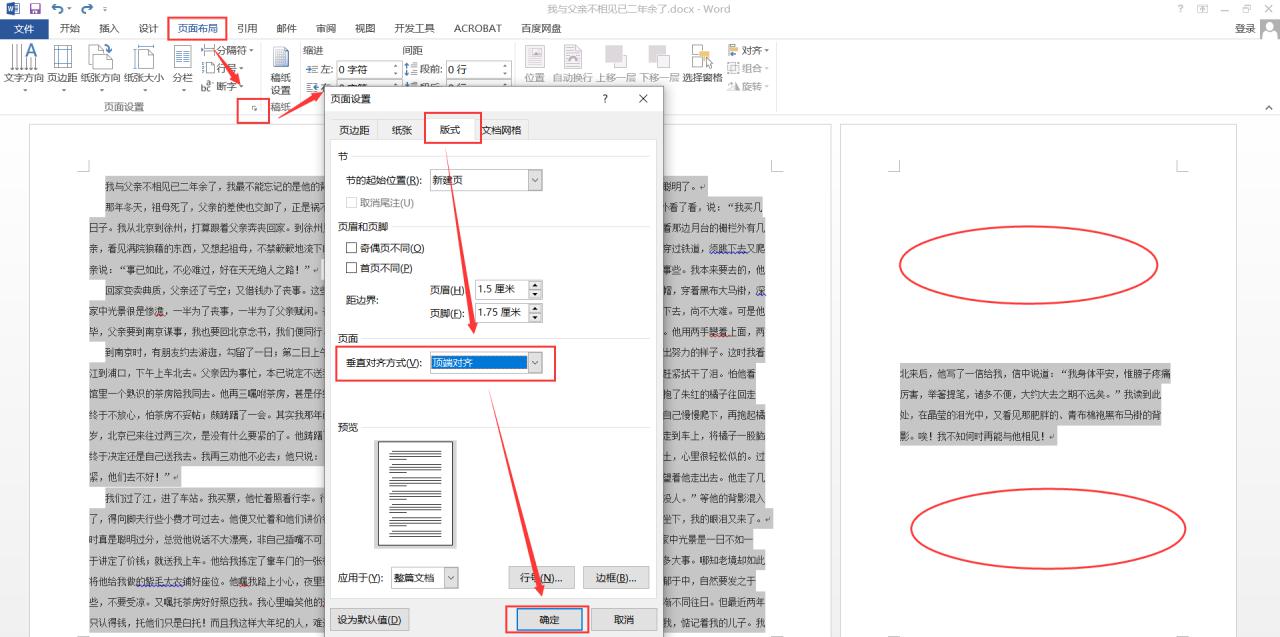 图 6
图 6
- 完成设置后,上下的空白段消失,文字向上移动(如图 7)。
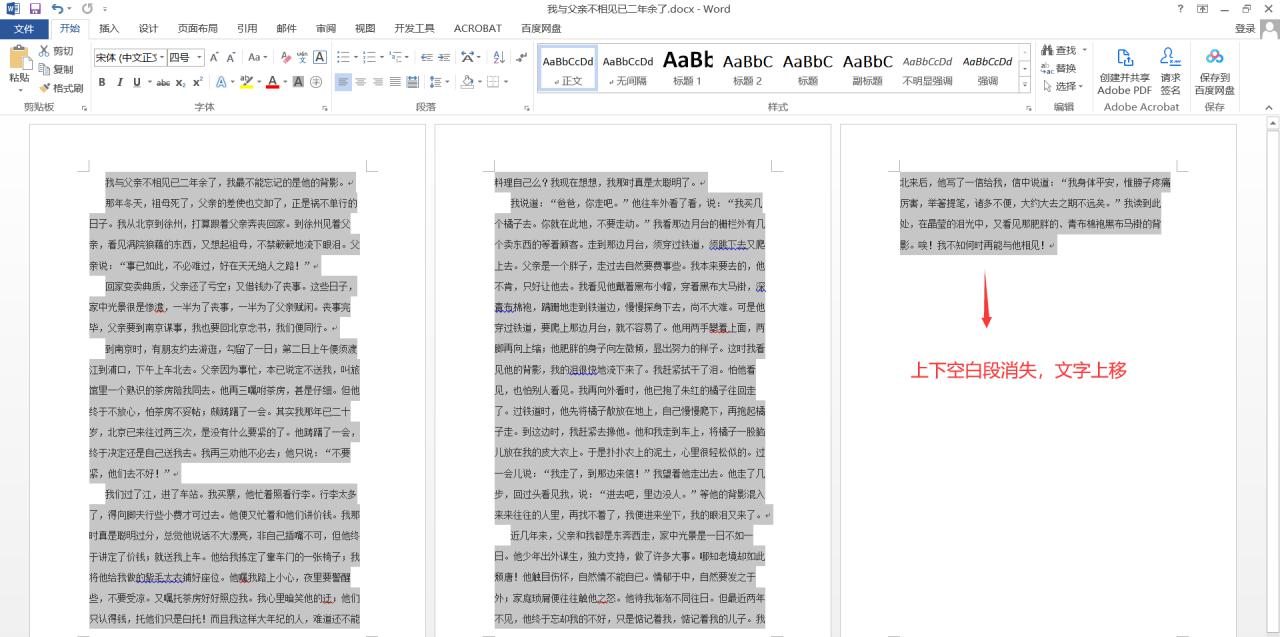 图 7
图 7


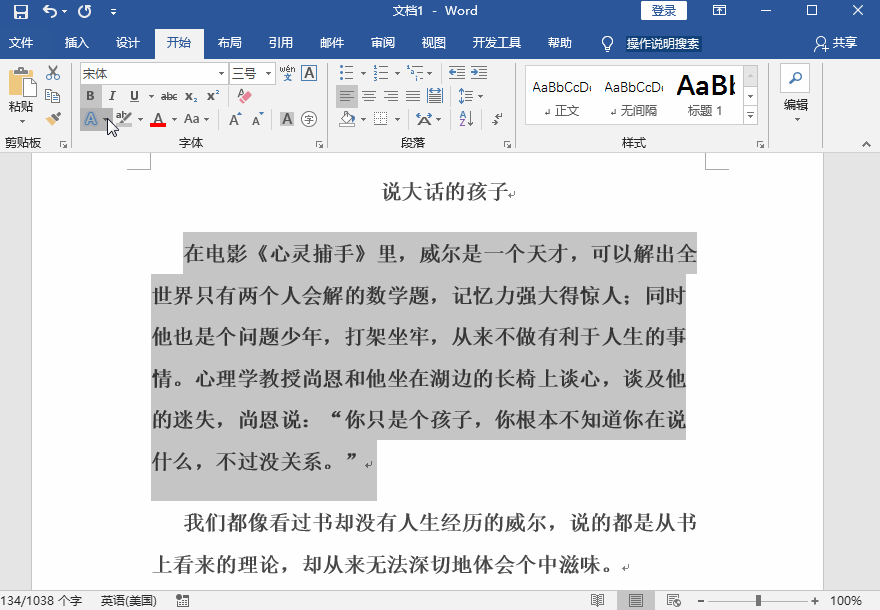
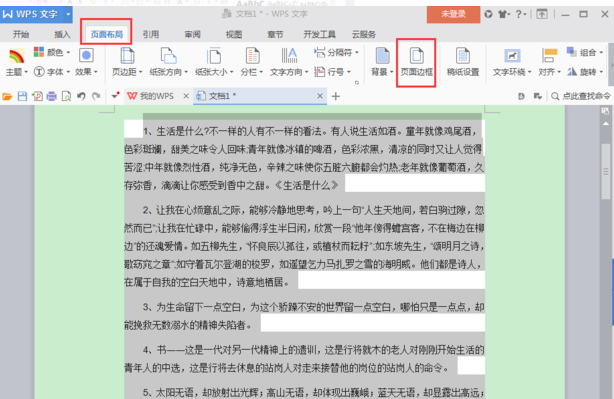

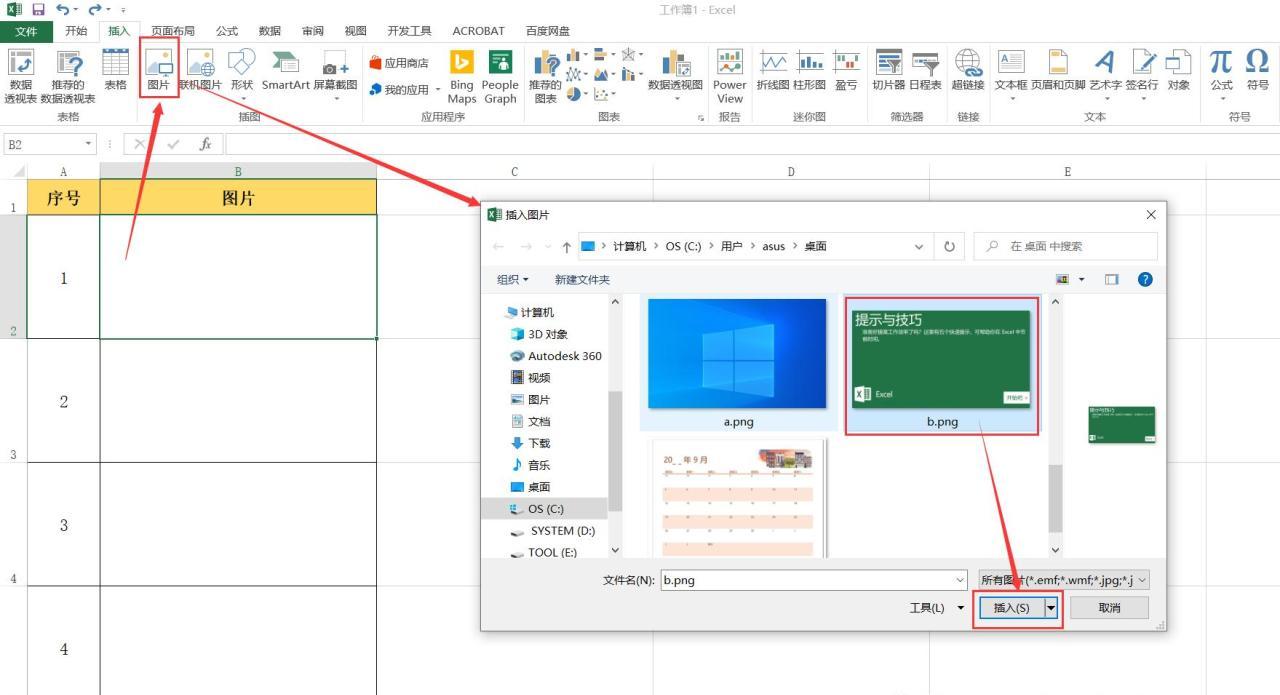
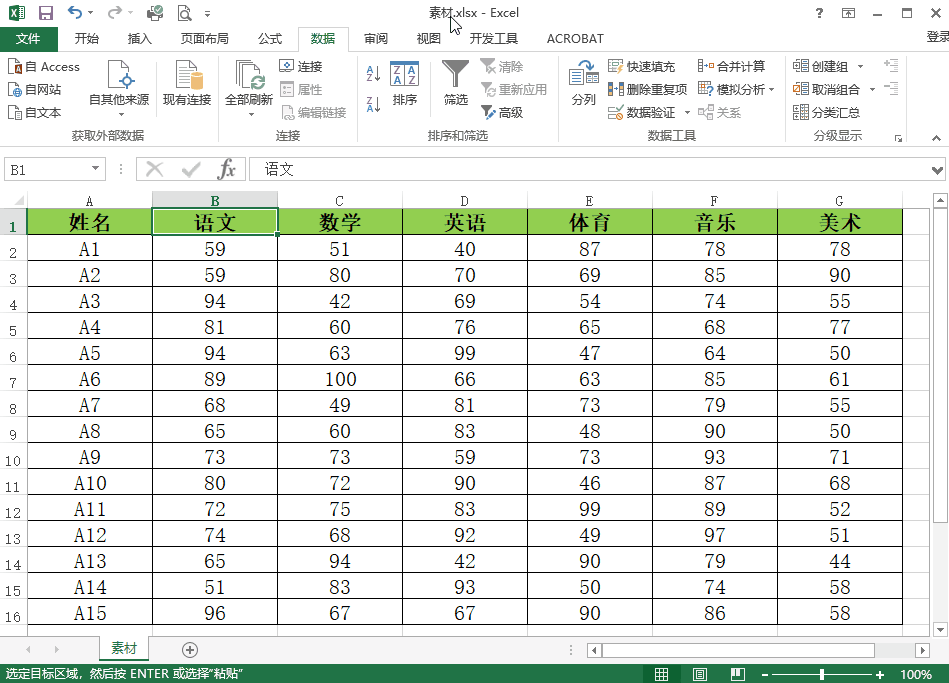

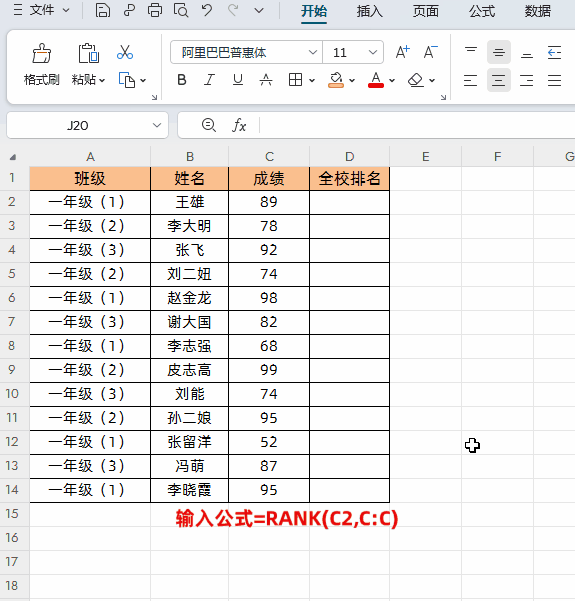
评论 (0)