在 Excel 中,用于求平均值的函数是 AVERAGE ,然而有许多用户并不清楚这个平均值函数公式的具体操作方式,也不了解究竟需要勾选哪些数据。今天,小编将通过详尽的图文教程为大家阐明在 Excel 表格中求平均值的具体解决办法,有此需求的用户们赶快来看一下吧。
具体步骤如下:
1.首先,打开班级的成绩单,可以看到每个同学的成绩。
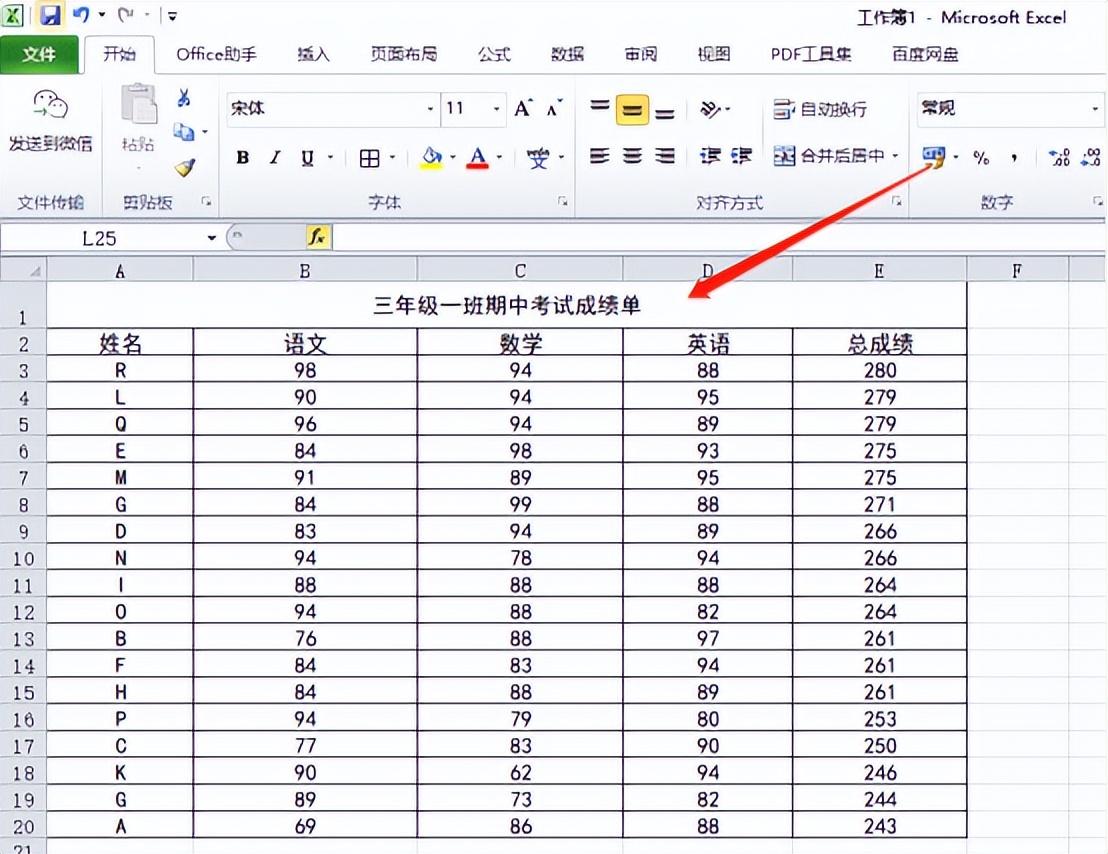
2.现在想要求出每科的平均数,现以语文为例,把平均成绩放在B21单元格。
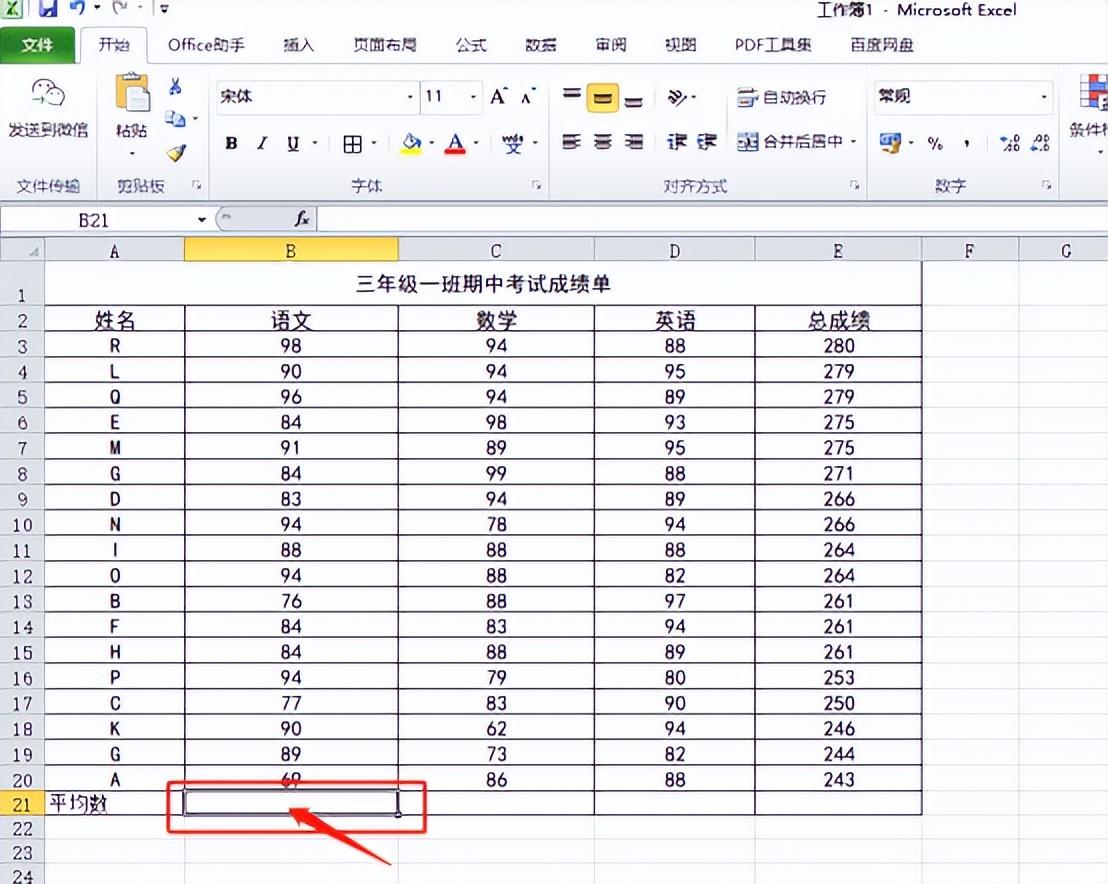
3.将光标放在B21单元格内,点击菜单栏上边的【公式】-【插入函数】按钮。
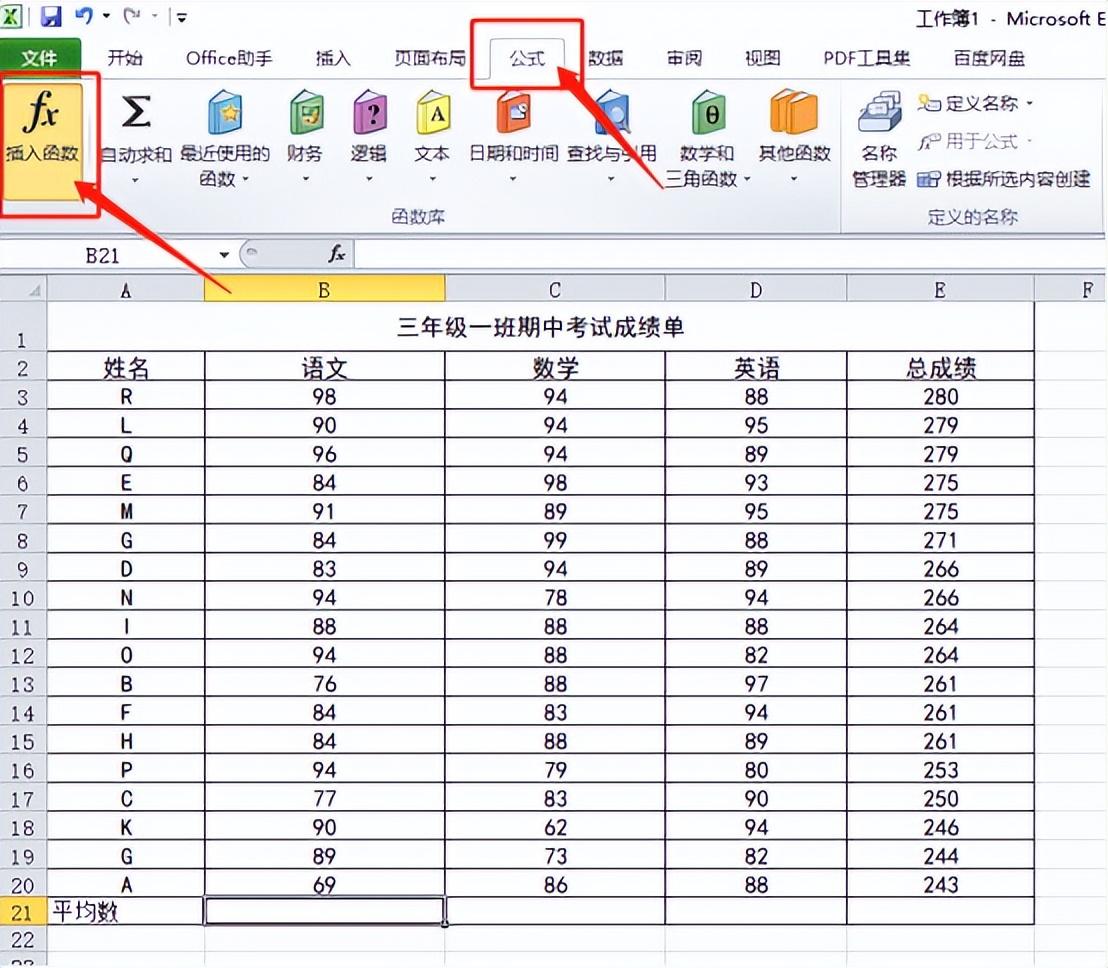
4.在弹出的弹框里边找到AVERAGE函数,点击【确定】。
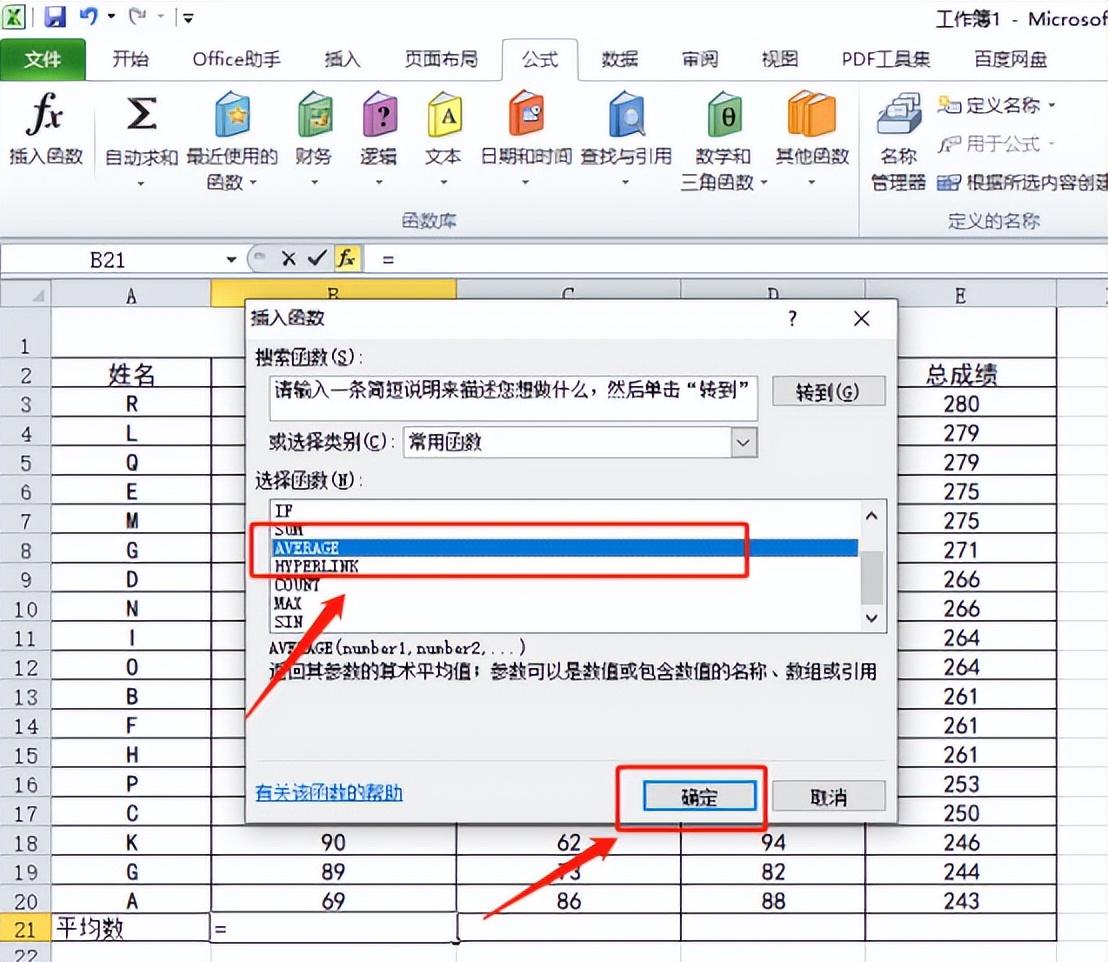
5.在参数1中选中所有语文成绩,这里是【B3:B20】,再点击【确定】。
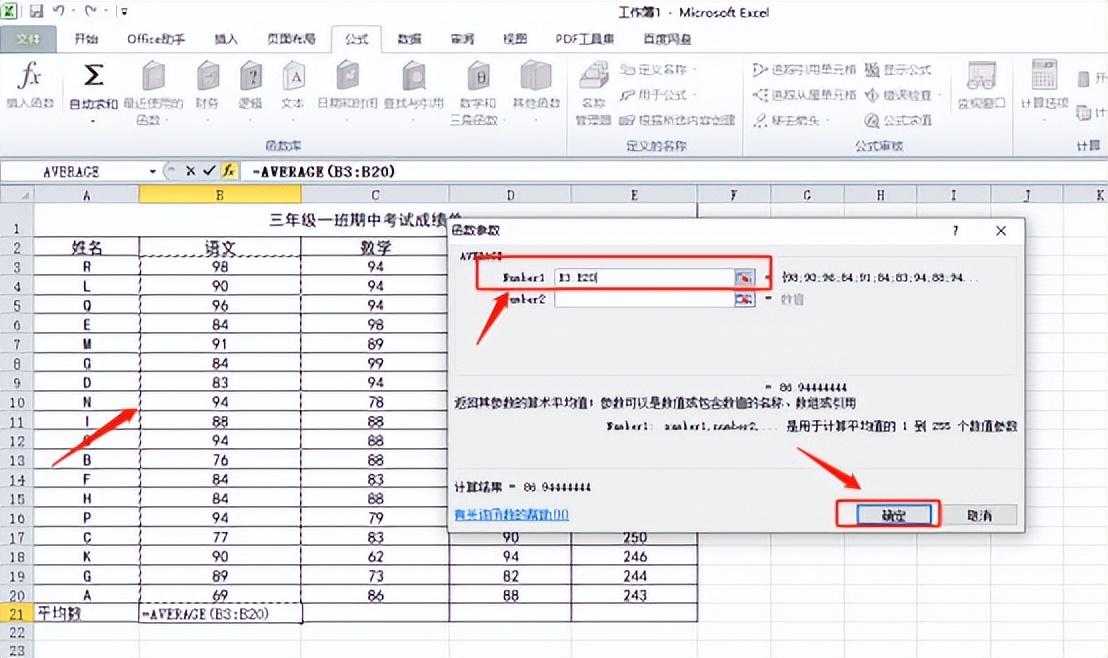
6.求出了语文的平均数,然后选中单元格,会变成黑色十字,向右拖拽就可以把数学、英语成绩的平均数算出来了。
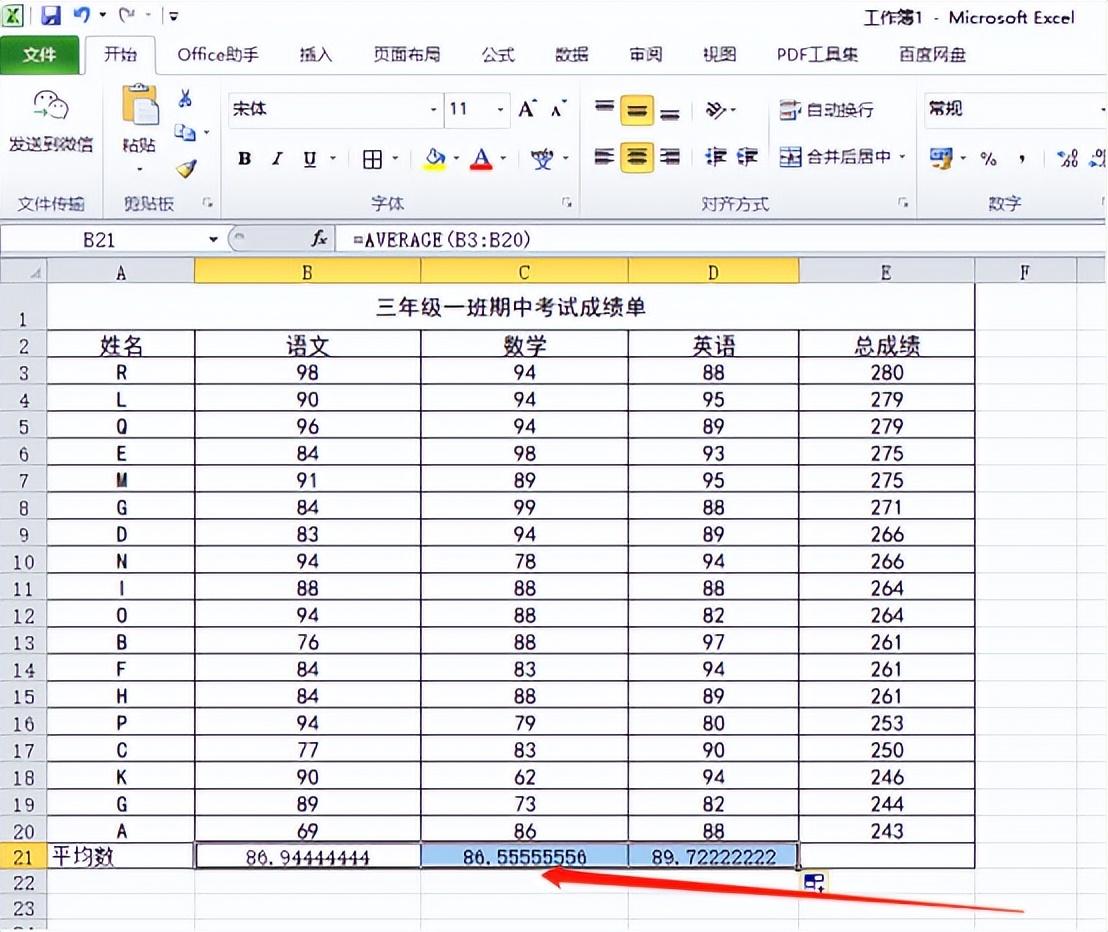
7.想把平均数保留成整数:选中单元格单击鼠标右键,选择【设置单元格格式】,小数位数改成0,点击确定。
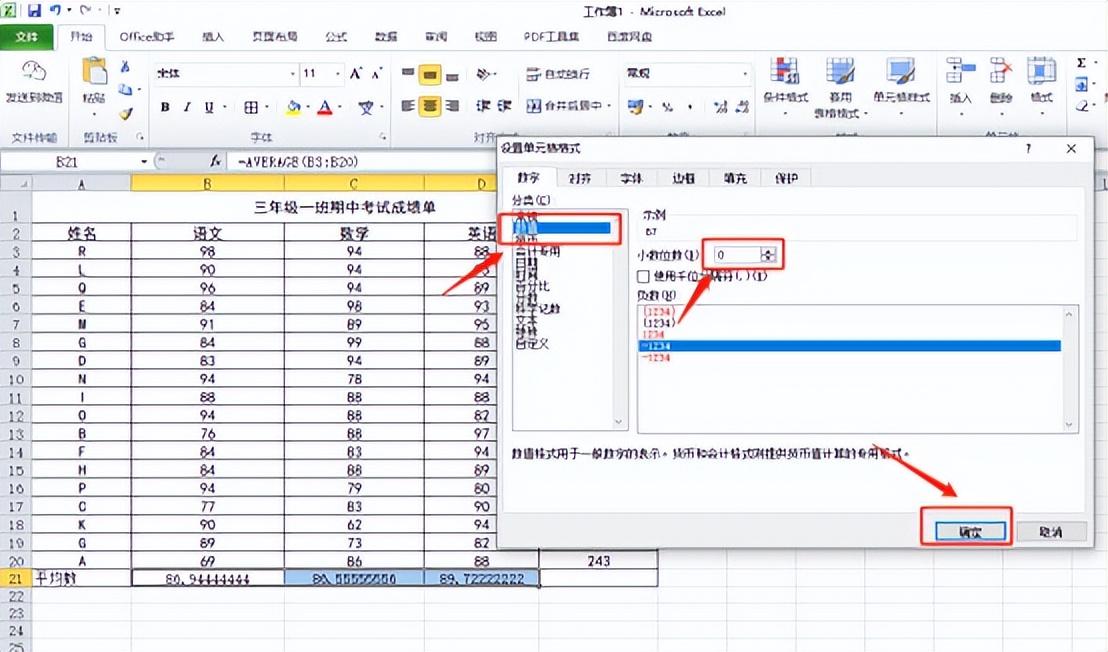
8.最后,可以看到了平均数被求出来了,数值也变成了两位小数了。
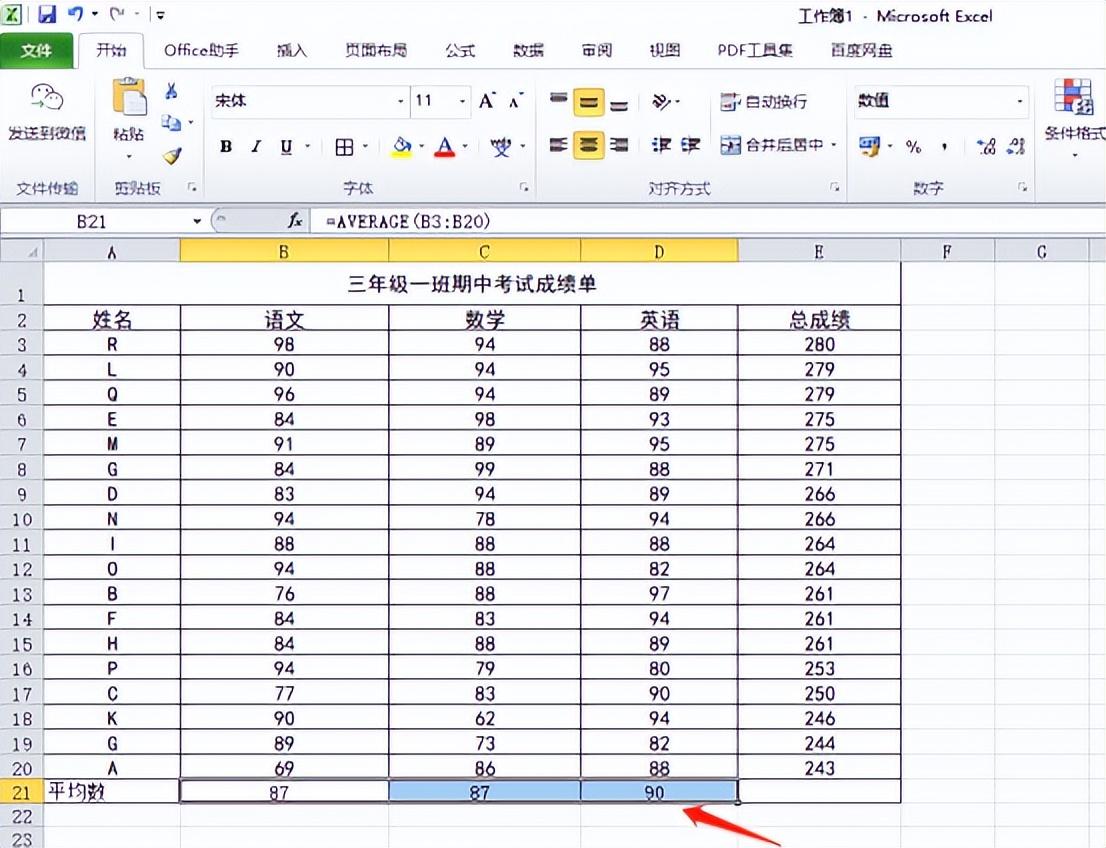
以上就是平均值函数excel公式的使用方法介绍了,希望对各位用户们有所帮助。


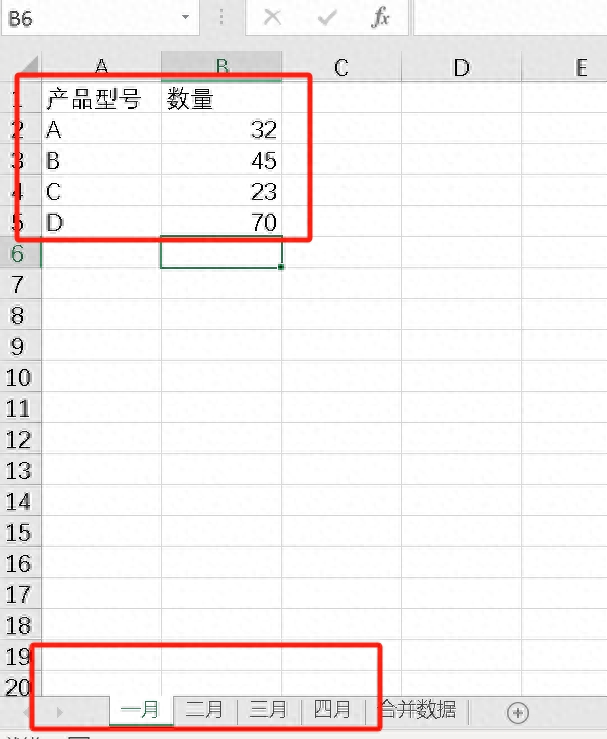
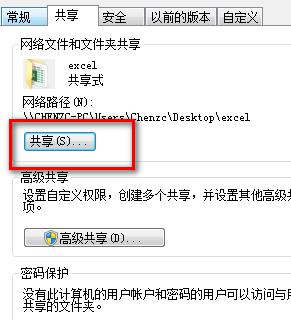

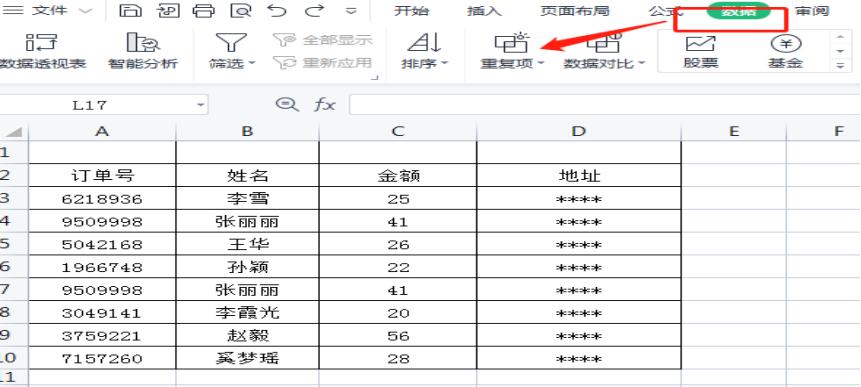

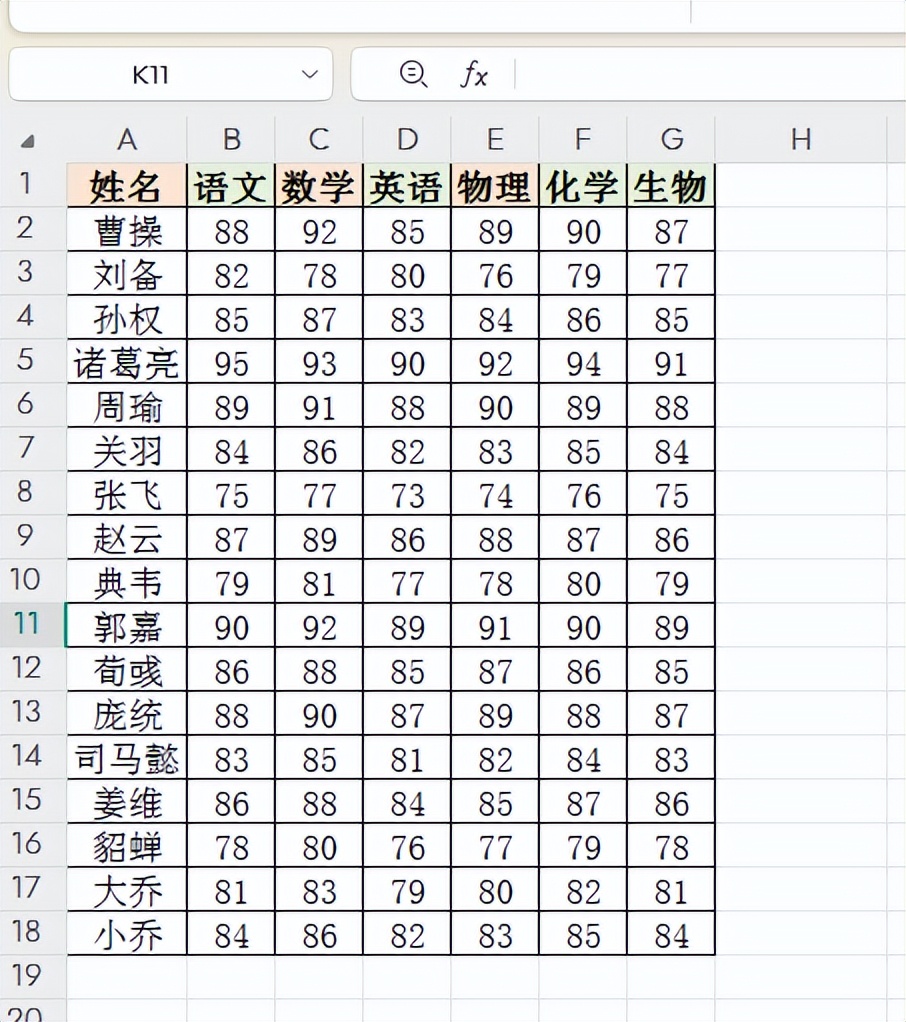
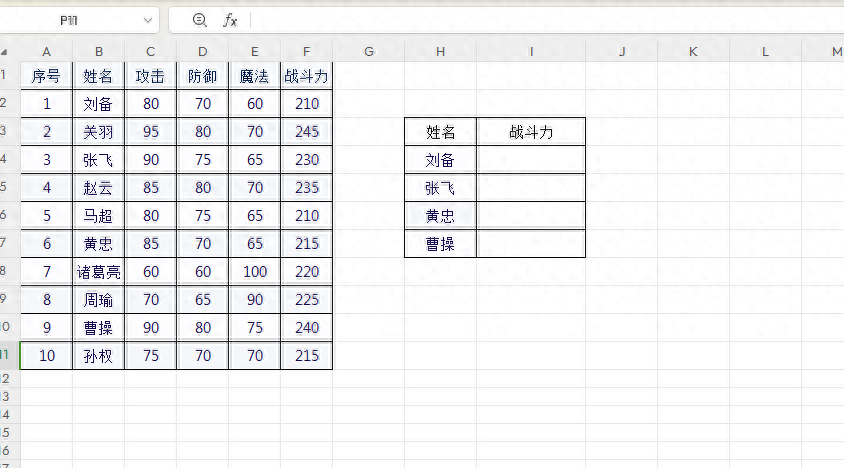
评论 (0)