在我们日常的学习和办公过程中,有时会需要在已经编辑好的文档后面添加电子版的手写签名。倘若使用的平板或者电脑自身带有手写功能,那么可以直接进行手写。但要是电脑没有手写功能,那又该如何在文档中添加手写的电子签名呢?接下来就为大家详细介绍在 word 文档中制作电子版手写签名的具体方法。
方法步骤:
- 首先,在纸上用笔认真写好签名,然后将手写的签名拍照,把图片保存至电脑的文件夹中备用。
- 打开 word 文档,将光标定位到需要输入电子签名的地方,点击【插入】-【图片】,在弹出的 “插入图片” 对话框里,找到并选中之前保存的手写签名图片,接着点击【插入】,把图片添加到文档中。
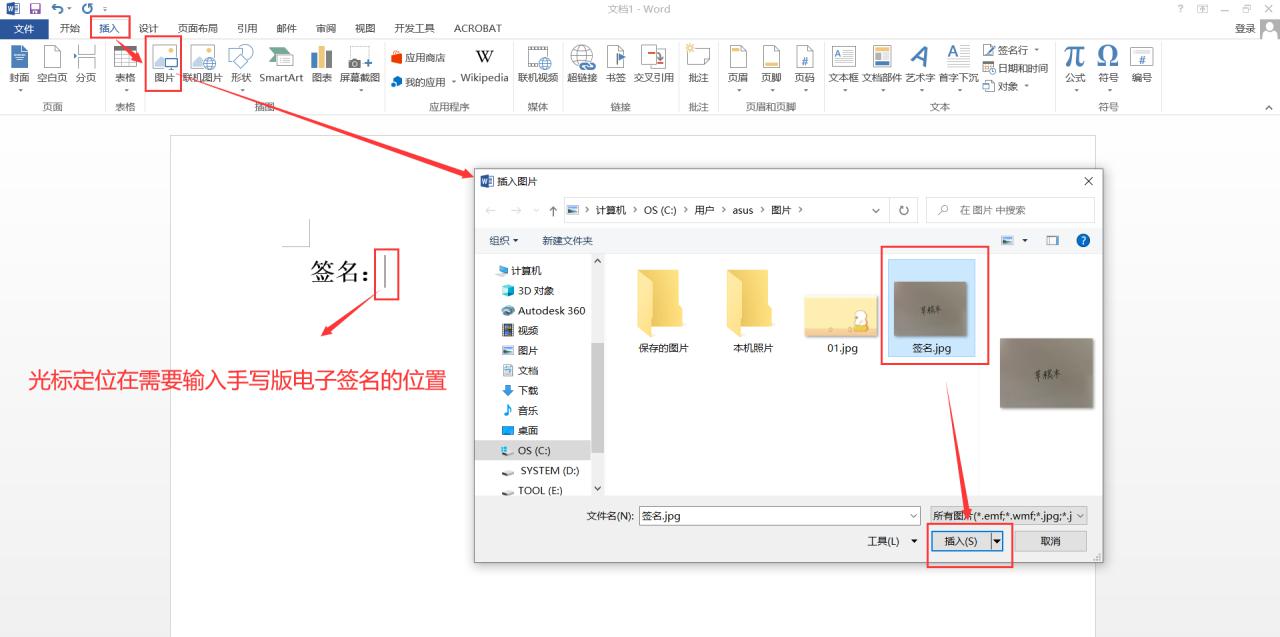
图 1
- 选中添加的图片,点击图片右下角的小方块进行拖动,将图片调整到合适的大小。然后点击【图片工具 / 格式】,在 “大小” 栏中点击【裁剪】,鼠标点击图片边框的黑色标记处并拖动来裁剪图片至合适的尺寸,最后按【enter】键确认裁剪。
注:倘若图片的大小和尺寸已经设置妥当,那么就无需再进行调整。

图 2

图 3
- 选中图片,点击图片右上角的【布局选项】,在 “文字环绕” 中选择【浮于文字上方】。
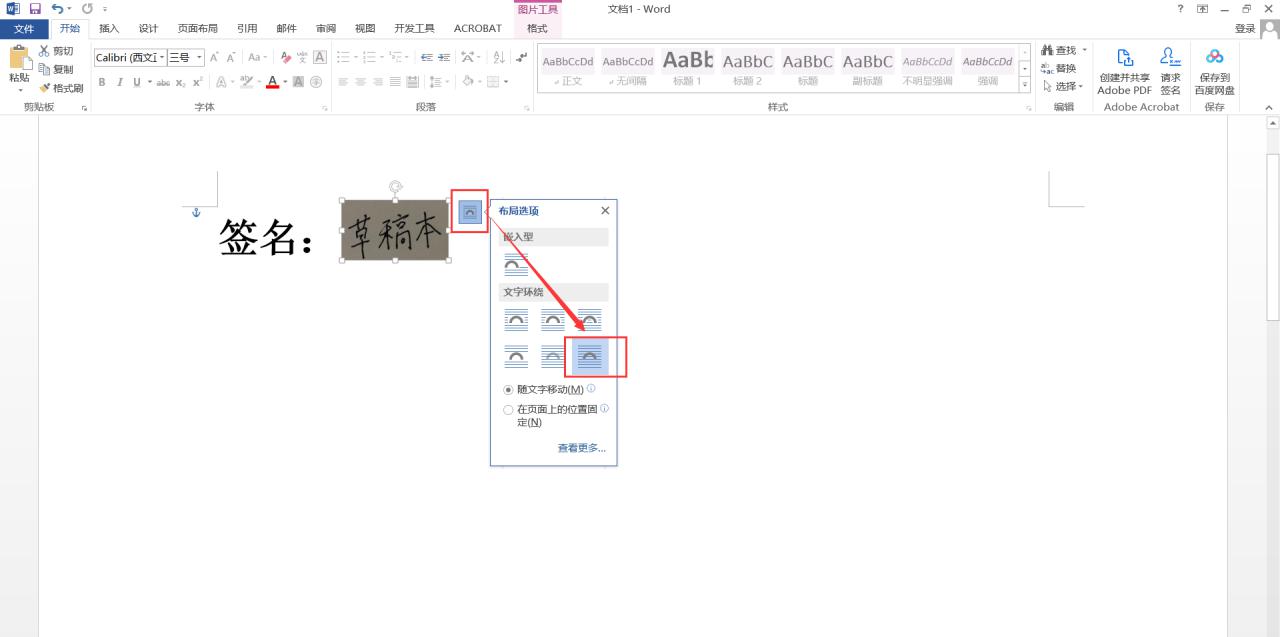
图 4
- 选中图片,在图片上单击鼠标右键展开下拉菜单,点击【设置图片格式】弹出对话框。在弹出的 “设置图片格式” 对话框中,点击【图片】-【图片更正】,将 “清晰度” 和 “亮度” 的参数调整到合适的数值,之后点击右上角关闭对话框。
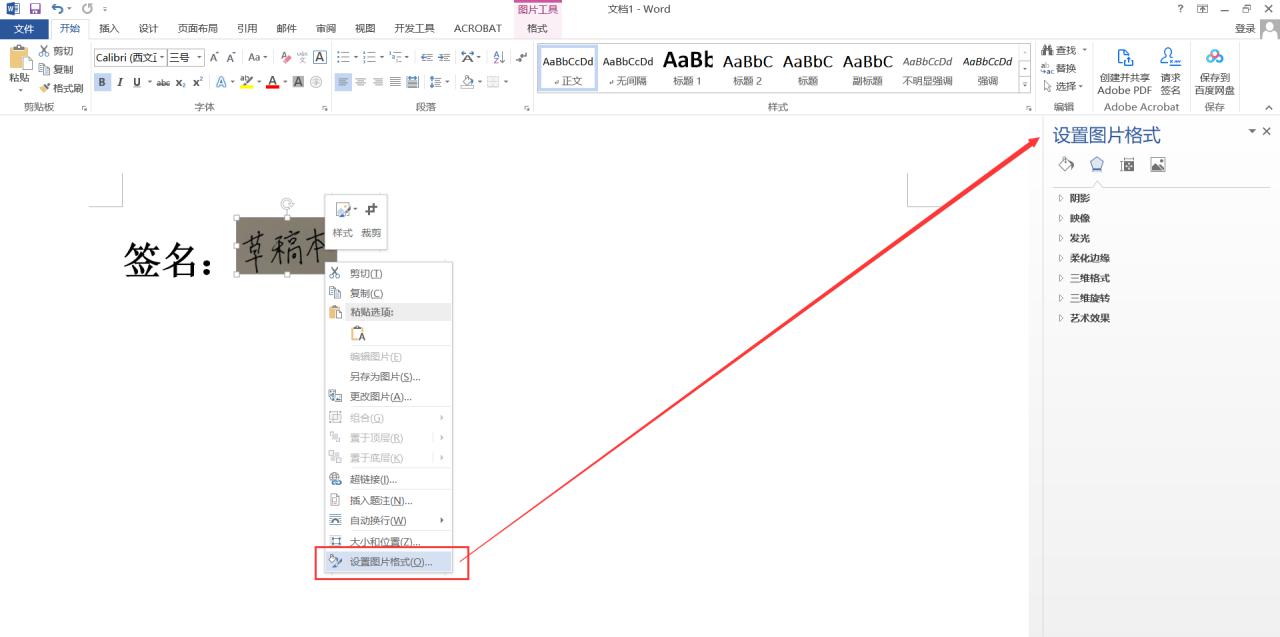
图 5
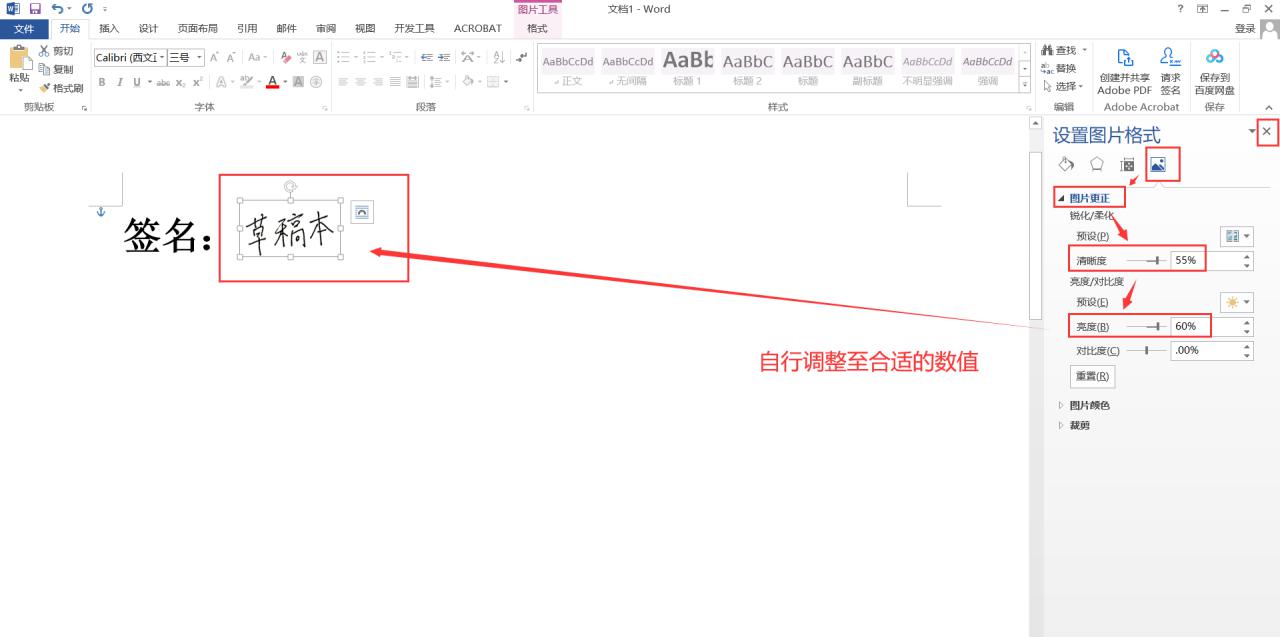
图 6
- 继续选中图片,点击【图片工具 / 格式】,在 “调整” 栏中点击【颜色】-【设置透明色】,当光标变成带箭头的吸管图标时,单击鼠标点击图片的任意空白位置,这样透明的电子手写签名就制作完成了。
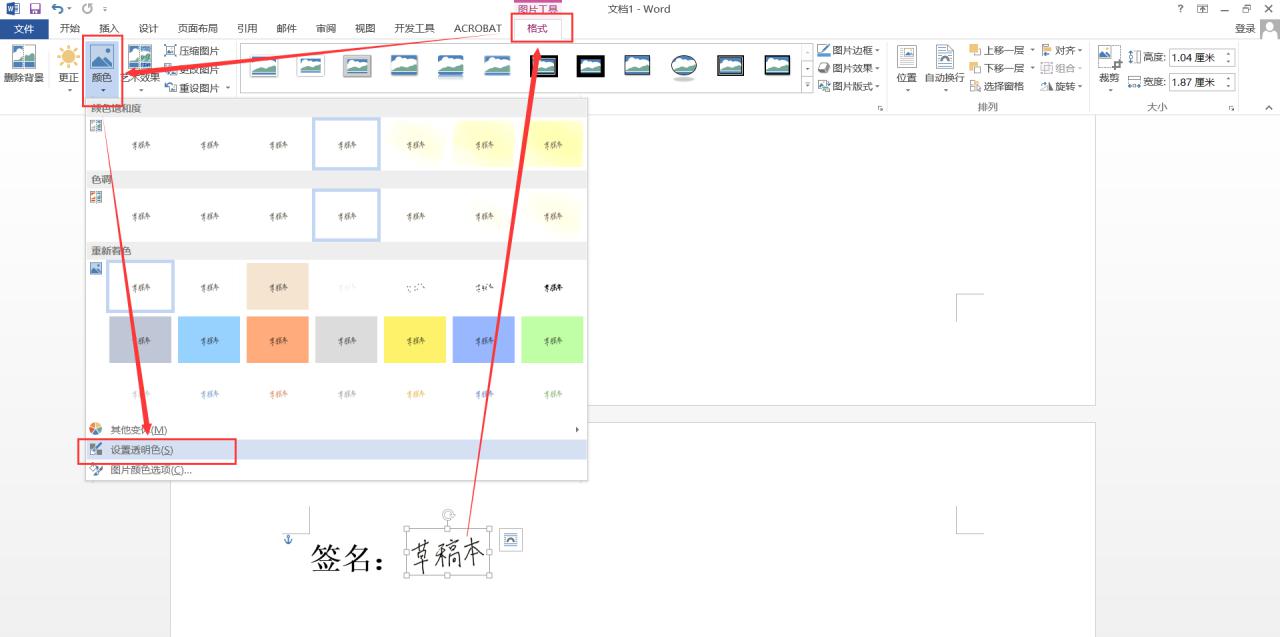
图 7

图 8
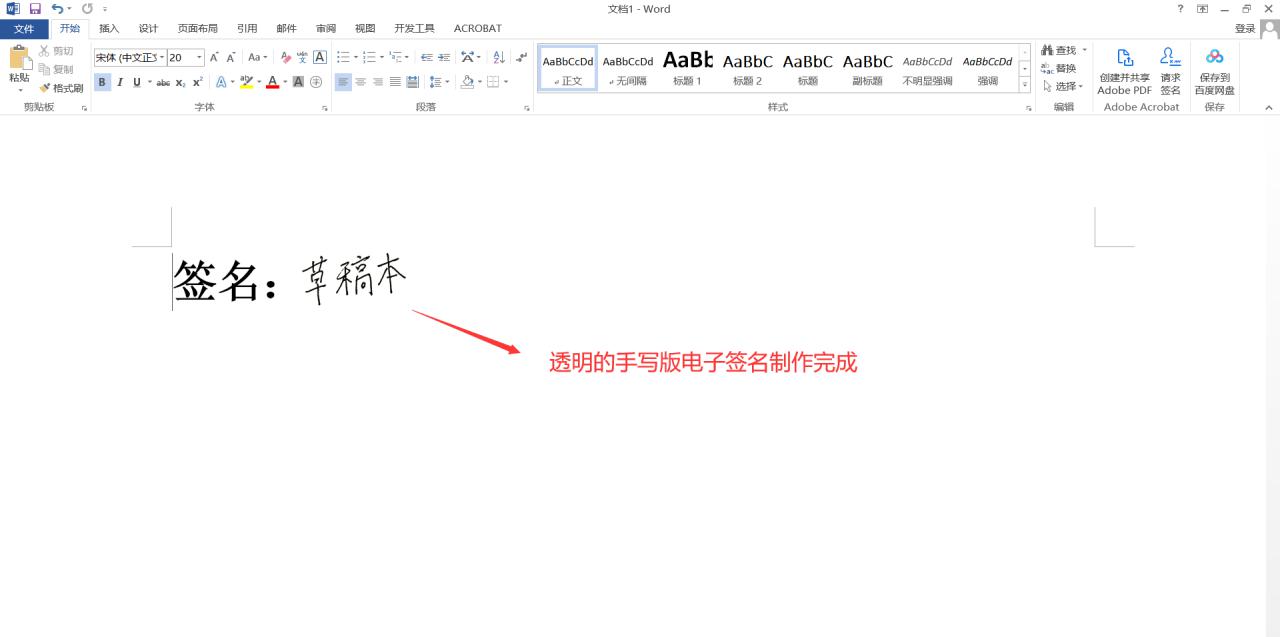
图 9



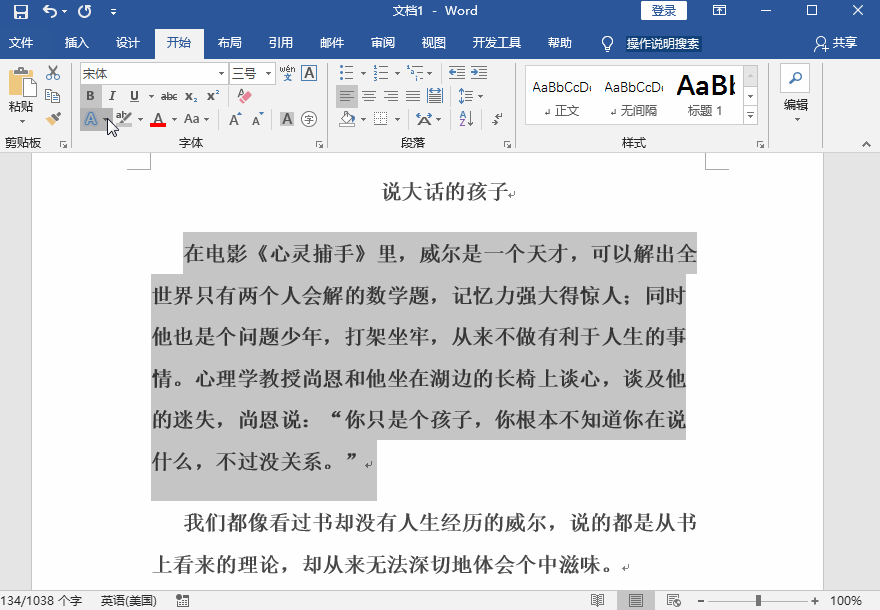

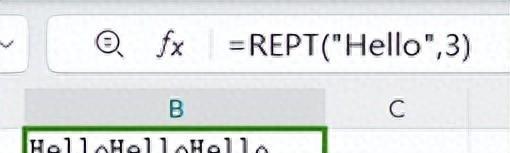
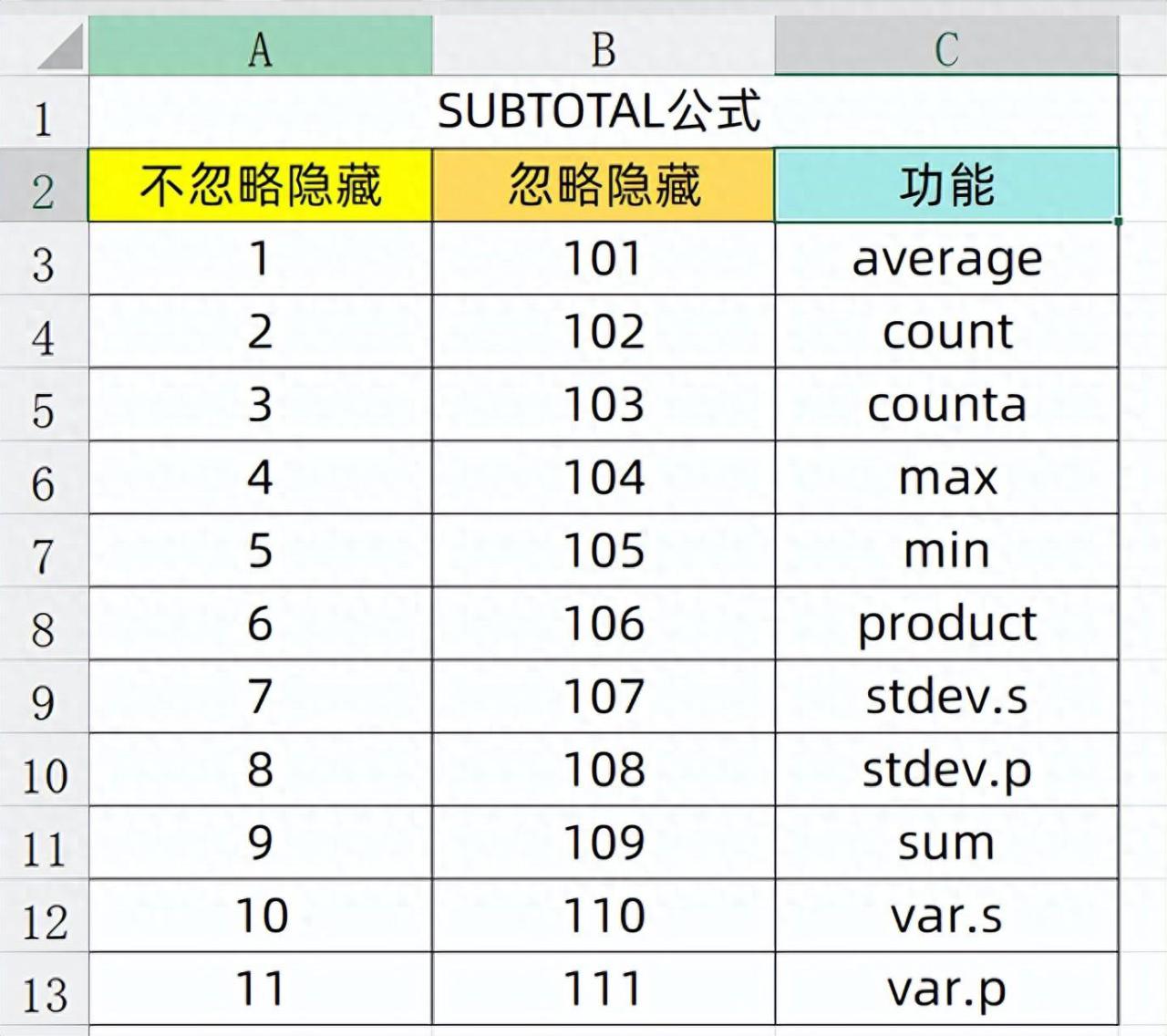
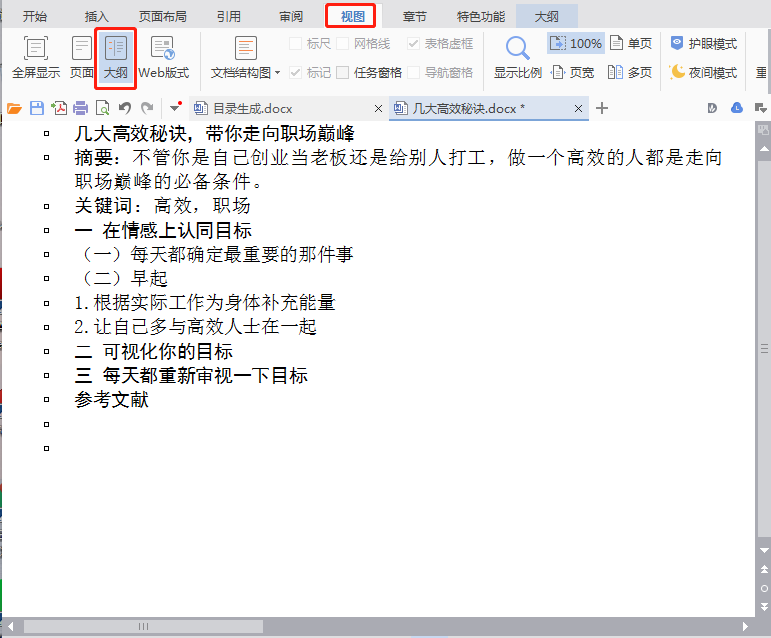
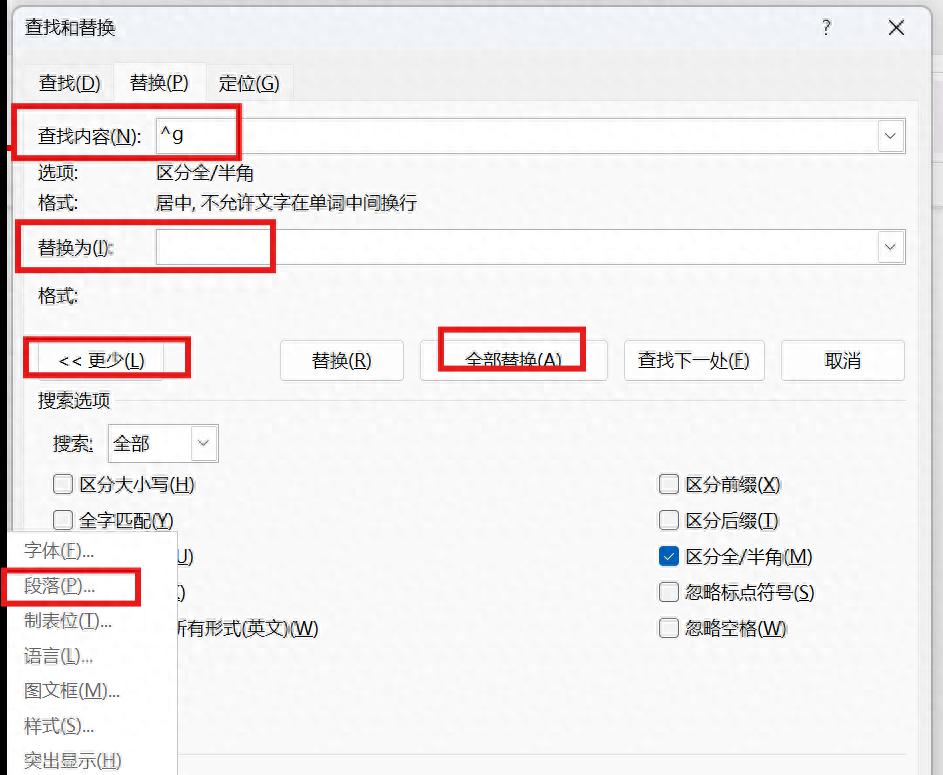
评论 (0)