今日要为大家分享的,是一个关于调整 Word 表格行高的精妙小窍门。众所周知,在我们进行 Word 表格的制作时,往往会遇到这样的情况:表格行高在被调整到一定程度之后,就再也无法继续调小了。就如同下面这幅图所呈现的,这是一份个人简历的 Word 表格,当我们试图将最下面一行的行高调小时,调整到某个特定高度后,就再也无法进一步缩小了。那么,如果还想要继续减小表格的高度,究竟该如何是好呢?
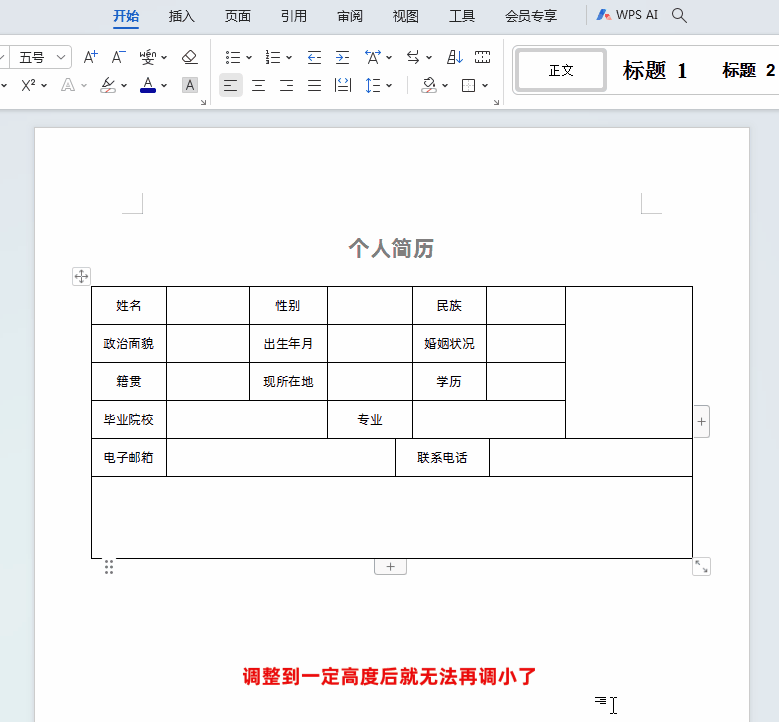
干货大放送:
首先,持续按住 Ctrl 键不松手,然后再去对行高进行调整操作。通过这样的方式,就能够随心所欲地对行高进行任何程度的调整啦。
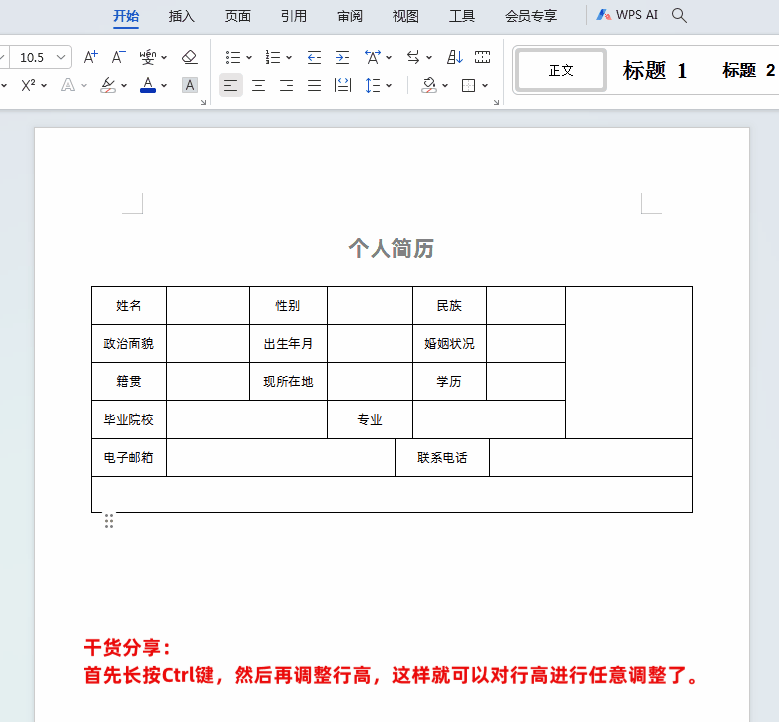
下面再为诸位分享一个在 Word 文档中调整文字左右间隔大小的办法
如下图所示,我们期望对 Word 文档标题文字之间的左右间距进行调整,让其左右间距变得更宽。
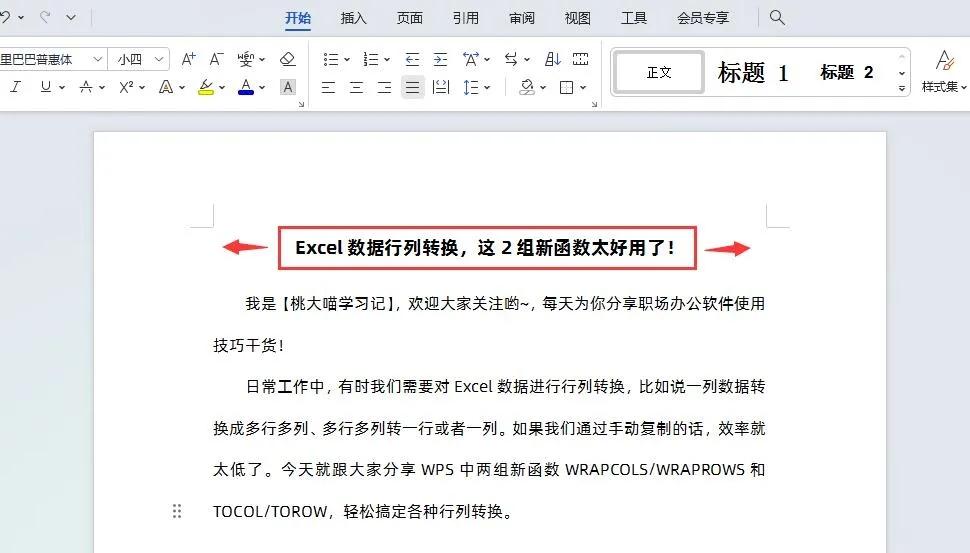
方法 1:
首先,将需要调整间距大小的文字内容选中。紧接着,在【开始】状态栏之下,点击【中文版式】下拉菜单里的【调整宽度】选项。随后,在弹出的 “调整宽度” 对话框当中,对【新文字宽度】中的字符数做出相应的调整即可。
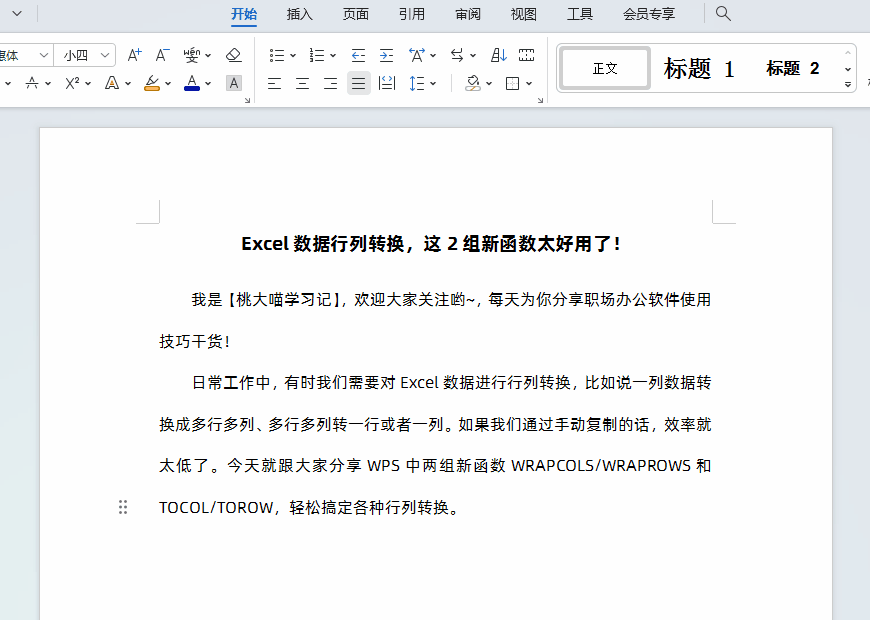
方法 2:
首先,把要调整间距大小的文字内容选中。然后,点击鼠标右键,选择【字体】,从而调出 “字体” 设置窗口。在弹出的 “字体” 窗口里切换至【字符间距】选项。接下来,把【间距】设定为:加宽;再根据实际需要对【度量值】进行设置,最后点击【确定】按钮就大功告成了。
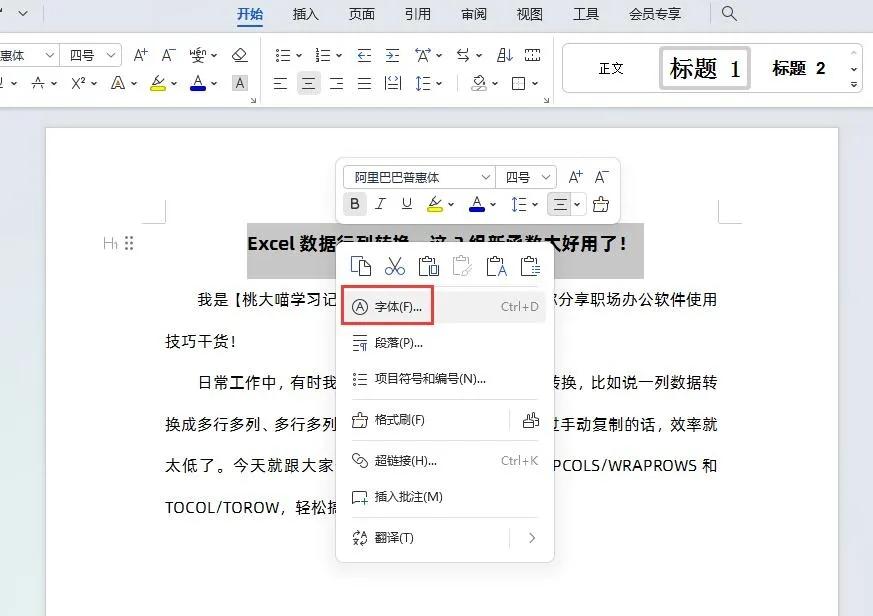
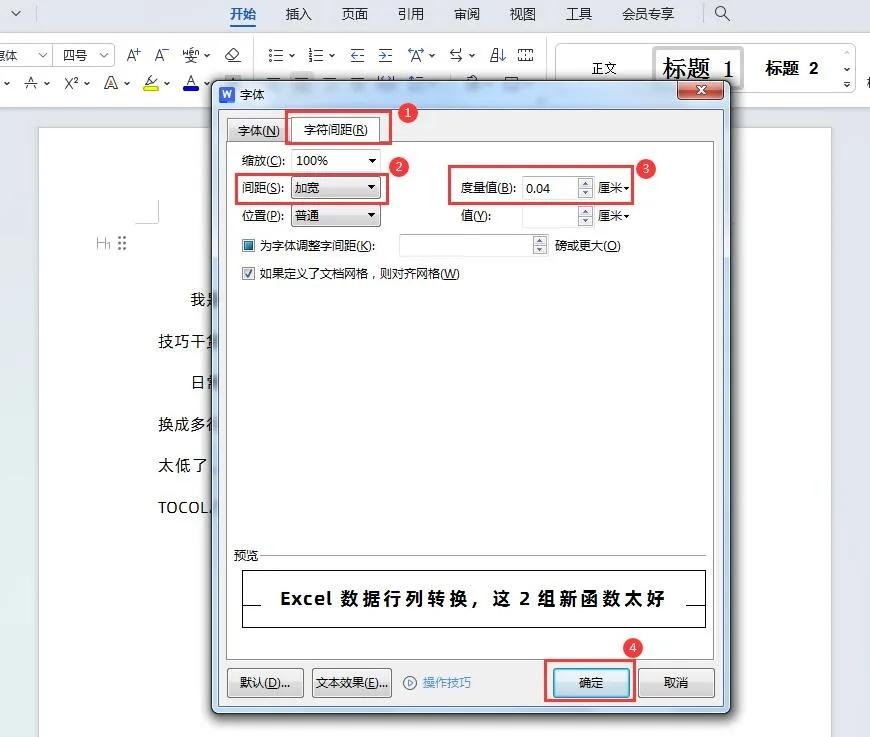
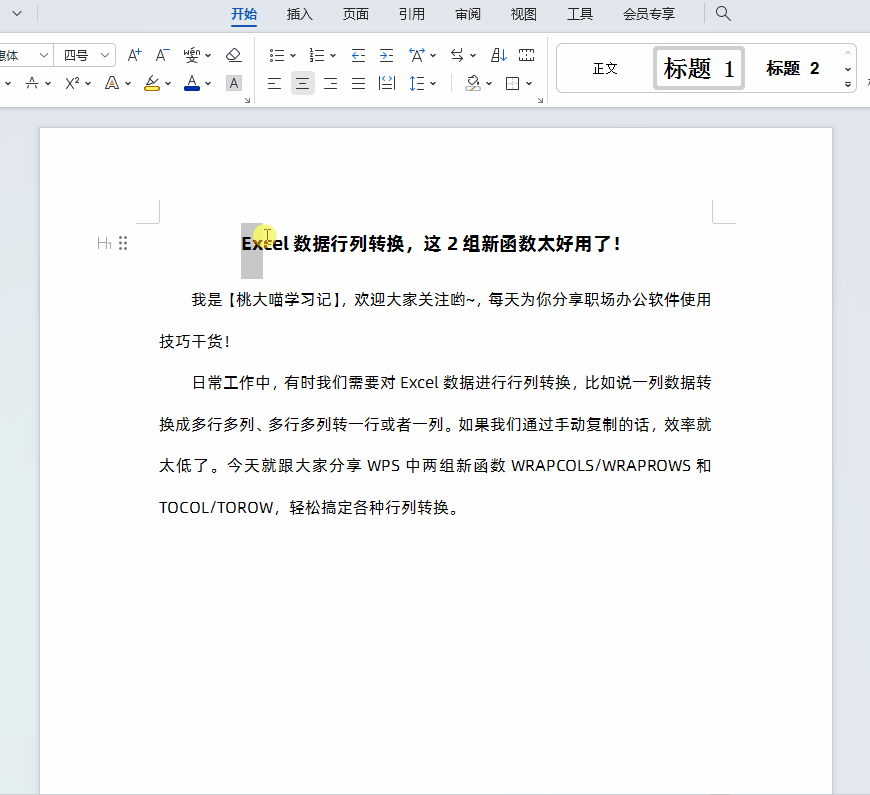


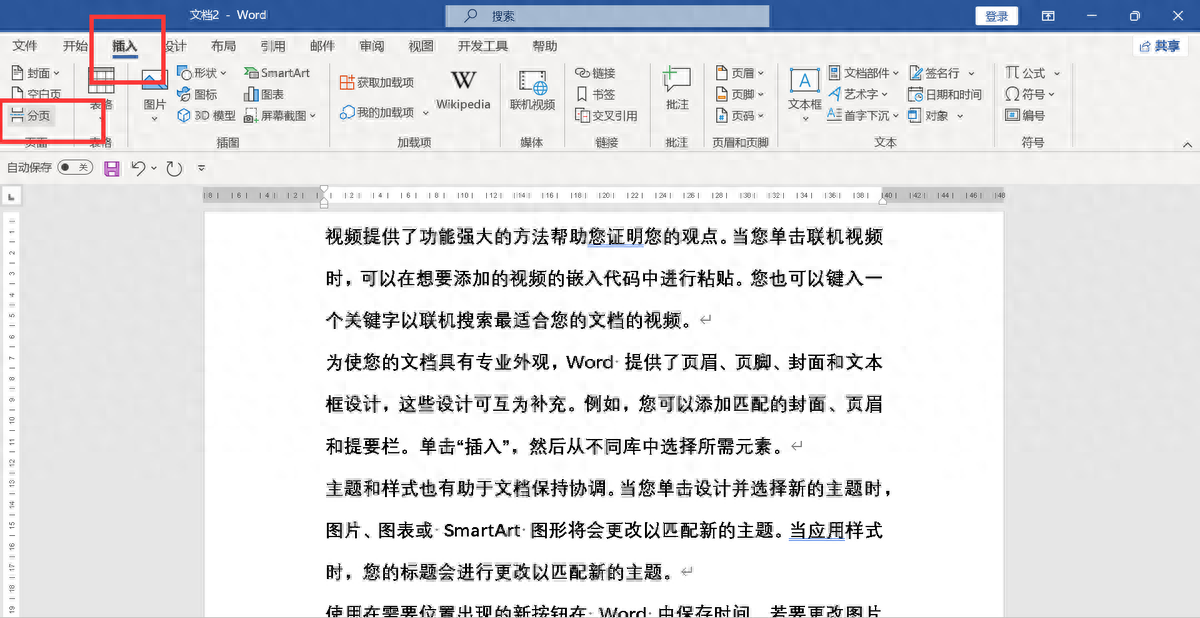
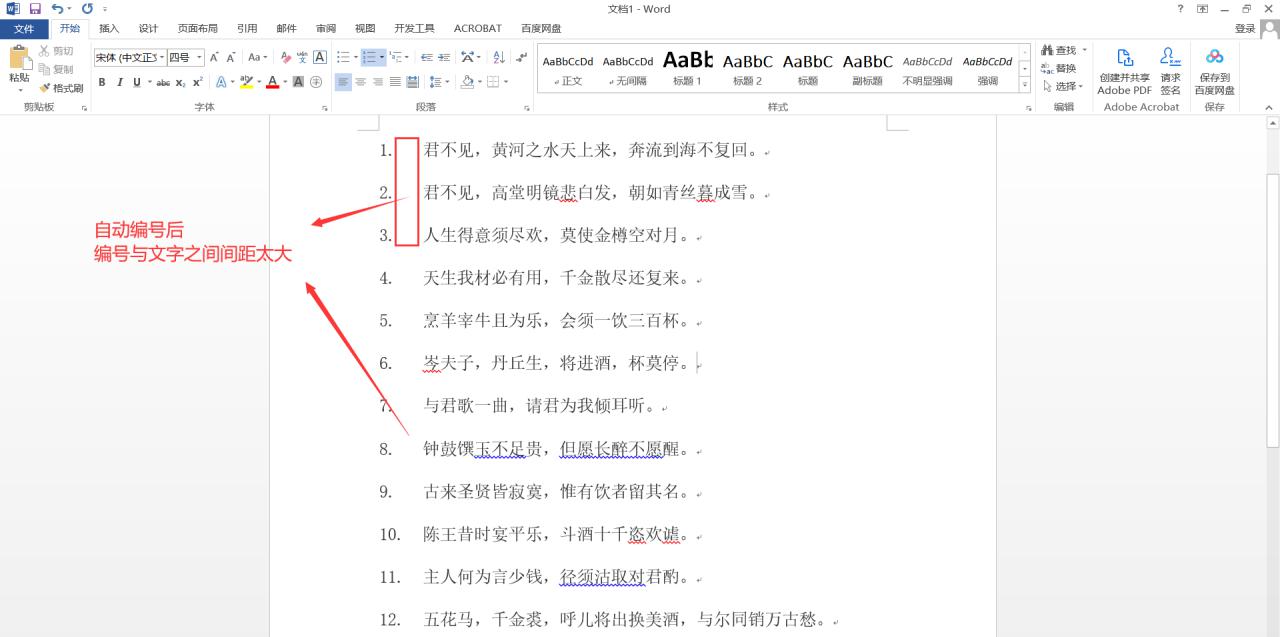

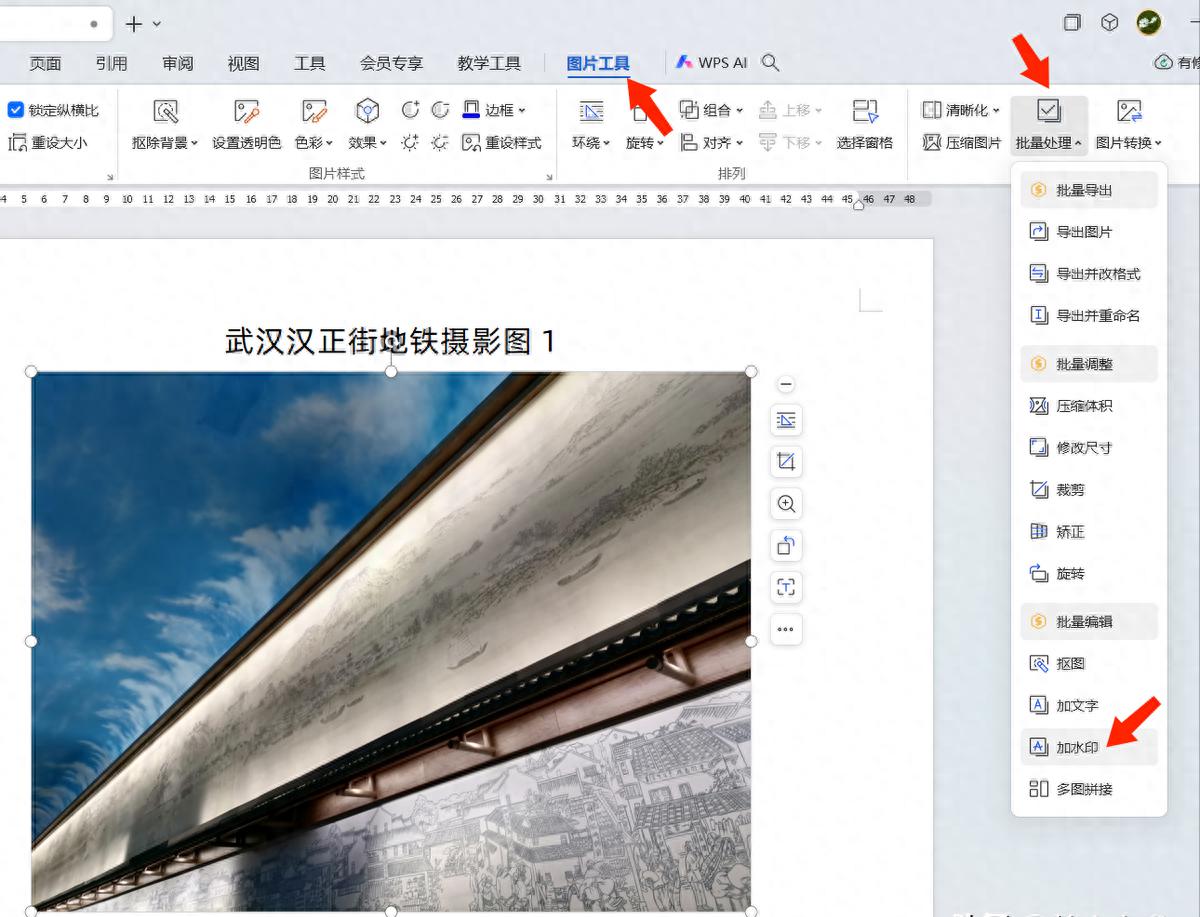
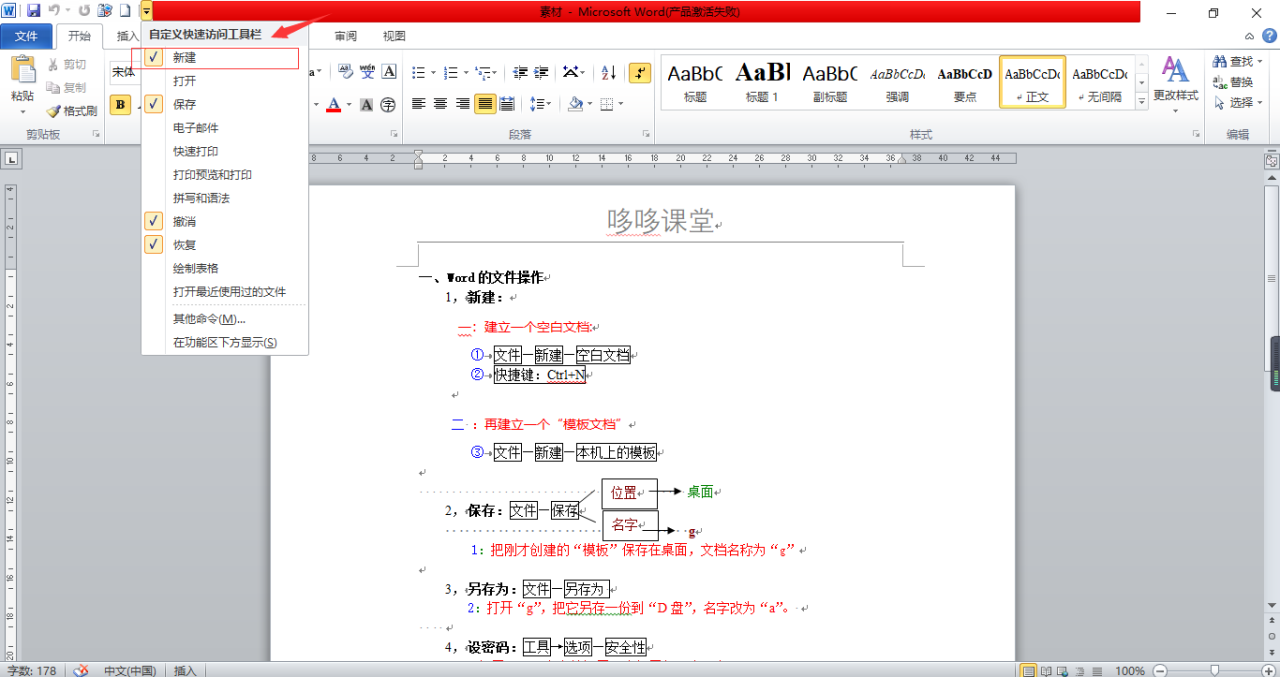
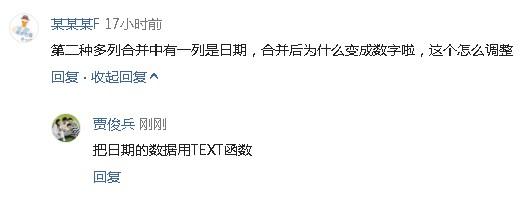
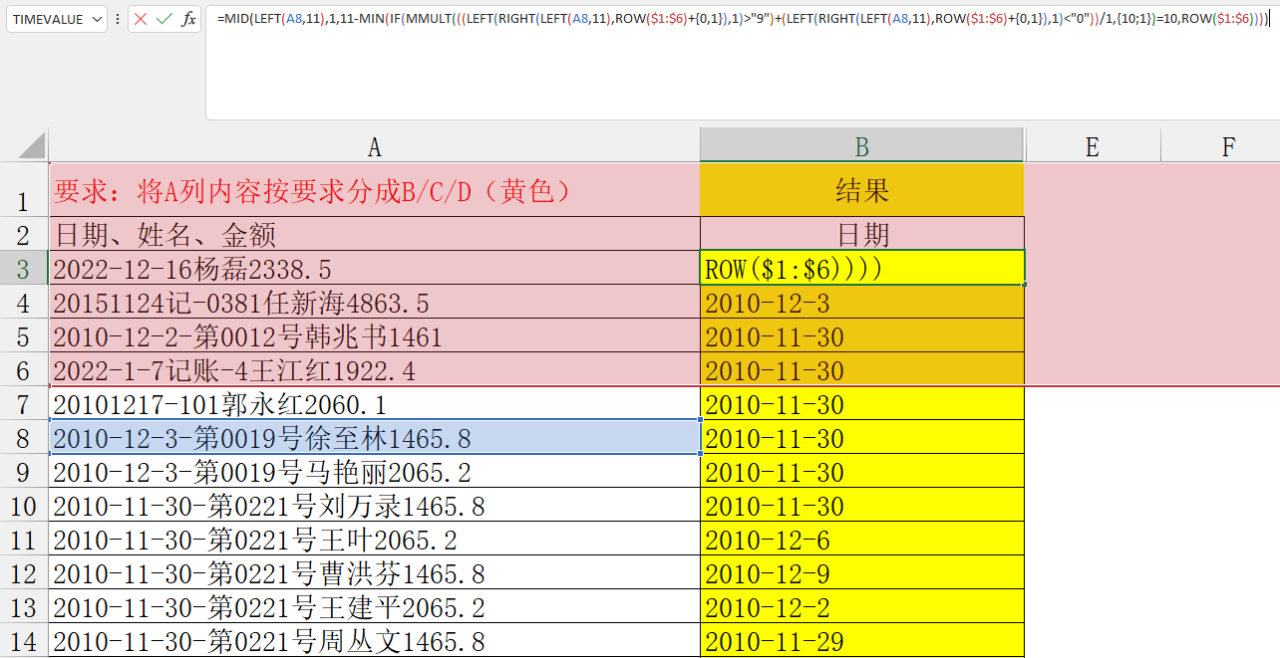
评论 (0)