在 Word 文档中,通常是在一页的内容完全占满时才会跳转至下一页。然而,在很多时候,基于排版的特定要求,比如某个章节结束后需要在下一页开启全新的章节;又或者不同的内容需要采用不同的排版格式;再或者由于某些特殊的需求,必须对每一页的内容数量加以控制。在这些情况下,我们就必须运用分页符来强行实现分页。
分页符作为一种专门用于划分页面的符号,清晰地界定了上一页的终止和下一页的起始。在 WORD 文档里,为我们提供了三种插入分页符的途径,下面就让我们深入了解一下如何巧妙地运用分页符。
方法一:借助菜单命令
首先,将鼠标精准地移动到期望进行分页的那个位置。然后,点击菜单栏里的 “插入” 选项卡,并单击位于左上角的 “分页” 选项。
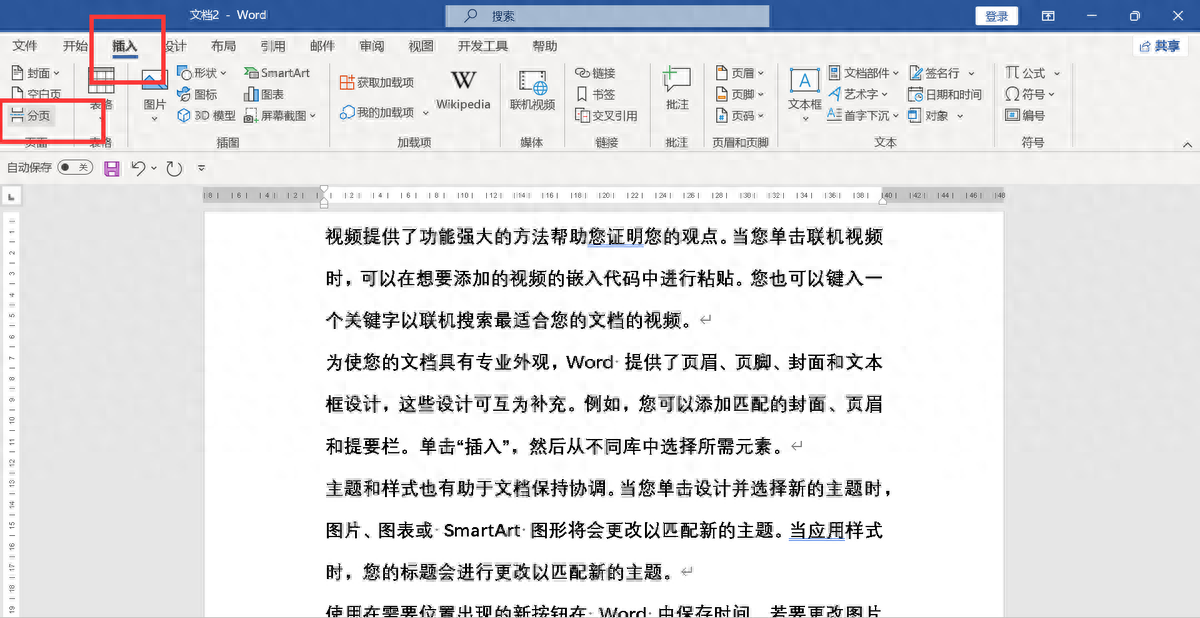
瞬间,在光标所在的位置就成功插入了分页符,分页符后面的内容会自动转移到下一页。要是没有显示出 “分页符” 的标识,那就点击菜单栏上的 “开始” 选项,找到 “显示 / 隐藏编辑标记” 这一功能,将其设置为显示编辑标记,这时分页符就会清晰地展现出来。
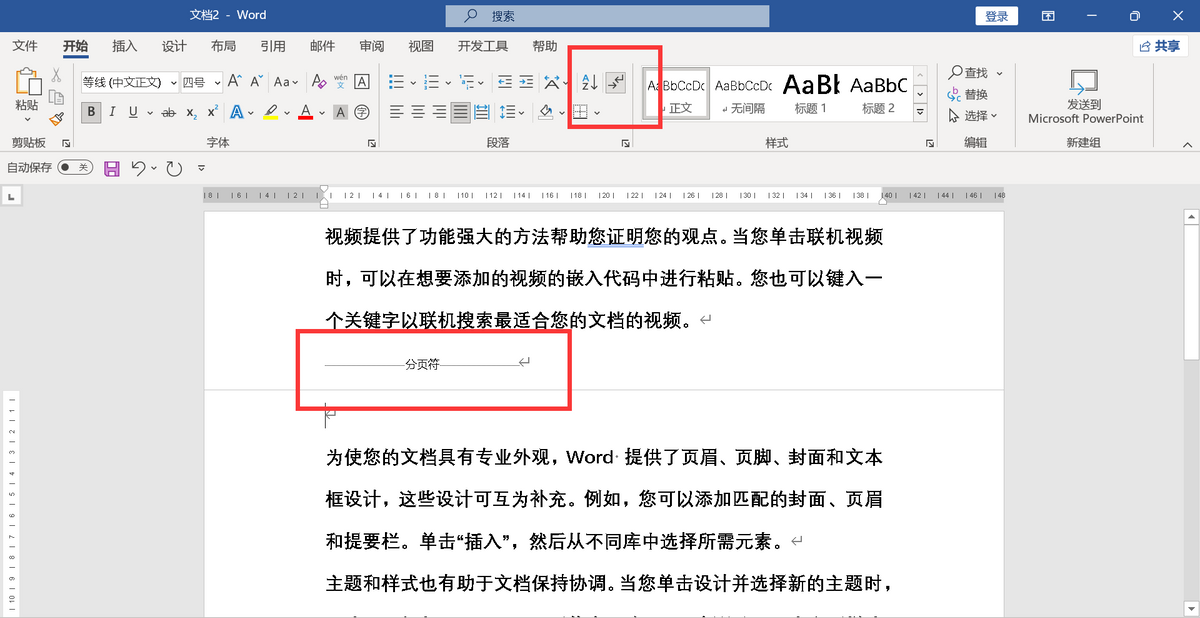
方法二:运用快捷键录入
把鼠标准确无误地移动到需要分页的位置,紧接着在键盘上果断按下快捷组合键 “CTRL ENTER”。如此一来,在光标处就会顺利插入 “分页符” 标记,后面的内容也会自动切换到下一页。
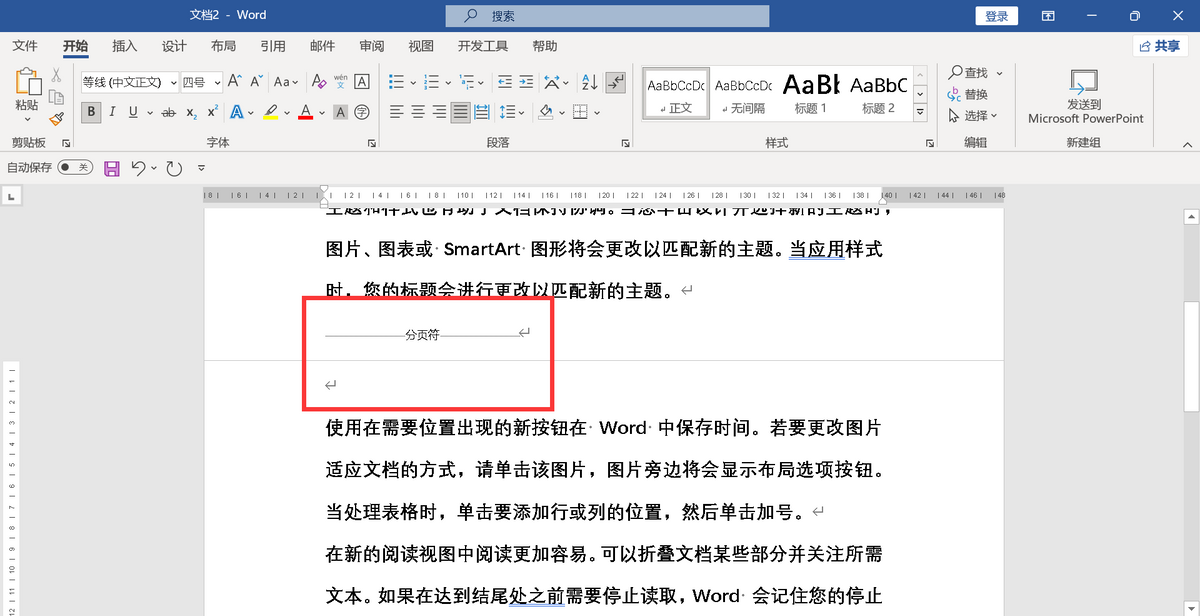
方法三:通过布局分隔符
同样,要把鼠标精确地放置在需要分页的地方。随后,点击功能区中的 “布局” 选项卡,单击 “分隔符”,在下拉菜单里选择 “分页符 - 分页符”。
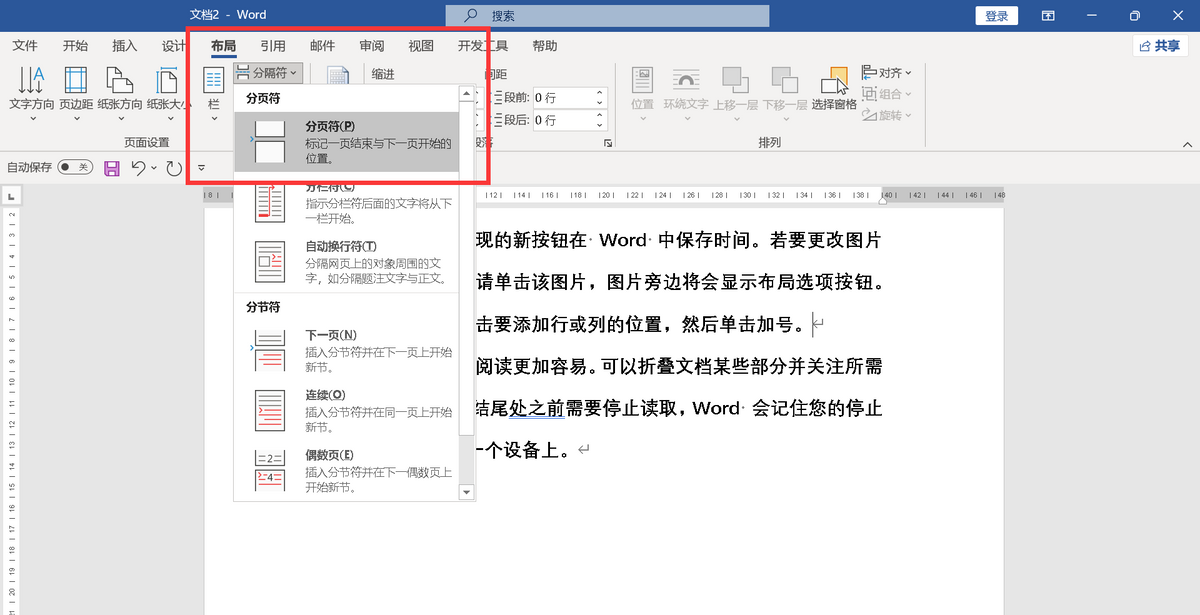
这样一来,在光标所在的位置就如愿以偿地添加了分页符。
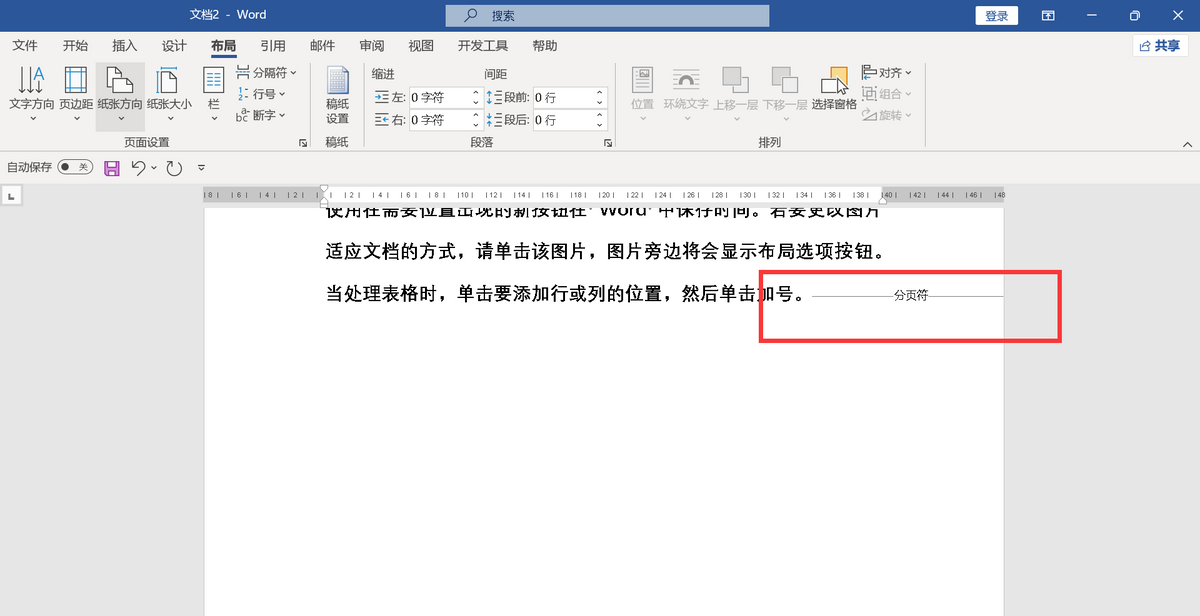
值得留意的是,如果察觉到分页符添加出现错误,是完全可以将其删除的。只要选中分页符,然后在键盘上按下删除键,分页符就会被成功删除,后面的文字会自动向上移动,恢复到之前的状态。
怎么样?对于在文档中使用分页符的方法,您是否已经熟练掌握了呢?


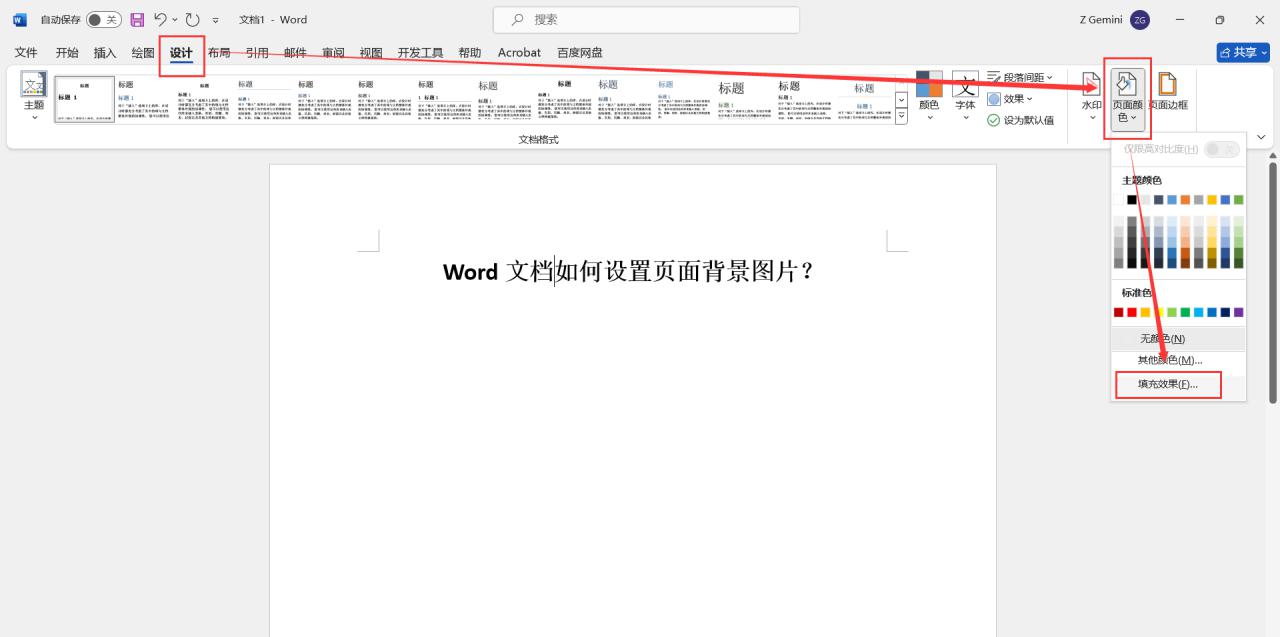
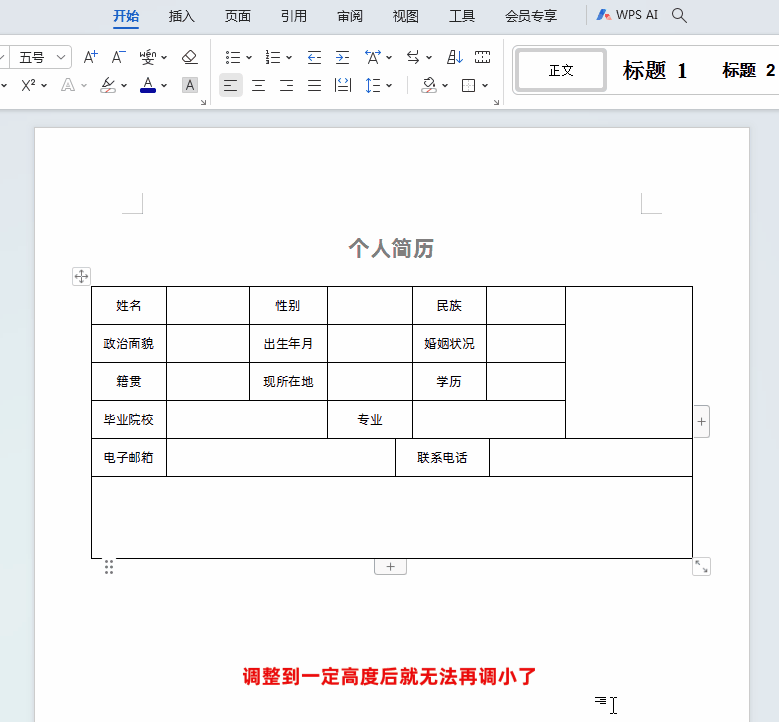

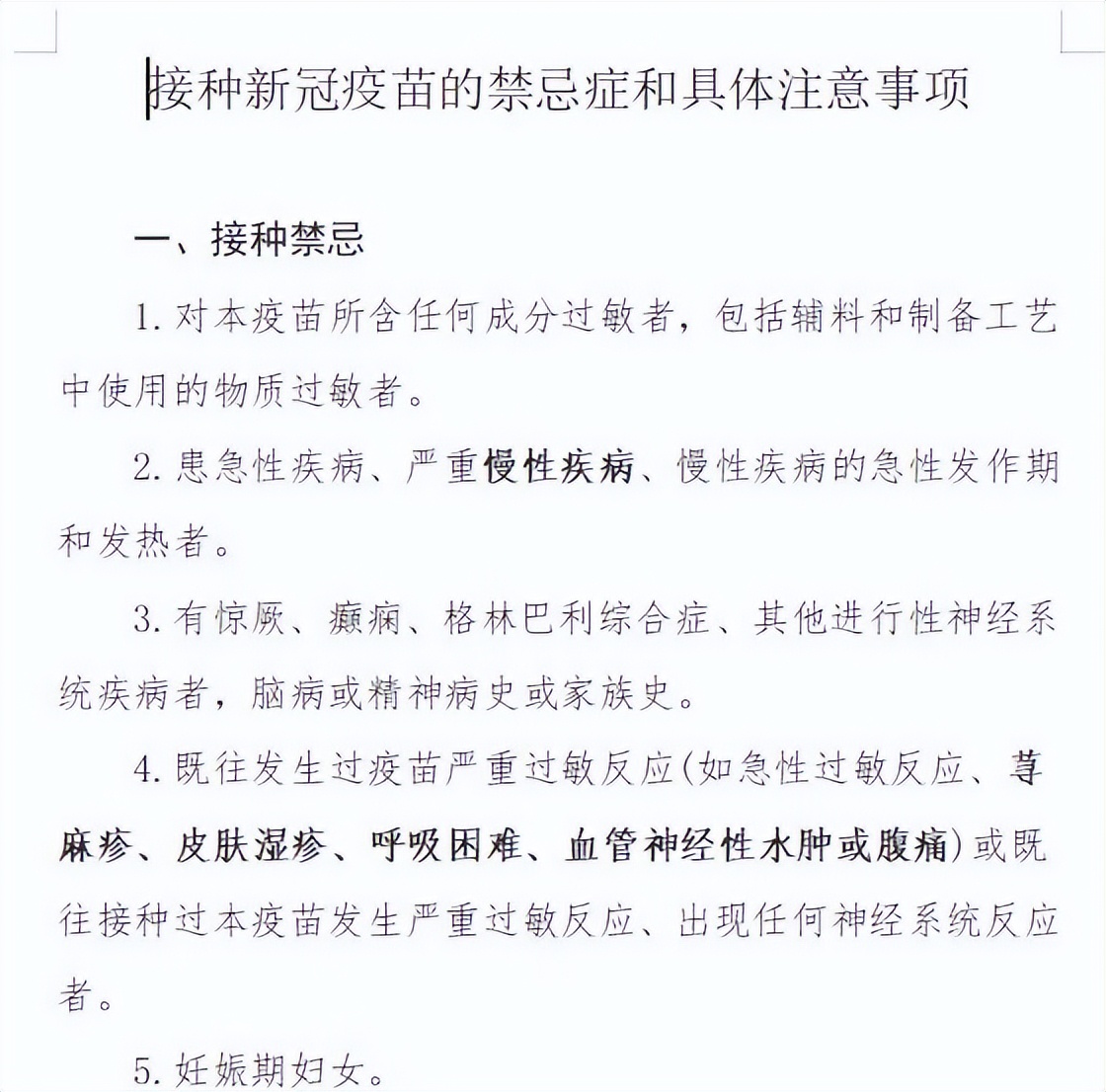

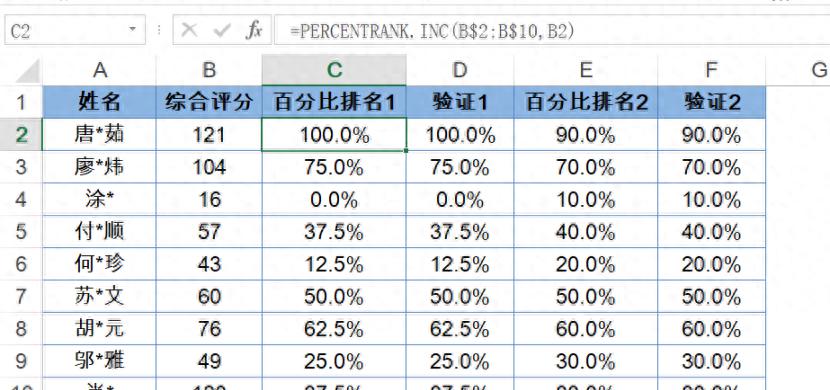
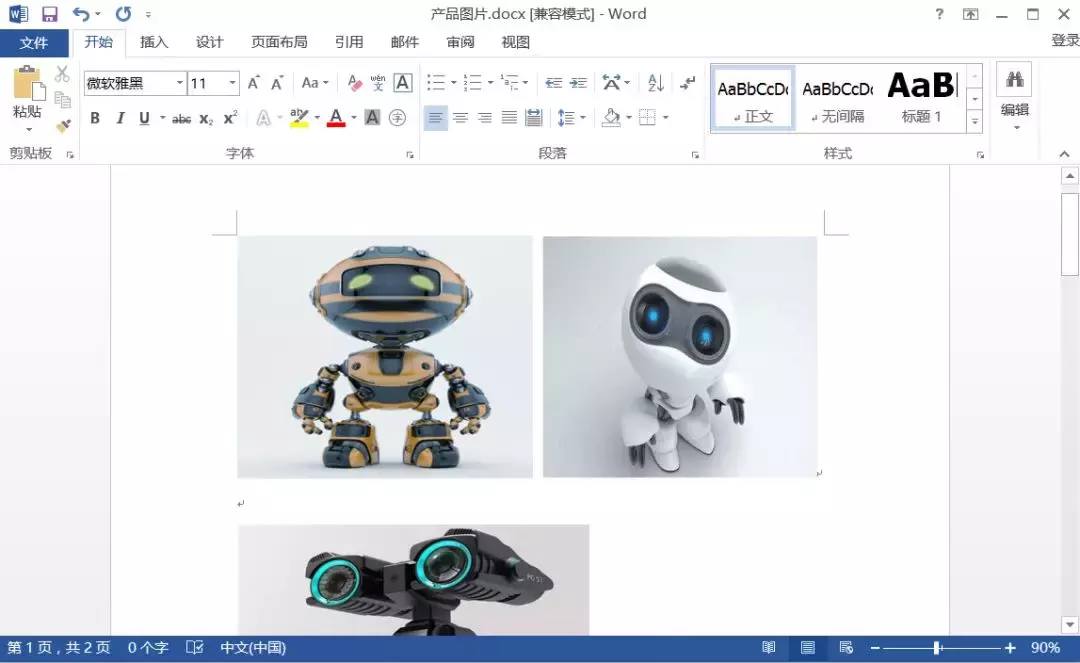
评论 (0)