当我们于日常办公过程中运用 word 文档去制作海报、简历封面之时,为了令文档展现出更出色的美观效果,通常都会在文档页面中增添一个背景图。那么,这种文档页面背景图的设置究竟该如何操作呢?接下来就为诸位详细地分享相关的设置办法。
方法步骤
方法一:填充
- 启动 word 文档后,点击【设计】选项卡,接着在【页面颜色】的下拉菜单中选择【填充效果】,此时便会弹出 “填充效果” 的对话框。
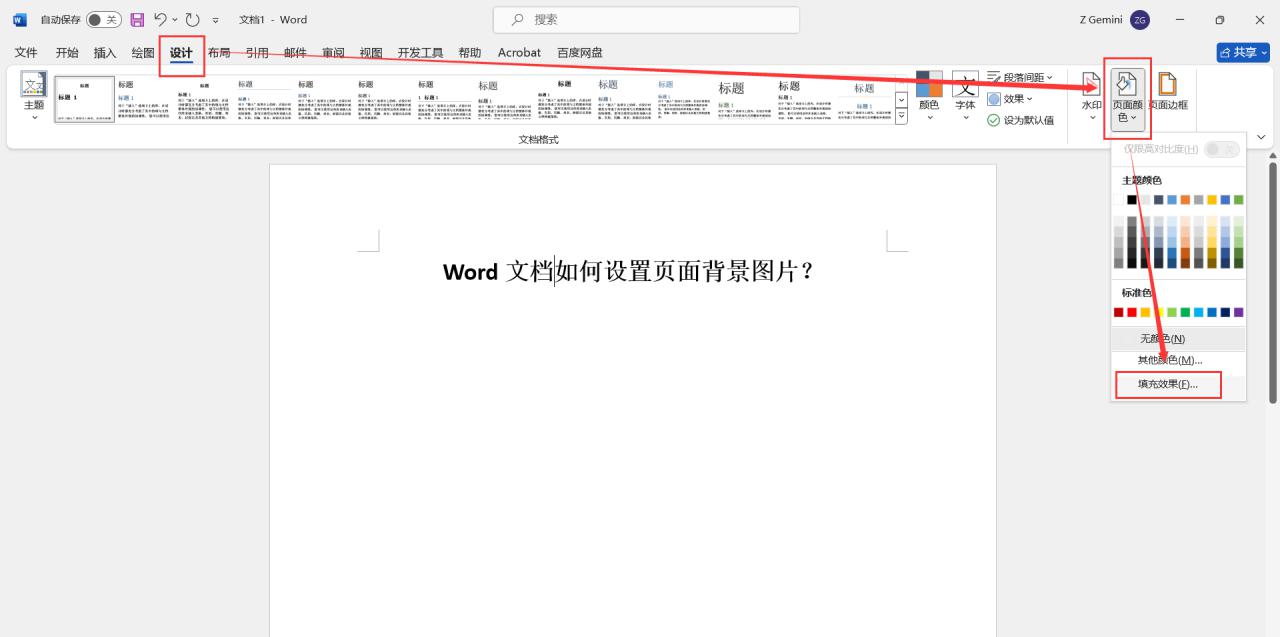 图 1
图 1
- 在弹出的 “填充效果” 对话框内,点击【图片】标签,随后点击【选择图片】按钮。紧接着,在跳出的 “插入图片” 对话框中,点击【从文件 / 浏览】选项,寻找到存有需要添加背景图片的文件夹,并选中目标图片,最后点击【插入】按钮。
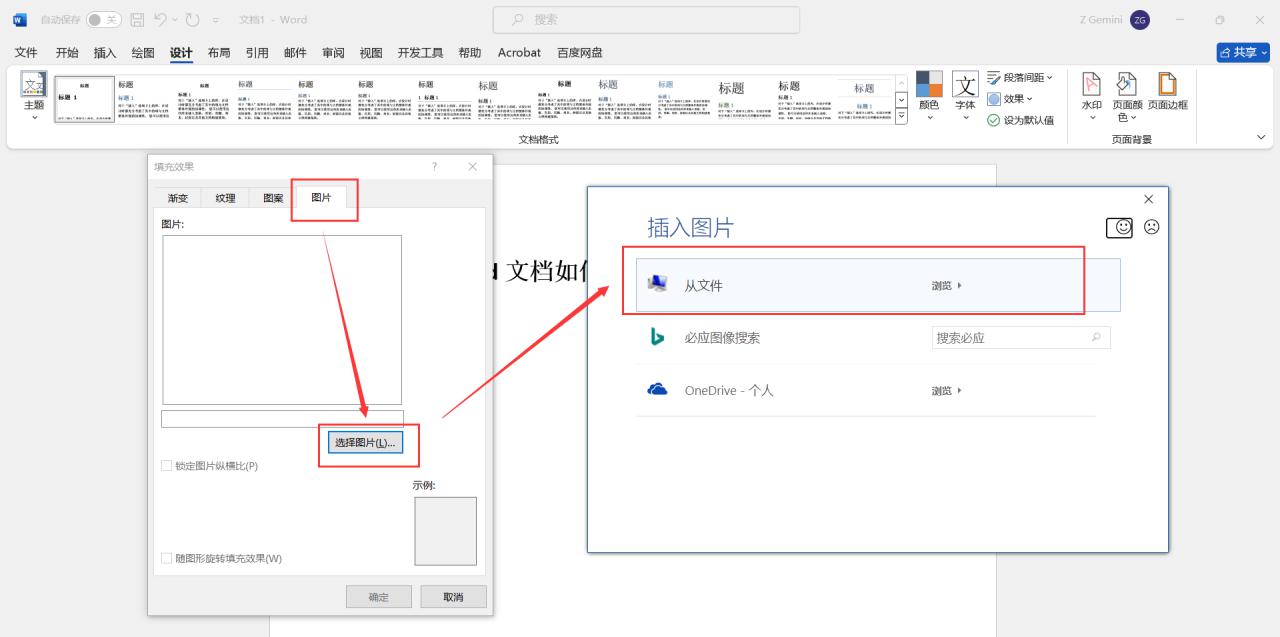 图 2
图 2
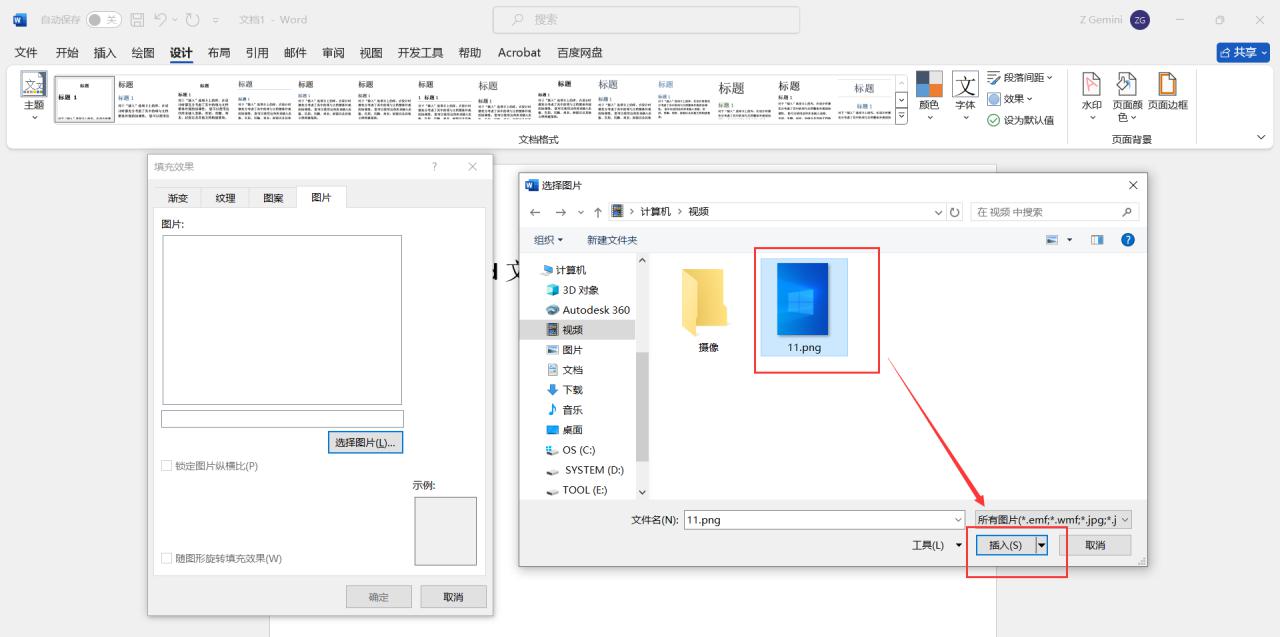 图 3
图 3
- 当在 “填充效果” 对话框中能够清晰呈现出所添加图片的预览效果后,点击【确定】按钮,这样一来,图片就会自动成为页面的背景了。
需要注意的是:通过这种填充方式所添加的页面背景,图片会依照其自身大小自动填充至整个页面被填满为止,在此过程中图片可能会被分割成多份。而且,当对页面的比例进行缩放操作时,填充的图片也会依据页面比例自动进行缩放调整。
 图 4
图 4
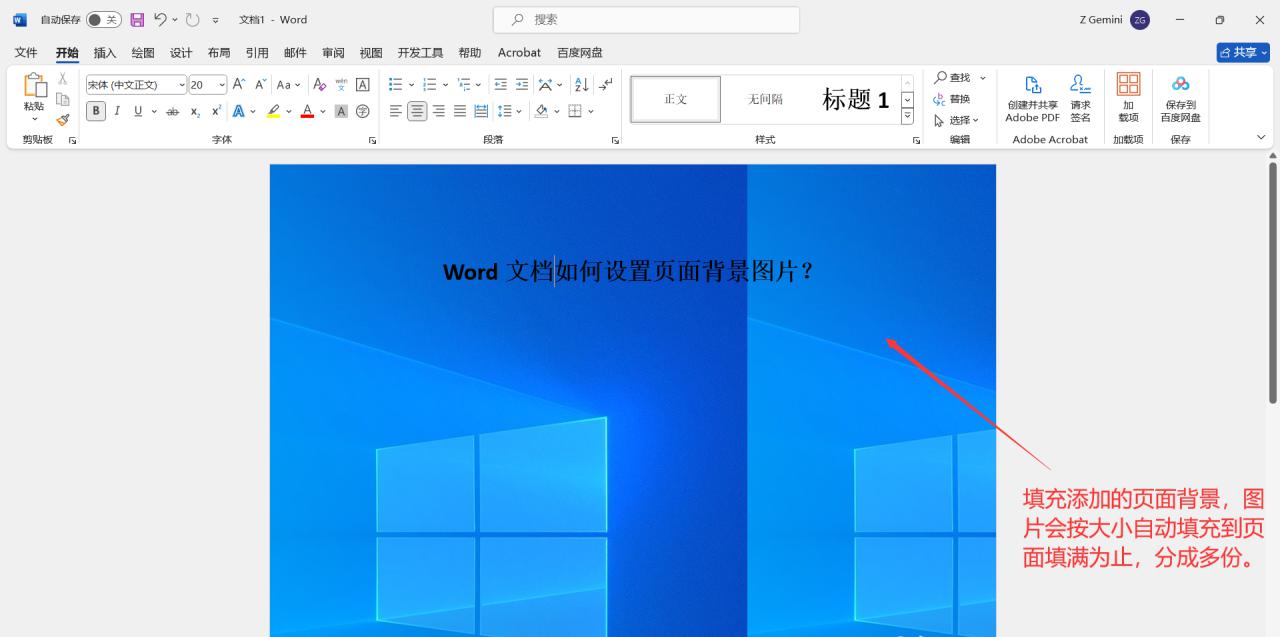 图 5
图 5
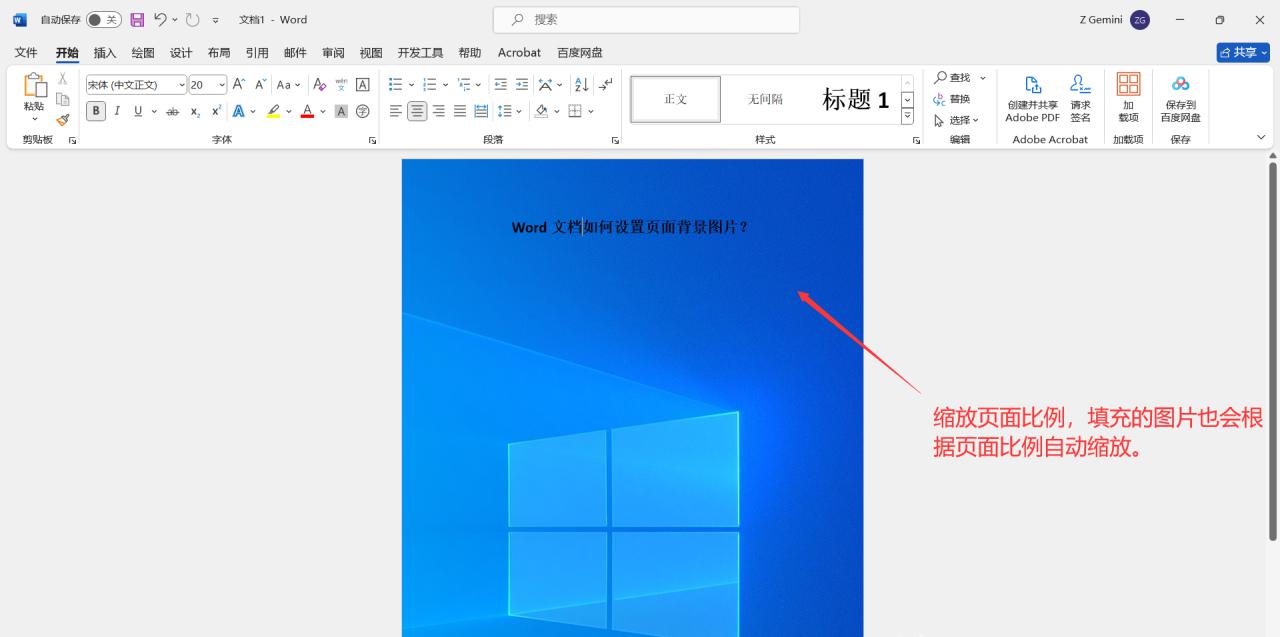 图 6
图 6
方法二:页眉 / 页脚设置
- 打开 word 文档,点击【插入】选项卡,然后选择【页眉】,从众多页眉样式中任选其一,为文档添加页眉,随后便可进入 “页眉 / 页脚” 的编辑栏。(或者直接在 word 文档最上方的空白区域处双击鼠标左键,同样能够顺利进入页眉 / 页脚的编辑状态)
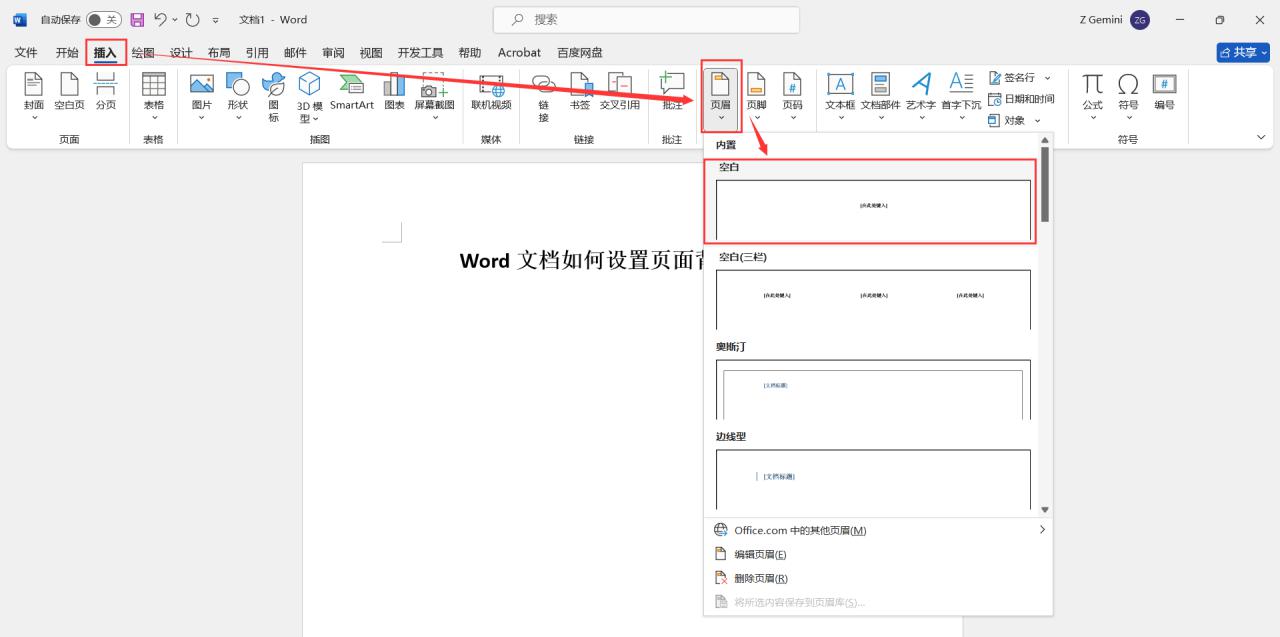 图 7
图 7
- 将光标精准定位在页眉 / 页脚的编辑状态之中,点击【插入】选项卡,接着点击【图片】,然后选择【此设备】。在打开的 “插入图片” 对话框里,准确找到存有需要添加图片的文件夹,并选定图片,最后点击【插入】按钮。如此一来,图片就成功添加至文档的页眉 / 页脚当中了。
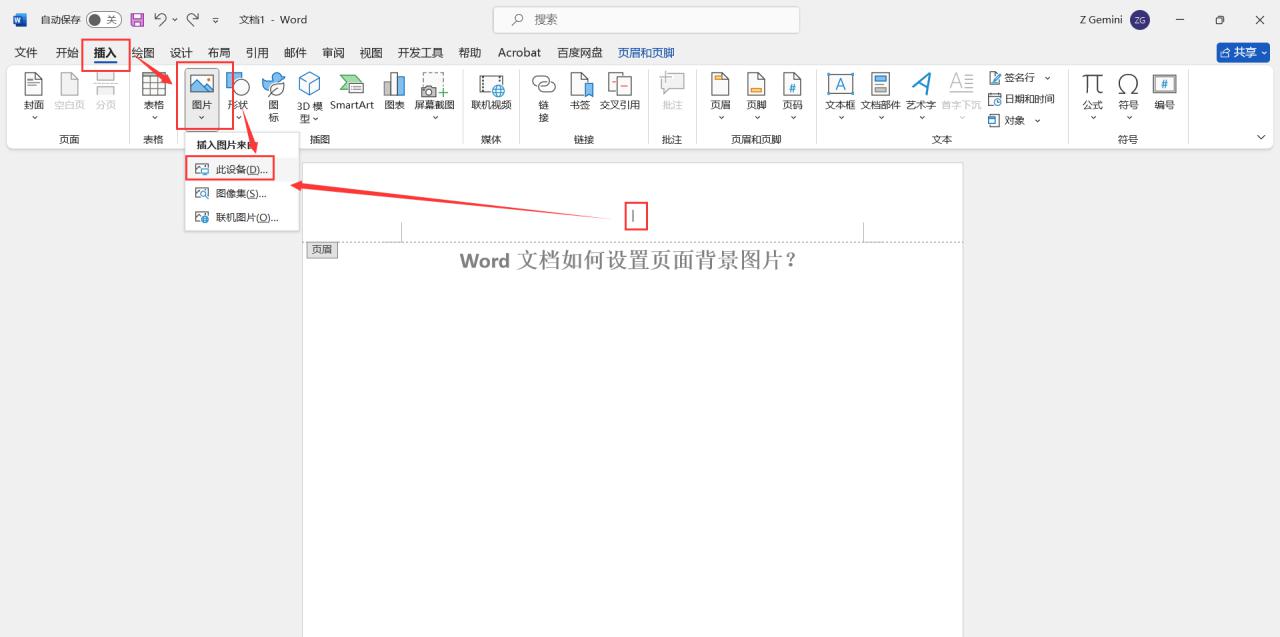 图 8
图 8
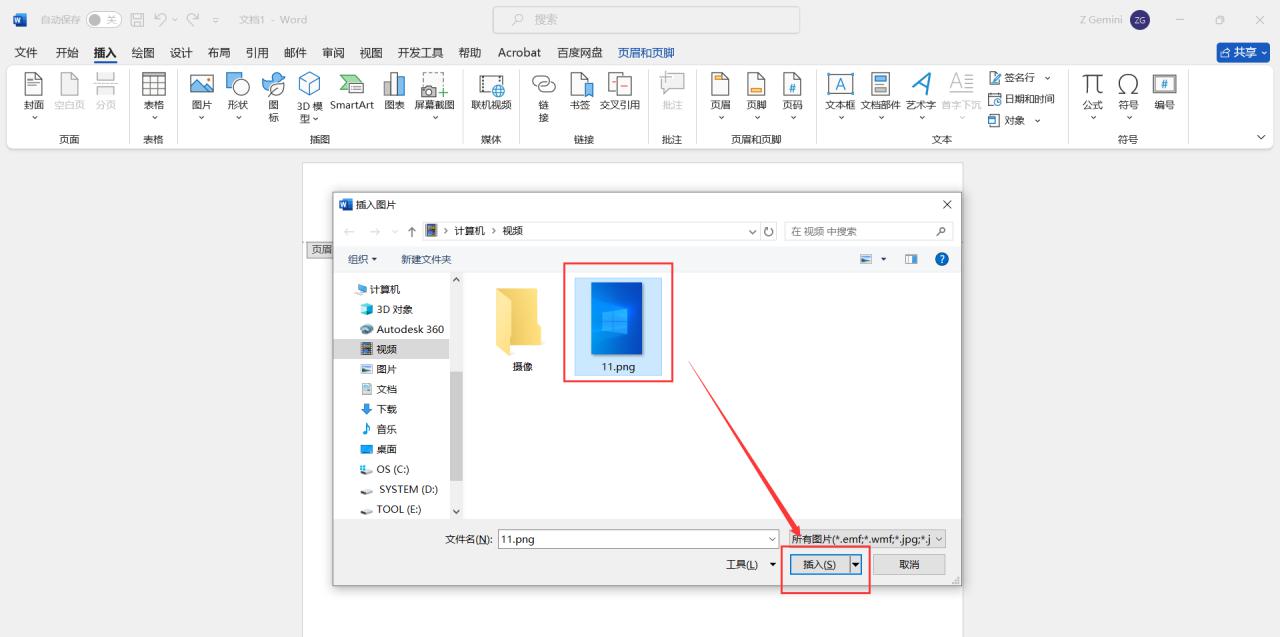 图 9
图 9
- 选中添加的图片,点击【图片格式】选项卡,接着点击【环绕文字】,选择【衬于文字下方】。随后,通过拖动图片来对其大小进行调整,直至与页面大小完全吻合。
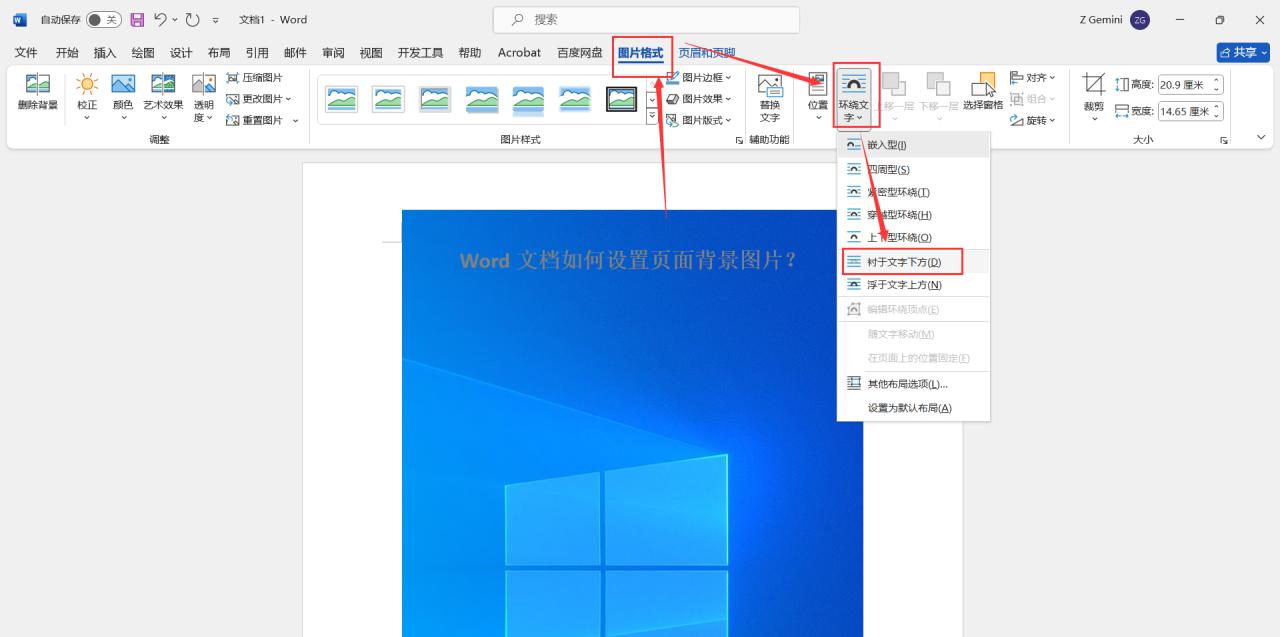 图 10
图 10
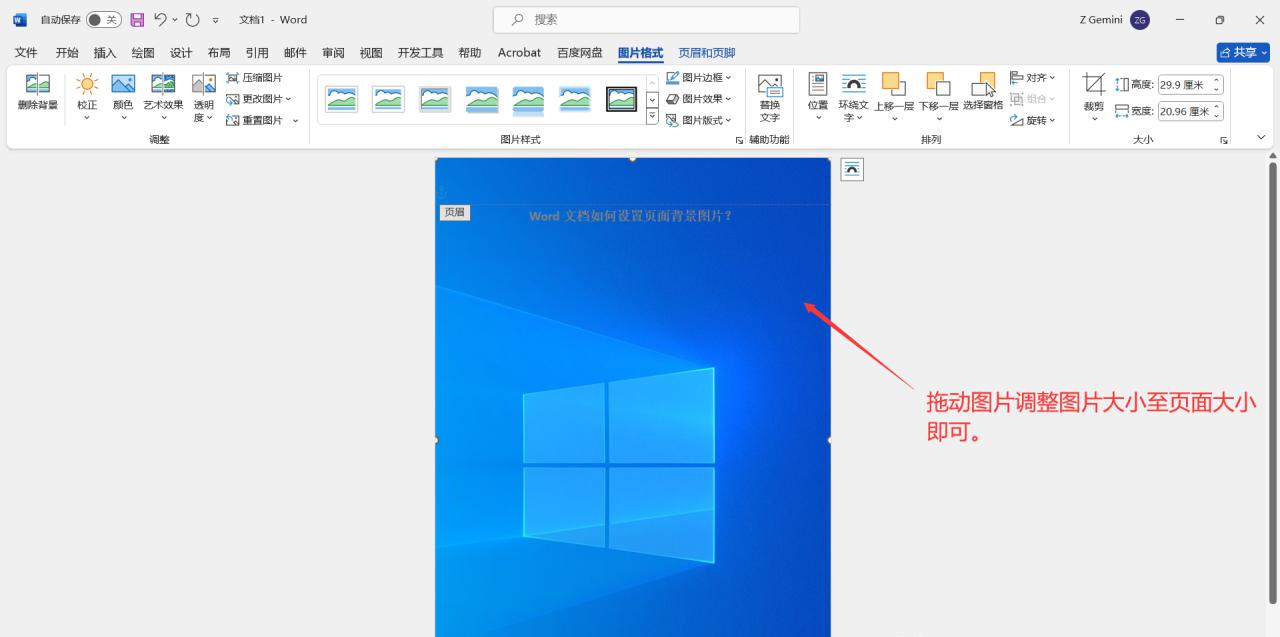 图 11
图 11
- 当设置全部完成之后,点击【页眉和页脚】选项卡,然后选择【关闭页眉和页脚】,这样就能够退出页眉 / 页脚的编辑状态,页面背景图片的设置也就大功告成了。并且,在对页面进行缩放操作时,图片的大小比例不会发生任何改变。
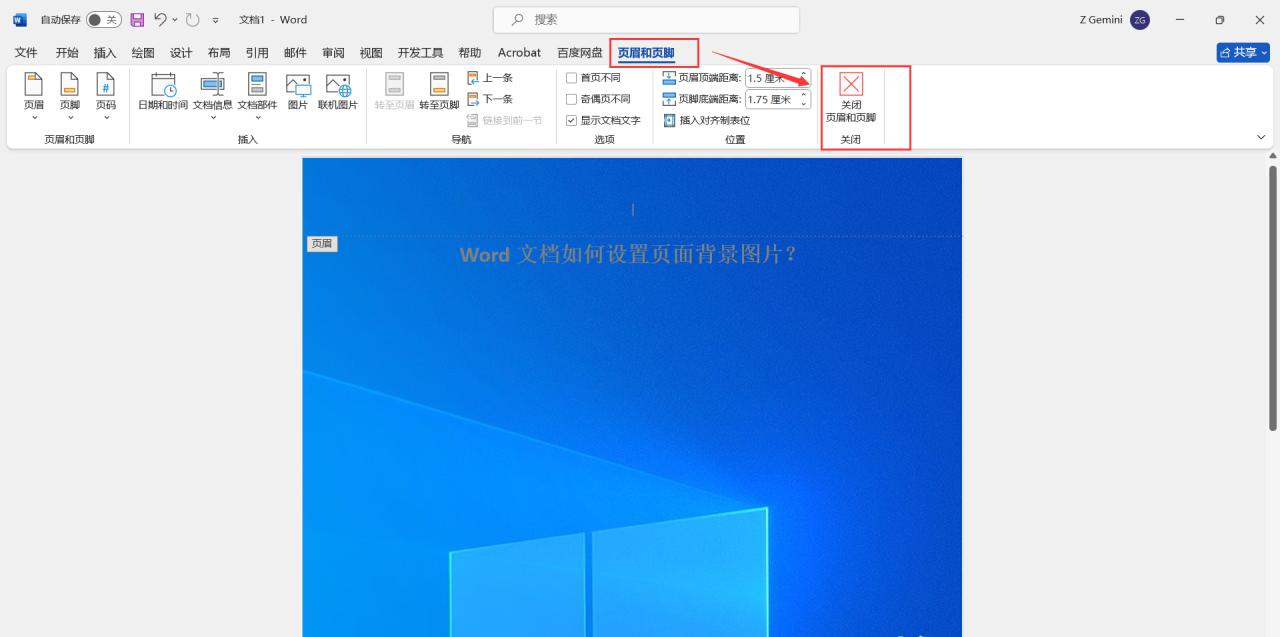 图 12
图 12
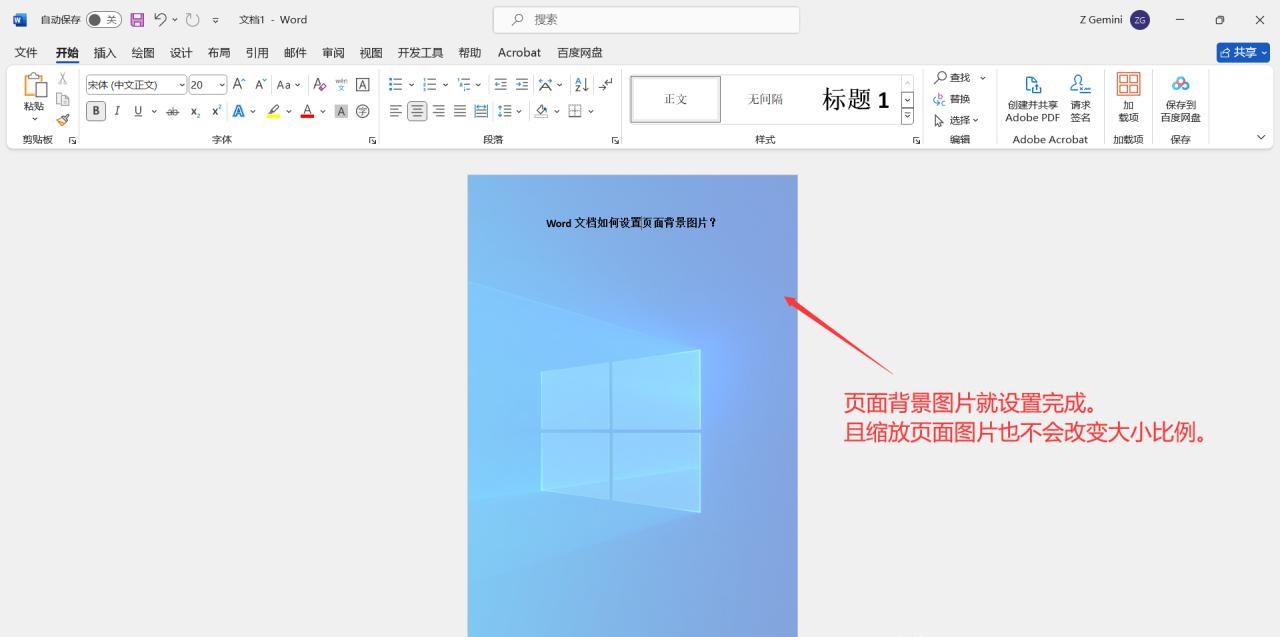 图 13
图 13


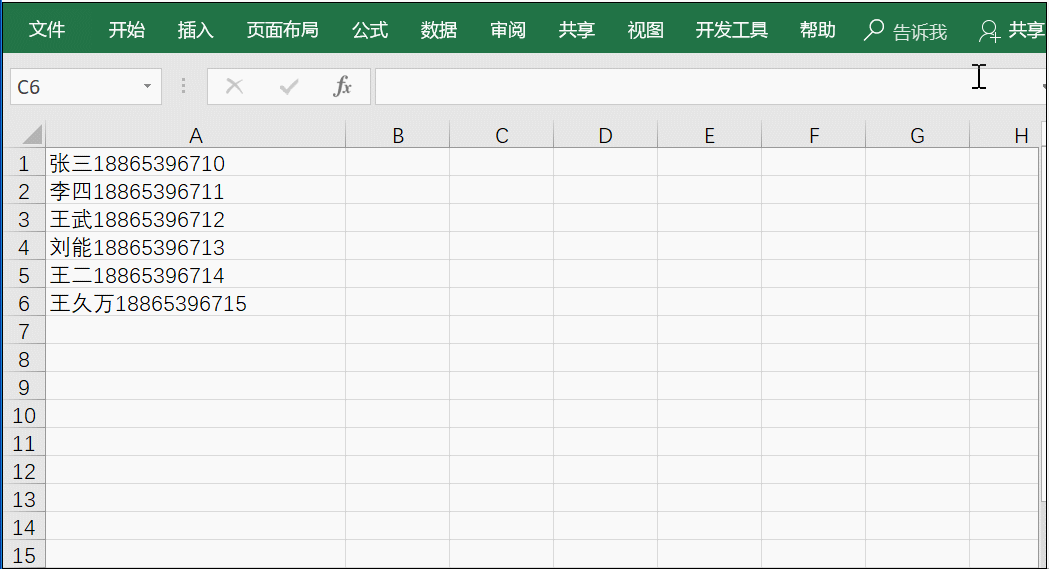
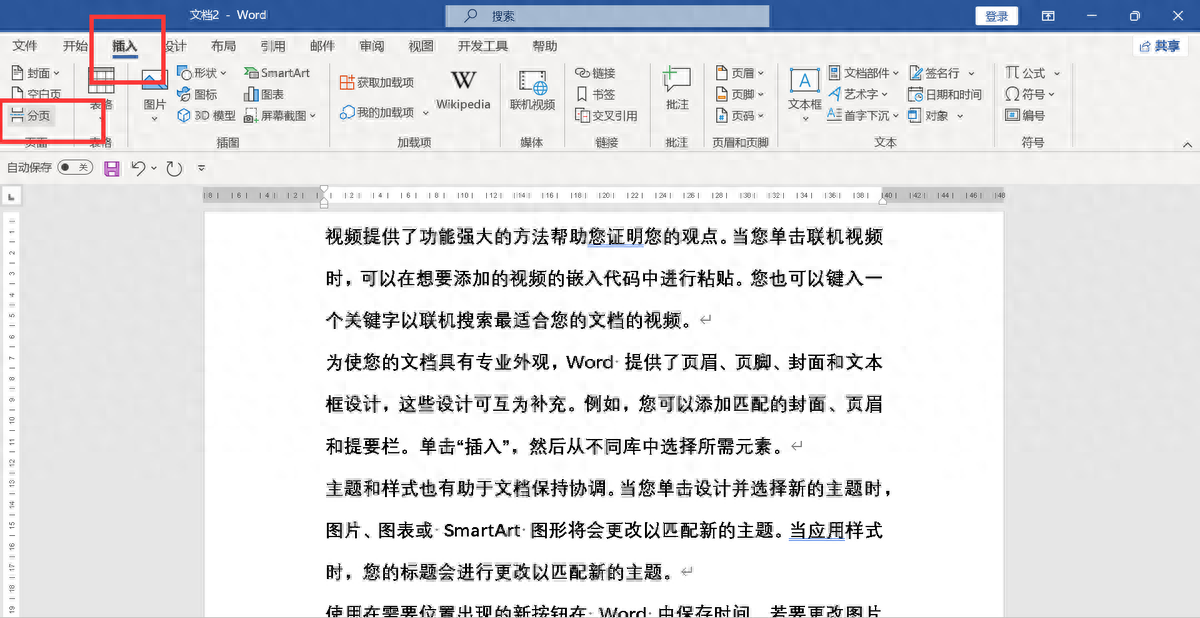

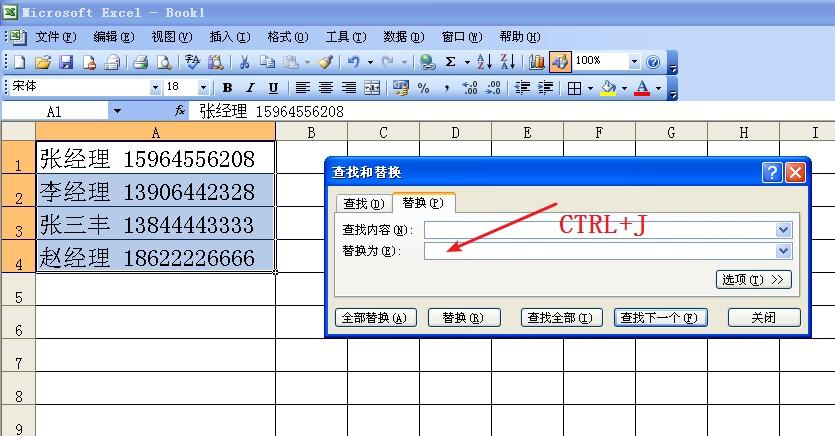
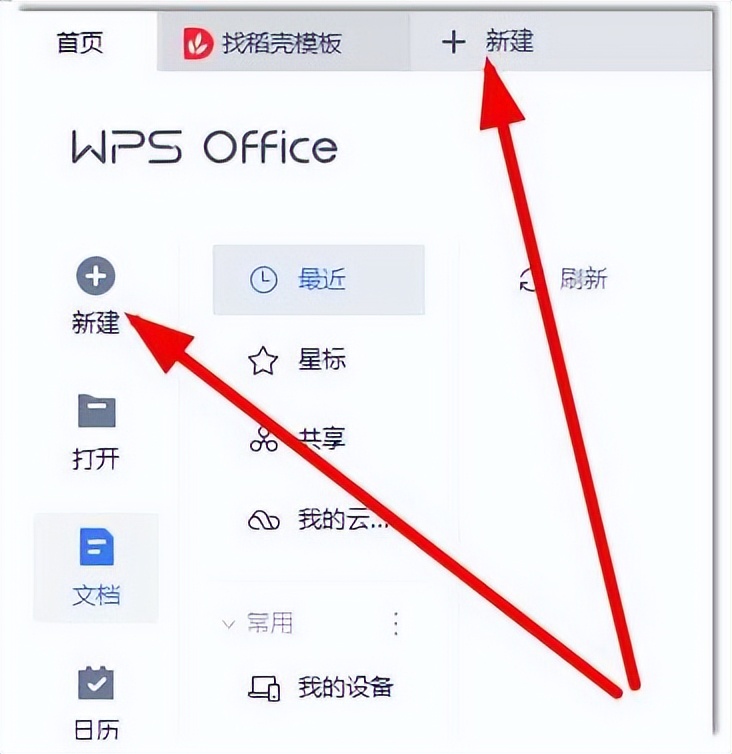

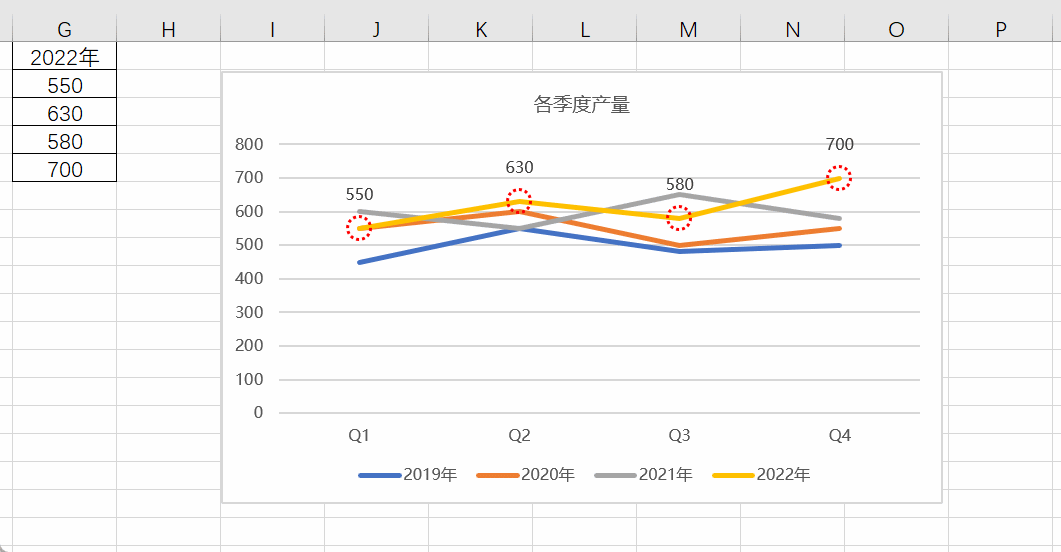
评论 (0)