【背景】
在很多制造型企业中,都会对不良产品做统计和分析。很多企业可能只是对各种不良做日常的统计以及算百分比,但是其实很多产品产生的不良,都是和设备有关系的。所以,目前也有很多企业在做不良和设备之间的分析和统计。比如说将设备分为12个区域,那么可以得到设备区域产品不良统计表,以此来制作图表观察某设备哪个区域的哪种不良率比较集中,以此观察某设备的某个区域哪个零部件或因素导致了这种情况的高发。
【数据结构】
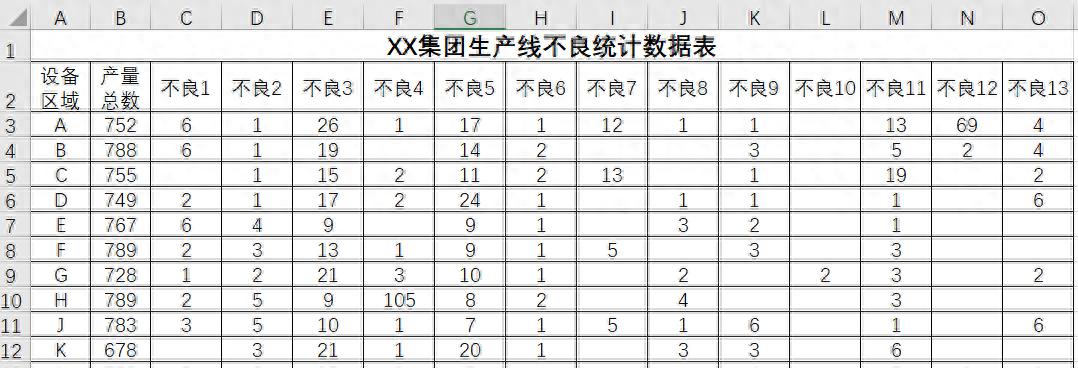
【制作步骤】
1.制作设备分布图。
选择“21x13”的单元格区域(“R54:AD74”)|“开始”选项卡|“边框”“外侧框线”。

选择“S55:U58”的单元格区域,按照同样的方法,给区域增加外侧框线。

选择“T56:U58”的单元格区域,按照同样的方法,给区域增加外侧框线。在T56单元格输入:A。

单击选中S列|“右键”|“列宽”。弹出“列宽”界面,输入:0.5|“确定”。
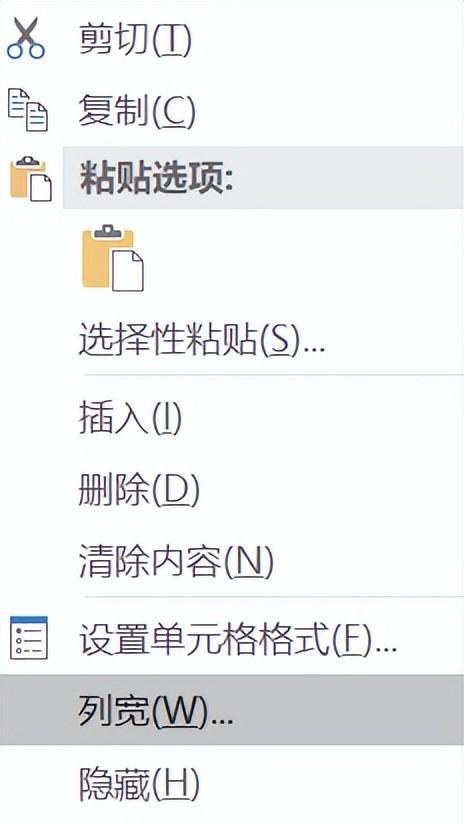
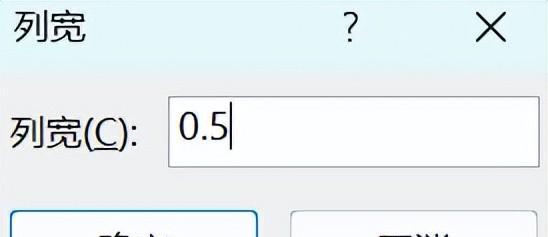
单击选中第55行,单击“右键”,选择“行高”。弹出“行高”界面,输入:5|“确定”。
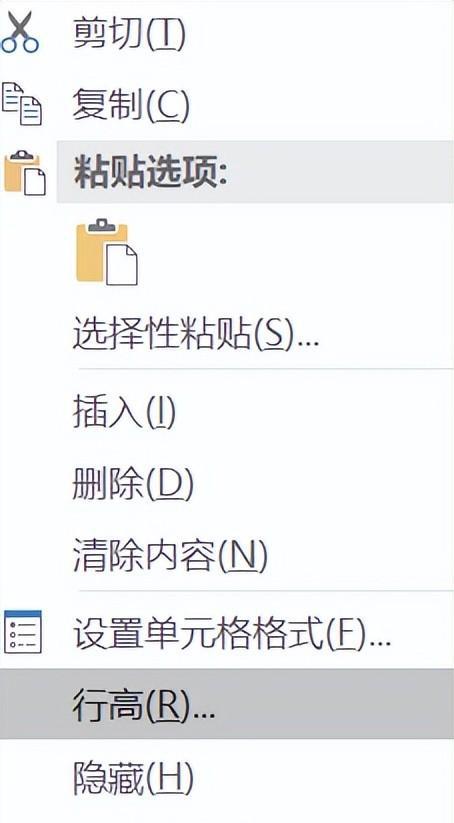
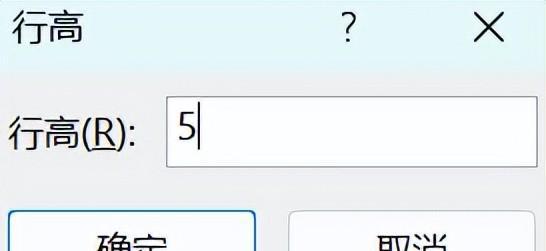
以同样的方法,设置R列的列宽为:0.83;设置第54行的行高为:7。
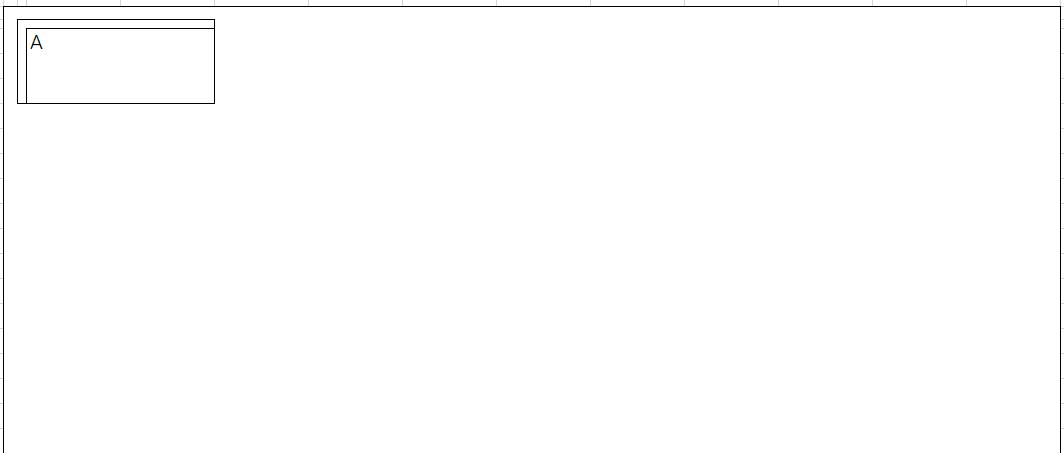
选中图中的“S55:U58”单元格区域,按Ctl C,复制,单击选中W55单元格,按Ctl V,粘贴|单击在单元格右下角出来的智能标记|“粘贴”选中“保留源列宽”。
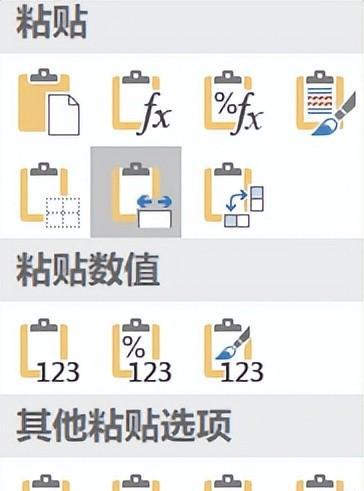
将V列的列宽设置为:0.5。选中图中的“V55:Y58”单元格区域,按Ctr1 C,复制,单击选中Z55单元格,按Ctrl V,粘贴,单击在单元格右下角出来的智能标记|“粘贴”,选中“保留源列宽”。将AD列的列宽,设置为:0.83。将X56内容修改为:B;将AB56内容修改为:C。
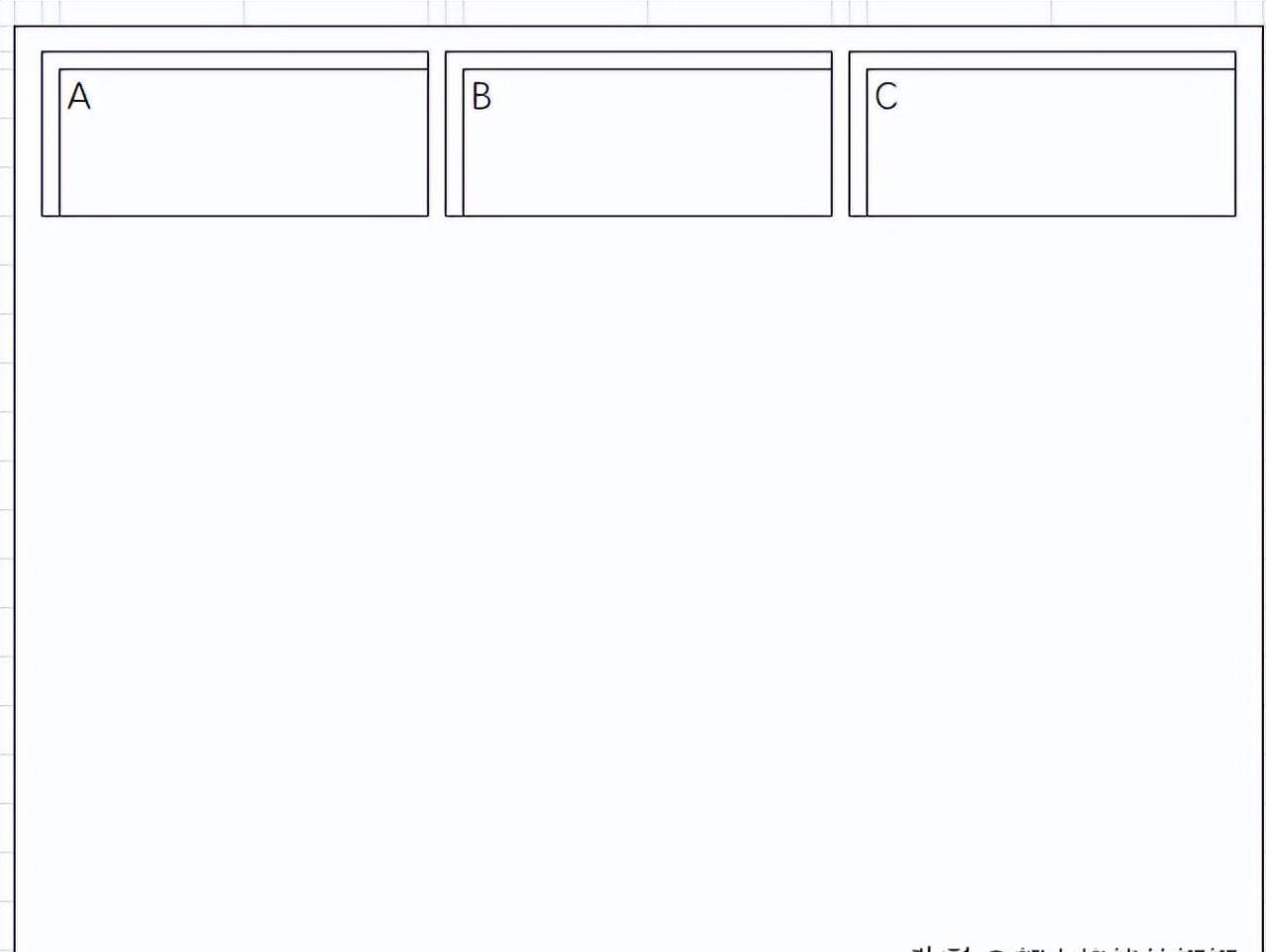
将第59、64、69行的行高设置为:6;将60、65、70行的行高设置为:5。选中图中的“S55:AC58”单元格区域分别复制到下面的3个单元格:S60、S65、S70。将74行的行高设置为:7。修改复制好的区域内容,修改好的结果如图所示。
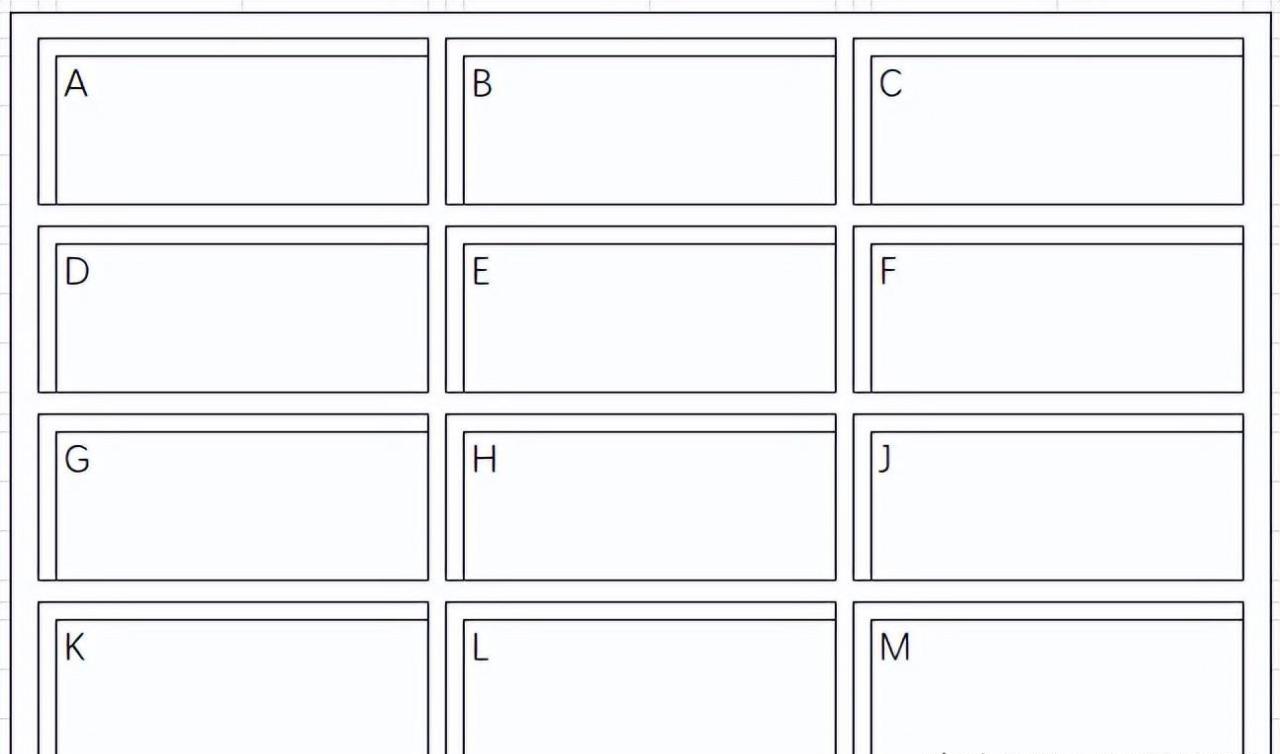
选择“R54:AD54”单元格区域,单击“开始”选项卡|“填充颜色”|“浅绿色”。
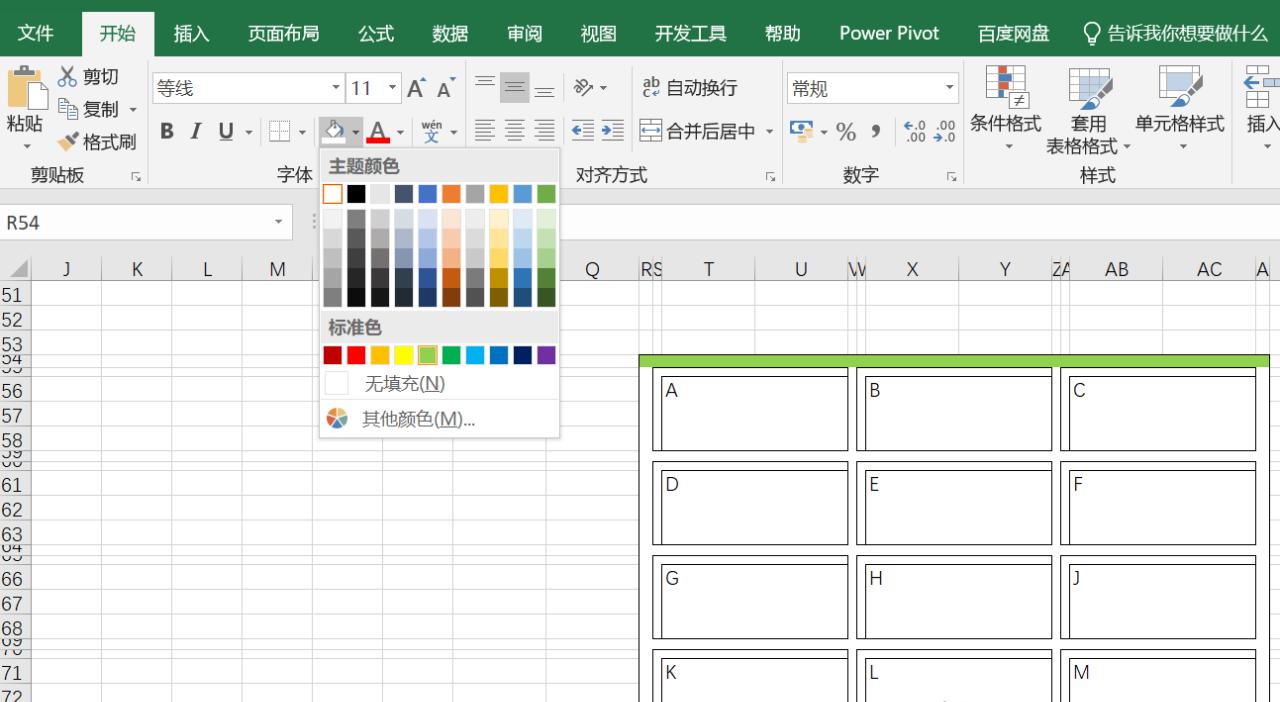
2.将数据处理,并与设备分布图相结合。
单击选中R50单元格|“插入”选项卡“符号”,弹出“符号”界面,字体选择:Wingdings 3|选择“向右”的实心三角箭头|“插入”|“确定”。
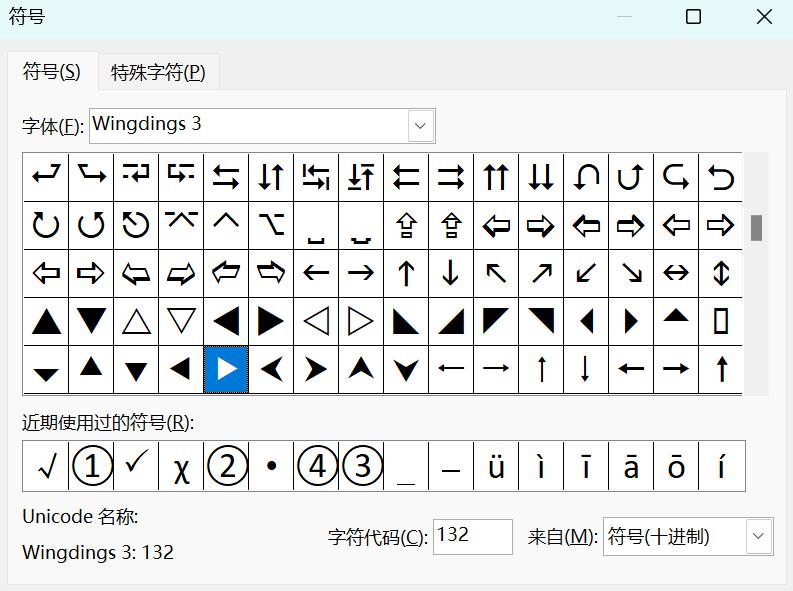
将R50的箭头复制到R51,R52。并将R51的箭头字体颜色修改为:粉红色;将R52的箭头字体颜色,修改为:蓝色。
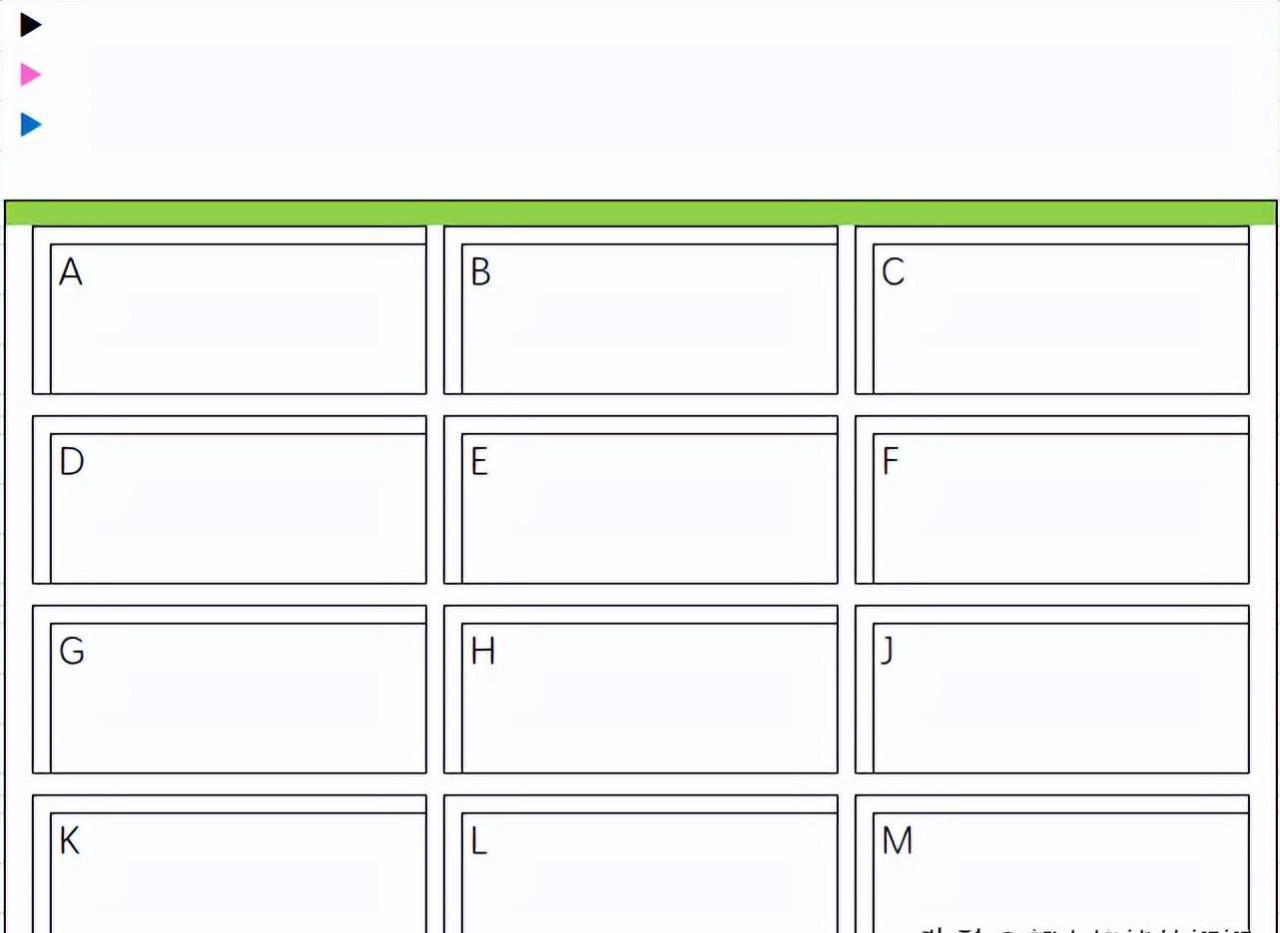
在单元格T50中输入:=C2;
在单元格T51中输入:=D2将字体颜色变成和R51的颜色一样:粉色;
在单元格T52中输入:=E2将字体颜色变成和R52的颜色一样:蓝色;
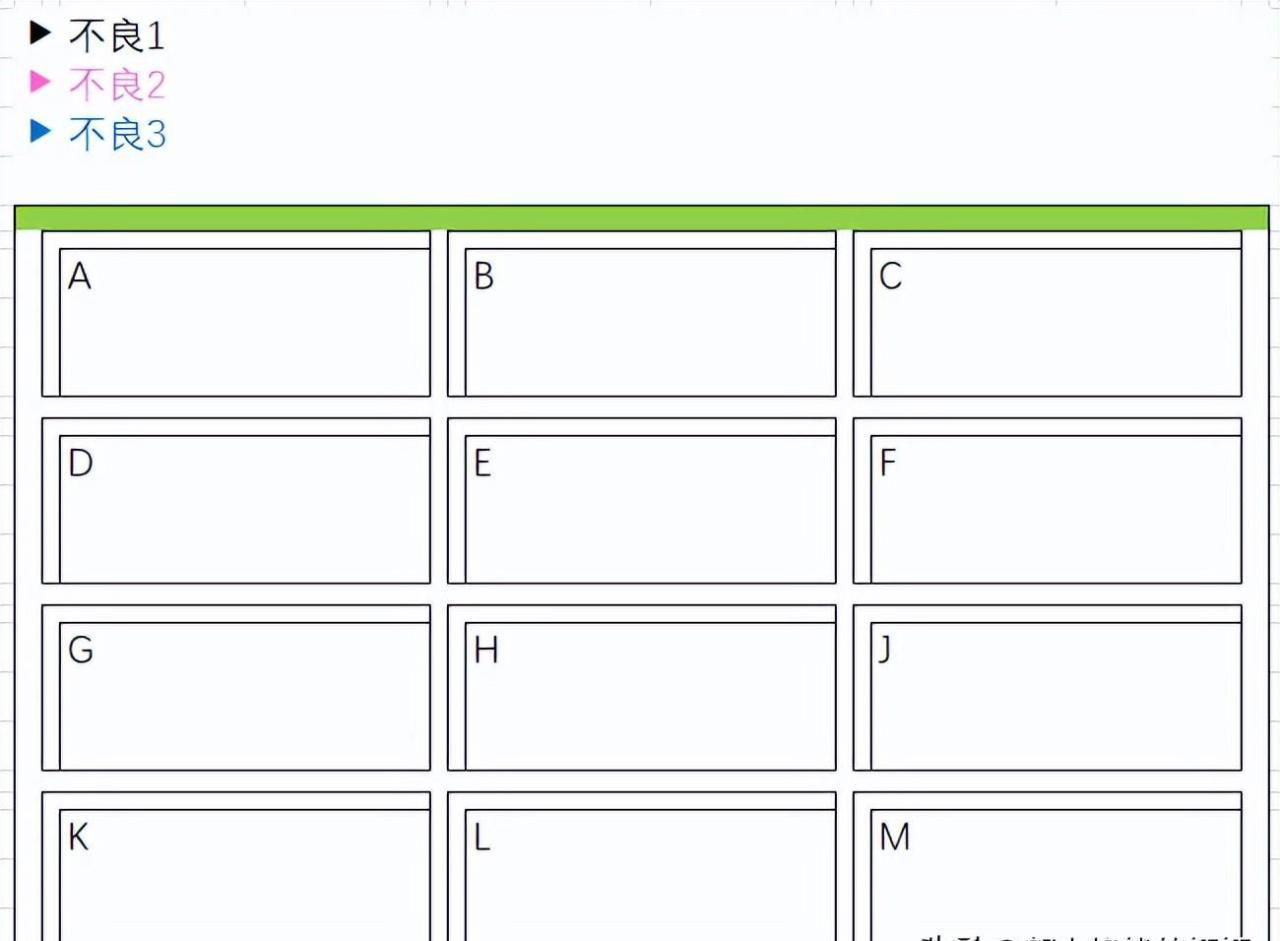
选中“X50:AB50”“开始”选项卡“合并单元格”。将“X51:AB51”和“X52:AB52”,也做合并单元格。
单击选中X50单元格|在编辑栏输入:=SUM(C3:C14)。在单元格X51中输入:=SUM(D3:D14),将字体颜色变成和R51的颜色一样:粉色。在单元格X52中输入:=SUM(E3:E14),将字体颜色变成和R52的颜色一样:蓝色。
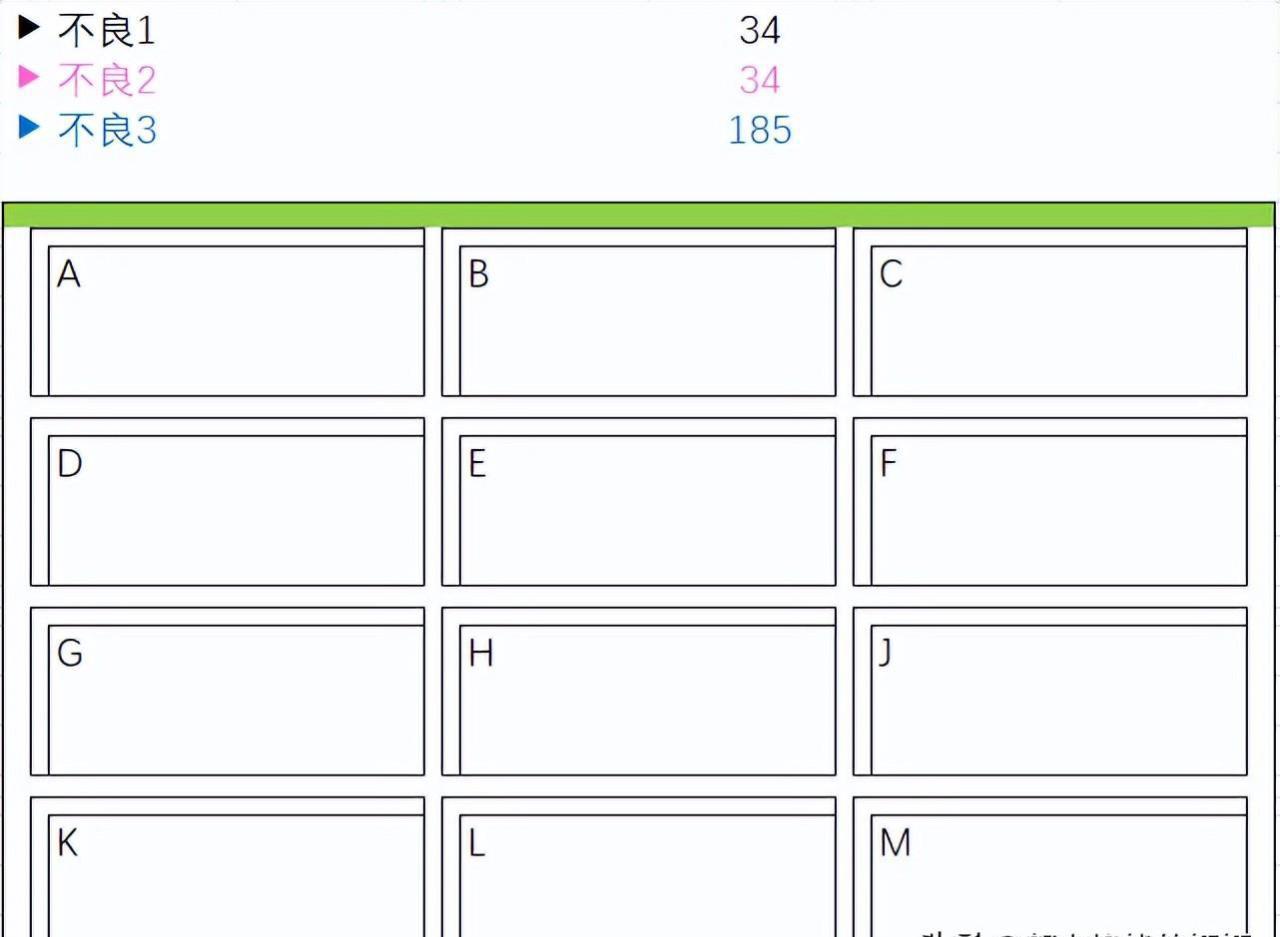
单击选中AC50单元格,在编辑栏输入:=SUM(C3:C14)/SUM(B3:B14)。单击选中AC50单元格,在编辑栏输入:=SUM(D3:D14)/SUM(B3:B14)。单击选中AC50单元格,在编辑栏输入:=SUM(E3:E14)/SUM(B3:B14)。
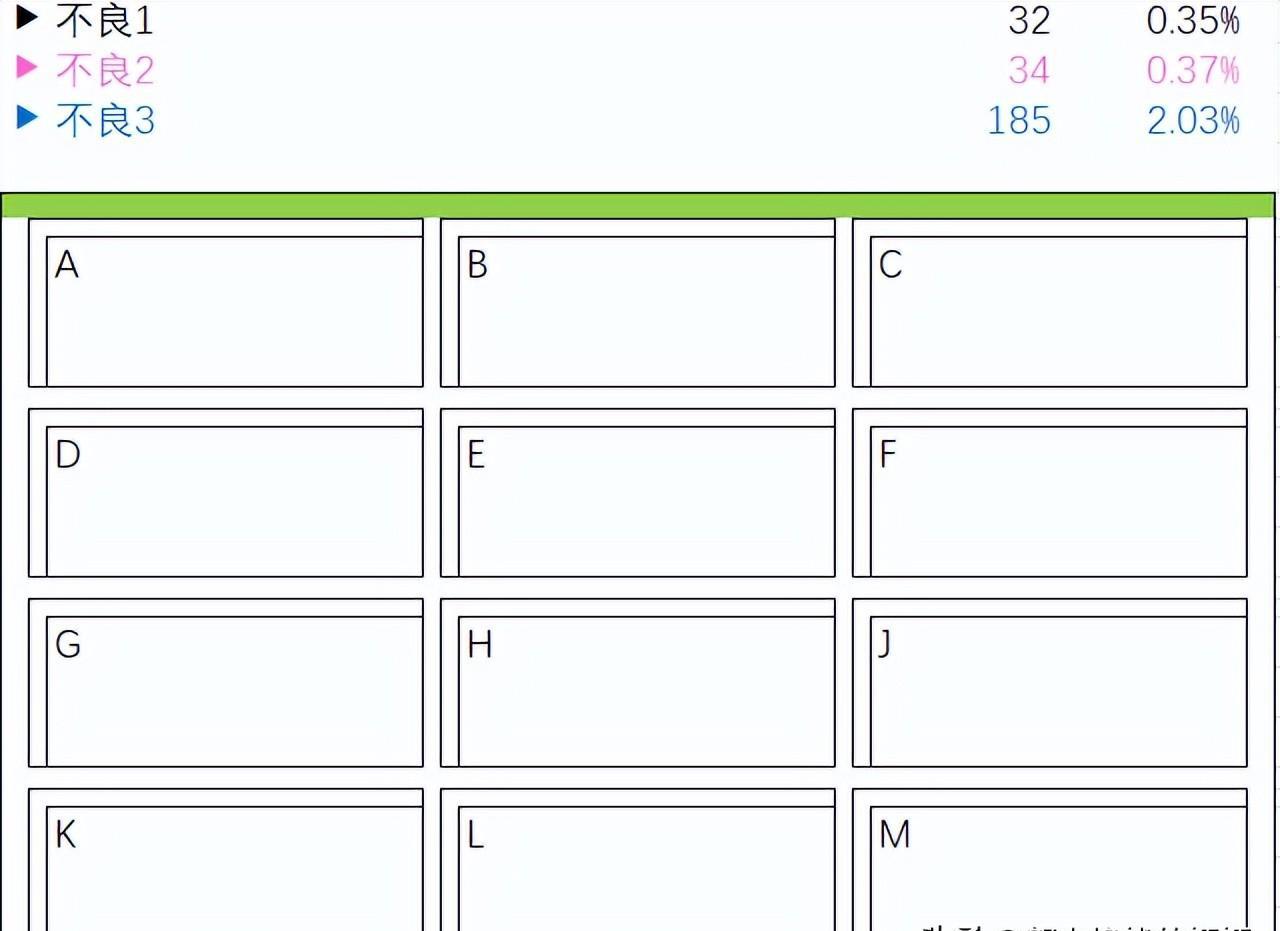
接下来对设备每个区域(A~M)的不良做百分比数据。
在单元格U55 中输入:=IF(SUM($C$3:$C$14)>0,C3/SUM($C$3:$C$14),"_");在单元格U56中输入:=IF(SUM($D$3:$D$14)>0,D3/SUM($D$3:$D$14),"_"),设置单元格的字体颜色为:粉色;在单元格U57中输入:=IF(SUM($E$3:$E$14)>0,E3/SUM($E$3:$E$14),"_"),设置单元格的字体颜色为:蓝色。
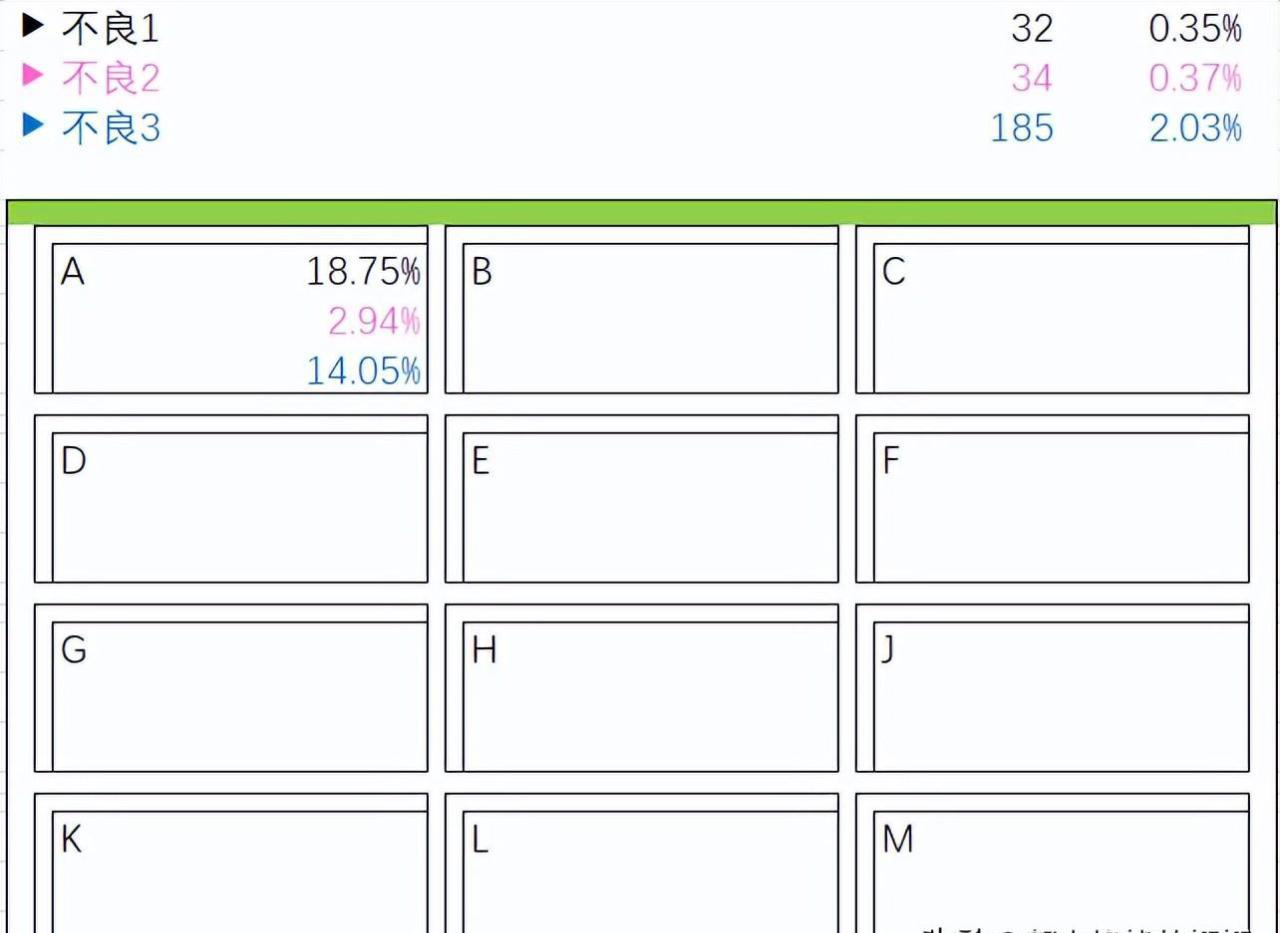
以同样的方法,将剩下的B~M设备区域用公式做百分比的计算,这样一个设备对应3个不良的分析图就出来了。
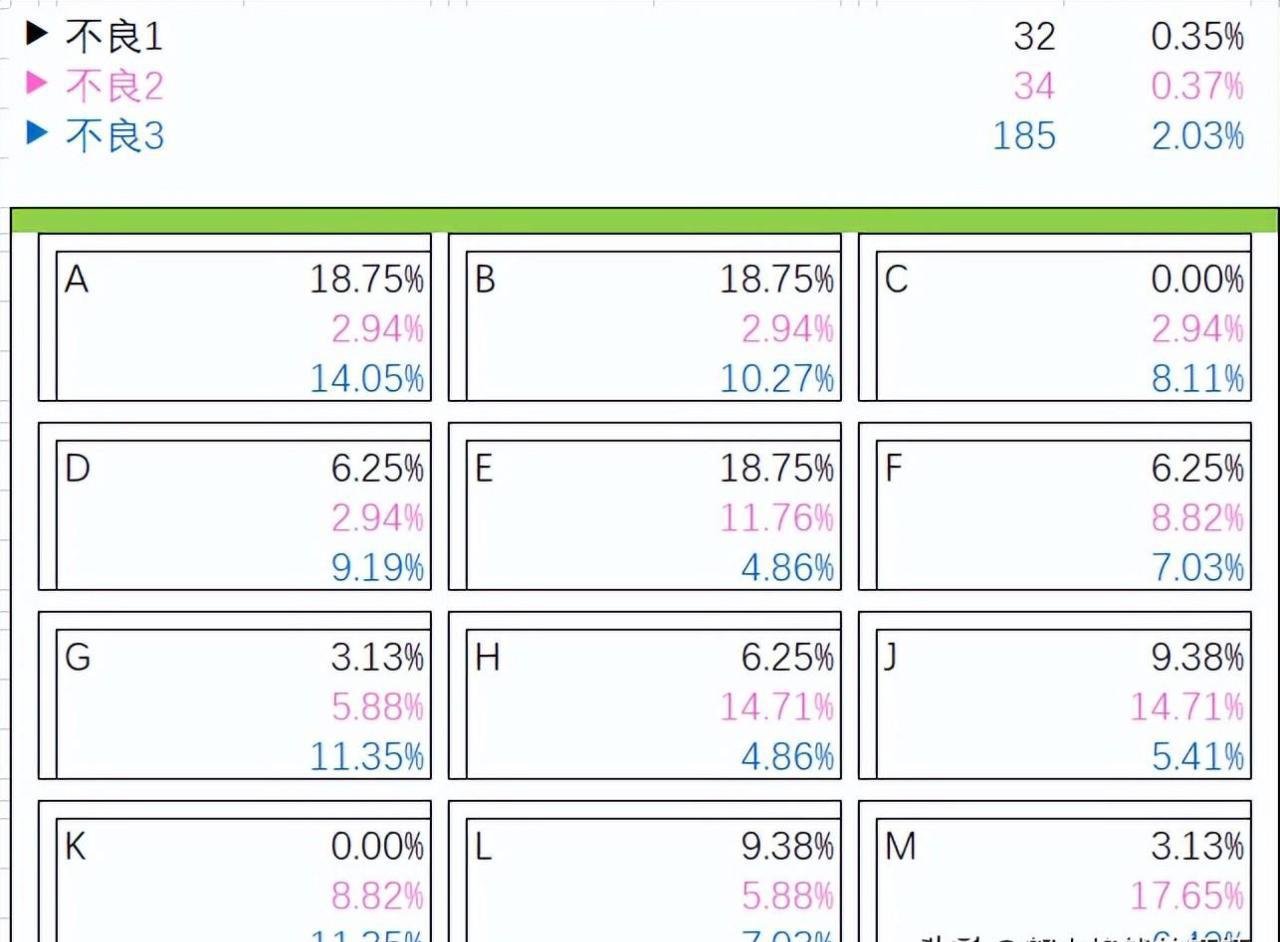
3.制作4个设备的不良分析图,修改标题以及细节调整。
复制图,分别生成4个设备的不良分析图。修改后面3个设备的公式,最后的效果如图所示。



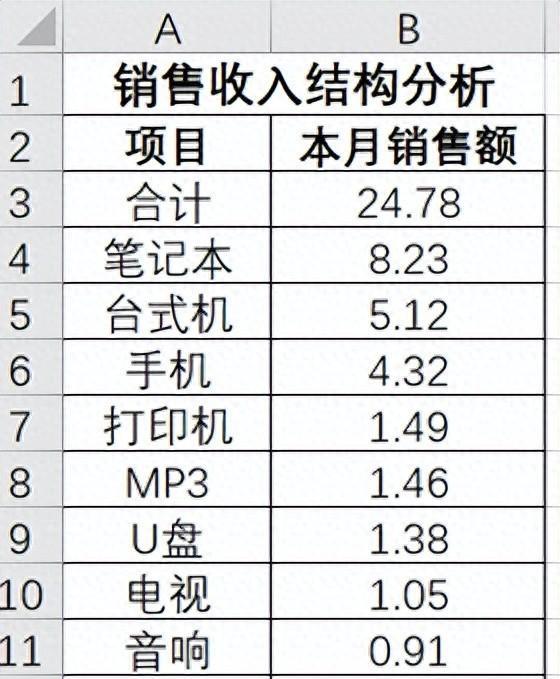


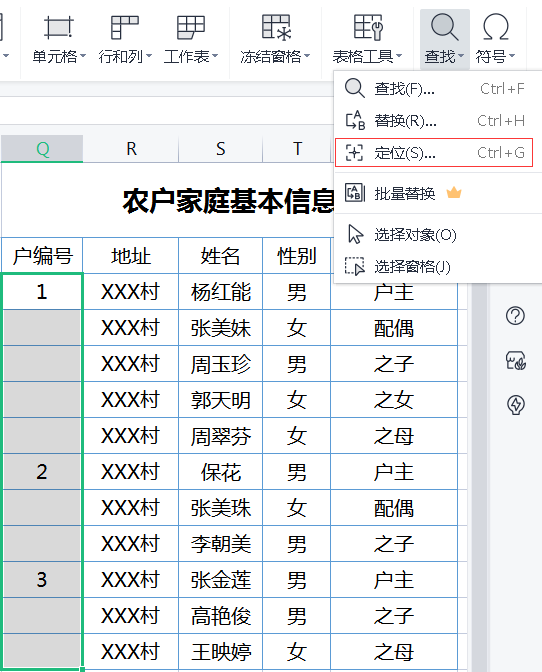
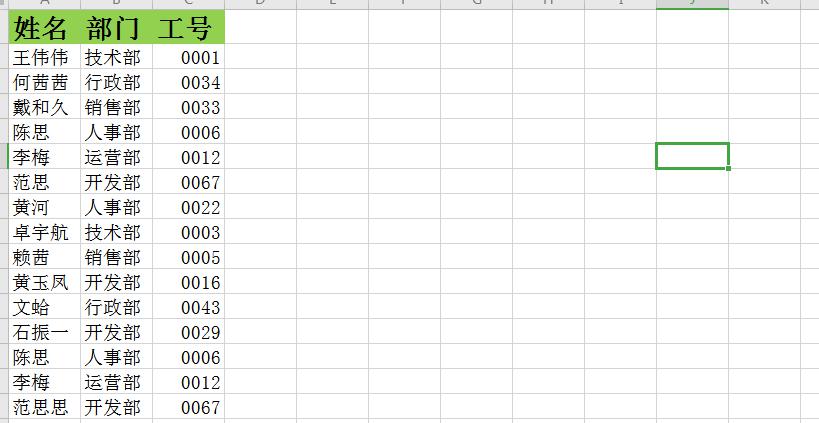


评论 (0)