阶梯图是一种数据可视化的图表形式,主要用于展示一系列数据的变化趋势。它由一系列水平线段组成,每个水平线段表示一个数据点或数据区间,通常用于比较不同数据点之间的差异或展示数据的分布情况。阶梯图的优势在于能够清晰明了地展示数据的变化趋势,使观察者能够快速理解数据的分布情况。那么如何利用EXCEL制作阶梯图,下面用一个例子,制作销售收入结构图,来说明。
【背景】
产品销售结构分析是对所有销售产品进行的销售分析,包括占同类销售比率、自身销售增长趋势的各种分析等。它的记录内容包括产品类别、产品代码、产品名称、计量单位(常用和基本)、销售数量、销售收入、占同类销售百分比、与上年同期增长百分比等,这些数据便于使用者了解每个产品的整体销售情况,为销售政策调整、增加畅销产品的销售推广、停止滞销产品的资源占用等提供参考依据。产品销售结构分析仍是针对销售发票进行分析的报表。
【数据类型】
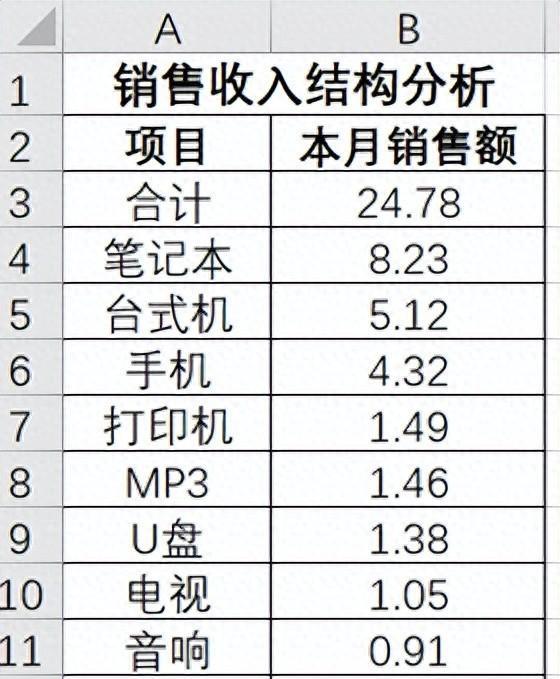
【制作步骤】
1.插入辅助列。
单击选择B列|“右键”|“插入”|在B2单元格输入“辅助数据”在B5单元格输入“=SUM(C$4:C4)”|选中B5单元格,下拉填充到B12单元格。
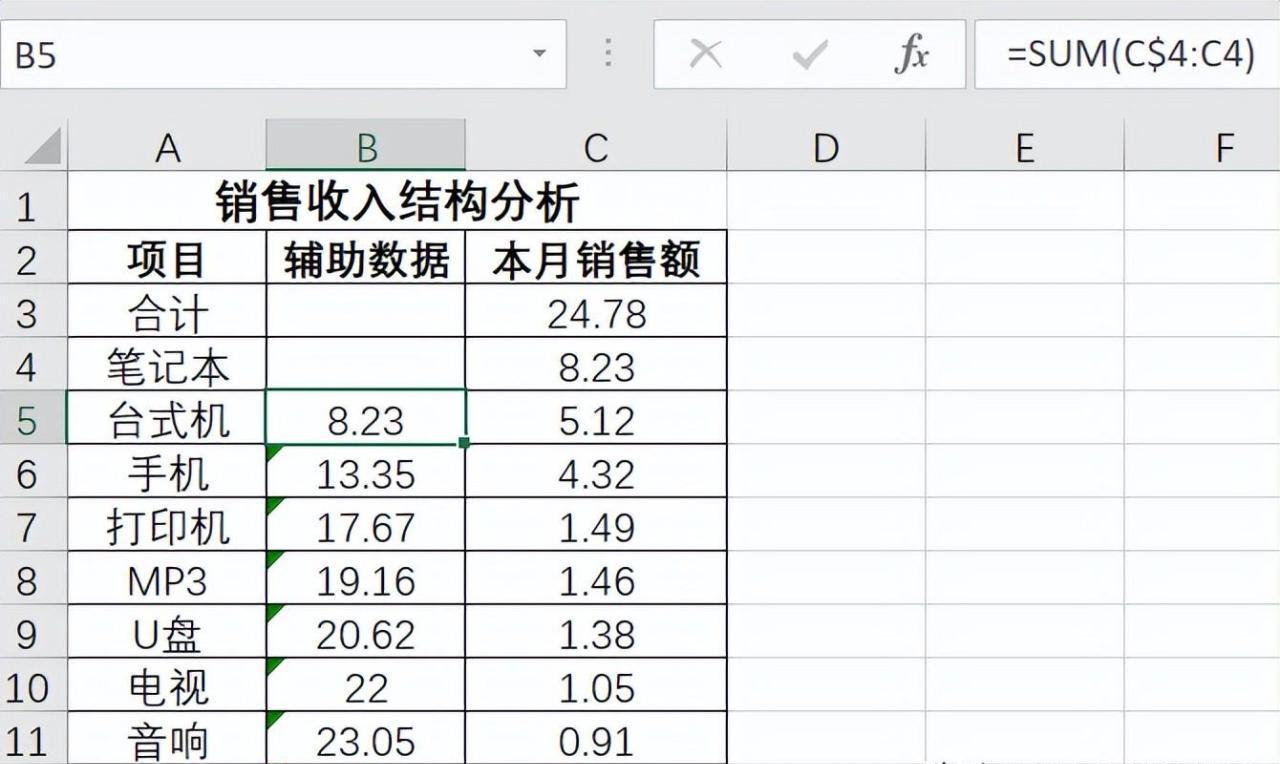
2.生成原始的堆积条形图。
单击“A3:C12”数据区域|“插入”选项卡|“条形图”|“堆积条形图”命令。
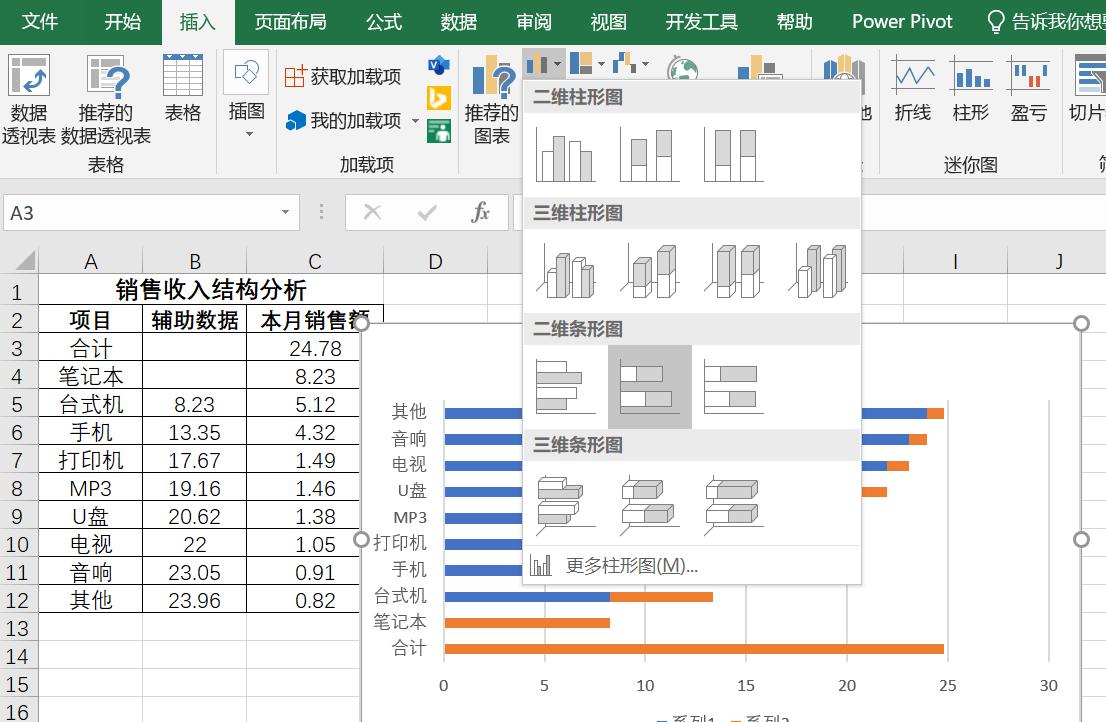
3.删除网格线、图例,修改垂直轴。
单击图中的网格线,按键盘上的Delete键删除。单击图中的图例,按键盘上的Delete键删除。
双击图中的垂直轴,弹出“设置坐标轴格式”界面,勾选“逆序类别”|“主要刻度线类型:无”。
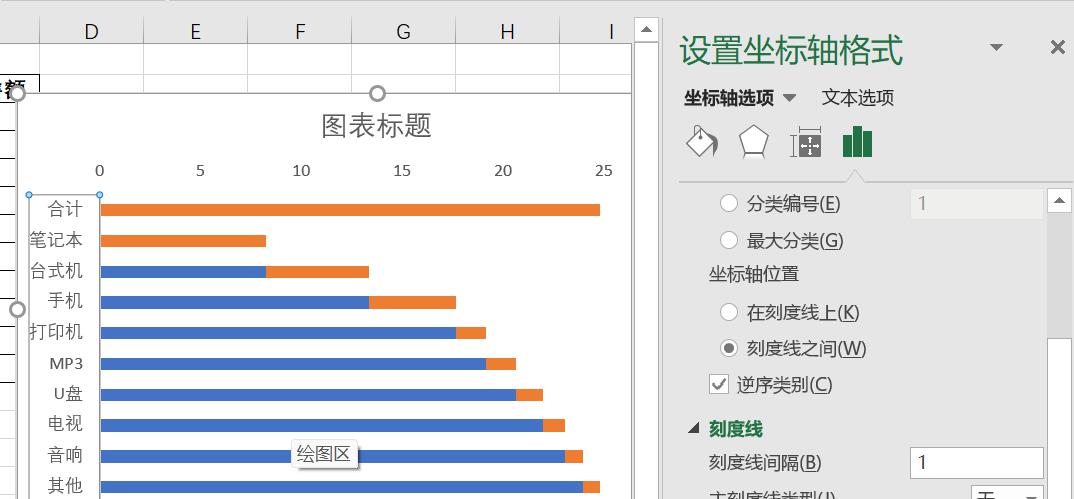
在“填充与线条”界面下单击“线条颜色”|“无线条”。
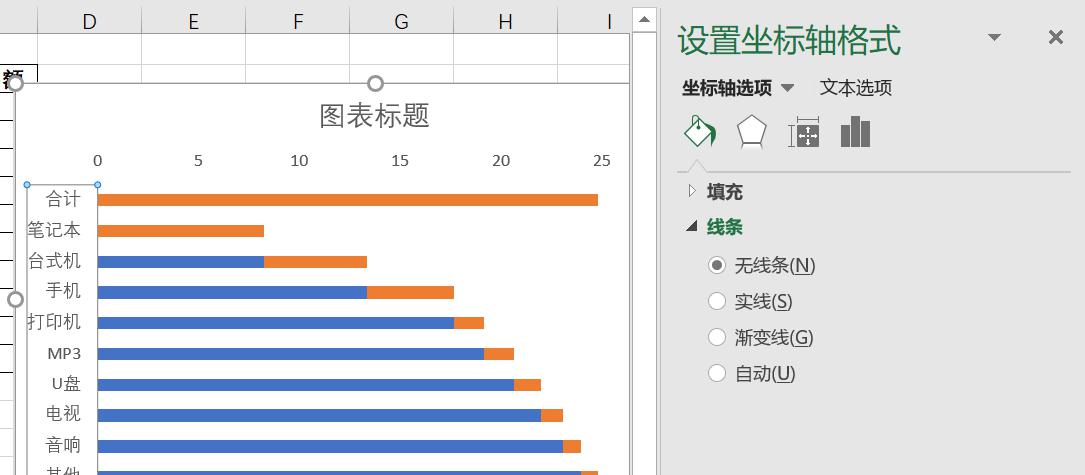
4.显示横向网格线并修改,修改水平轴。
选中单击图中的图表区,单击“图表工具”选项卡“设计”|“图表布局”|“添加图表元素”|“网格线”|“主轴主要水平网格线”。

双击图中的水平轴,弹出“设置坐标轴格式”界面,单击“坐标轴选项”|“最小值:-6”。
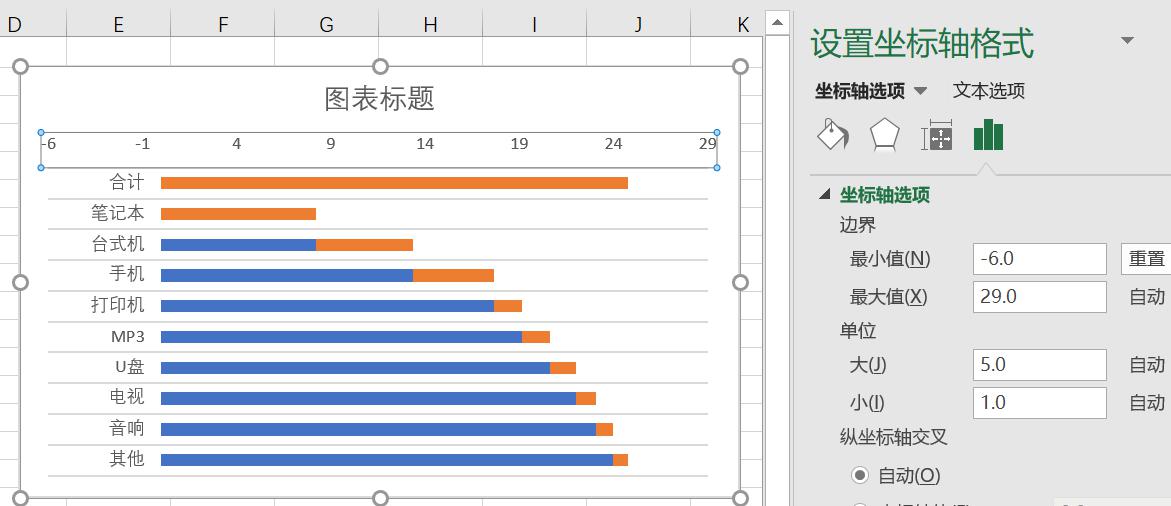
单击选中图中的水平轴,按键盘上的Delete键删除。
双击图的网格线,弹出“设置主要网格线格式”界面,单击“线型”|“短划线类型”|“短划线”。
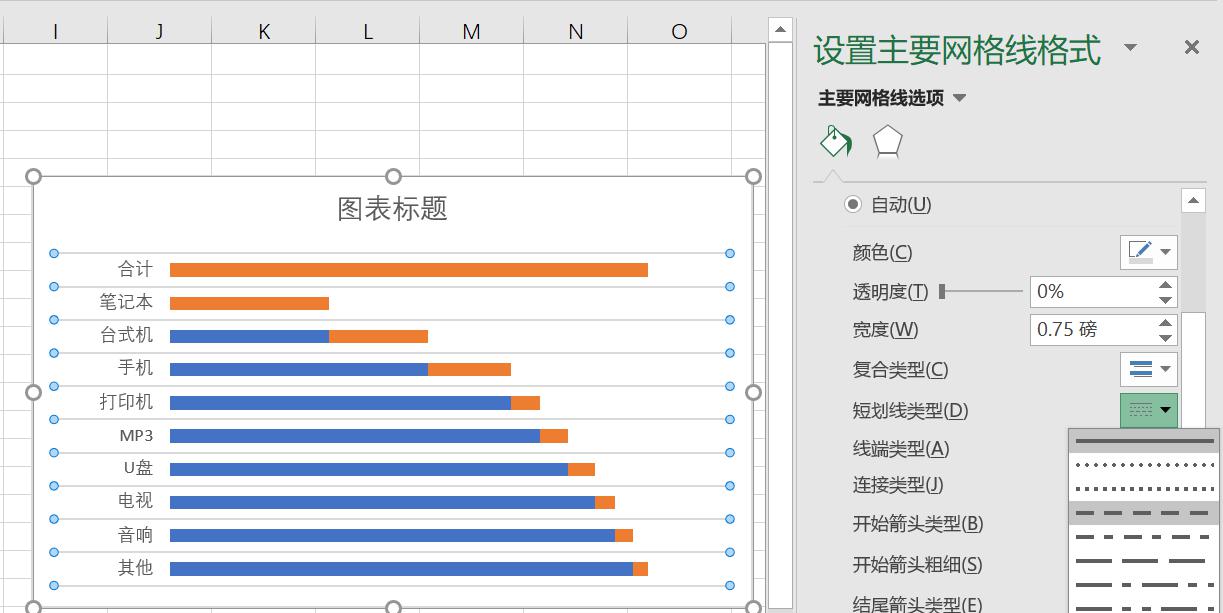
5.修改图表区和绘图区的填充背景。
双击图中的绘图区,弹出“设置绘图区格式”界面,单击“填充”|“无填充“。
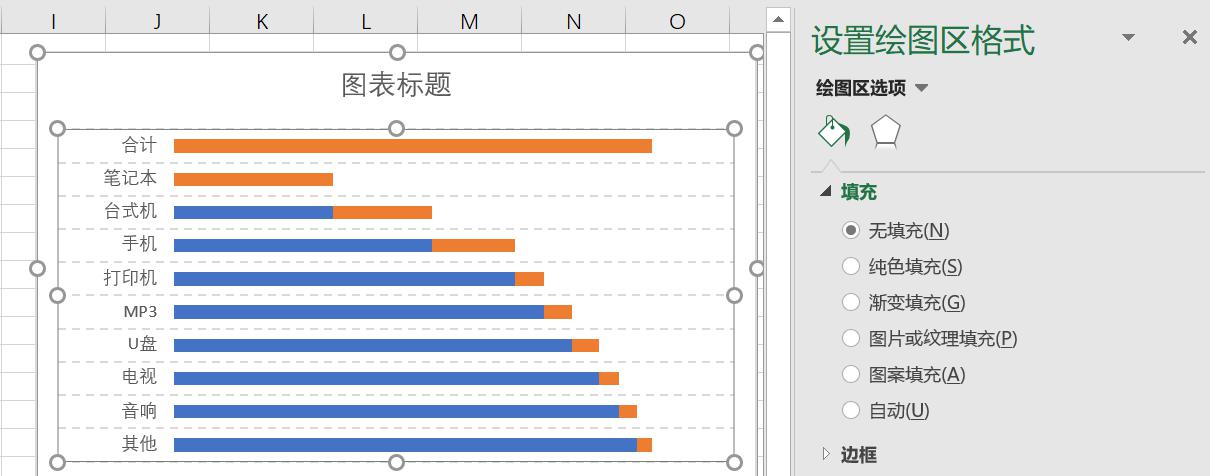
双击图中的图表区,弹出“设置图表区格式”界面,单击“填充”|“纯色填充”|“颜色:白色,背景1,深色5%”。
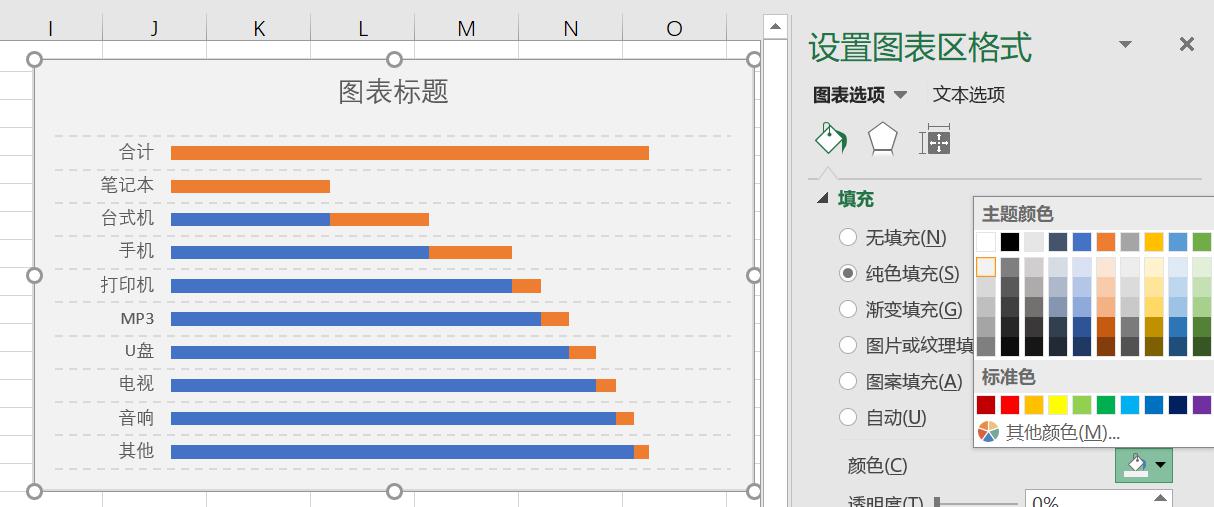
6.修改数据系列格式。
双击图中的蓝色数据系列,弹出“设置数据系列格式”单击“填充”|“无填充”。
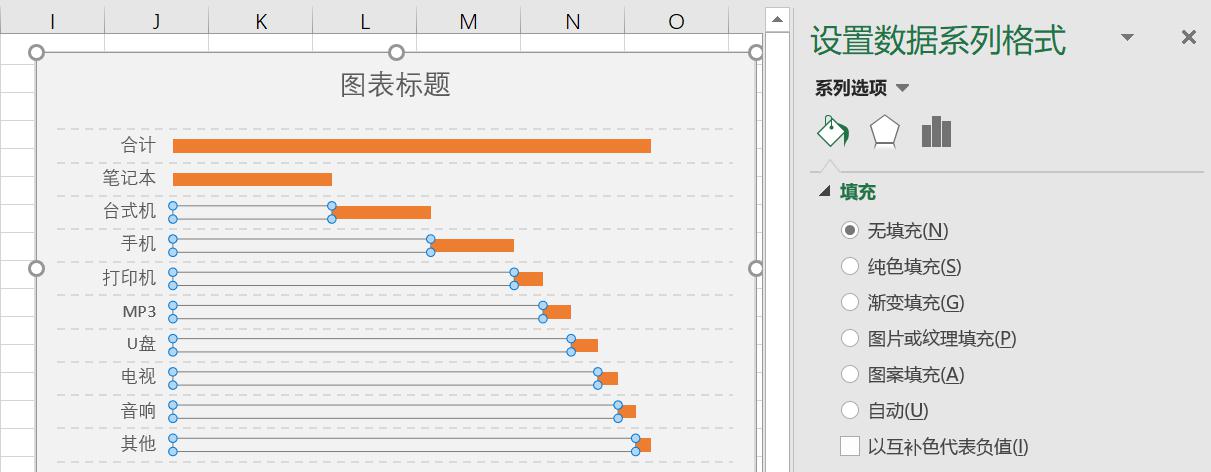
双击图中的橙色数据系列,弹出“设置数据系列格式”单击“系列选项”|“分类间距:80%”。
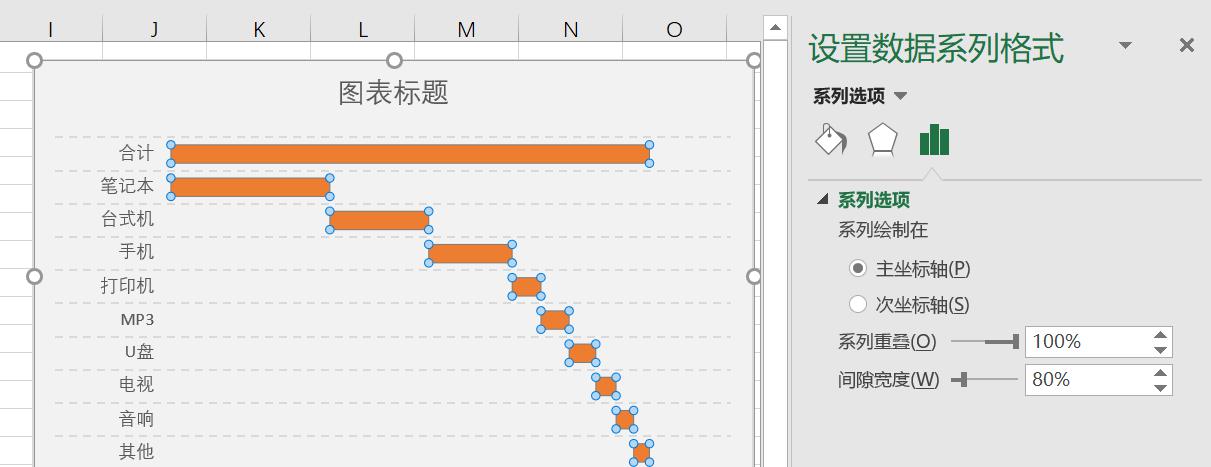
7.显示数据标签,修改标题,以及细节调整。
单击图的橙色数据系列|“图表工具”选项卡|“布局”|“数据标签”|“轴内侧”。
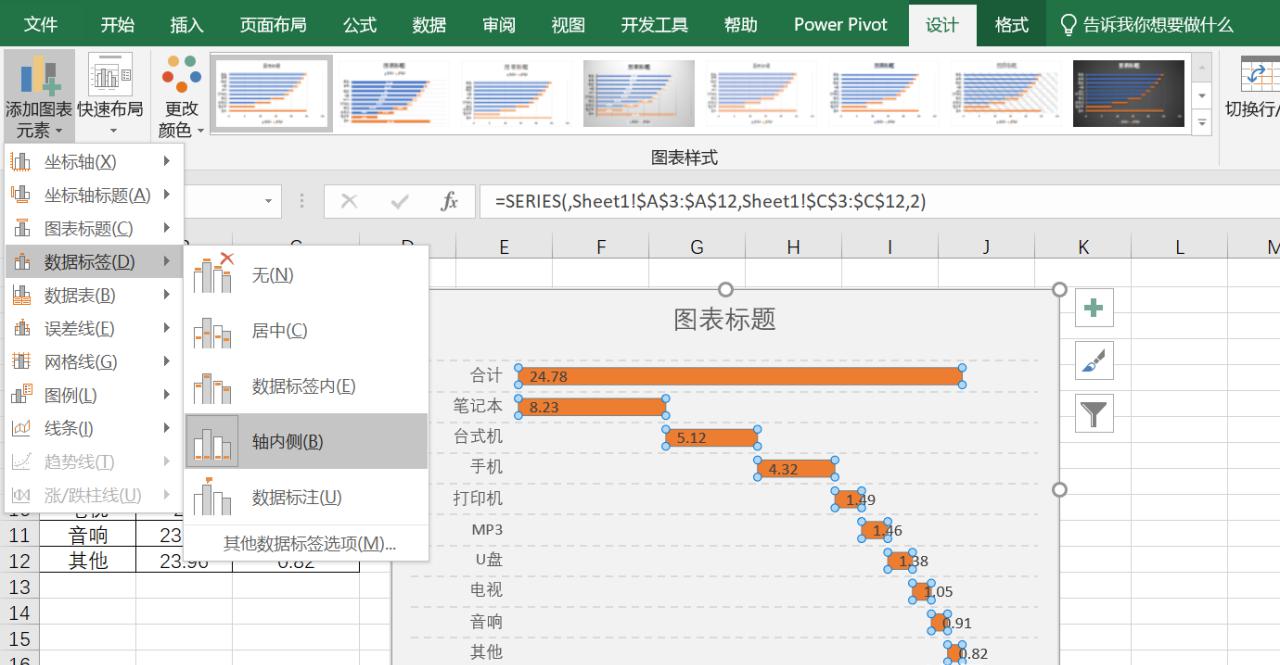
修改标题,最终效果如图所示。
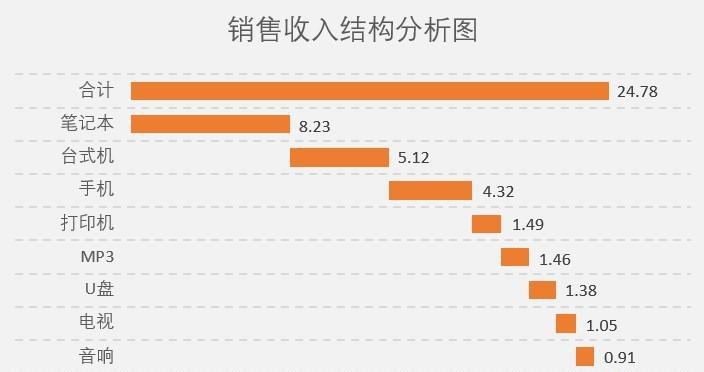


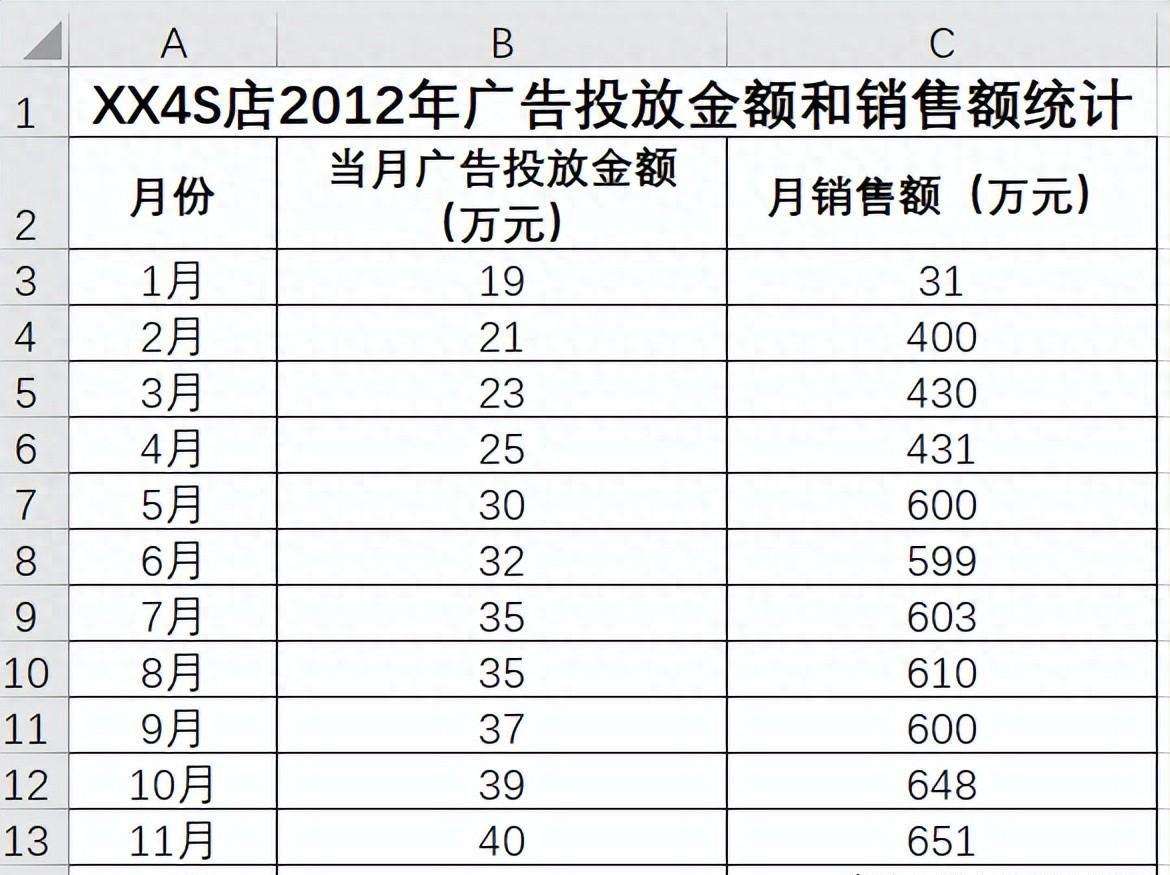
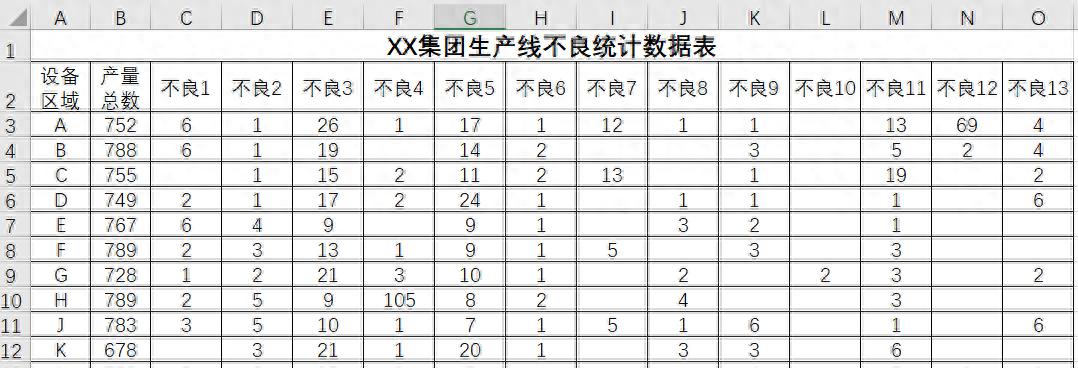

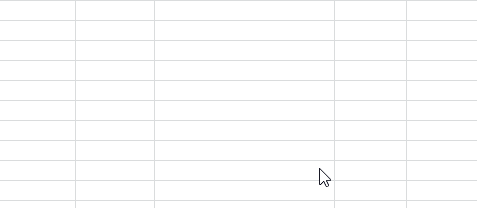

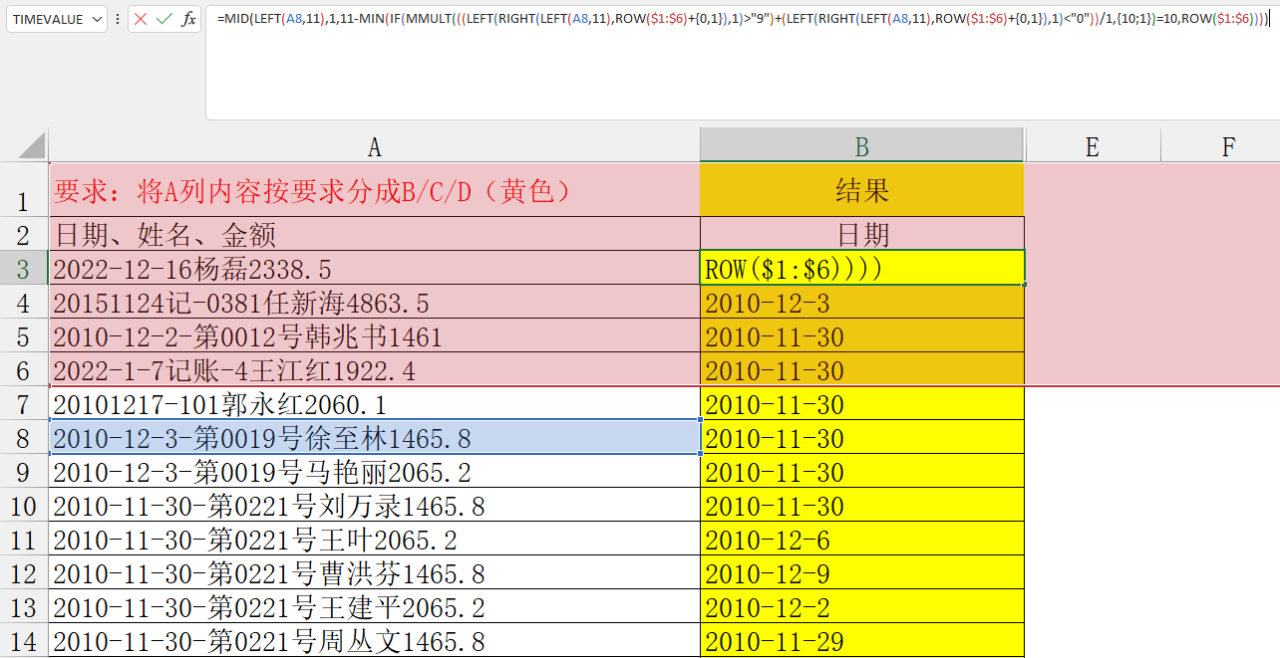
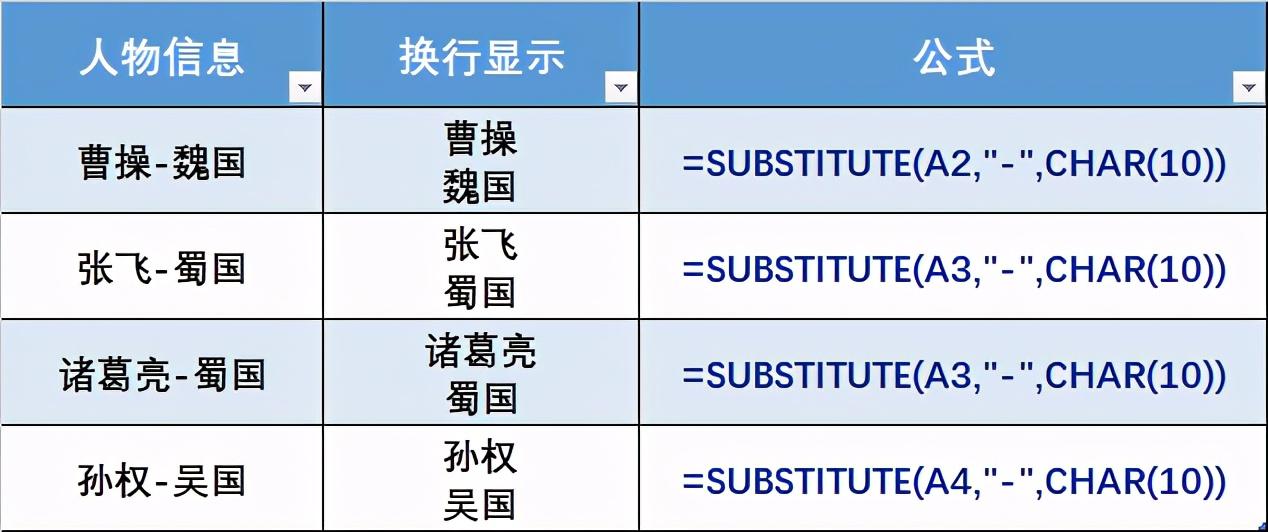
评论 (0)