对比分析图是一种用于展示两个或多个项目、数据、概念等之间对比关系的图表。这种图表能够清晰地展示出不同对象之间的差异和相似之处,帮助观众更好地理解和分析所展示的内容。
假如说,对于下图所示的数据。
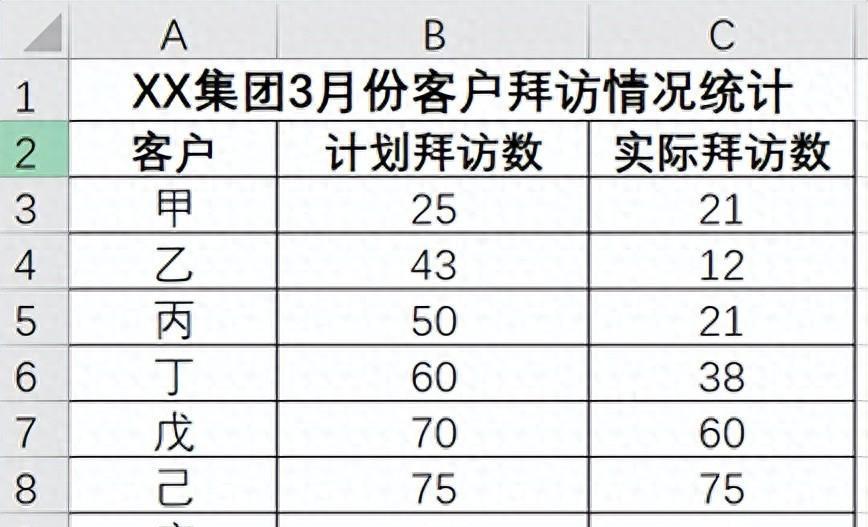
我们常常做的对比图一般是用柱形图或者条形图等来表示。
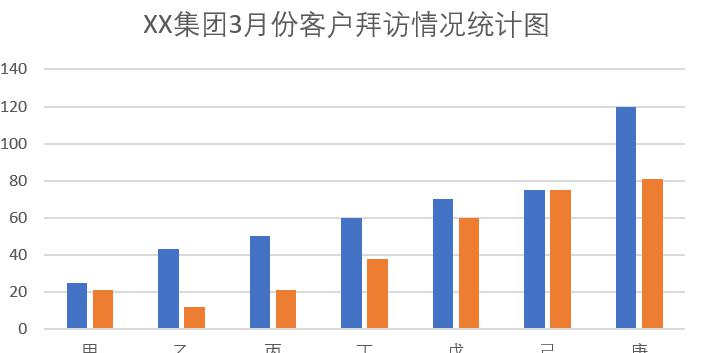
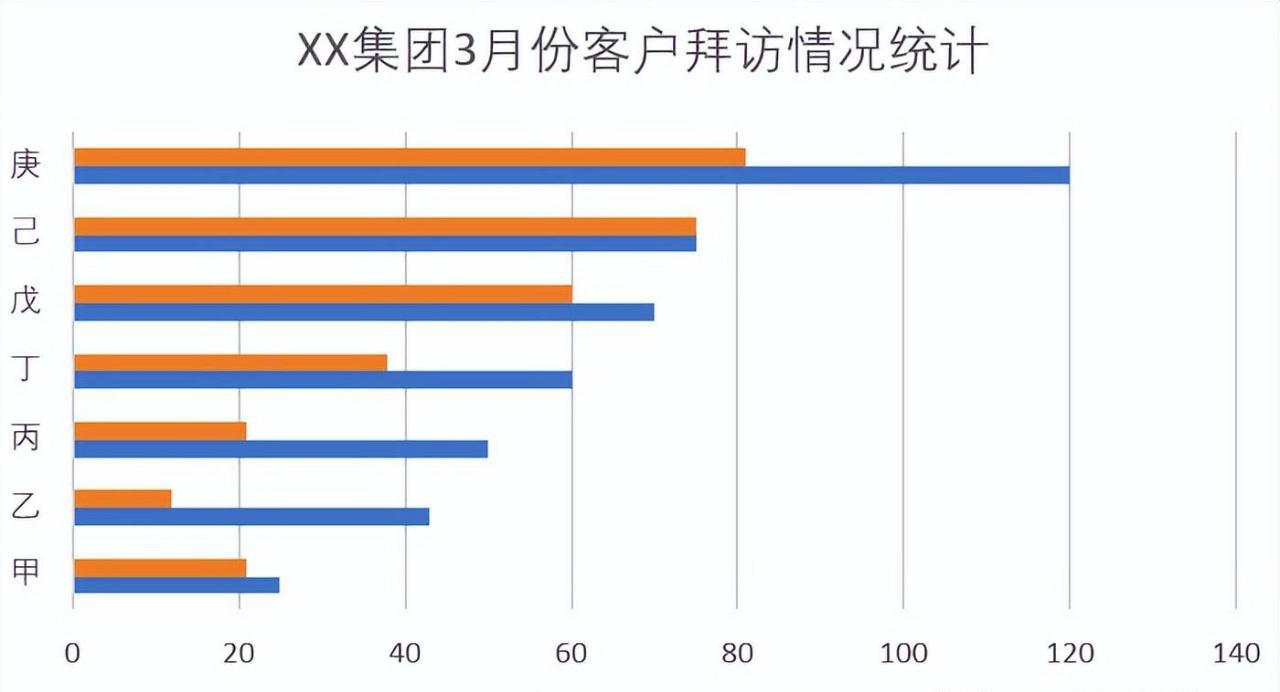
这里介绍一种新的表示方法用“信号满格”或者“电池满格”的方式,去表达客户拜访情况,非常形象。
具体步骤:
1.生成原始的条形图。
选择“A3:C10”数据区域|“插入”选项卡|“图表”|“条形图”|“簇状条形图”。
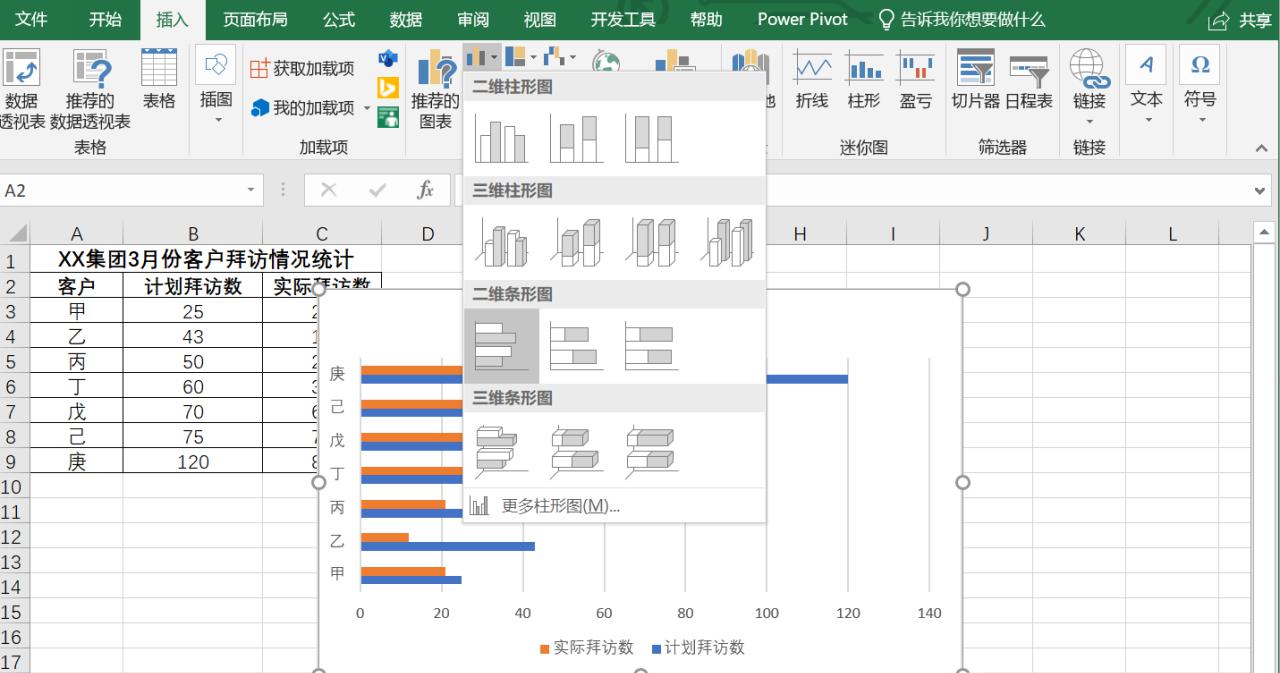
2.删除网格线,移动图例位置,将计划拜访数(蓝色)系列放到次坐标轴并修改
单击图中的图例,移动图例的位置到图表区的右上角。单击图中的网格线,按键盘上的Delete键删除。
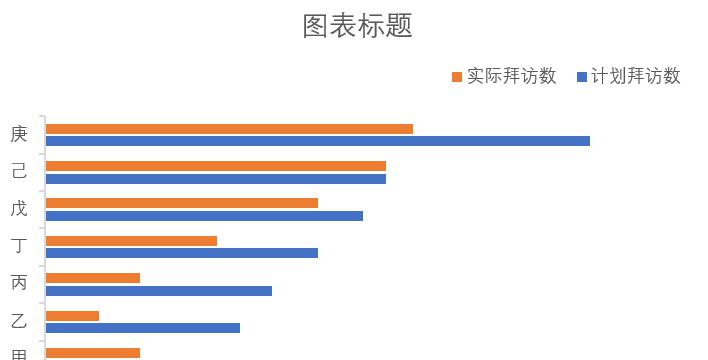
单击选中图的计划拜访数(蓝色)系列|“右键”|“设置数据系列格式”命令弹出“设置数据系列格式”的界面|“系列选项”|“次坐标轴”|“分类间距:56%”。
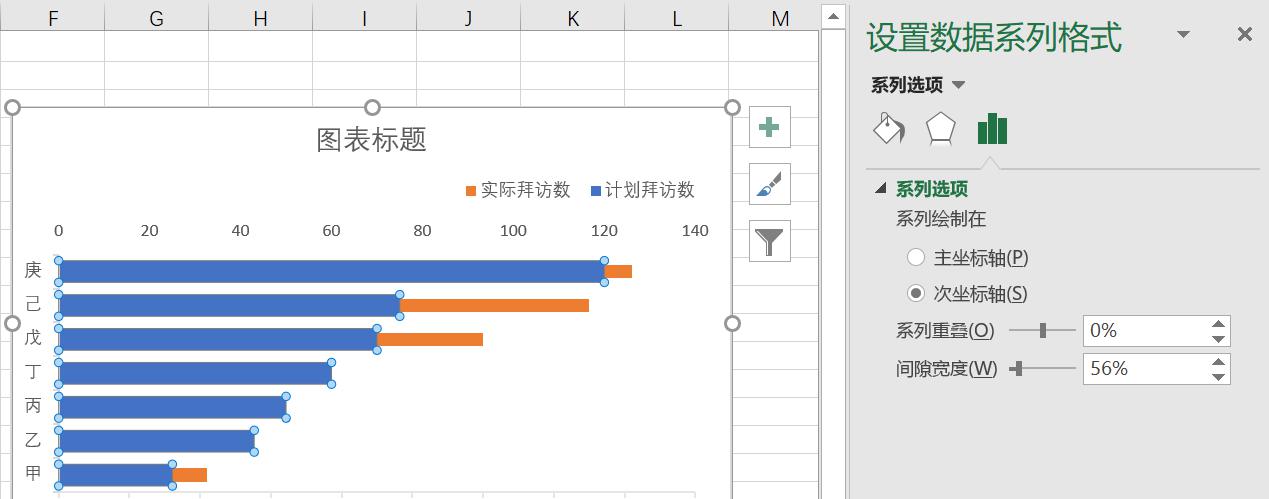
在“填充与线条”选项单击“填充”|“无填充”,在同一界面下单击“边框颜色“|”实线”|“颜色:黑色”命令。
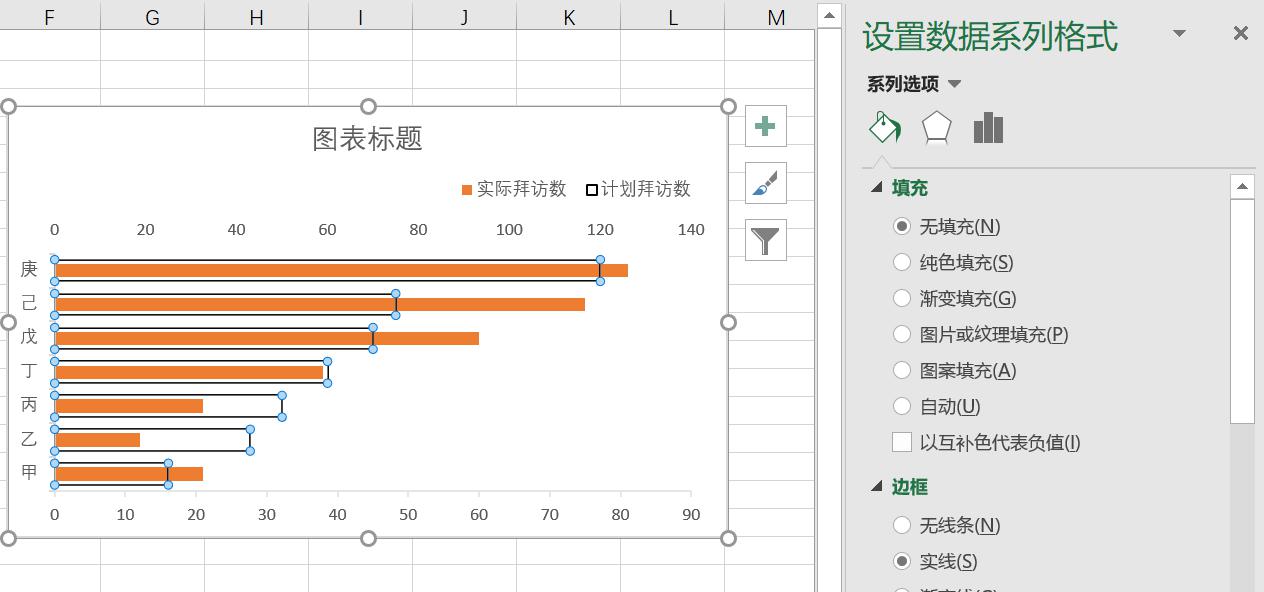
3.修改垂直轴、水平轴、次坐标轴。
双击图中的水平轴,弹出“设置坐标轴格式”界面,选择“坐标轴选项”|“最大值:140”|“主要刻度线类型”|“内部”。
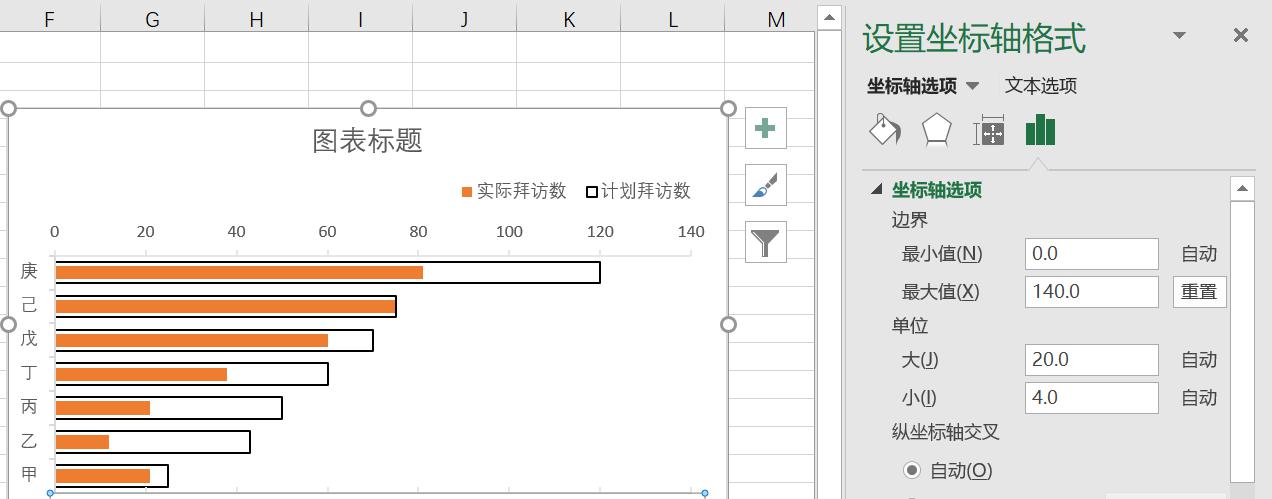
双击图中的垂直轴,弹出“设置坐标轴格式”界面,选择“坐标轴选项”|“主要刻度线类型”|“无”。
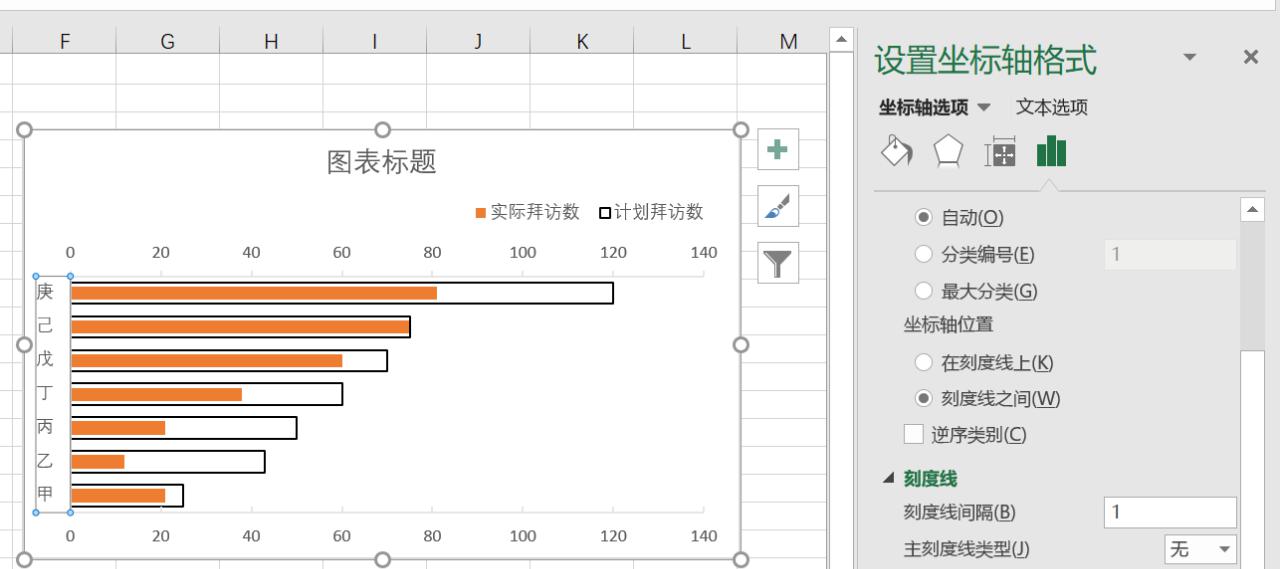
双击图中的次坐标轴(上方的坐标轴),弹出“设置坐标轴格式”界面,选择“坐标轴选项”|“主要刻度线类型:无”|“坐标轴标签:无”。在同一界面下单击“填充与线条”|“线条颜色”|“无线条”命令。
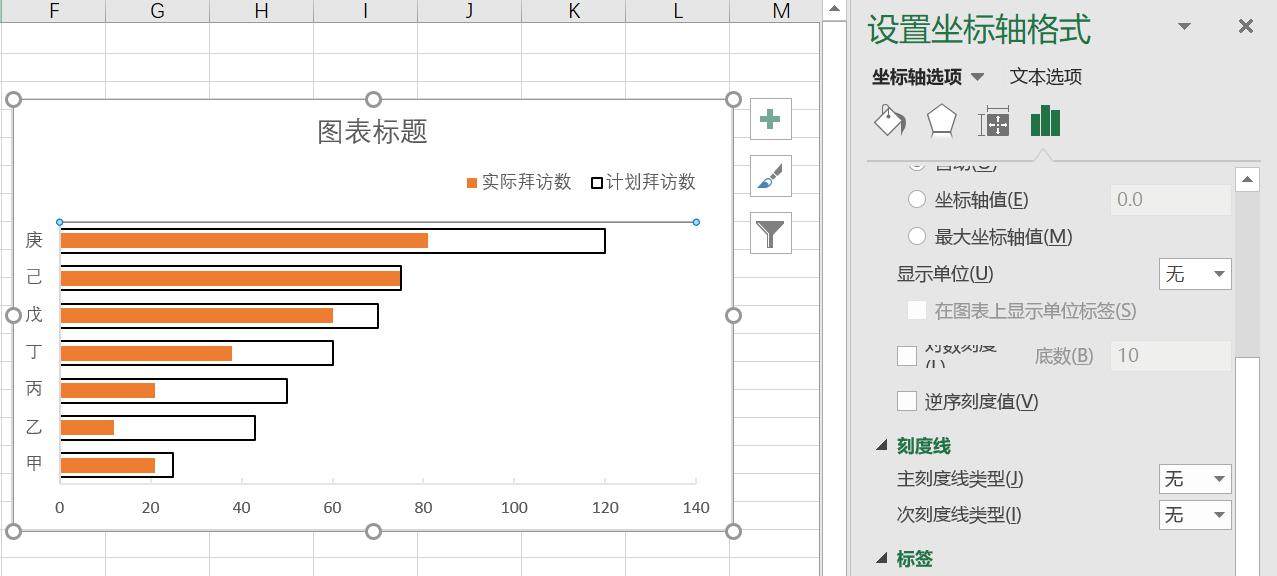
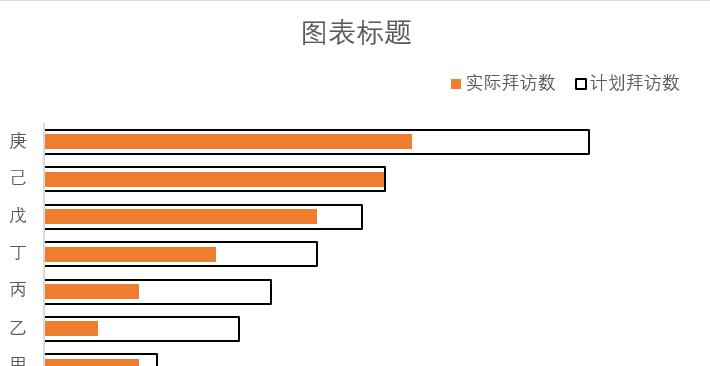
4.修改绘图区、图表区的填充背景。
双击图中的绘图区,弹出“设置绘图区格式”界面,单击“填充”|“无填充”。双击图中的图表区,弹出“设置图表区格式”界面,单击“填充”“纯色填充”“颜色:白色,背景,深色5%”。

5.修改实际拜访数(橙色)系列的填充效果:信号格。
插入一个矩形。选择“插入”选项卡|“形状”|“矩形”,在工作表上单击左键,画出一个矩形。

接着,修改矩形的格式:单击矩形“绘图工具”选项卡|“格式”|“形状样式”|“形状填充”|“标准色:绿色”。
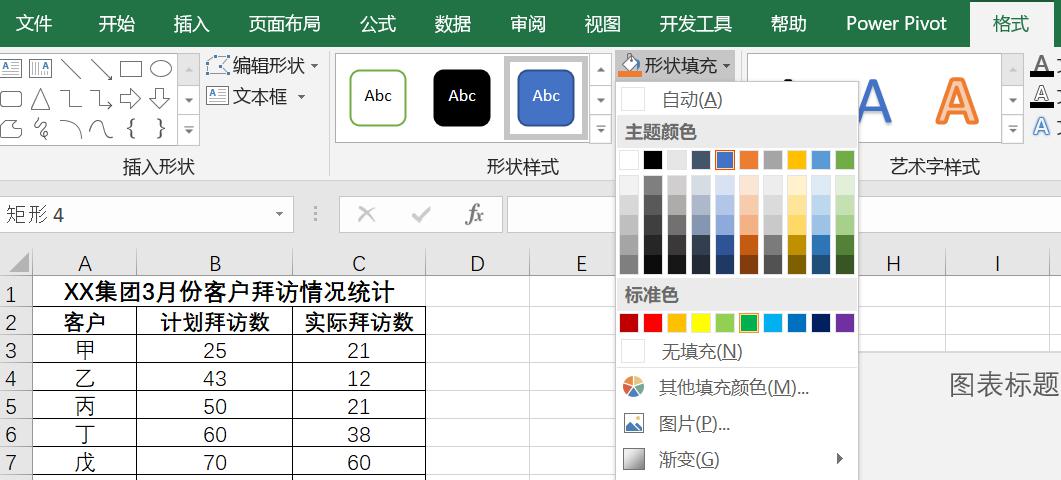
单击矩形|“绘图工具”选项卡|“格式”|“形状样式”|“形状轮廓”|“粗细:0.25磅”命令。
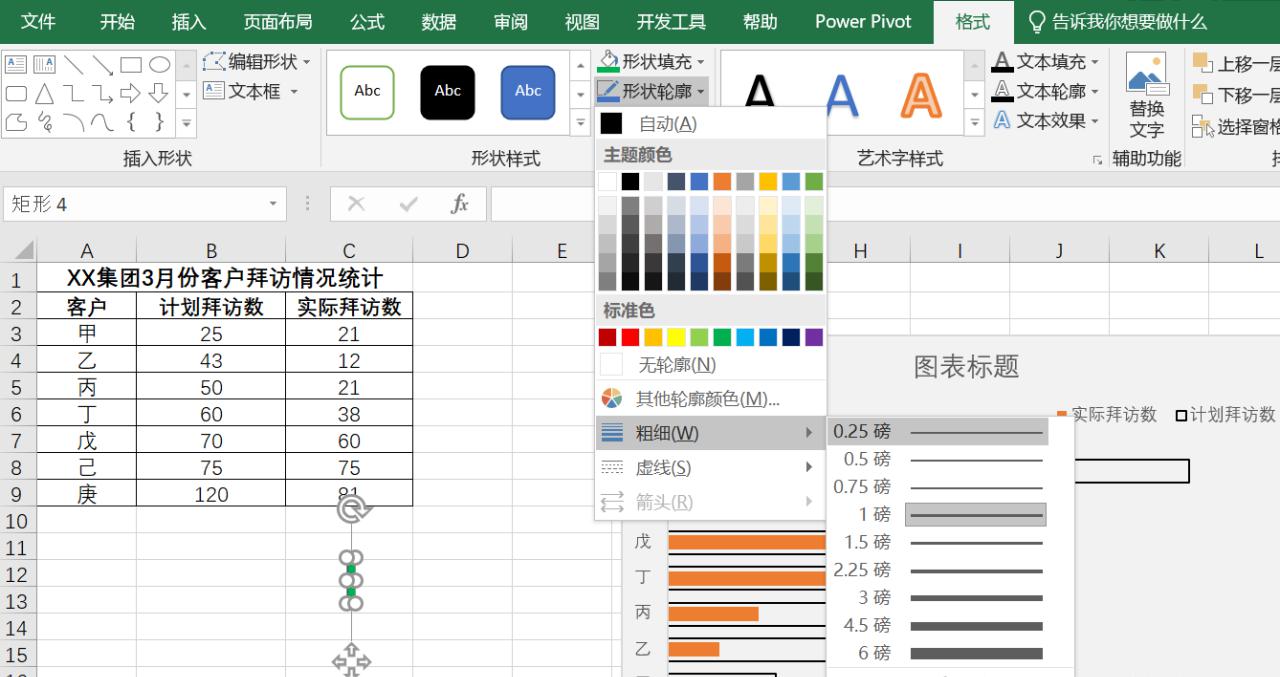
单击矩形|“绘图工具”选项卡|“格式”|“形状样式”|“形状效果”|“发光”|“发光选项”命令。
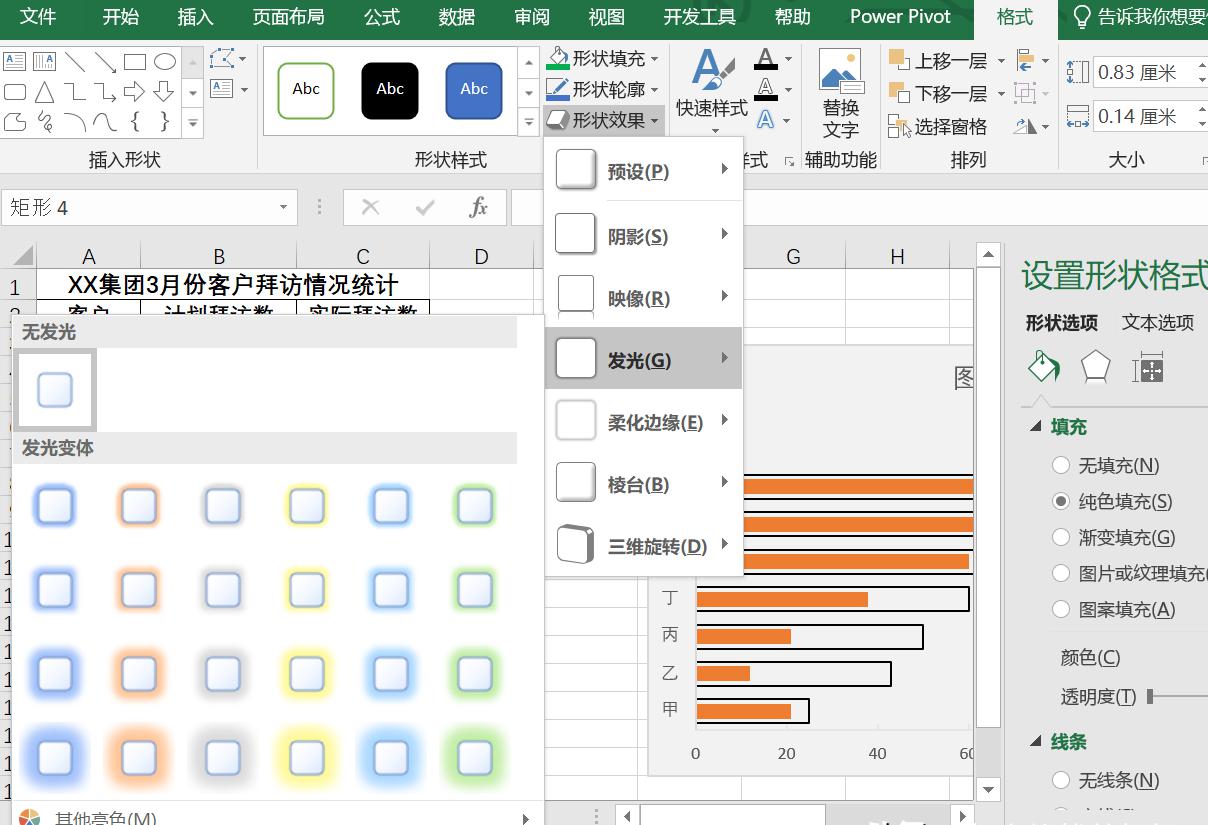
弹出“设置形状格式”界面,单击“发光”|“颜色:白色,背景1,深色5%”|“大小:1磅”|“透明度:100%”。
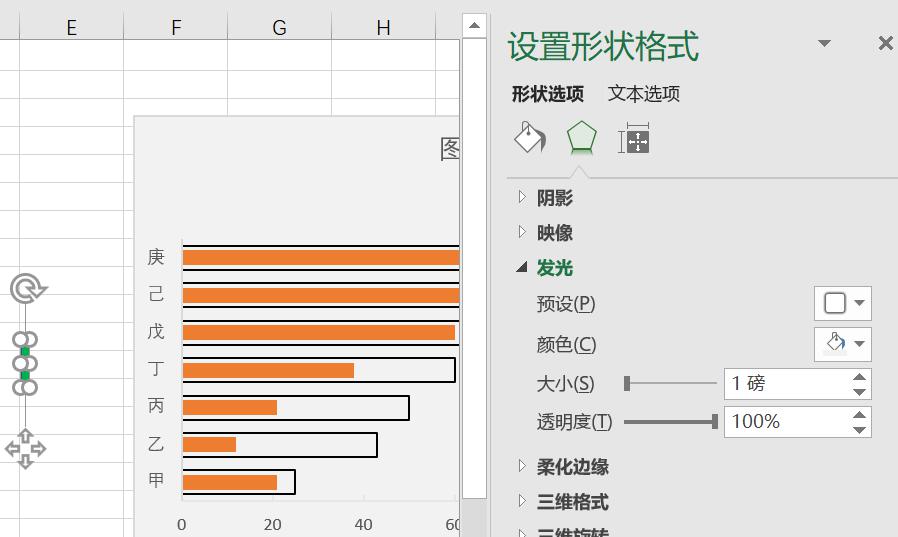
单击图中的矩形,按Ctr1 C组合键复制,单击图中的图表区(就是上面已经制作出来的条形图)|“图表工具”选项卡|“格式”|左边的“当前所选内容”|“系列:实际拜访数”,按Ctrl V组合键粘贴。

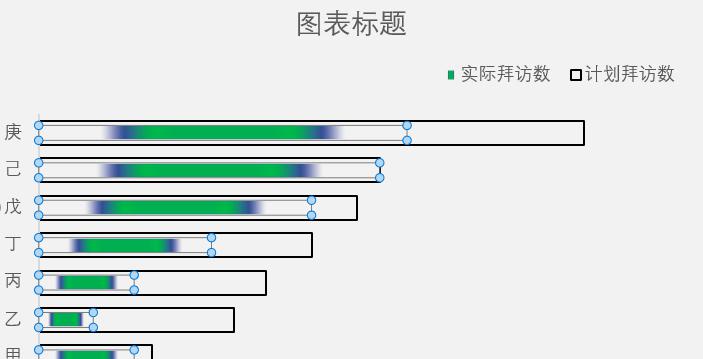
接着上面的步骤(确保“实际拜访数“被选中的状态下),单击“设置所选内容格式”,弹出“设置数据系列格式”的界面,单击“填充”|“图片或纹理填充”|“层叠”。
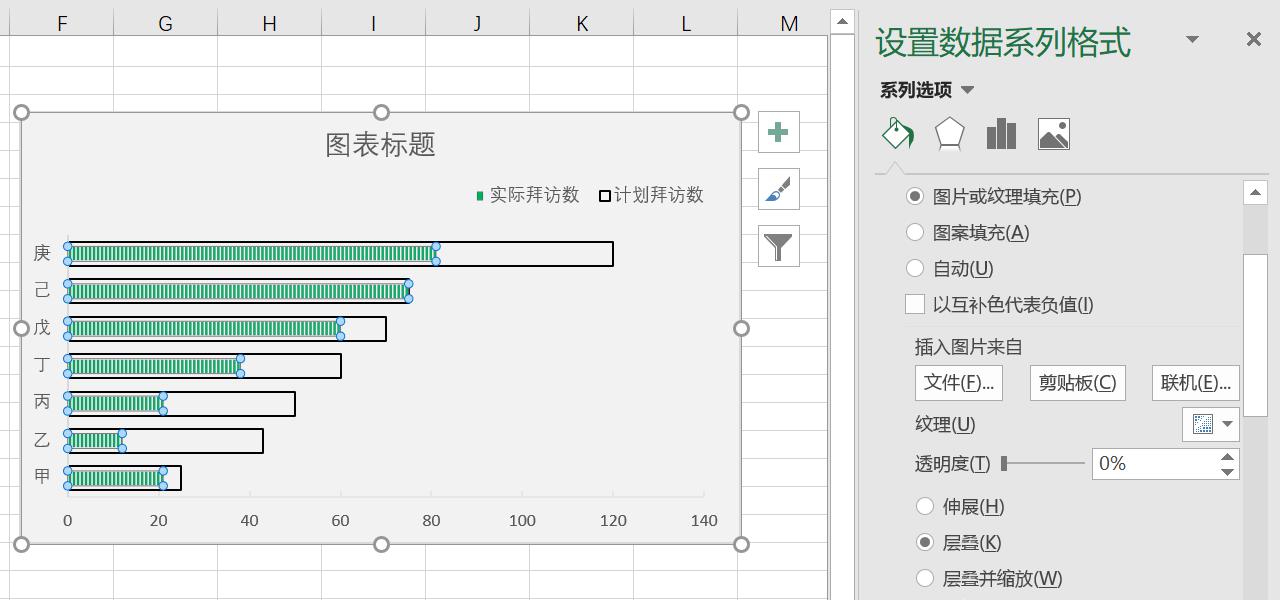
6.修改标题以及细节调整
修改标题为“XX集团3月份客户拜访情况统计图“,调整细节,最终效果如图所示。
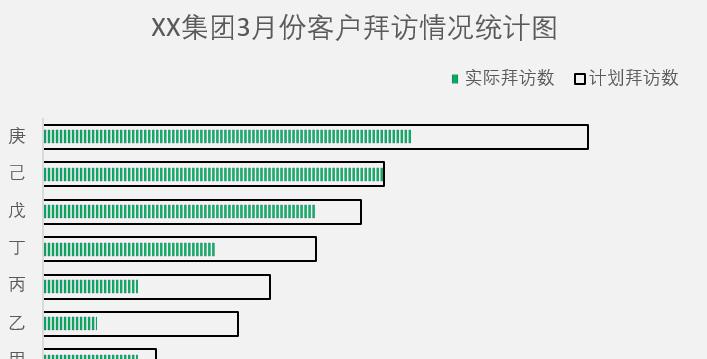



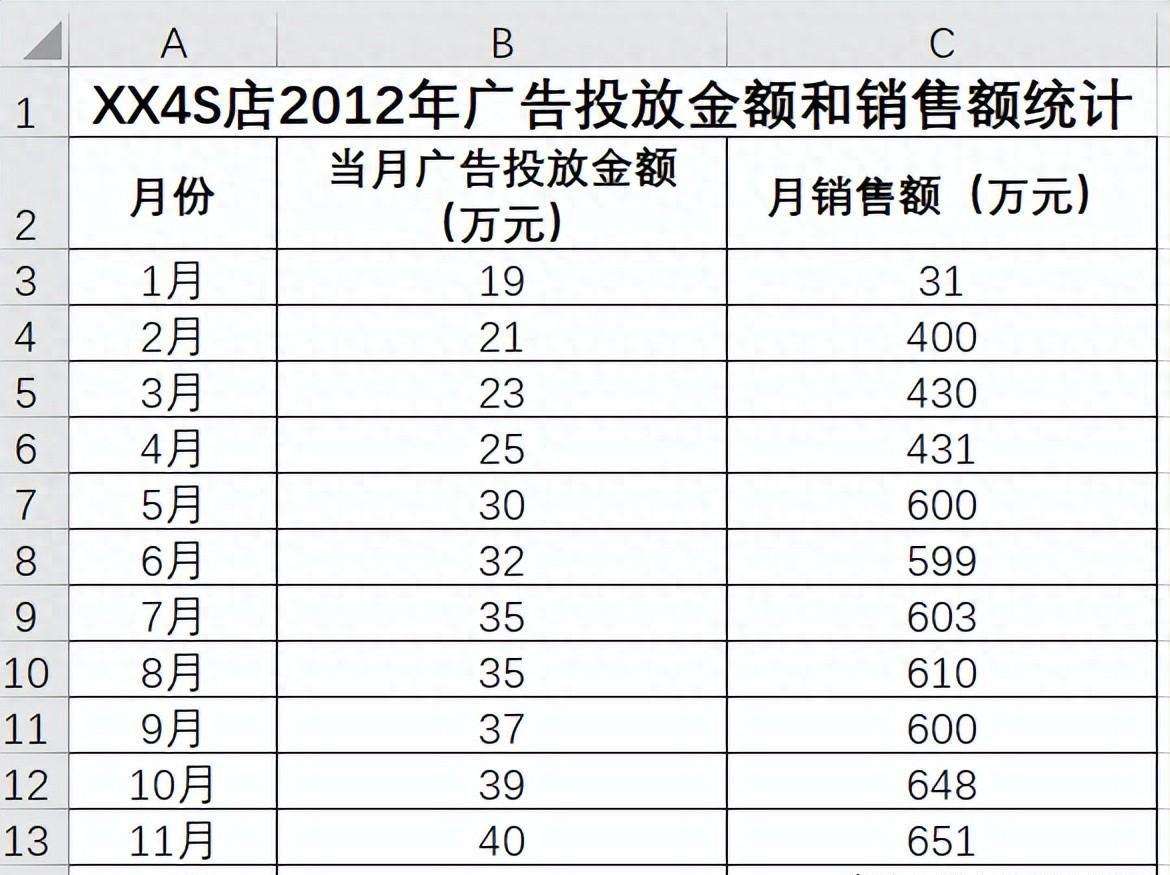

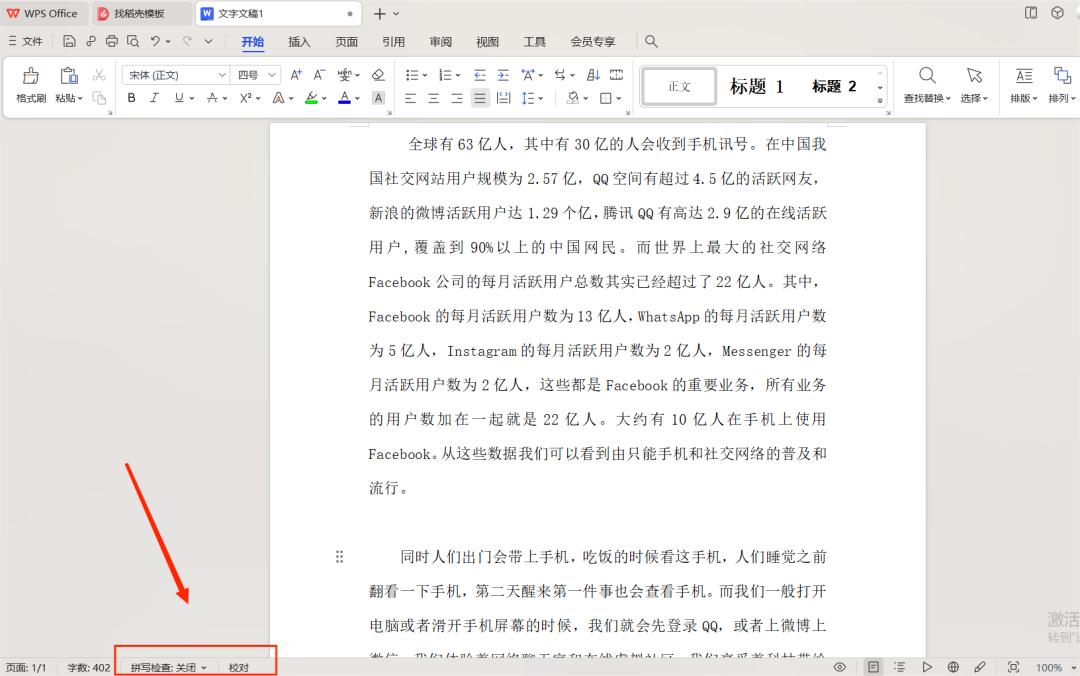
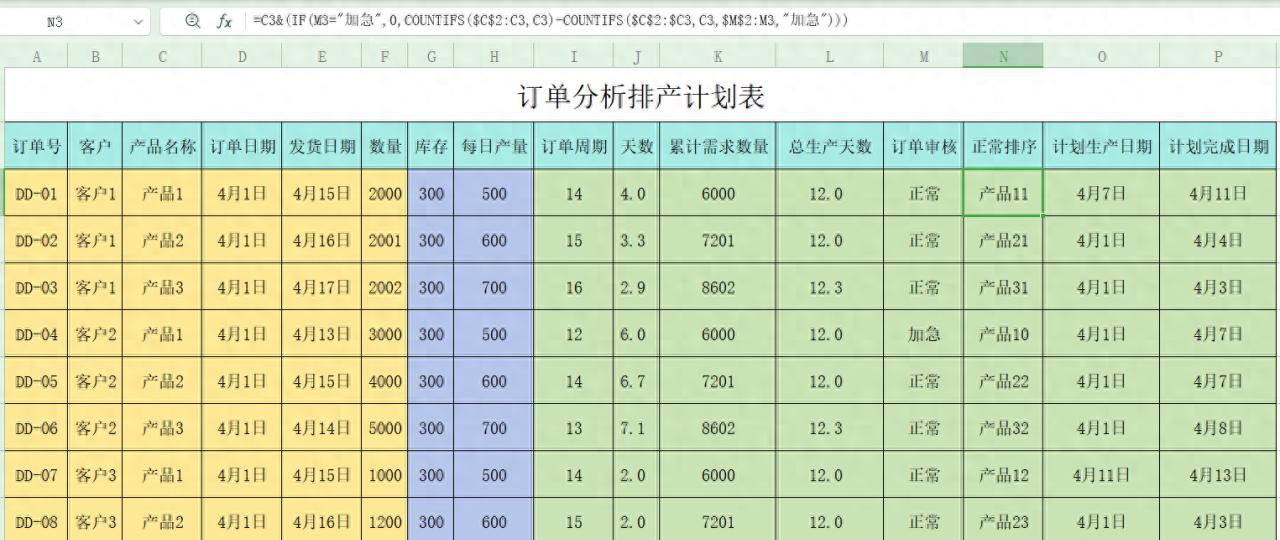
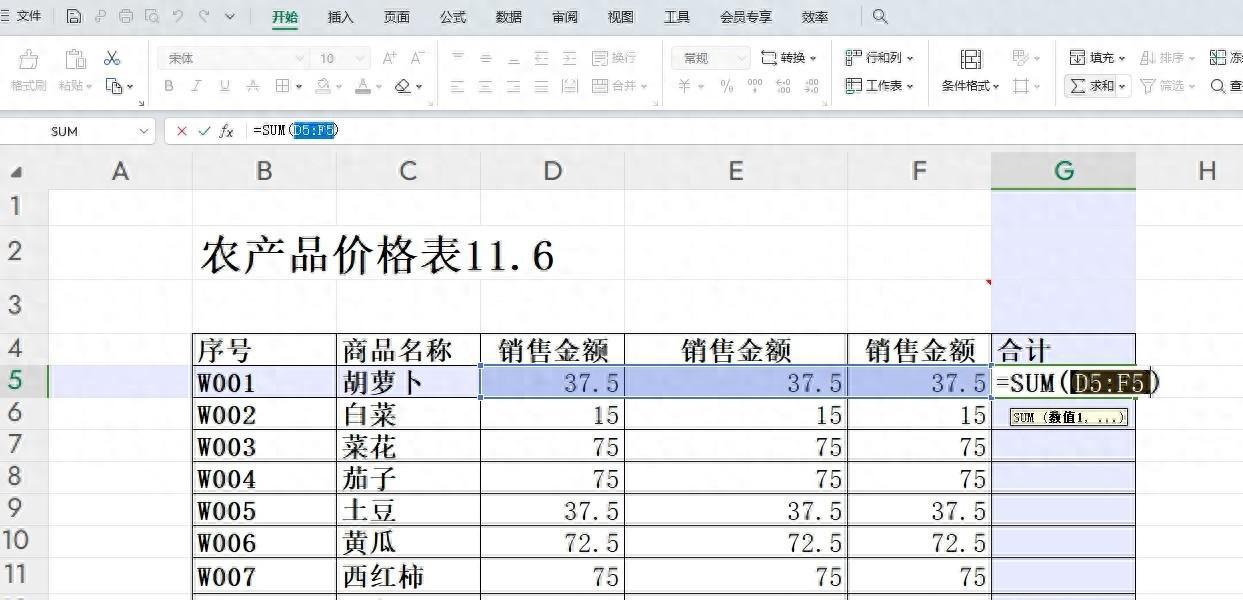
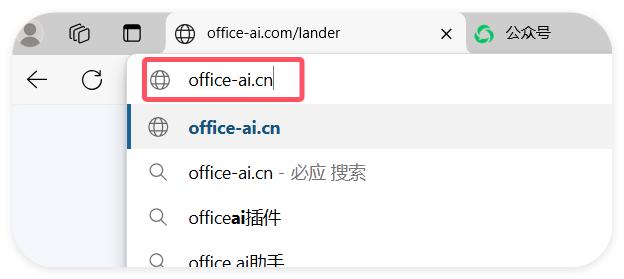
评论 (0)