财务预算是一系列专门反映企业未来一定预算期内预计财务状况和经营成果,以及现金收支等价值指标的各种预算的总称。在实际的企业中,从科室到部门再到整个公司;从办事处到分公司再到集团。每年都需要做预算,有了预算,才能指导接下来的资金流向和使用范围。财务预算图通常是通过图表形式来展示财务预算的各种数据和指标,以便更直观地理解企业的财务状况和预算执行情况。以下是利用EXCEL制作财务预算图的步骤:
1.随便建立一个EXCEL文件,包含各种现金收支等的预算。

2.选择A2:F6,生成默认的堆积柱形图。
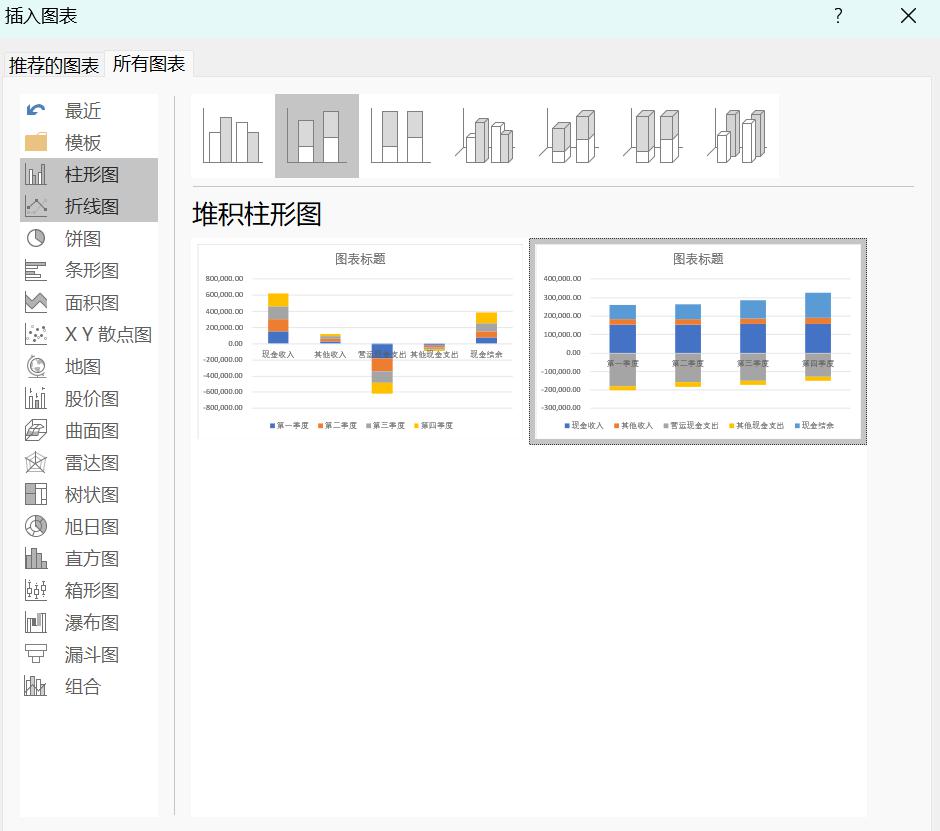
3.将现金结余系列放到辅坐标轴,并将图表类型修改为折线图。
选中图中的“现金结余”系列的图列,单击选项卡的“图表工具”|“设计”|“更改图表类型”|“折线图”并勾选“次坐标轴”选项。
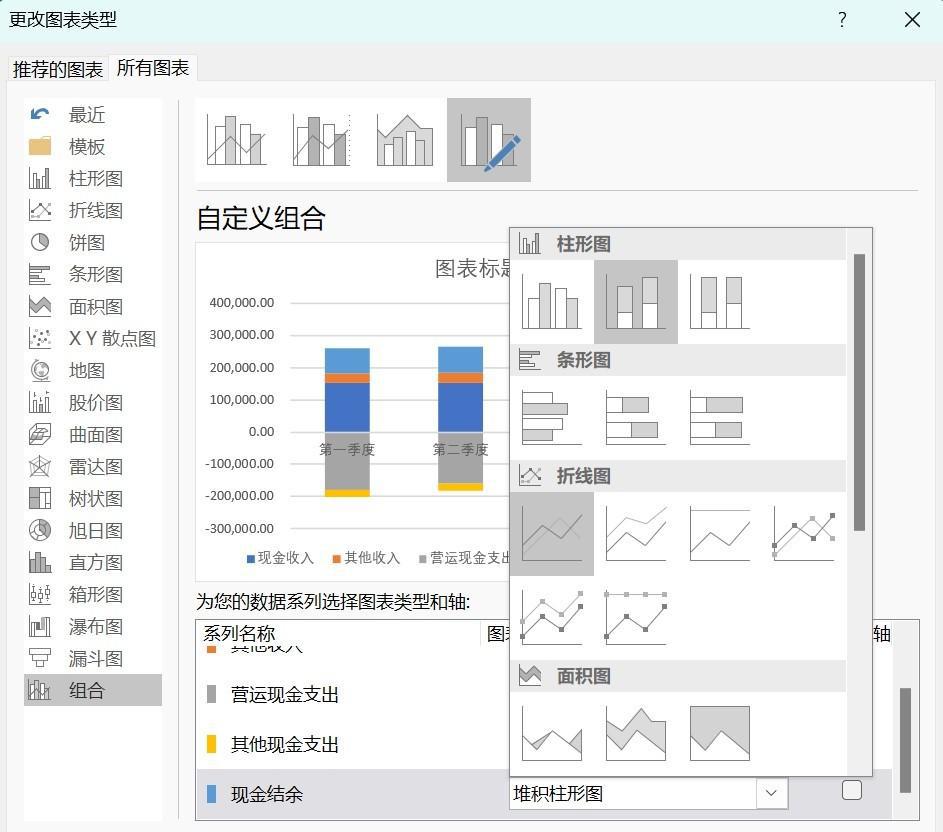
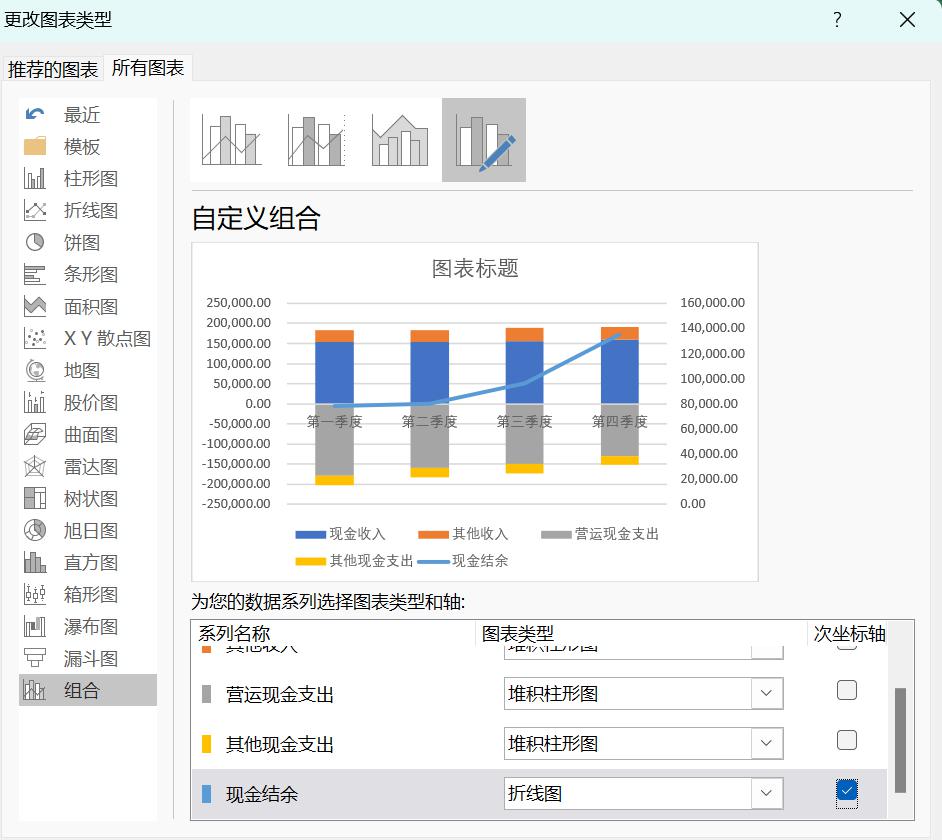
4.修改次坐标轴。
双击次坐标轴(“现金结余”的坐标轴)或者单击次坐标轴|右键|“设置坐标轴格式”命令,再弹出的界面中选择“坐标轴选项”|最小值为-200000,最大值为200000。然后将主要刻度线类型默认的“外部”修改为“无”;将坐标轴标签也修改为“无”。接着单击图例和次坐标轴,按键盘上的Delete键删除。
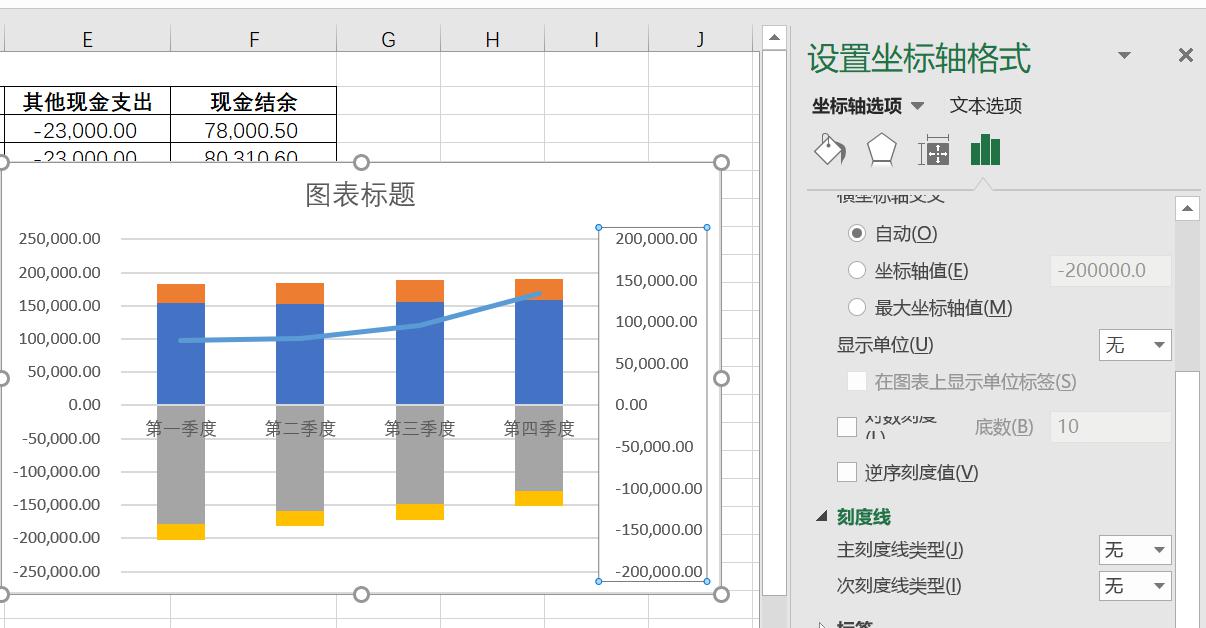
5.修改主坐标轴。
双击图中的主坐标轴|“坐标轴选项”,修改“显示单位”,让坐标轴的数值位数减少,这里选择10000,同时修改最小值为-200000,最大值为200000,单位(大)为100000。
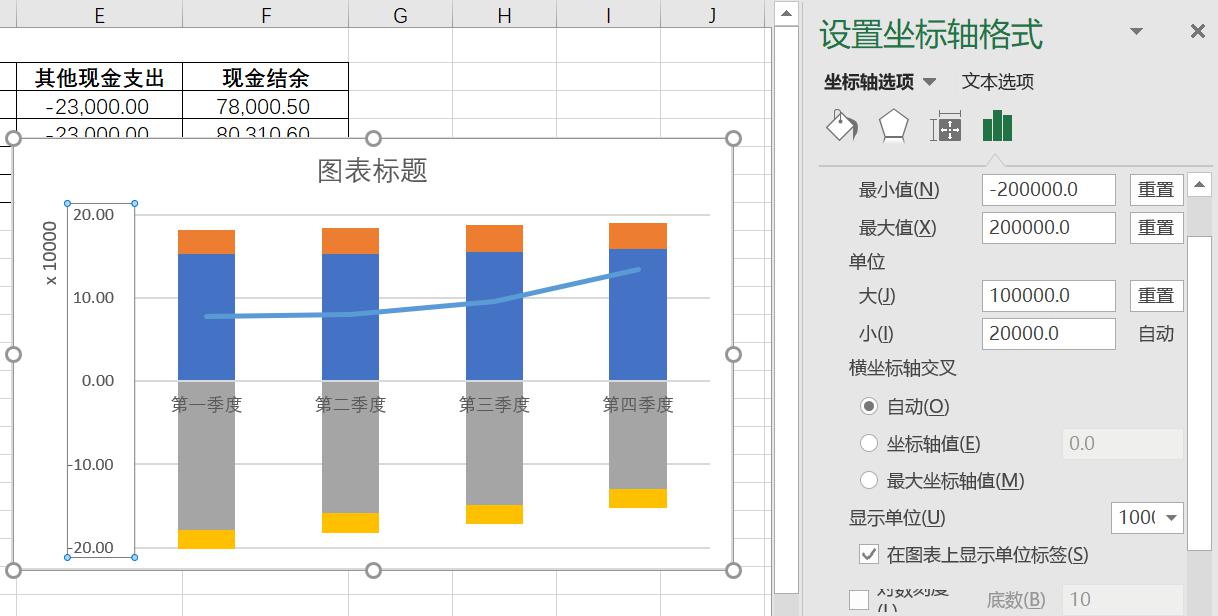
在此对话框中,单击“数字”“常规”,单击“填充”|“无填充”,单击“线条颜色”|“无线条”。
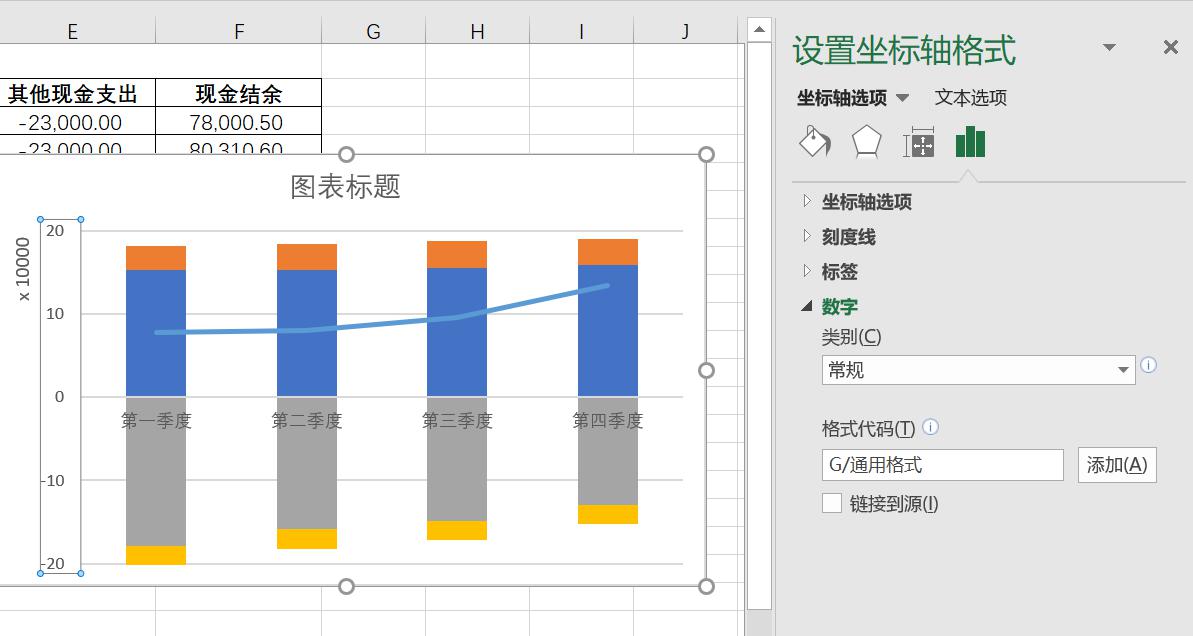
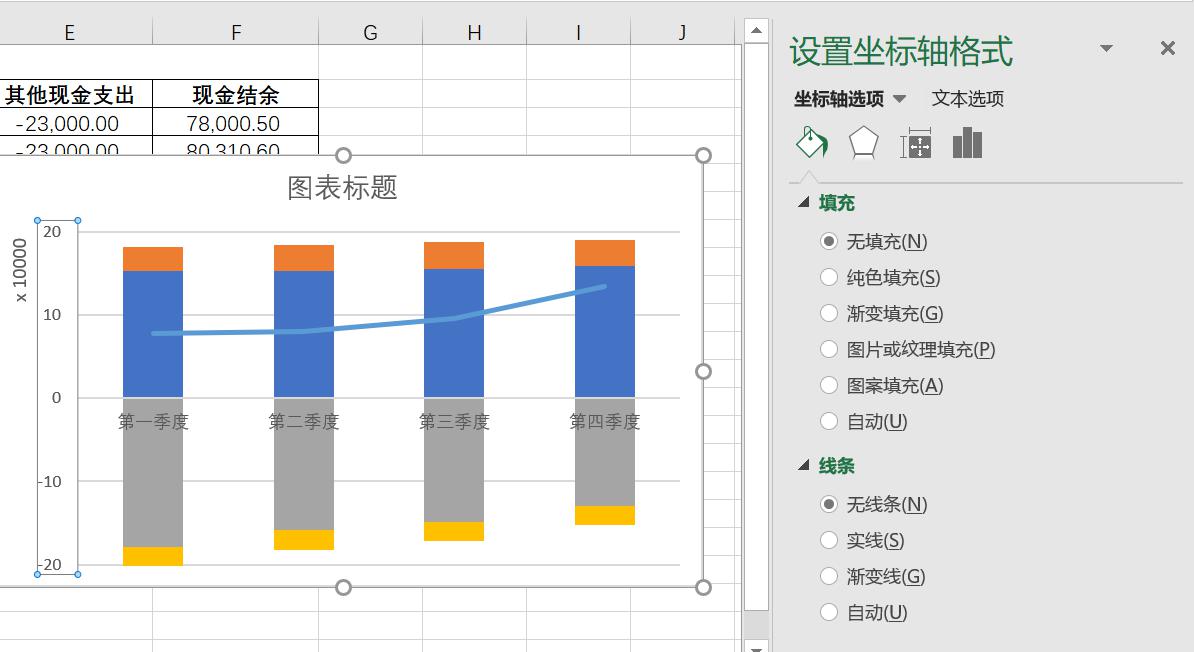
6.修改水平坐标轴、网格线及进行其他美化。
双击图中的水平坐标轴“坐标轴选项”|“坐标轴标签”|“低”,如图所示,这里的参数默认是“轴旁”,将它修改为“低”即可。
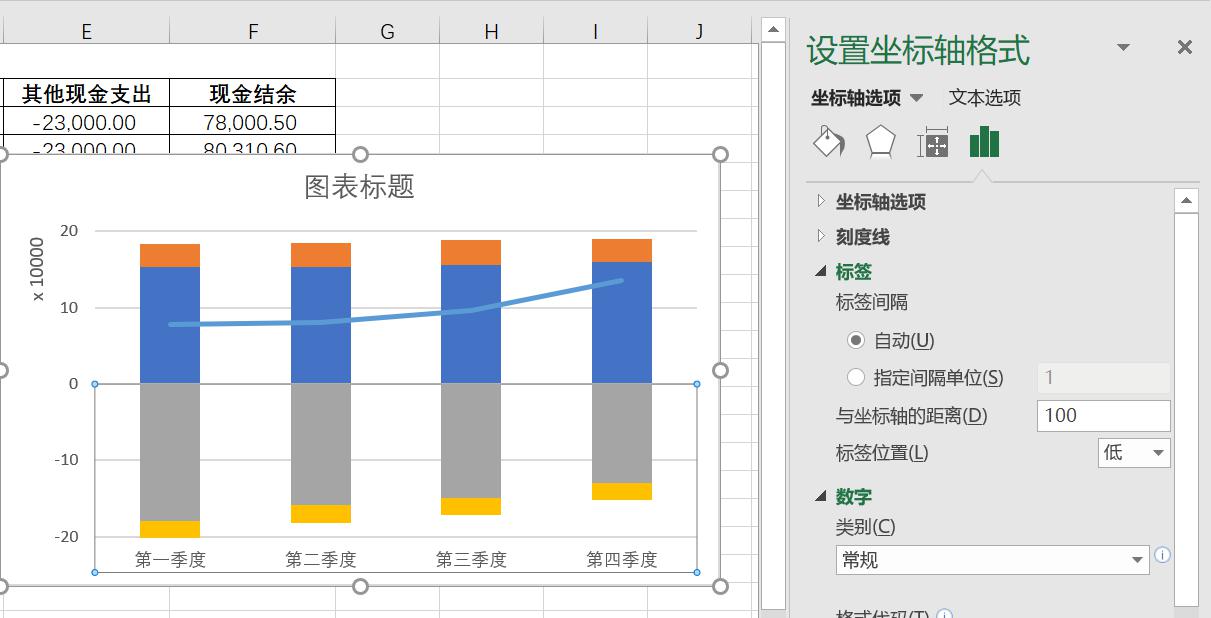
在此对话框中,单击“线条颜色”|“实线”“颜色”命令,设置为黑色。在此对话框中,单击“线型”“宽度”命设置为3磅,单击“关闭”按钮。
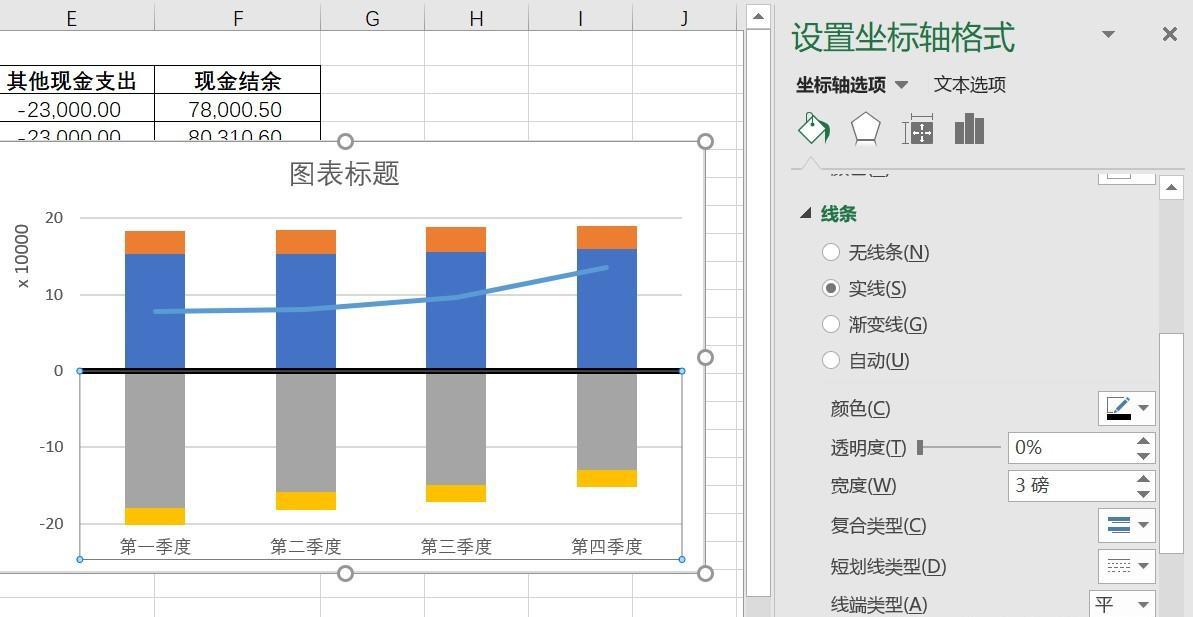
双击图中的网格线“设置主要网格线格式”“线型”|“短划线类型”命令,这里的参数默认是“实线”,将它修改为“短划线”即可,单击“关闭”按钮。
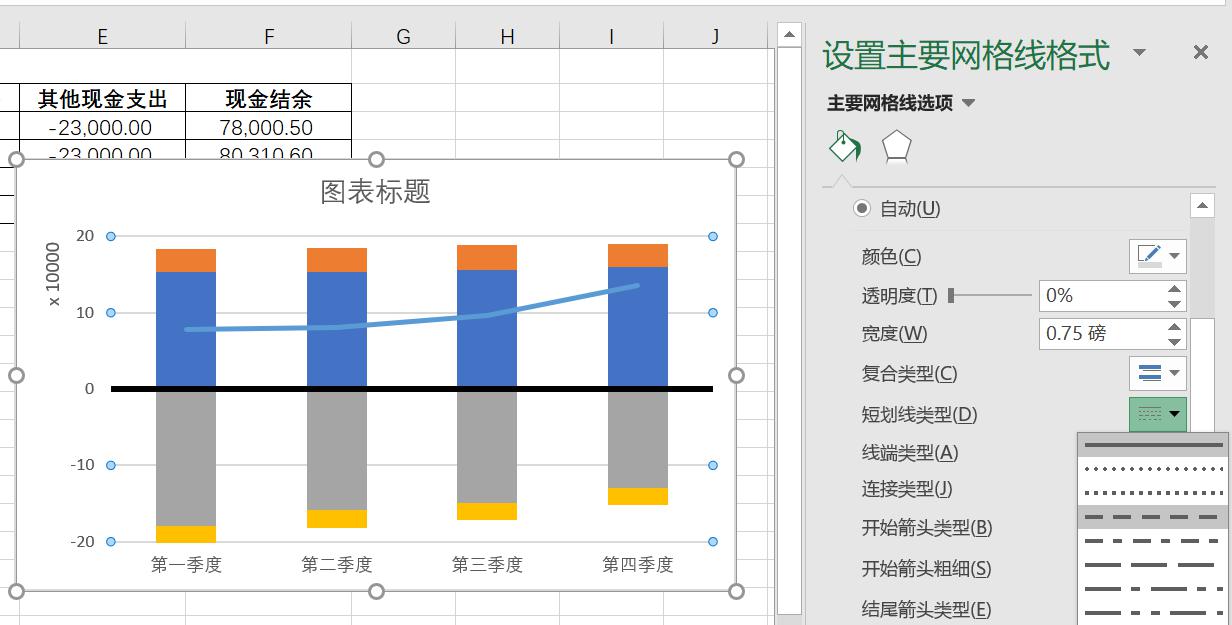
7.修改数据系列填充颜色、调节数据系列间距。
双击“其他收入”数据系列,选择“设置数据系列格式”|“填充”|“纯色填充”|“颜色”|“橙色”命令,单击“关闭”按钮;
双击“现金收入”数据系列,选择“设置数据系列格式”|“填充”|“纯色填充”|“颜色”|“橙色”命令,透明度设置为40%,单击“关闭”按钮;
双击“营运现金支出”数据系列,选择“设置数据系列格式”|“填充”|“纯色填充”|“颜色”|“绿色”命令,单击“关闭”按钮;
双击“其他现金支出”数据系列,选择“设置数据系列格式”|“填充”|“纯色填充”| “颜色”|“绿色”命令,透明度设置为40%,单击“关闭”按钮;
双击“现金结余”数据系列,选择“设置数据系列格式”|“线条颜色”|“实线”|“颜色”|“红色”,单击“关闭”按钮;
双击“图表区”,选择“设置图表区格式”|“填充”|“纯色填充”|“颜色”|“白色,深色5%”命令,单击“关闭”按钮。
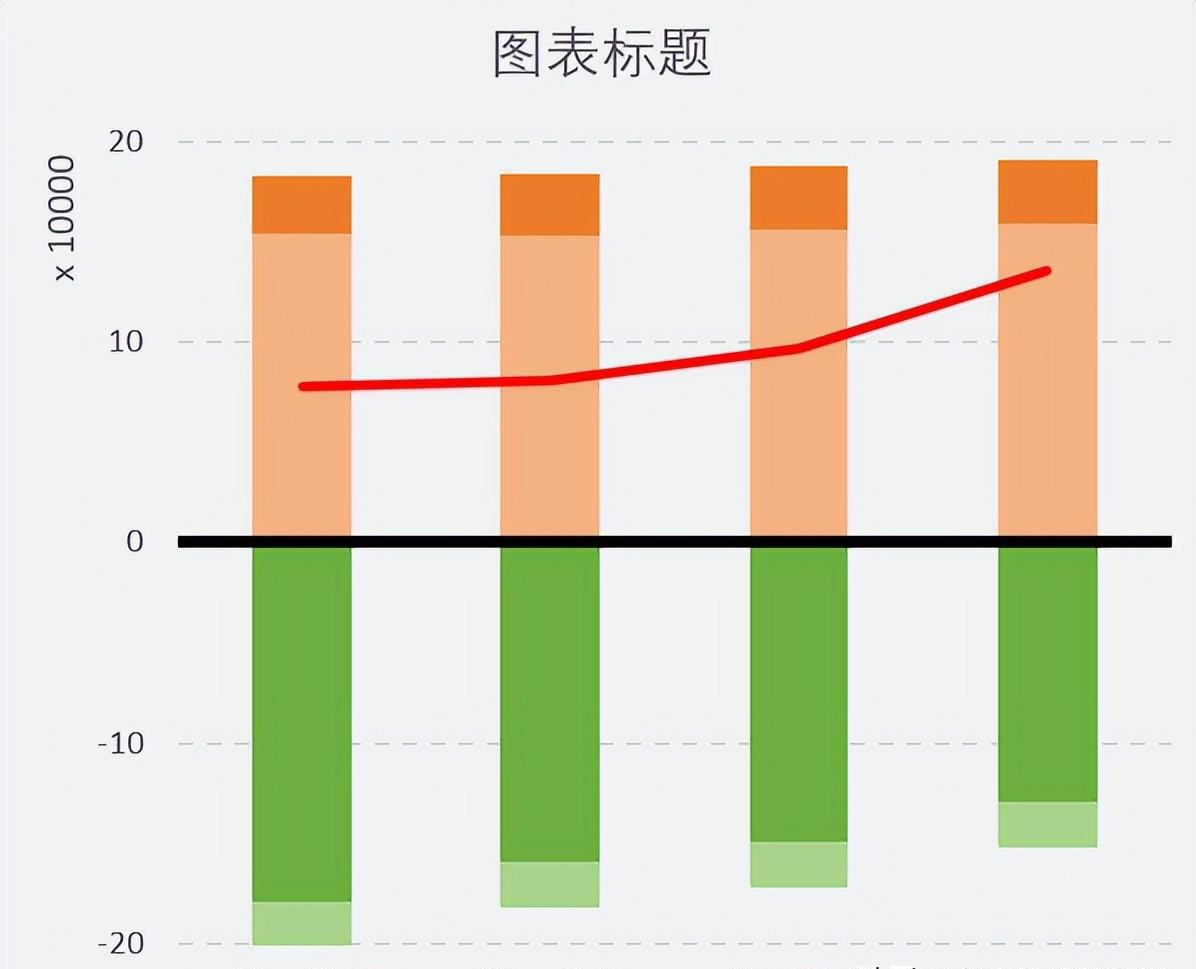
8.插入标题、修改细节。最终效果如图所示。




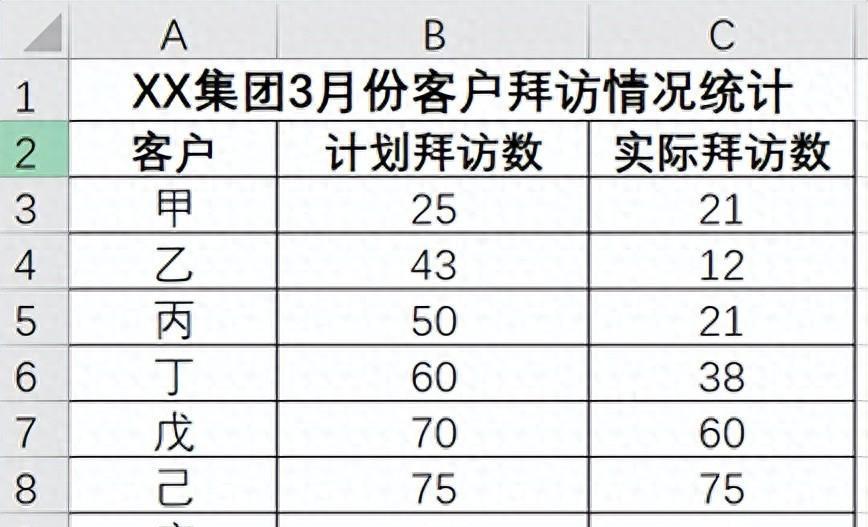


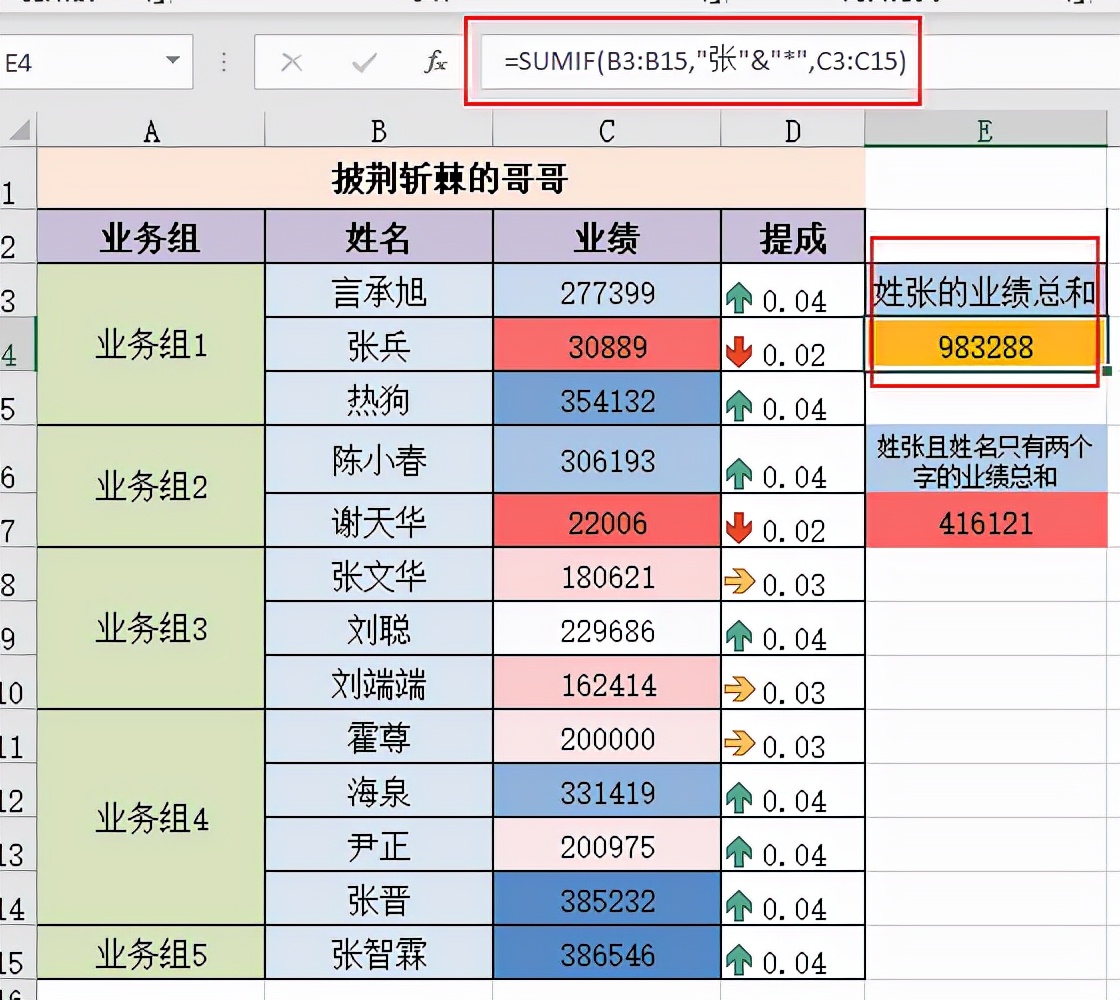
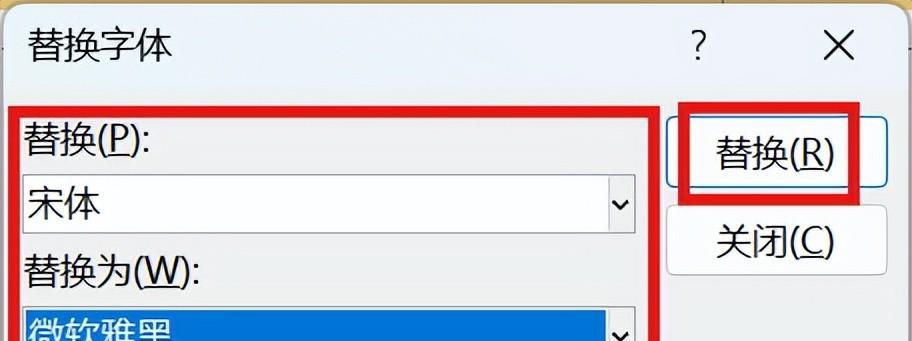

评论 (0)