员工离职率分析图是一种用于展示企业员工离职情况的数据可视化工具,它可以帮助企业了解员工流动状况,分析离职原因,并据此制定相应的人力资源管理策略。
员工离职率的分析,一般思路是按照离职的原因,然后做排序、对比。有每种离职原因的具体数据,然后按照从高到低做排序。但是比如说,领导想按照“20/80’法则,看一下前80%的离职原因都是什么?还得挨个去累加。
离职率分析中的柏拉图(Pareto Chart)是一种用于展示各分类累计百分比之和的可视化图表,它结合了折线图和条形图的特点,特别适用于分析离职原因等分类数据,以突出显示影响最大的因素。
【柏拉图的基本构成】
条形图部分:展示各个离职原因(如薪水不高、家中有事、个人原因等)的占比,按占比大小从高到低排序。
折线图部分:展示随着类别的增加,累计百分比的变化情况。折线图从左下角开始,随着条形图的高度逐渐增加,表示累计百分比的增加。
【EXCEL示例】
1.随便建立一个EXCEL文件,包含离职原因、人数及比例。

2.建立辅助列。首先在D3单元格输入:=C3,在D4单元格输入:=D3 C4,然后下拉到D13。这个步骤是将百分比做一个累加。
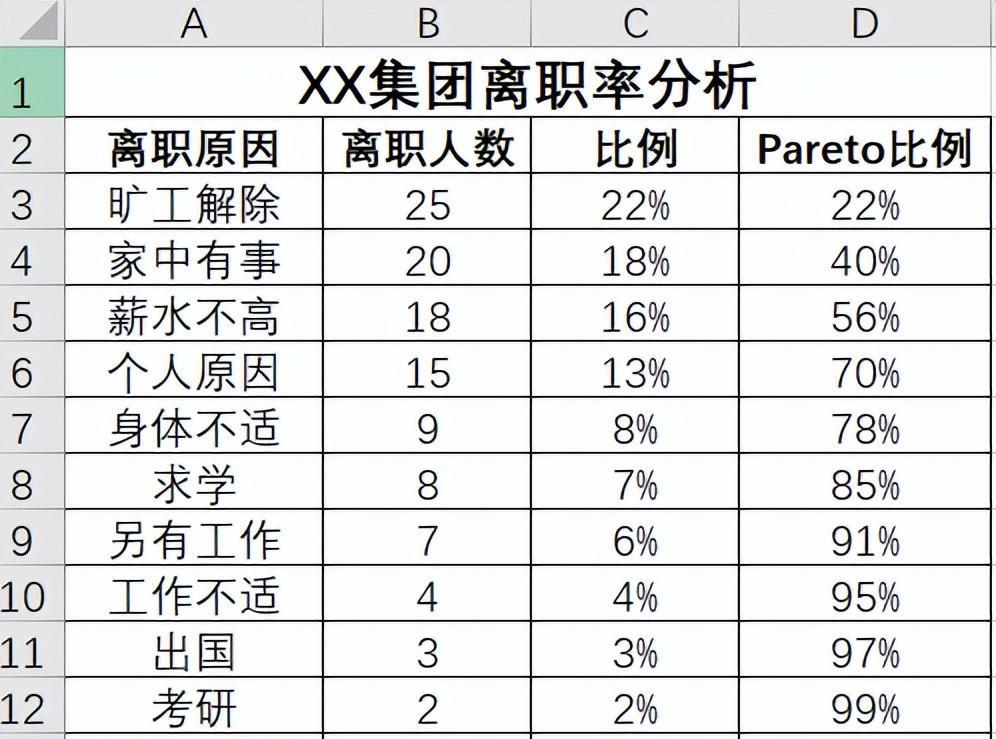
3.插入组合图。选择“A3:B13”和“D3:D13”两个数据区域,然后生成“离职人数”为“簇状柱形图”、Pareto比例为“带数据标记的折线图”的组合图。
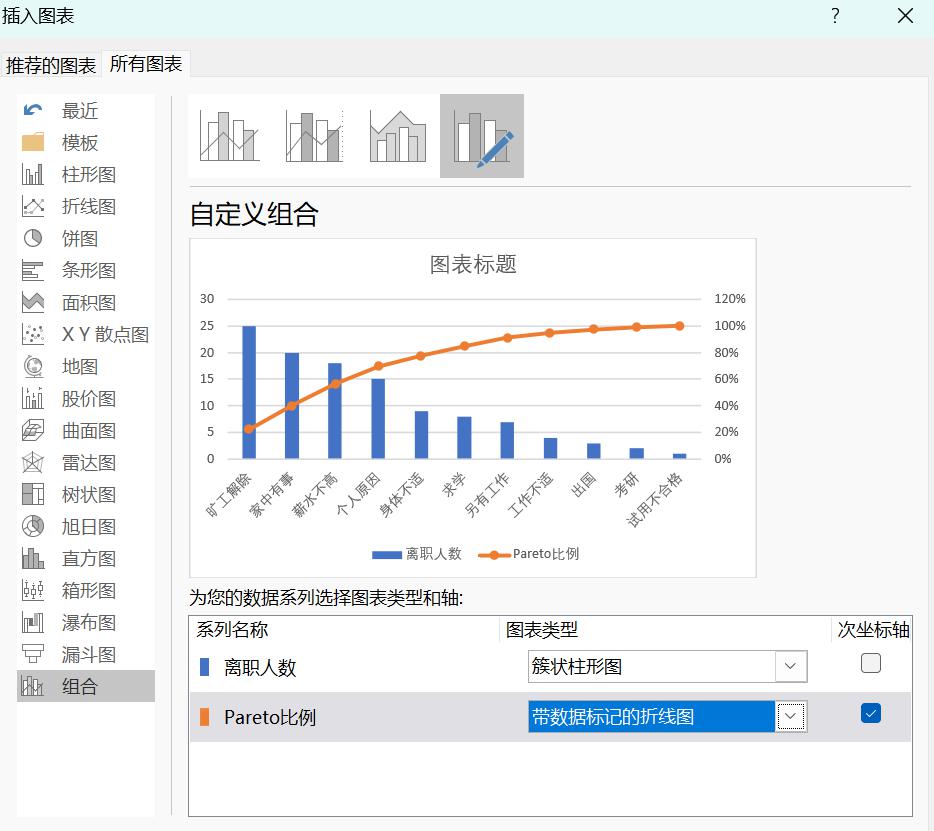
4.修改Pareto比例。
双击Pareto比例(橙色系列),在弹出的界面单击“设置数据系列格式”单击“数据标记填充”|“纯色填充”|“颜色:黑色”命令。
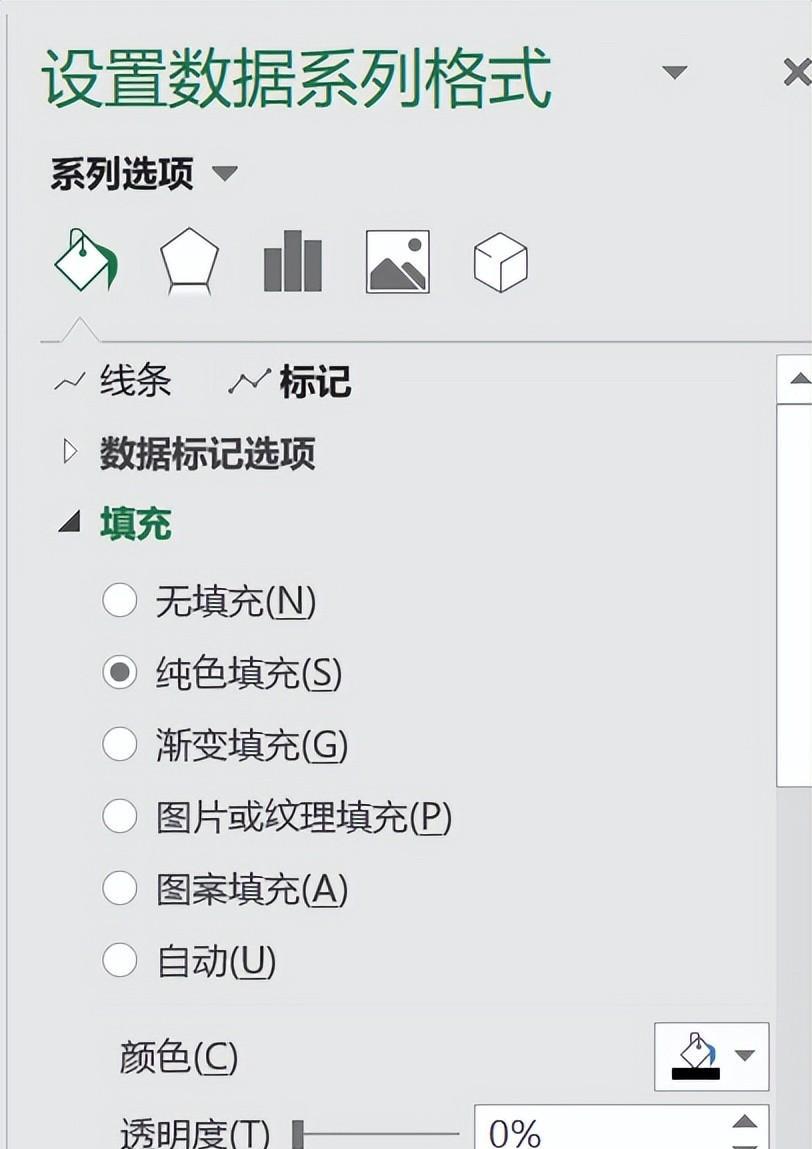
在同一界面下选择“线条颜色”|“实线”|“颜色:黑色”。接着,选择“标记线颜色”“无线条”。
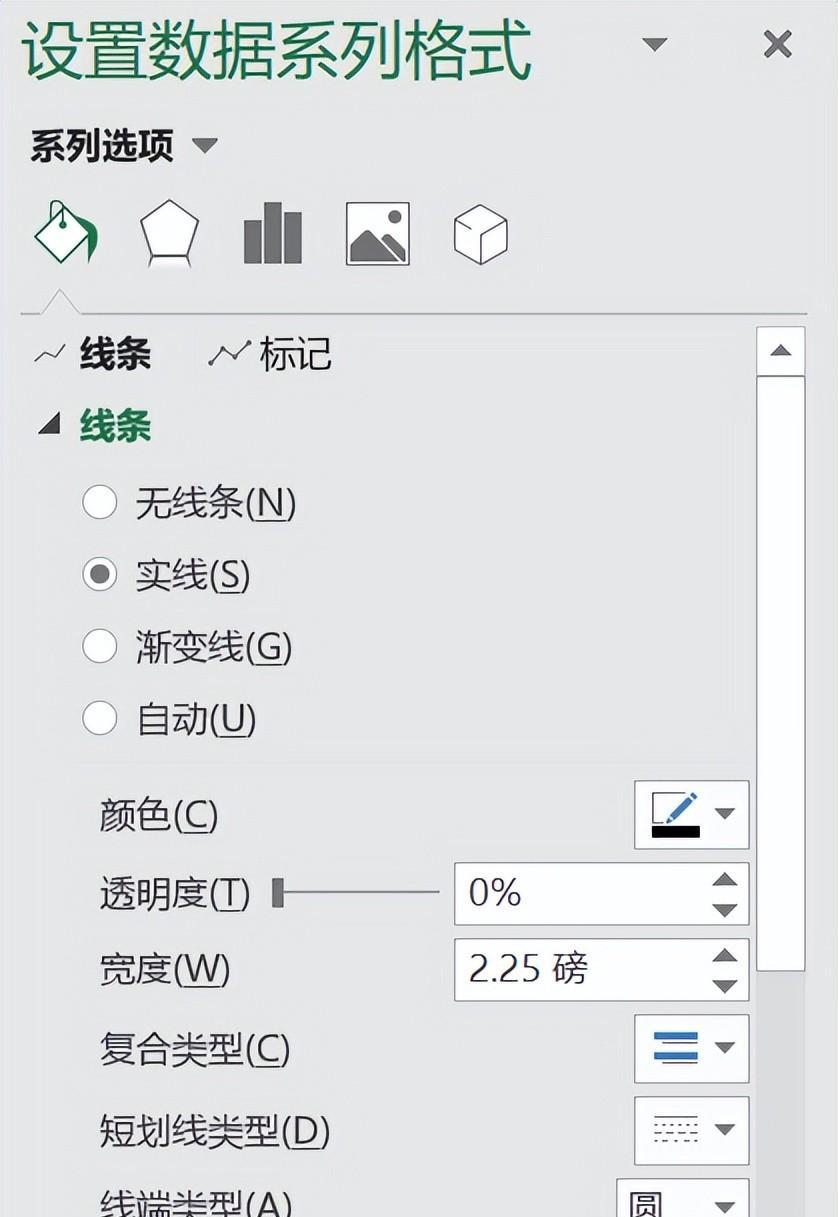
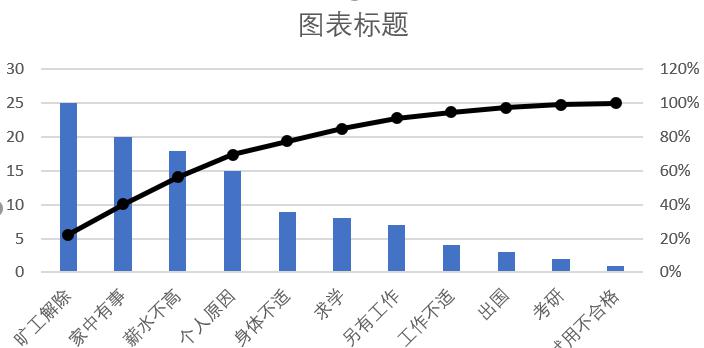
5.删除网格线,修改离职人数。
单击图中的网格线和图例,按Delete键删除。
双击系列1(蓝色系列),在弹出的界面单击“设置数据系列格式”|“系列选项”|”系列重叠“:“0%”,“间隙宽度”:“34%”命令;在”填充与线条“界面下单击“填充”|“纯色填充”|“颜色:浅蓝”命令。
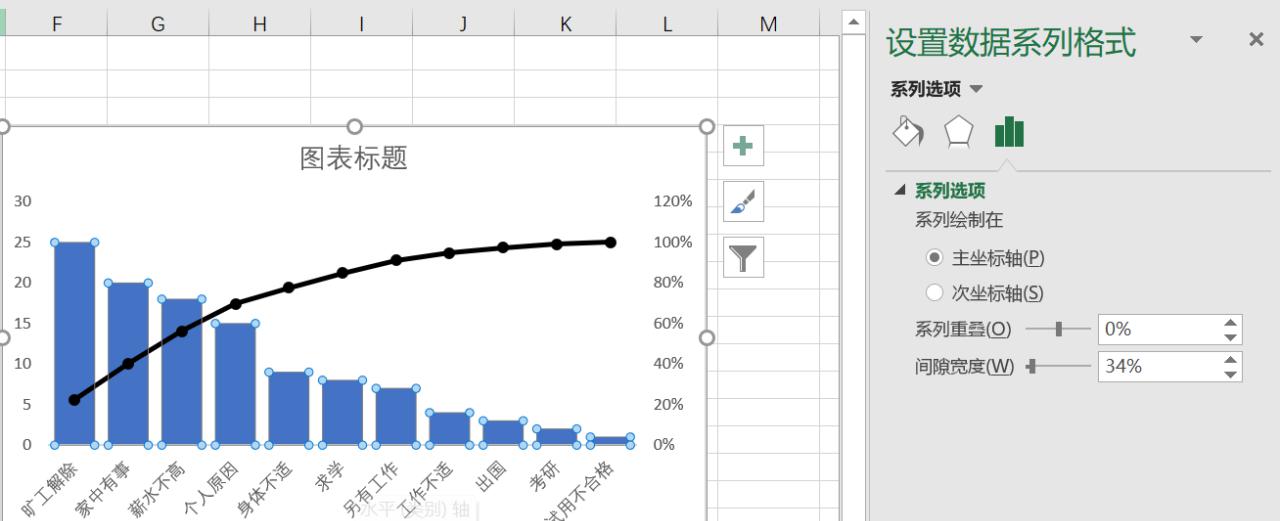
6.修改水平轴、垂直轴、次坐标轴。
双击图中的水平轴,在弹出的对话框中单击“设置坐标轴格式”“坐标轴选项”|“主要刻度线类型”|“内部”命令。
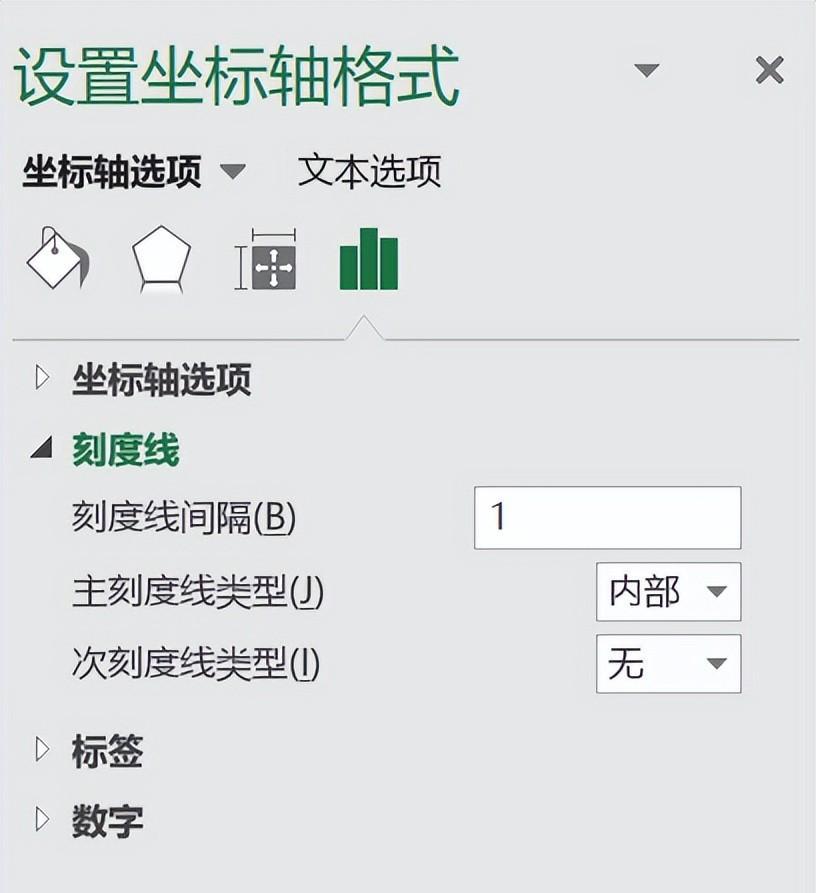
在同一界面下单击“对齐方式”|“文字方向”|“竖排”。
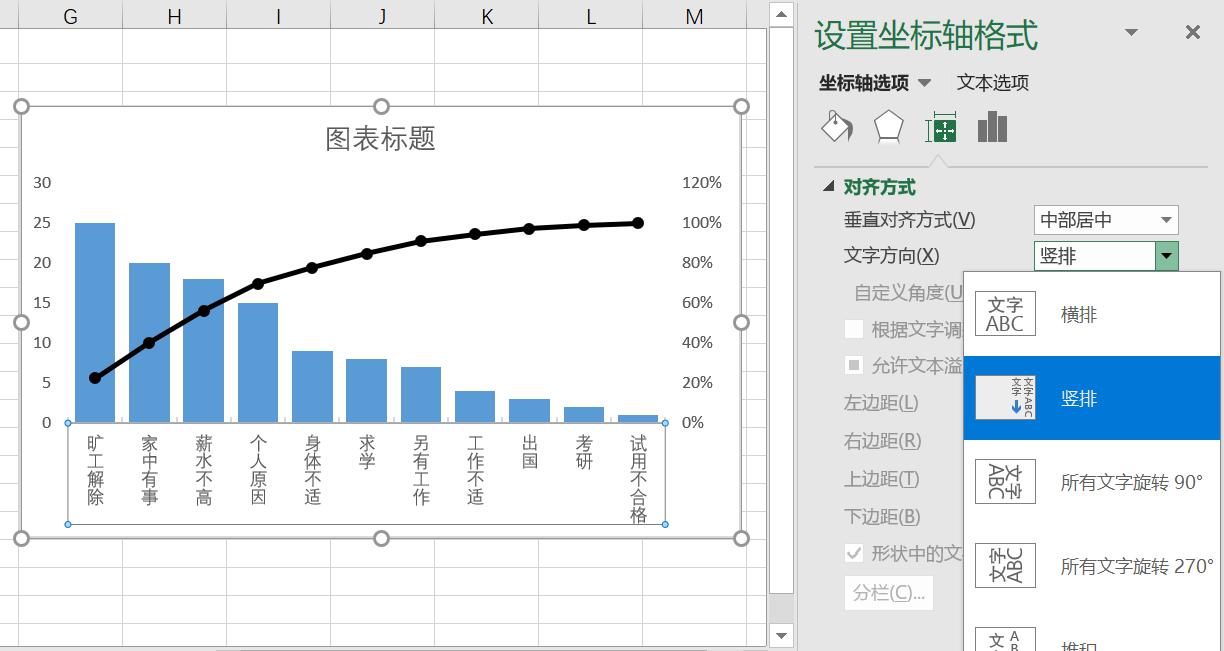
双击图中的垂直轴,在弹出的对话框中单击“设置坐标轴格式”|“坐标轴选项”|“最小值:0”|“最大值:27”|“主要刻度单位:大,3”。
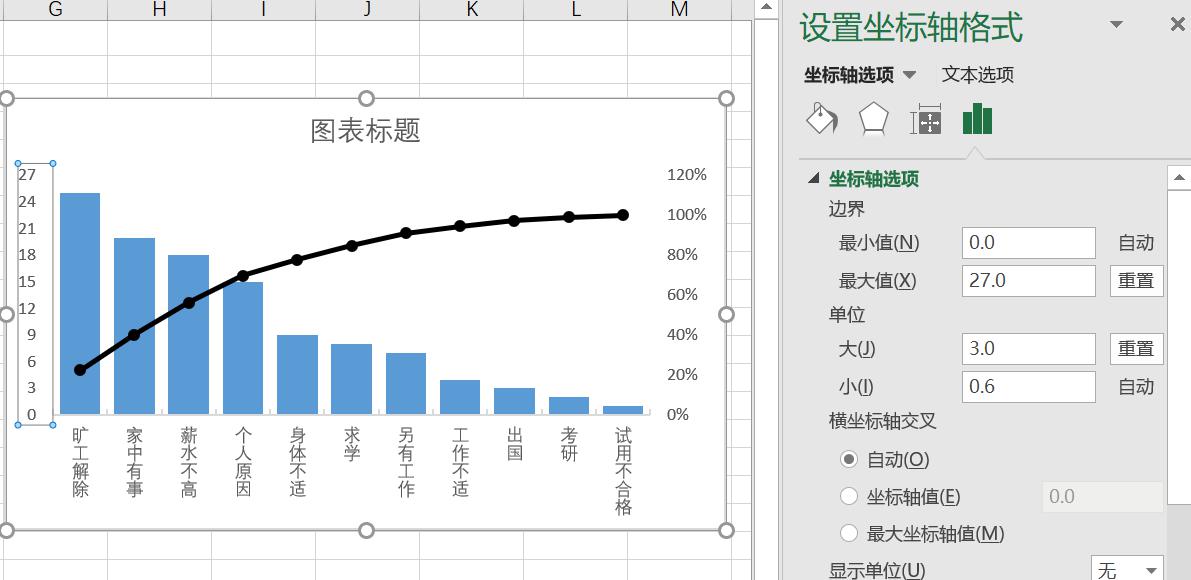
双击图中的次坐标轴,在弹出的对话框中单击“设置坐标轴格式”“坐标轴选项”|“最大值:1.0”“主要刻度单位:大,0.2”,单击图中的图表区|“字体:微软雅黑”。
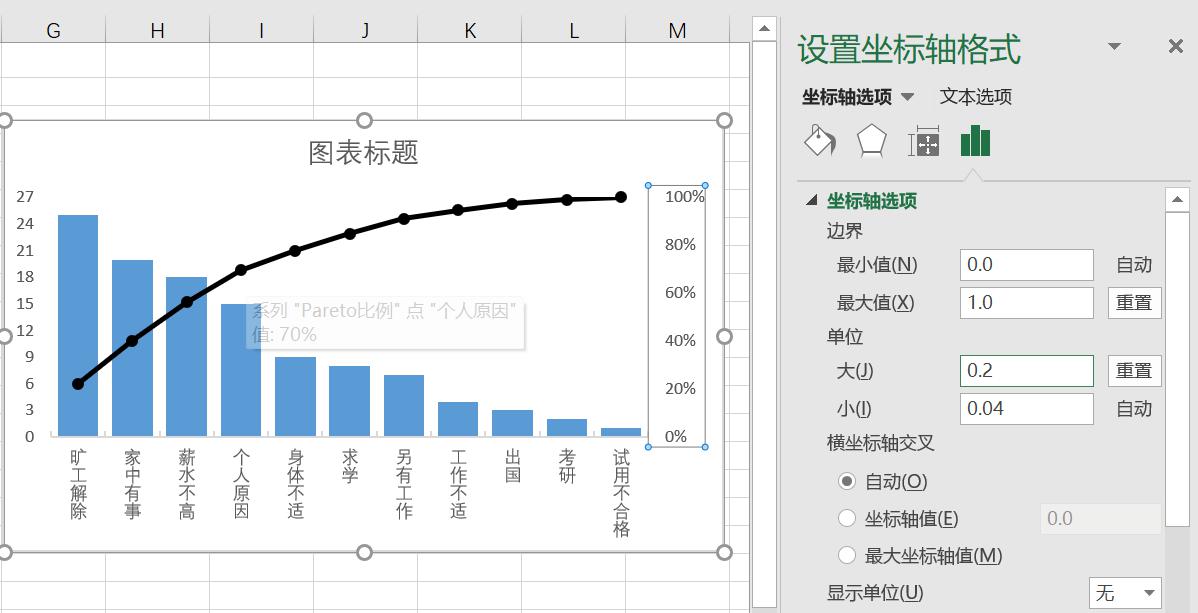
7.插入标题、细节调整。
插入80%位置的水平线,并从求学方块向下画一条垂直线并做美化。将前6个离职原因的柱子,填充成橙色。插入标题,最后效果如下图所示。
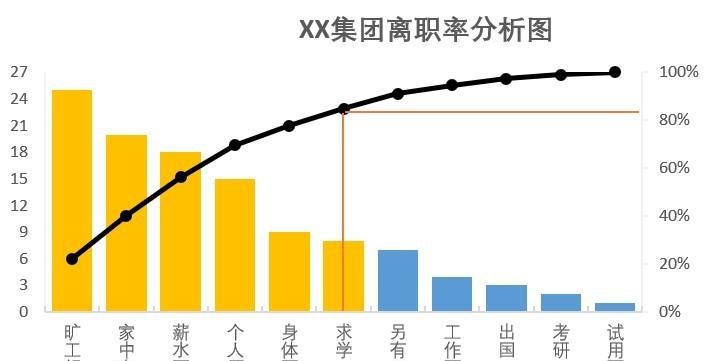


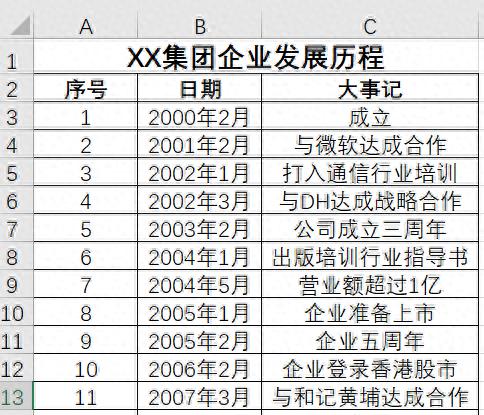




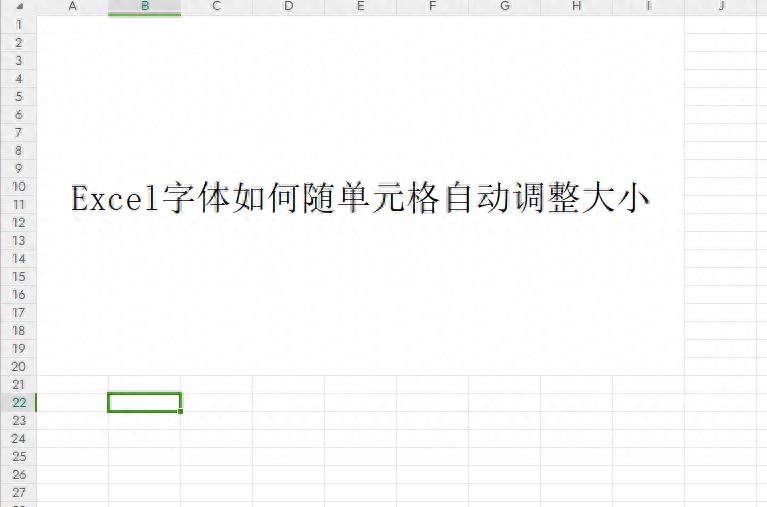
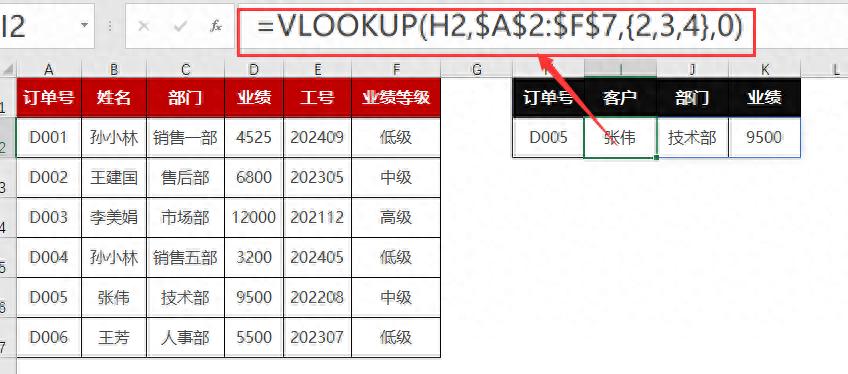
评论 (0)