薪资幅度图(Salary Range Chart)是一种用于展示不同职位或职位级别薪资范围的可视化工具。这种图表通常用于人力资源管理、招聘、薪酬规划以及员工职业发展等领域。通过薪资幅度图,组织可以清晰地看到不同职位的薪资水平、薪资区间以及可能的薪资增长路径,从而帮助制定公平、合理的薪酬政策。
【薪资幅度图的基本构成】
1.职位/职位级别:图表的水平轴通常代表不同的职位或职位级别,从初级到高级,或者是按部门、职能等分类。
2.薪资范围:图表的垂直轴表示薪资水平,通常以货币单位(如美元、欧元、人民币等)表示。每个职位或职位级别对应一个薪资范围,通常包括最低薪资、中位薪资和最高薪资三个点,形成一个薪资区间。
3.薪资区间线:每个职位或职位级别的薪资范围用线段或条形图表示,线段的两端分别代表该职位的最低薪资和最高薪资,而线段的中点或条形图的中心位置则代表中位薪资。
4.标签和注释:图表上可能还包括职位名称、薪资范围的数值标签、薪资增长路径的箭头或其他注释信息,以帮助读者更好地理解图表内容。
【EXCEL示例】
1.打开文件。
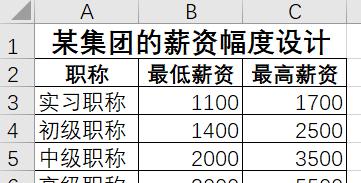
2.在数据表格中,在“最低薪资”和“最高薪资”间插入一个辅助列,鼠标选中C列,单击右键选择“插入”,如图所示。

在C3单元格,输入:“=D3-B3”,然后下拉到C7,生成“辅助数据”的辅助列。
3.选中“A2:C7”数据区域,选择“插入”选项卡|“柱形图”|“二维柱形图”|“堆积柱形图,生成原始的薪资幅度图。
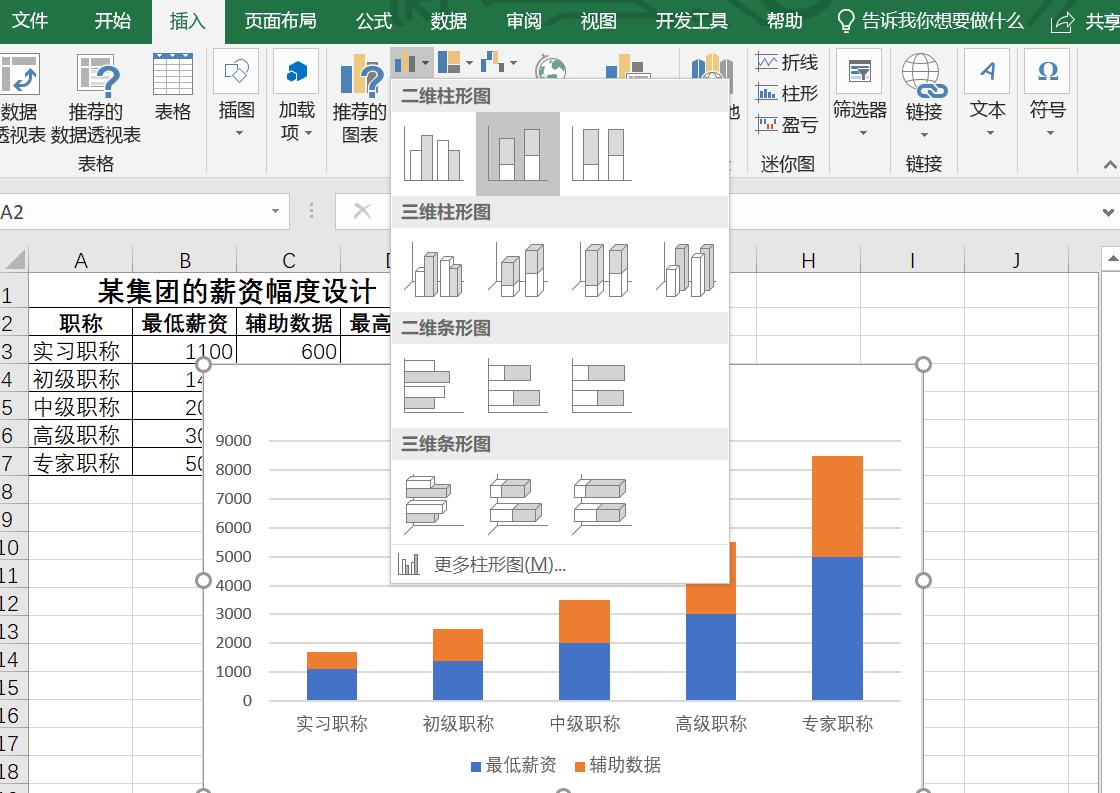

4.修改和美化图表样式:
(1)删除图例,修改网格线。
选中图中的图例,按Delete键删除选中图中的网格线单击“图表工具”|“格式”|“形状轮廓”|“虚线”|“方点”命令,如图所示。
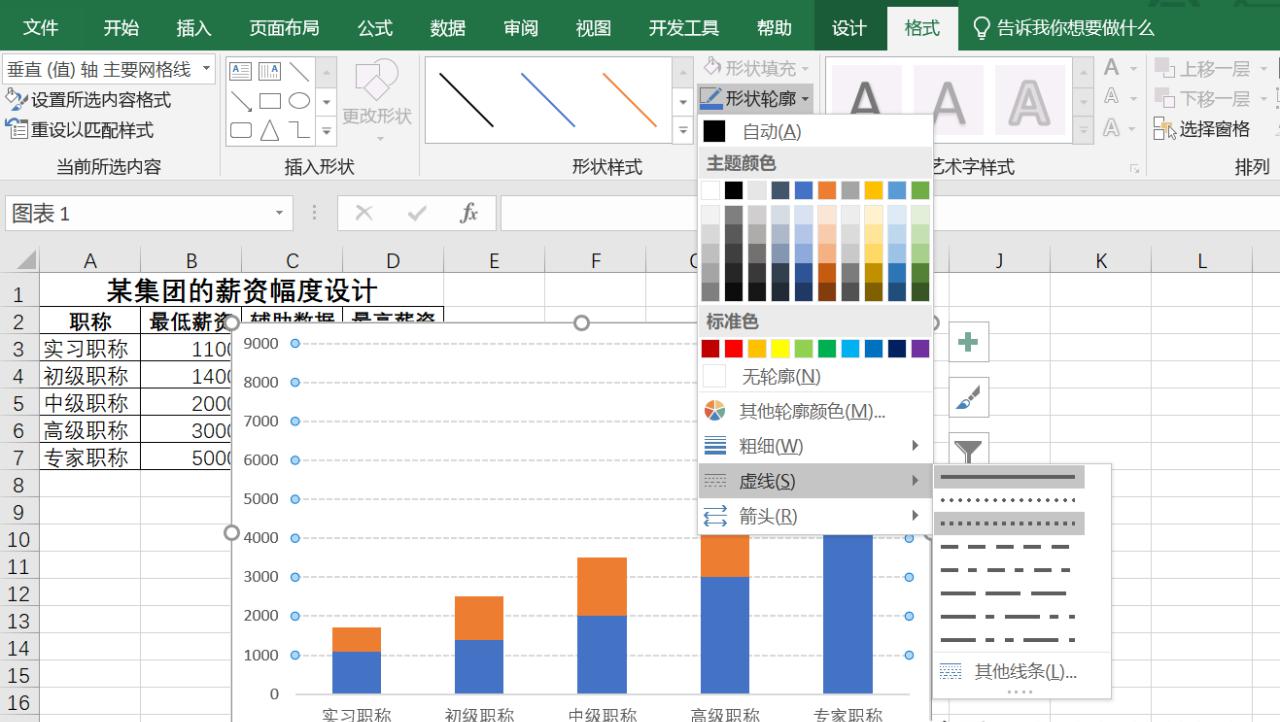
完成后,效果如图所示。
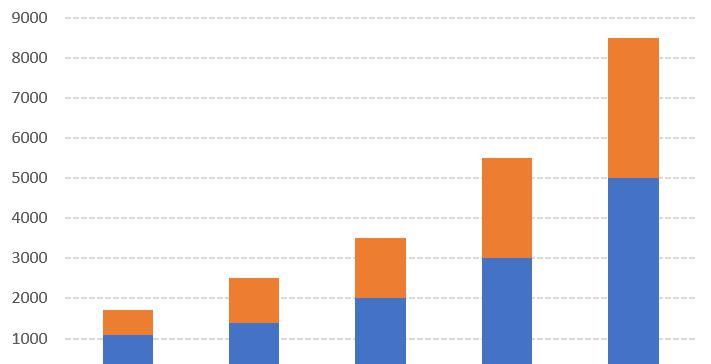
(2)修改垂直轴
先把图拉长。单击选中图的垂直轴,单击右键,选择“设置坐标轴格式”,在弹出的界面上单击“主要刻度单位,大:1500(如图所示)。
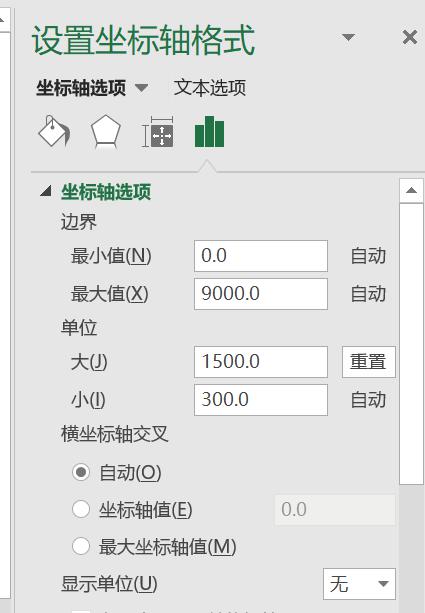
点击“填充与线条”单击“线条”|“无线条”命令(如图所示)。
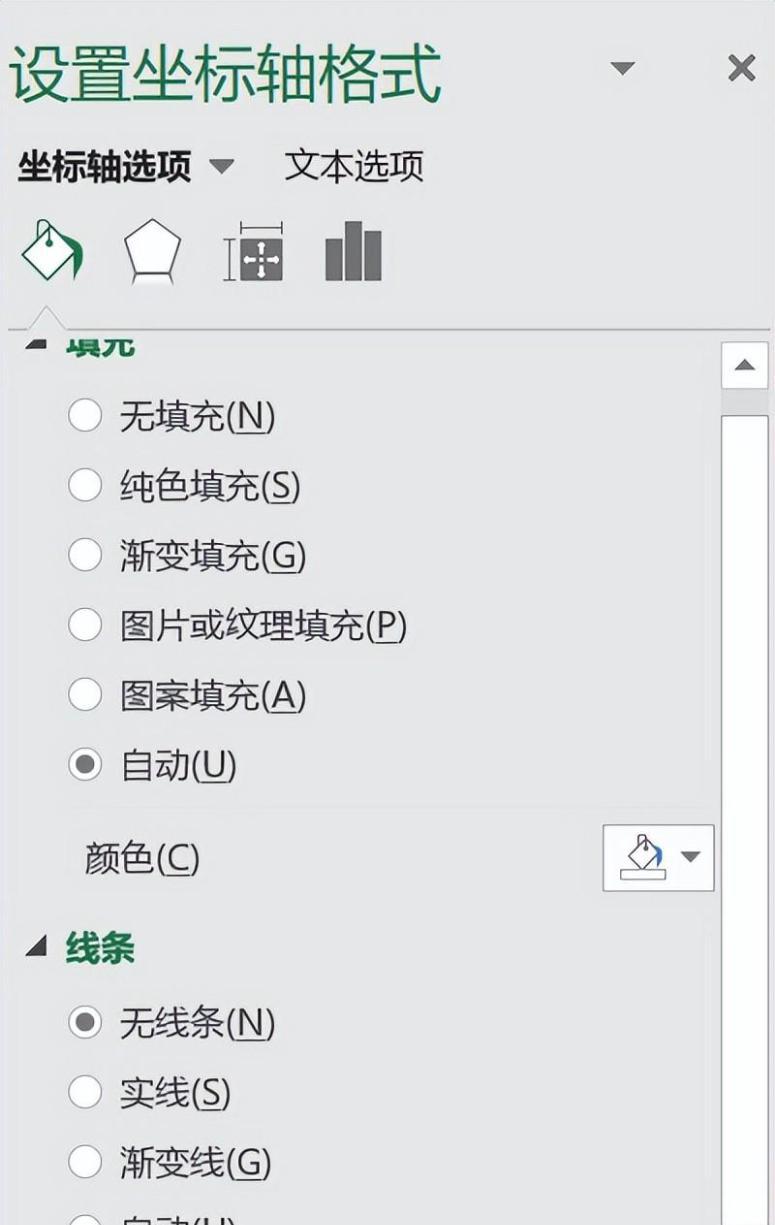
完成后,效果如图所示。
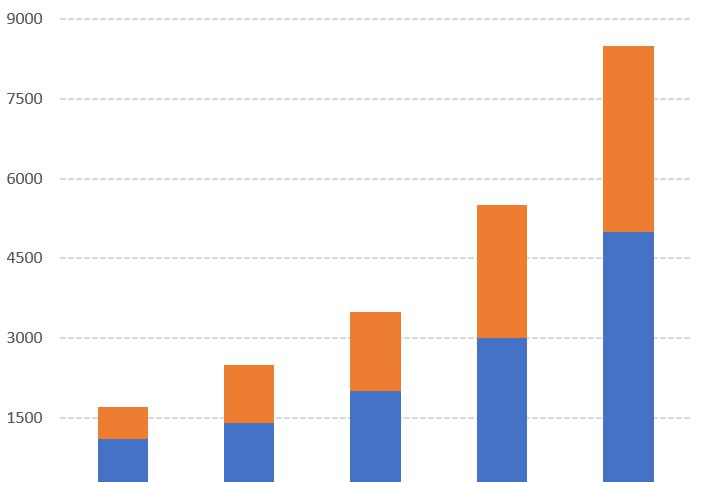
(3)修改数据系列填充颜色,修改绘图区和图表区背景
单击选中图的蓝色数据系列“图表工具”|“形状填充”|“无填充颜色”(如图所示)。
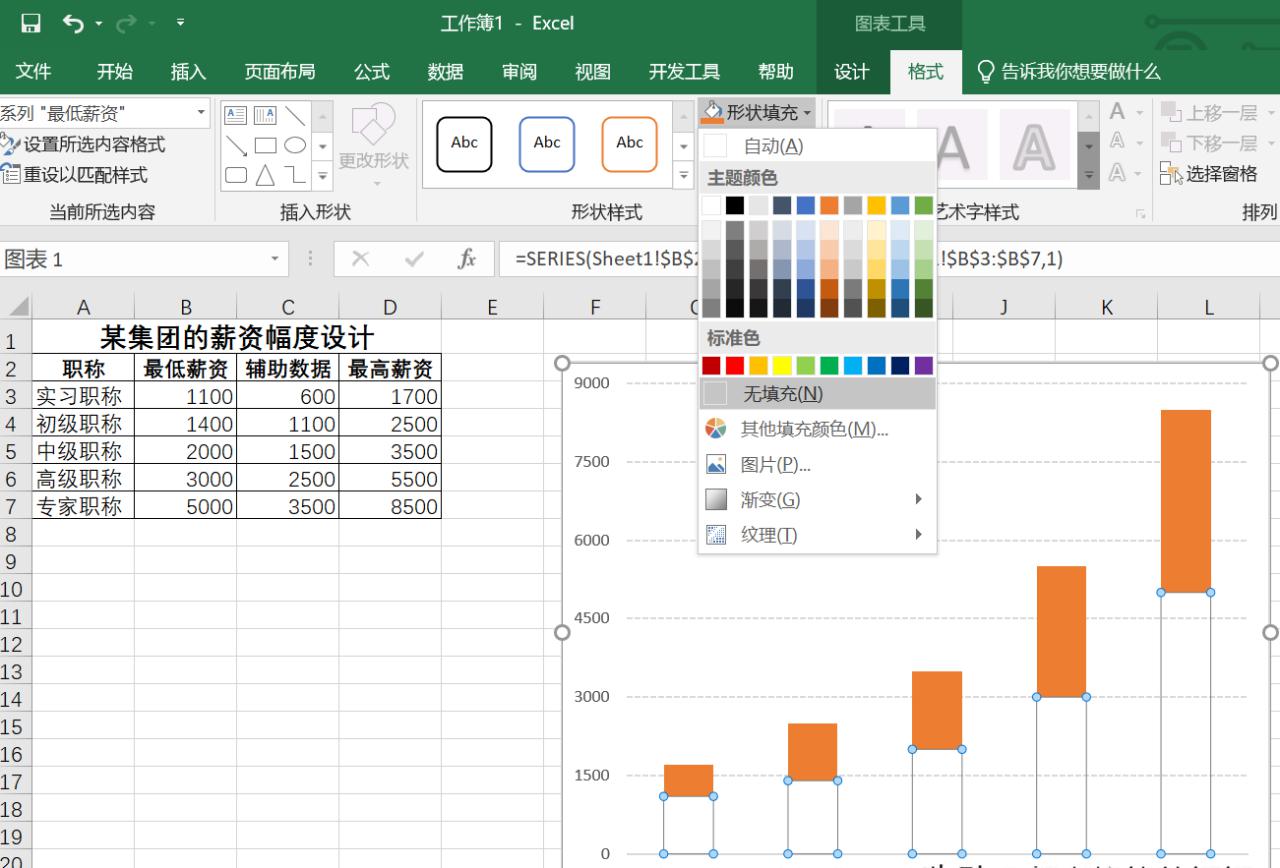
单击选中图的红色数据系列!“图表工具”|“形状填充”|“其他填充颜色”。在弹出的界面上选择“自定义”|“红色:0,绿色:151,蓝色:204”(如图所示)。
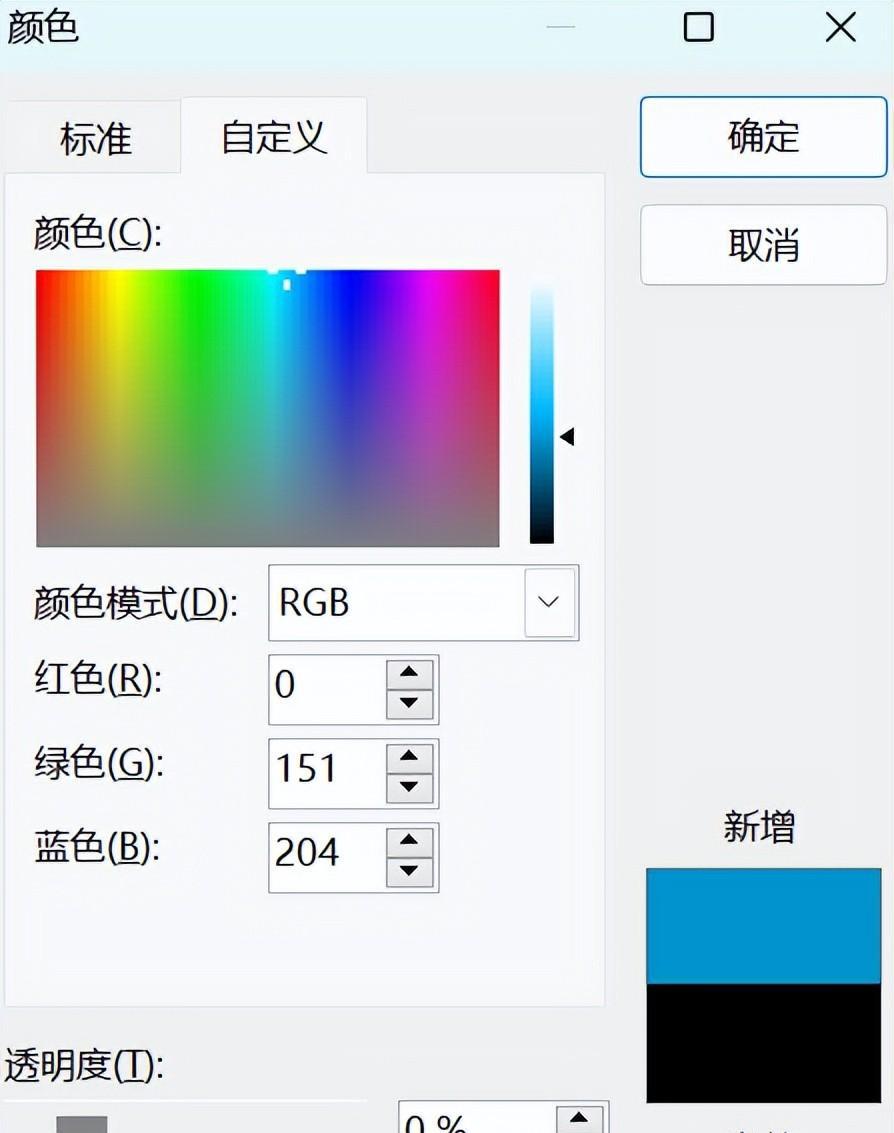
双击图中的绘图区,在弹出的对话框中单击“设置绘图区格式”界面|“填充”|“无填充”命令,如图所示。
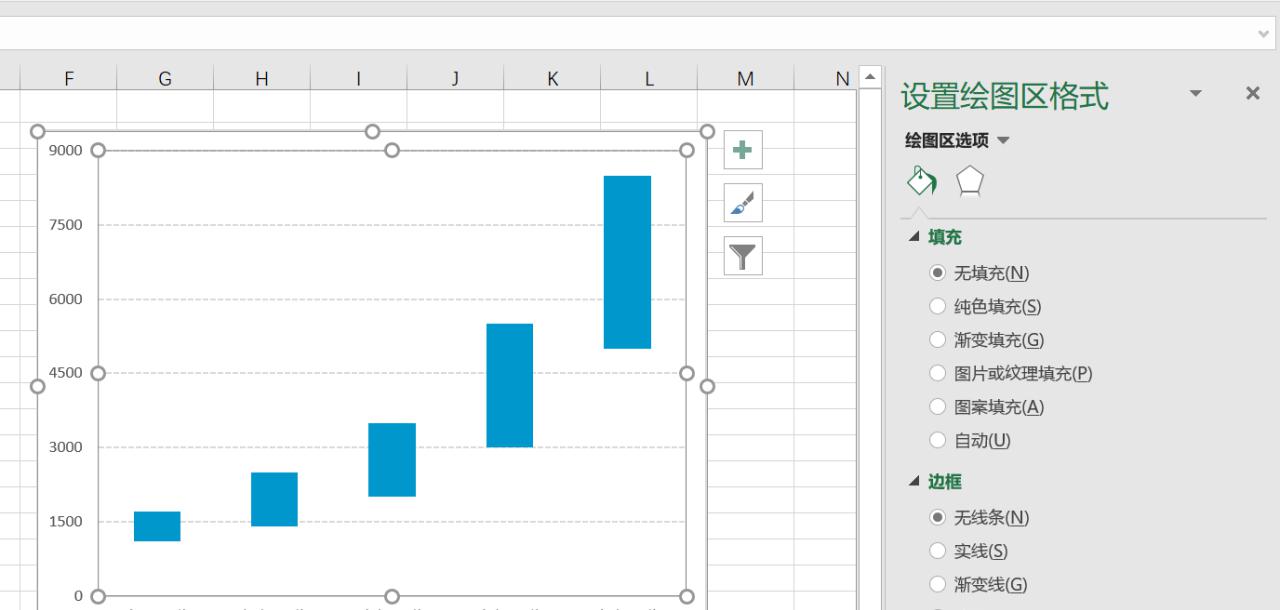
双击图中的图表区,在弹出的对话框中单击“设置图表区格式”界面|“填充”|“纯色填充”|“白色,背景1,深色5%”“关闭”命令,如图所示。
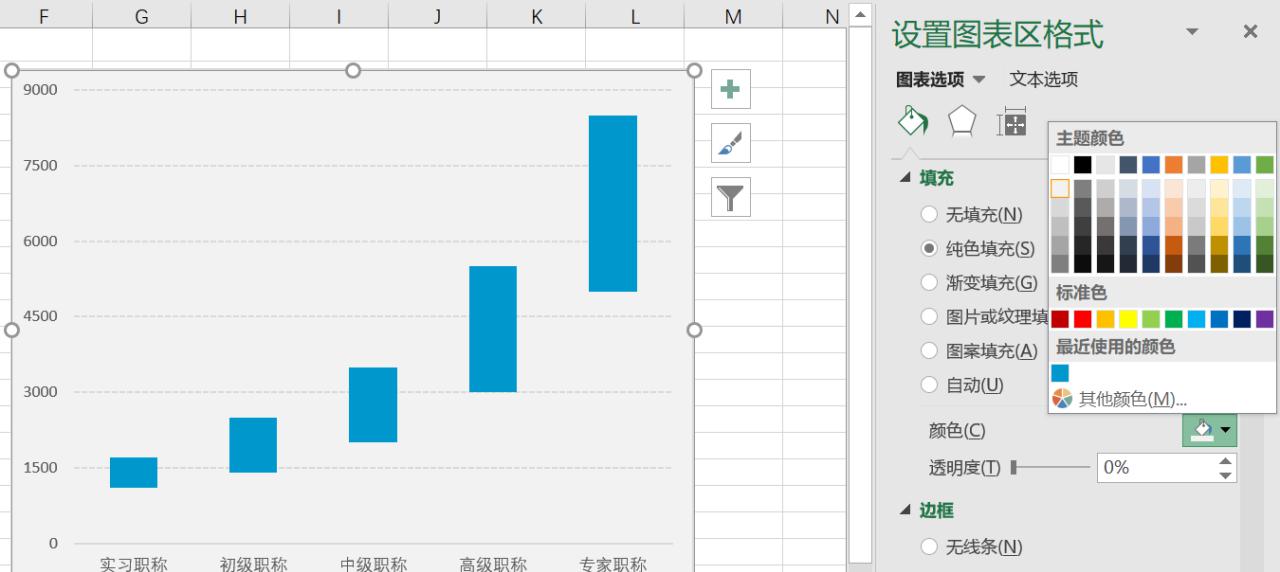
效果图如图所示。
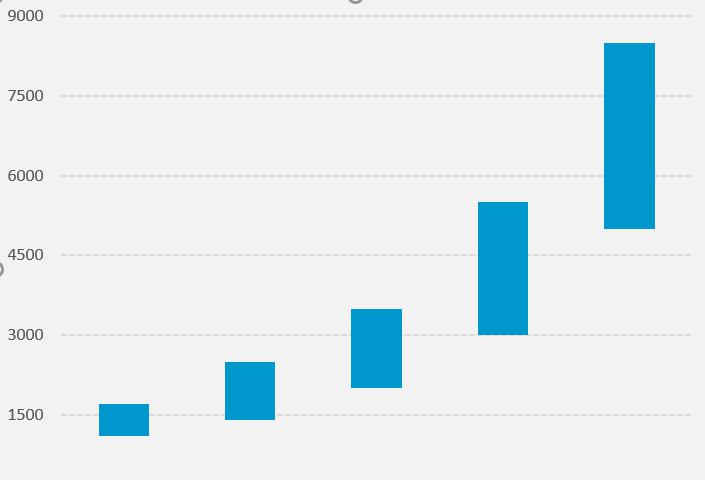
(4)插入标题和脚注,以及细节调整
将图拉宽,调整绘图区与图表区的大小。插入标题,方法如下。标题:点击图表旁的“ ”,将图表标题勾选上,最后在文本框输入文本:“某公司技术岗位薪资幅度”。
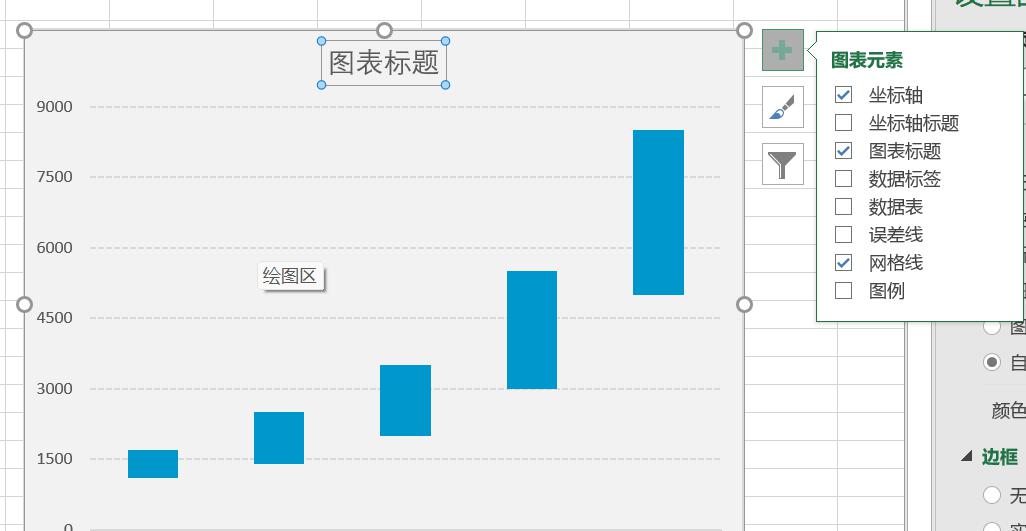
最后效果如图所示。
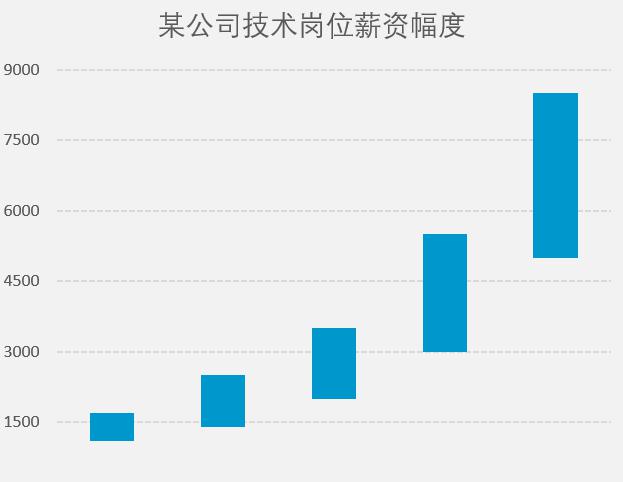


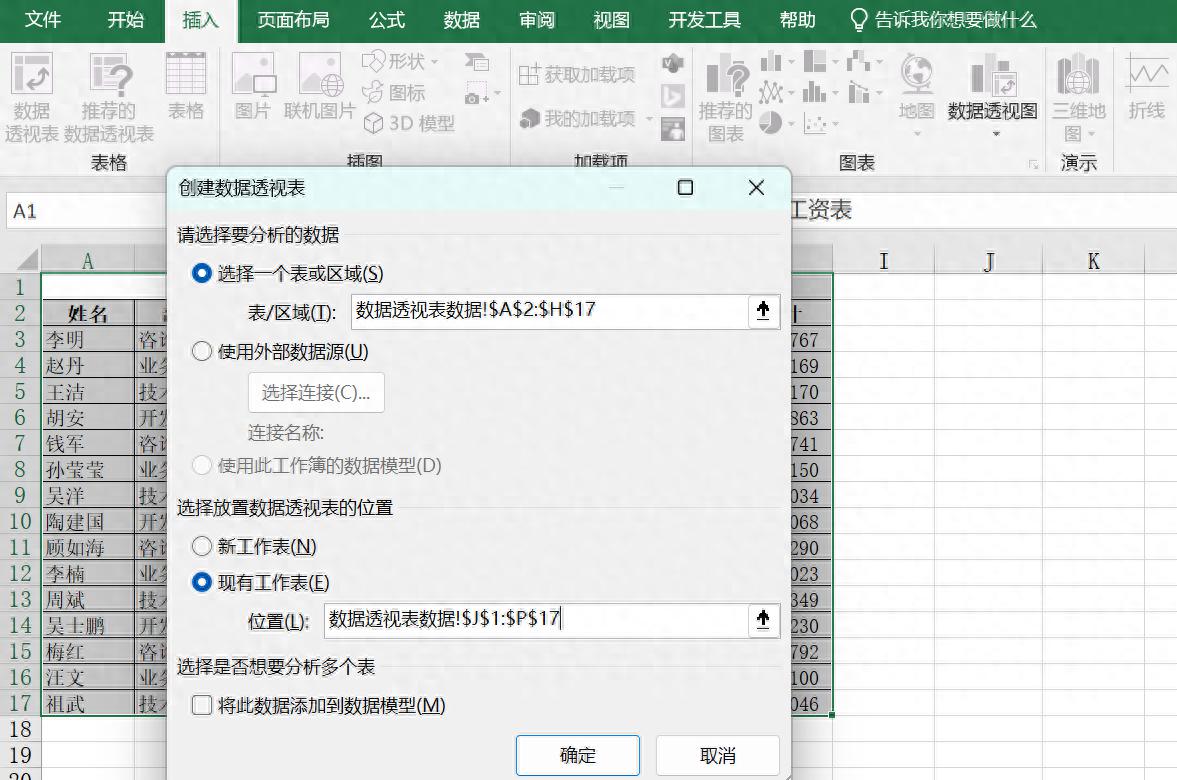
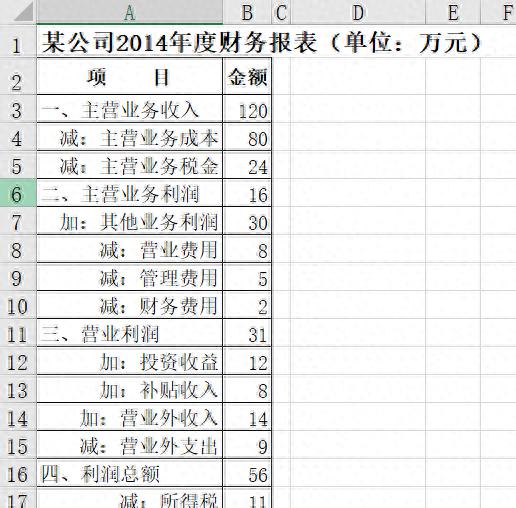

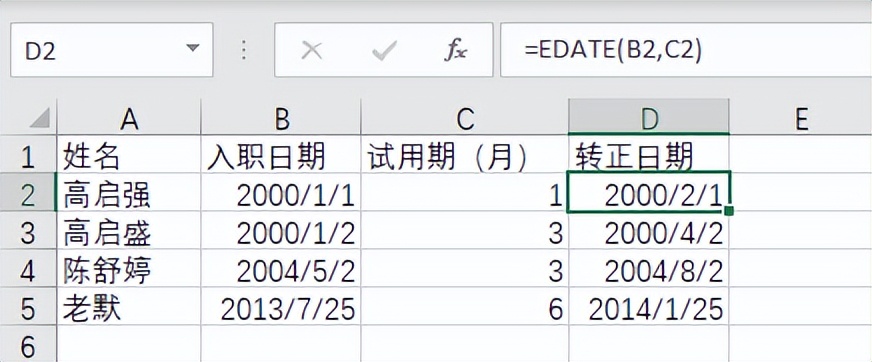
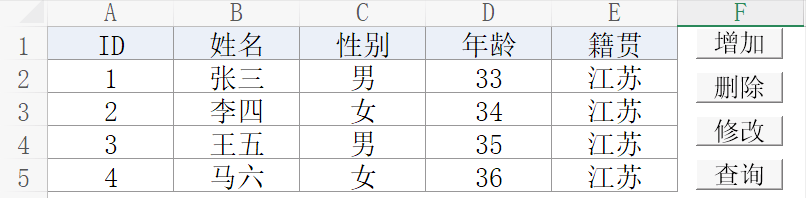
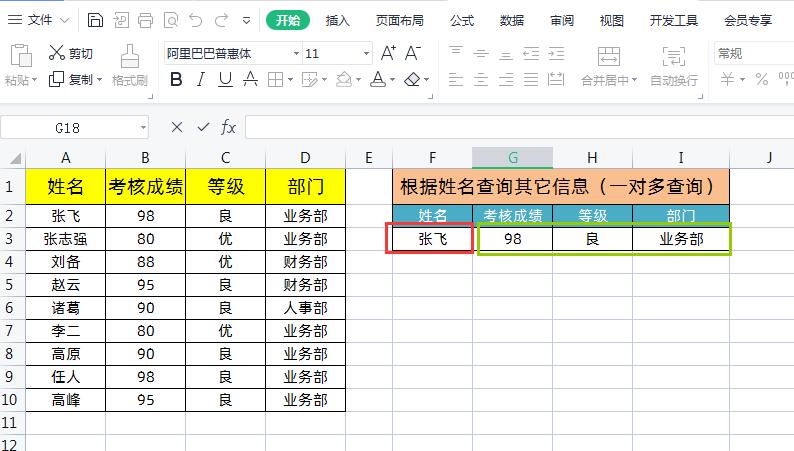
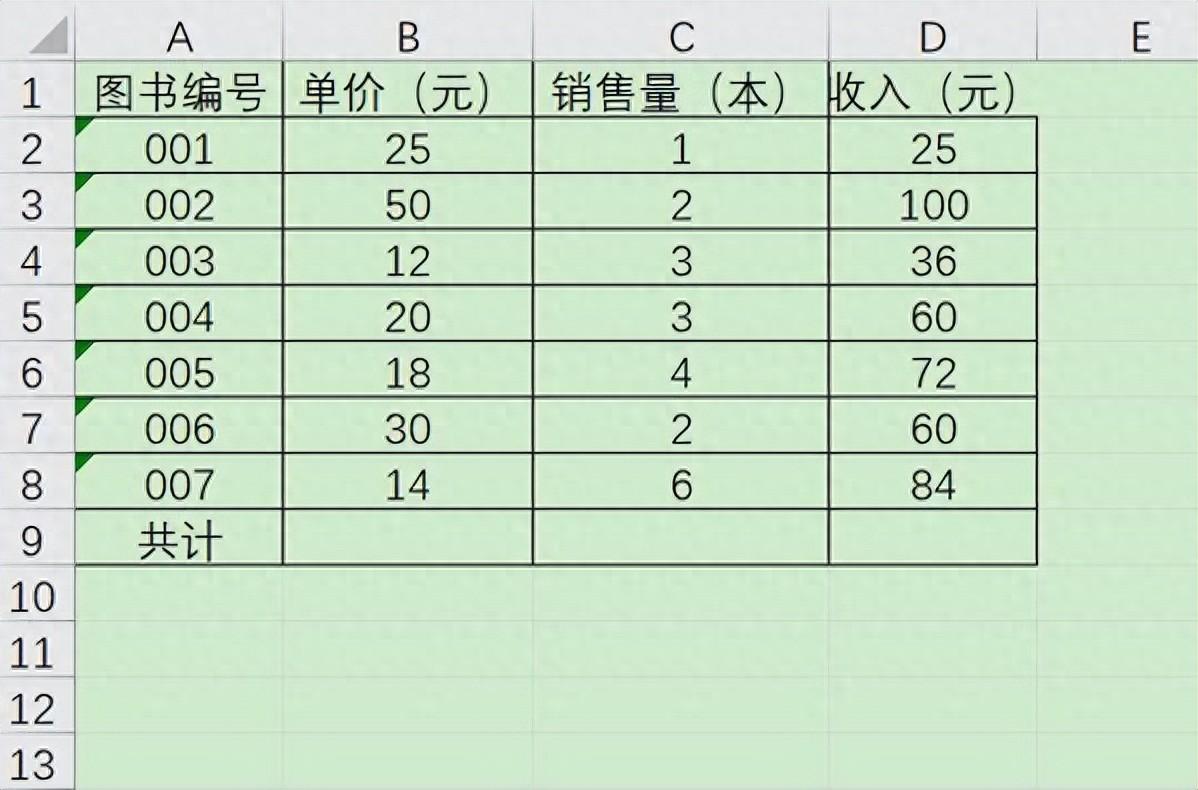
评论 (0)