在日常办公中,我们常常需要快速找到并突出一些重要的数据。Excel 中的条件格式功能可以帮助我们自动化这个过程。下面,我们来详细介绍条件格式的使用方法及其在工作中的实际应用。
一、什么是条件格式?
条件格式是一种能够根据单元格的值自动应用格式(如字体颜色、单元格背景色、边框等)的功能。通过条件格式,我们可以轻松地突出显示重要数据,识别趋势和异常值。
二、如何设置条件格式?
基本操作步骤:
1、选择数据区域:首先,选中你想要应用条件格式的单元格区域。
2、打开条件格式菜单:在 Excel 中,点击菜单栏的“开始”选项卡,然后找到“条件格式”按钮。
3、设置条件:在条件格式菜单中,你可以选择“突出显示单元格规则”、“数据条”、“色阶”等多种条件格式类型。
三、示例表格及条件格式应用
下面是一个示例表格,展示了不同条件格式的应用效果。
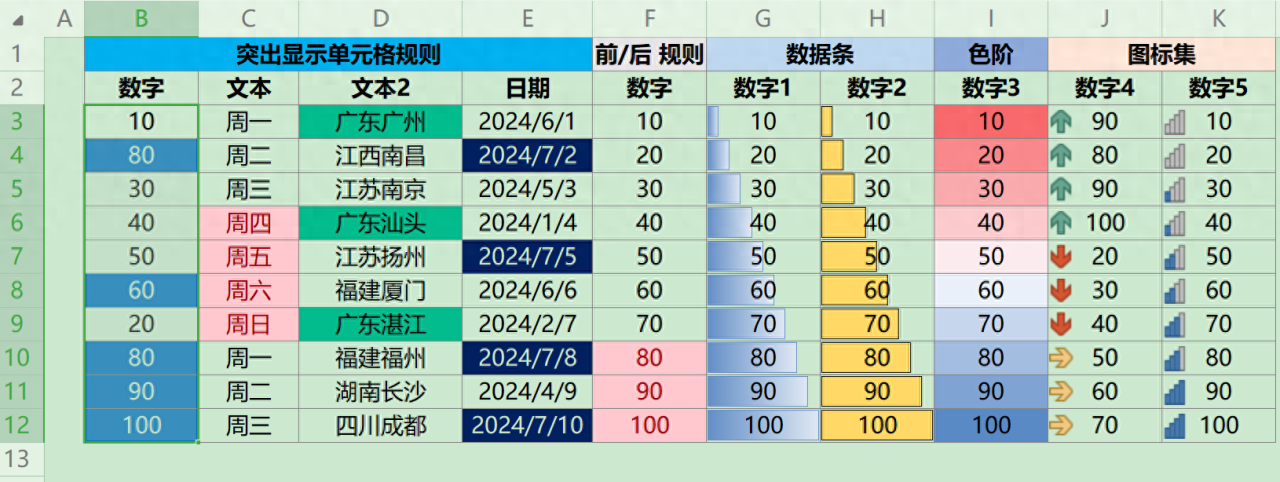
1. 突出显示单元格规则
我们将根据不同的需求对单元格用不同颜色的颜色标记。
需求1:假设我们有一份学生成绩表,我们希望自动突出显示及格分数(≥60 分)。
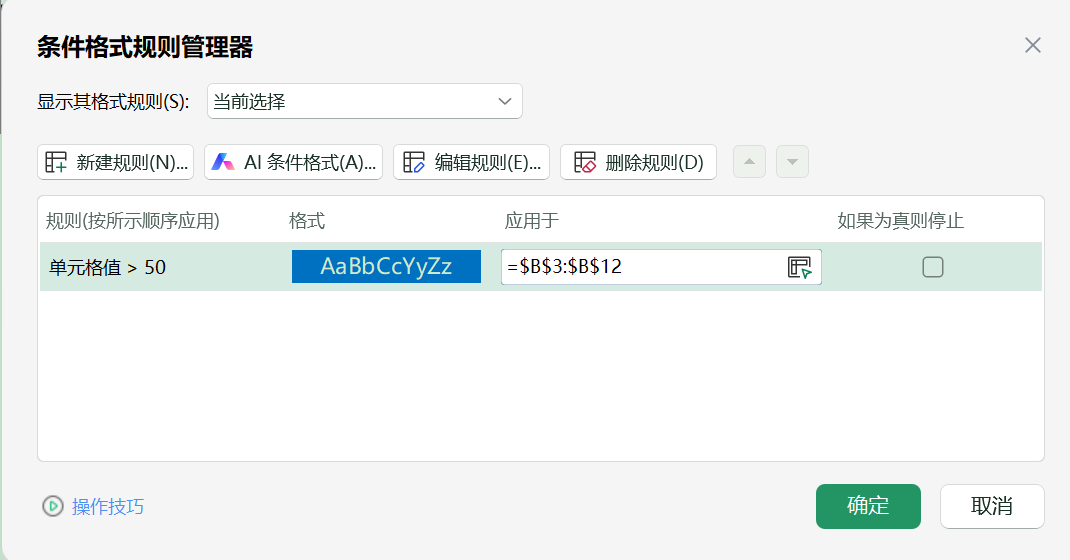
假设我们的数据源是B列,我们就可以选中包含成绩的区域B3:B12,选择条件"突出显示单元格规则”中的“大于”输入50,并选择一种突出显示的颜色,如蓝色,点击“确定”,所有分数≥60的单元格将会自动变为蓝色。
需求2:假设我们想找到区域范围内的唯一值,例如我们实力表格中的C列。我们就可以选择“仅对唯一值或重复值设置格式”中的格式中选择“唯一”并选择一种突出显示的颜色,如橙粉色,最终效果如示例图中的C列
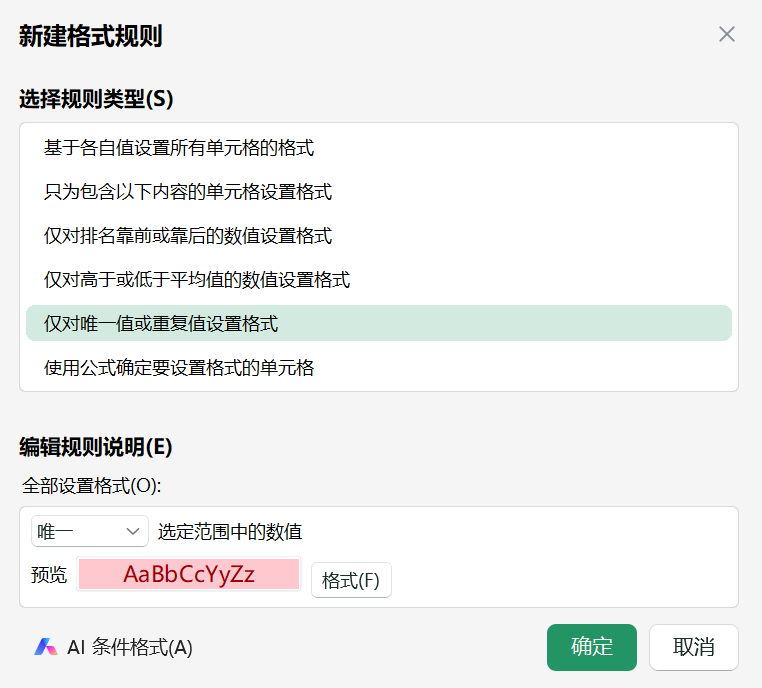
需求3:假设我们想找到区域范围内的所包含字的单元格,例如我们实力表格中的D列。对包含“广东”二字我们就可以选择“只为包含以下内容的单元格设置格式”中的格式中选择“特殊文本”并输入“广东”二字,选择一种突出显示的颜色,如绿色,最终效果如示例图中的D列
需求4:我们想找含当月日期的单元格,例如我们实力表格中的E列。我们就可以选择“只为包含以下内容的单元格设置格式”中的格式中选择“发生日期”,选择本月,当月为7月,所以会凸显2024年7月份的单元格,选择墨蓝色,最终呈现结果如示例图E列
2. 前/后规则
将前3名的的数据用特殊颜色标记。
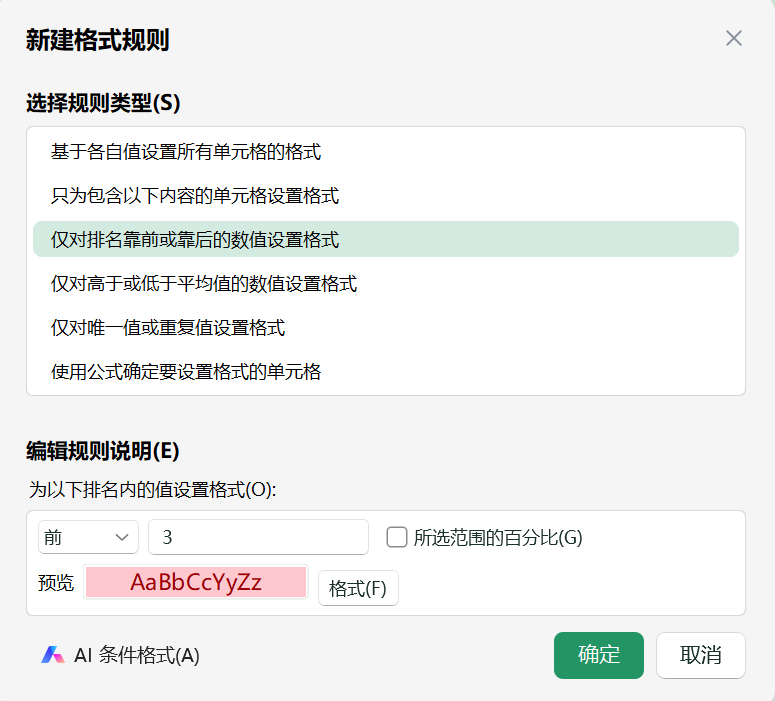
选择本图设置,就可以得到示例图中的F列的效果
3. 数据条
使用数据条显示数据大小的视觉差异。

选择规则类型中的“基于各自值设置所有单元格的格式”格式样式选择“数据条”,填充选择“渐变填充”,设置颜色,最终就会得到示例图中的G与H列样式
4. 色阶
根据数据大小使用不同颜色的色阶进行标记。

- 选择数据区域 I3:I12
- 打开条件格式菜单,选择“色阶”,然后选择一种三色的色阶样式,就可以得到示例图I列中的格式。
5. 图标集
根据数据大小使用图标进行标记,如箭头和条形图等。
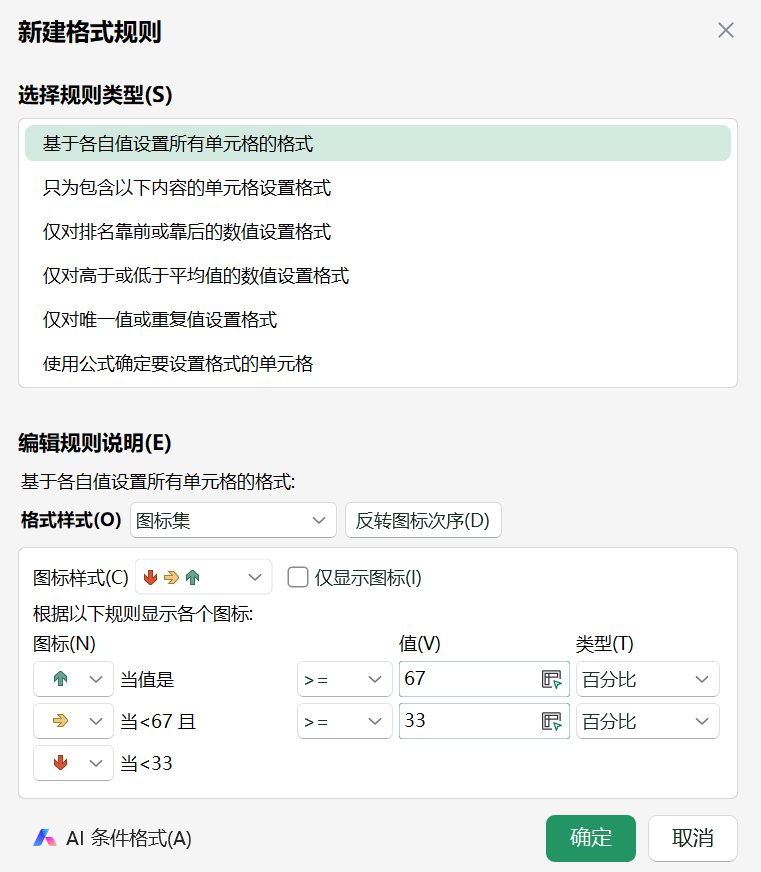
- 选择数据区域 K3:K12
- 打开条件格式菜单,选择“图标集”,然后选择一种图标样式,例如上升和下降箭头,就可以得到示例图I列中的格式。
四、结论
通过条件格式,我们可以使数据更加直观和易于理解,快速找到需要关注的重要数据点。希望这个简单实用的 Excel 条件格式技巧能对你有所帮助。如果你有任何问题或需要更多 Excel 技巧,欢迎在评论区留言或者关注我们的微信公众号“EXCEL办公有效化”!或者头条。
相关文章推荐:
- https://m.toutiao.com/is/i6wN63Tv/ - Excel 基础函数技巧分享:IF 函数的全面解析及实例应用... - 今日头条
- Excel函数详解:SUMF函数用法大全
- 深入探讨Excel的TEXTSPLIT函数:用法、搭配及实际案例



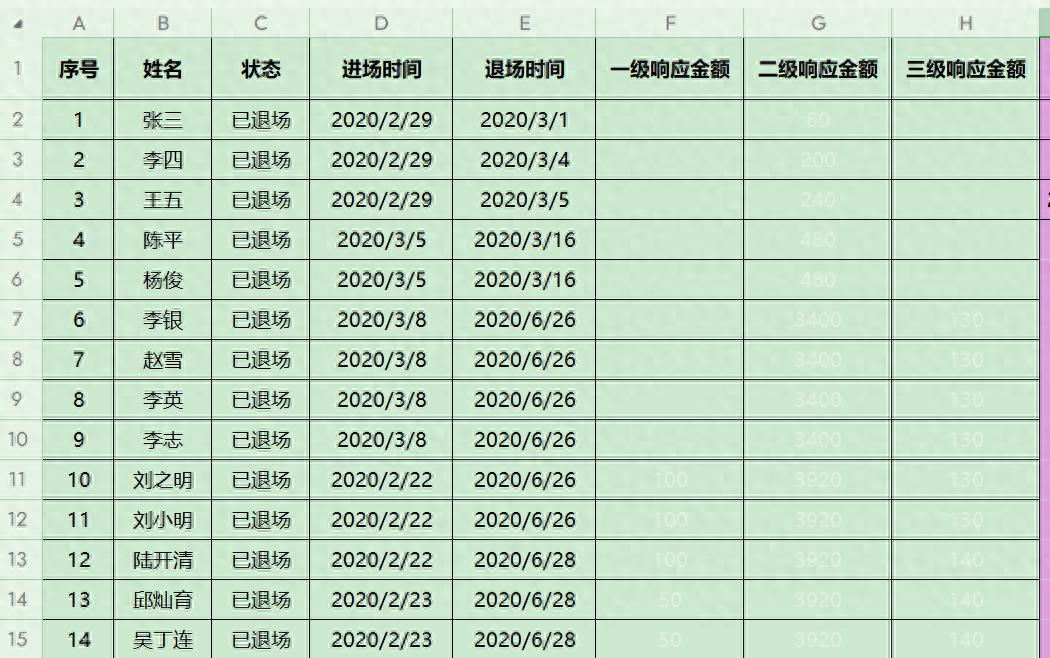

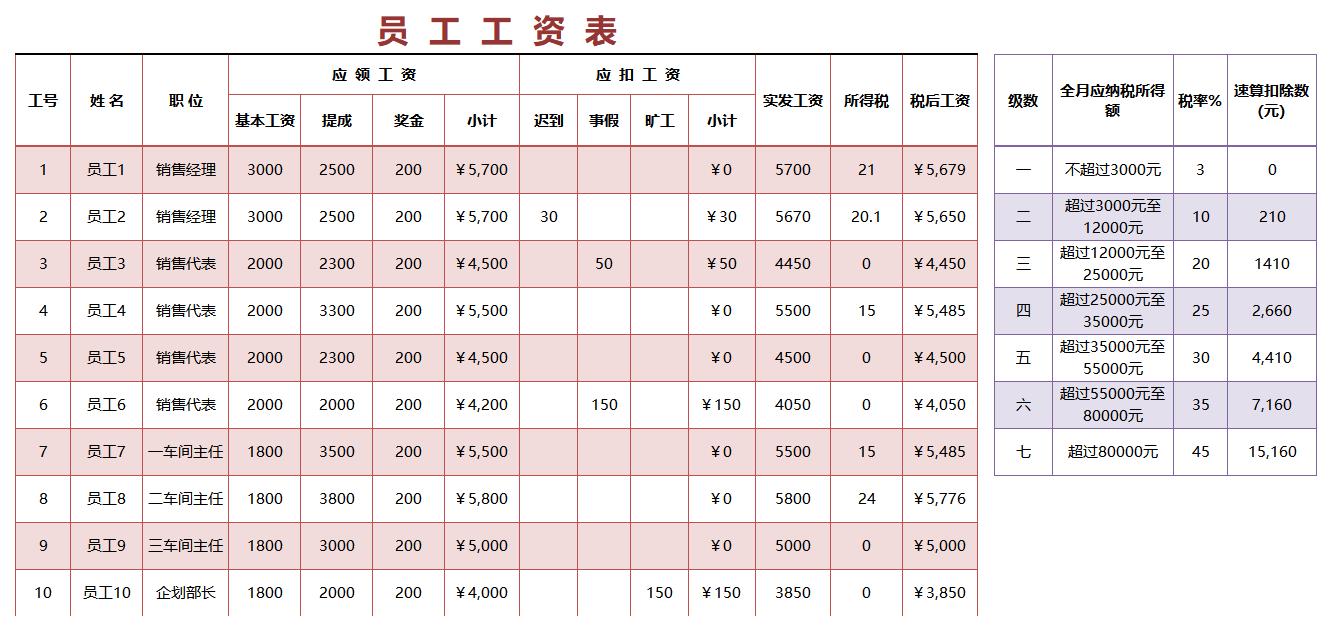
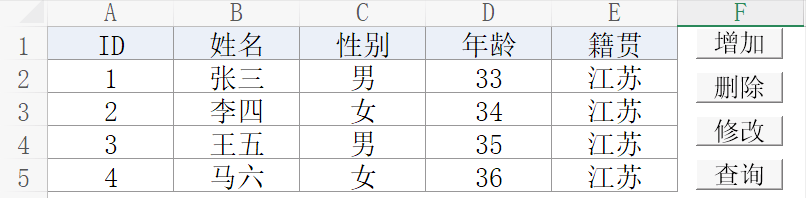
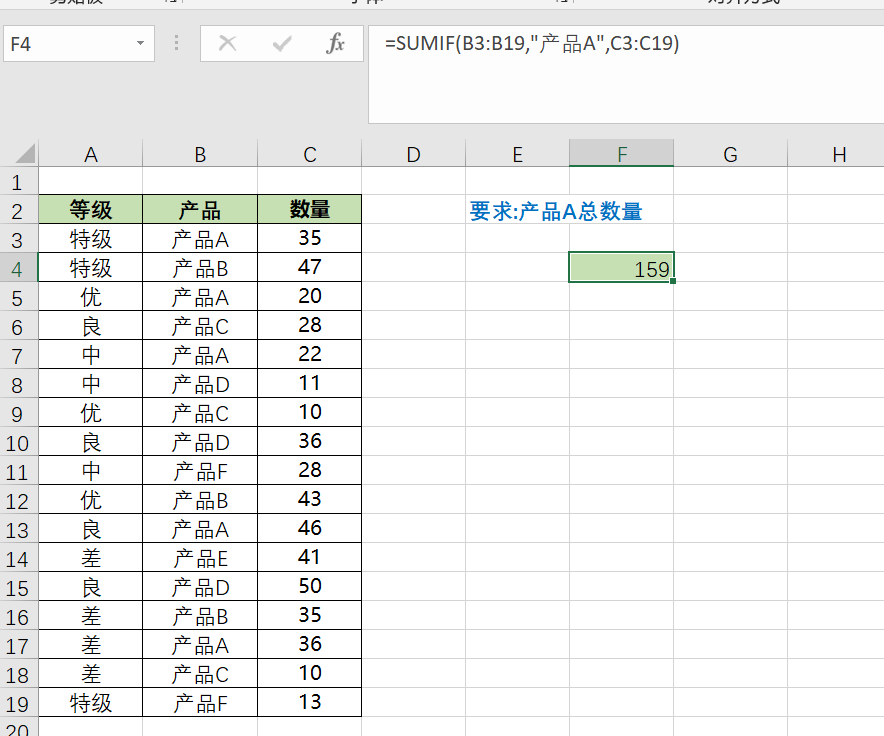
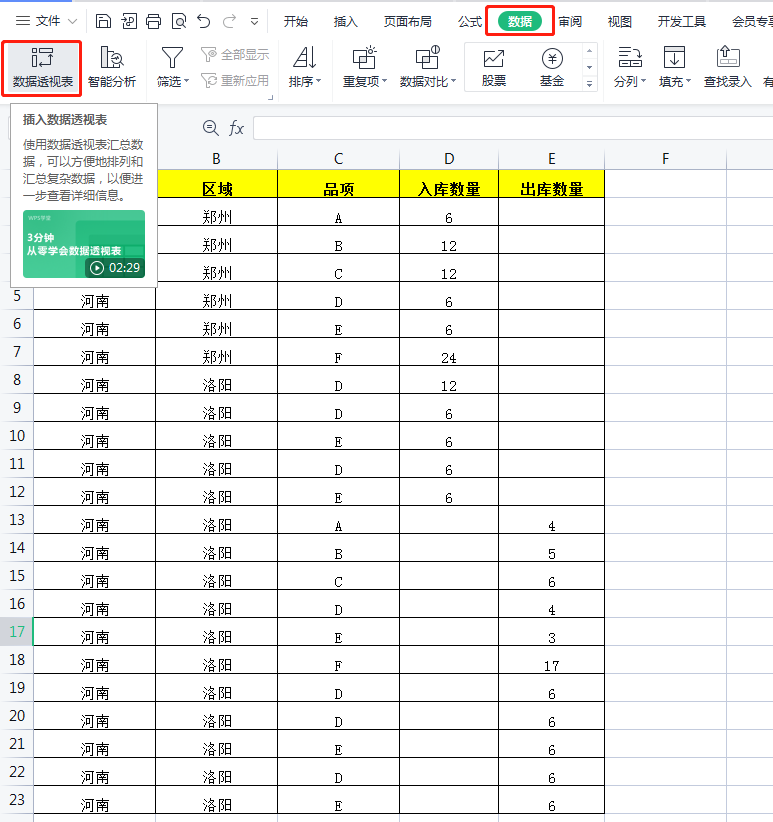
评论 (0)