在 Excel 中,为了提高表格的可读性,大家很多都会使用隔行涂色来区分数据行。然而,传统的格式刷方法在遇到合并单元格时往往会失效。今天,就来分享一种使用条件格式的方法,实现隔行涂色,即使有合并单元格也不用担心。
为什么格式刷遇到合并单元格时会失效?
当我们使用格式刷来为隔行涂色时,格式刷会复制源单元格的格式,包括合并状态。这意味着,如果你的目标范围内有合并单元格,格式刷可能会取消合并或导致格式混乱,达不到预期效果。
使用条件格式实现隔行涂色
要解决这个问题,我们可以使用 Excel 的条件格式功能。具体步骤如下:
- 选择范围: 选择你要应用隔行涂色的单元格范围。确保选择的范围包含所有需要涂色的单元格。
- 打开条件格式规则管理器: 在菜单栏中选择“开始”选项卡,然后点击“条件格式” > “新建规则”。
- 创建新规则: 在弹出的对话框中选择“使用公式确定要设置格式的单元格”。
- 输入公式: 在“为符合此公式的值设置格式”字段中输入以下公式之一:
- 使用 =ISEVEN(ROW())
- 这个公式的作用是检查当前行号是否为偶数,如果是偶数行,则应用指定的格式。
- 设置格式: 点击“格式”,在“填充”选项卡中选择你想要的背景颜色,然后点击“确定”。
- 应用规则: 点击“确定”关闭新建规则对话框,然后再点击“确定”关闭条件格式规则管理器。
公式解释:
- ROW(): 返回当前单元格的行号。例如,如果单元格在第2行,ROW() 返回 2。
- ISEVEN(ROW()): 检查行号是否为偶数。如果是偶数行,返回 TRUE。
实际案例演示:

假设我们数据范围内,有些单元格存在合并行。按照上述步骤设置隔行涂色,你会看到所有偶数行都被涂上了你选择的背景颜色,即使有些单元格是合并的,只不过合并单元格会按照第一个单元的的奇偶性涂色
隔行涂色公式如下:

提示:
- 手动调整: 对于合并的单元格,如果条件格式效果不如预期,可以手动应用相同的背景颜色以确保一致性。
- 动态更新: 如果数据范围会经常更新,建议将条件格式规则设置为更大的范围,或者使用表格格式(通过“插入” > “表格”),以便在数据增加时自动应用条件格式。
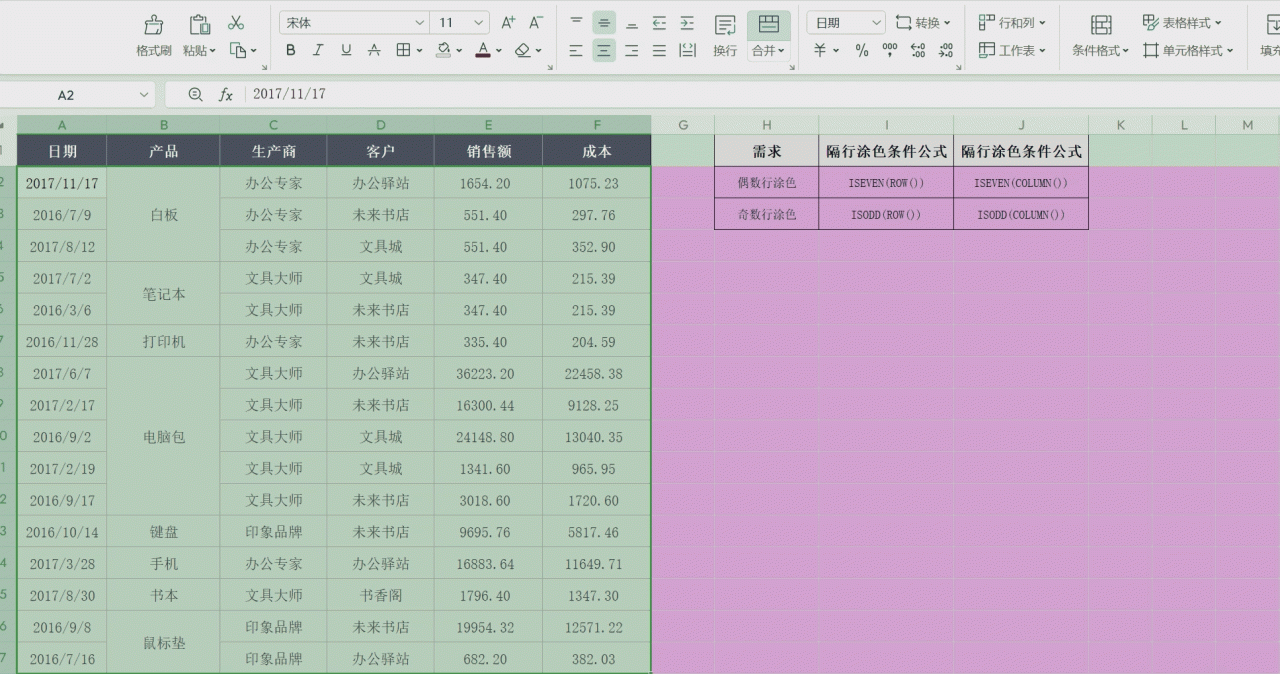
总结:
通过使用条件格式,我们可以轻松实现隔行涂色,即使有合并单元格也不用担心。这样不仅提高了表格的可读性,还避免了格式刷在合并单元格情况下的局限性。


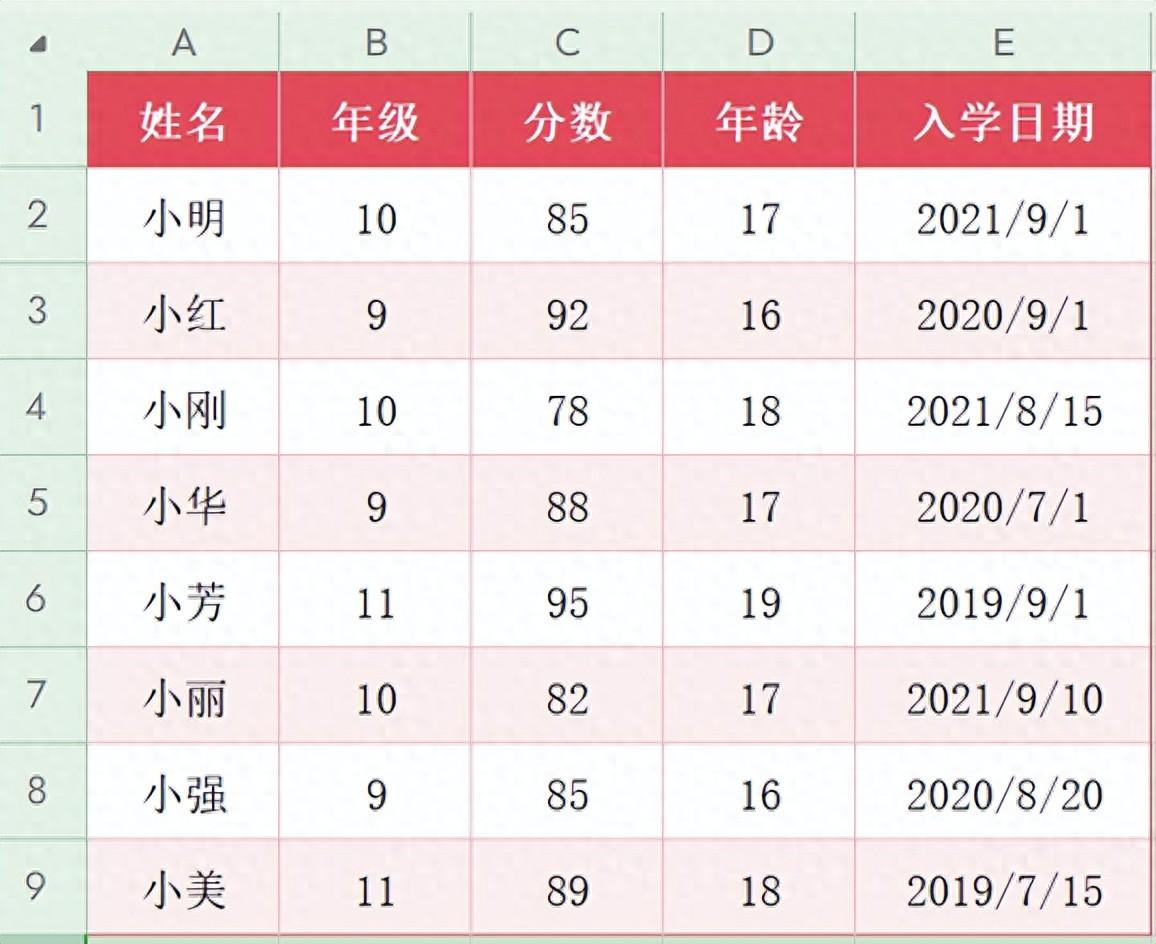


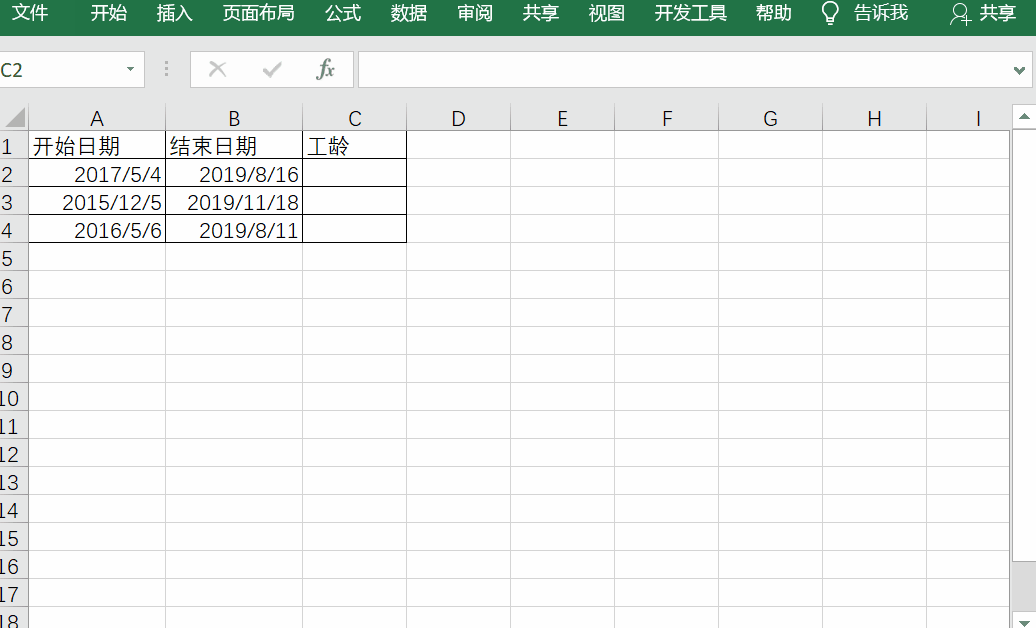

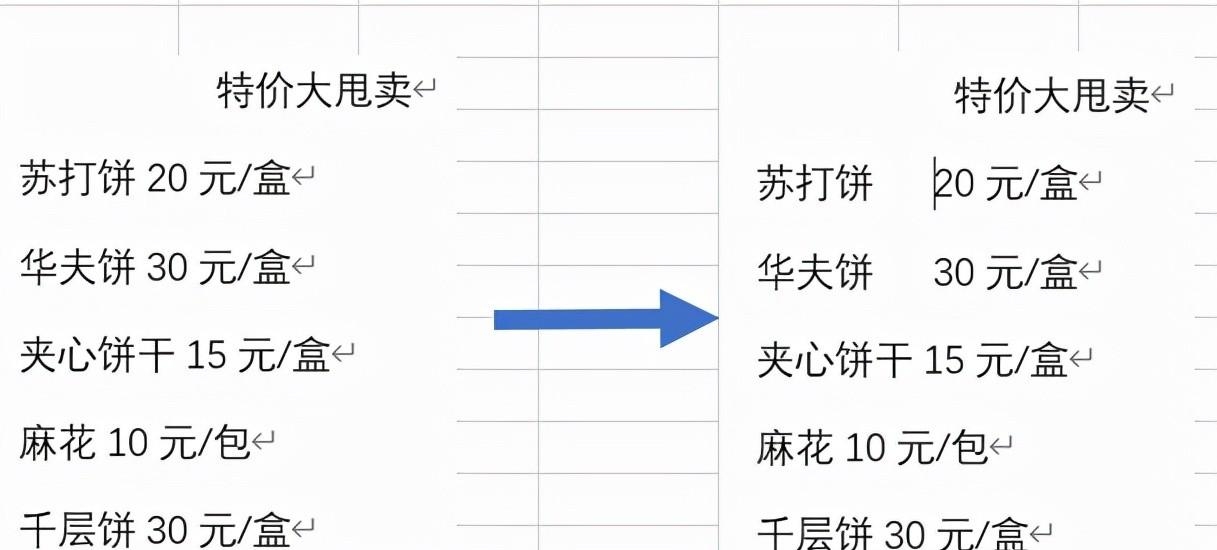
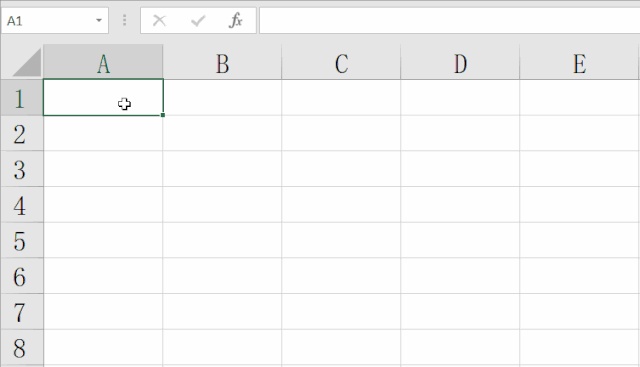
评论 (0)