对齐主要用在美化表格中,那你对于Excel对齐了解多少呢?下面同帮主一起来看看相应的技巧。
一、基础对齐方式
所谓的基础对齐,就是本期帮主要讲的开始选项卡下的对齐方式,如下图所示:
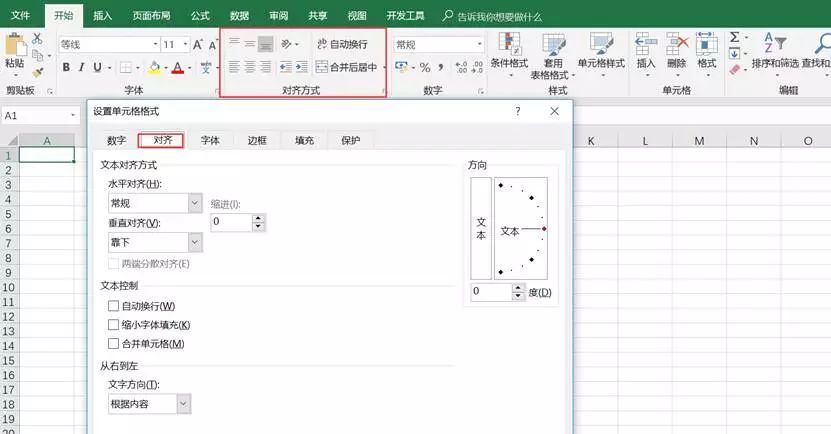
关于左右居中对齐方式就不做解释了,听名字就能理解,这里主要讲解以下几个对齐方式:
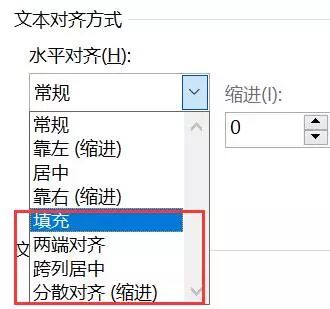
1、填充对齐
设置填充对齐,单元格会根据内容自动填充以便保持对齐,不过这种对齐方式运用比较少。
具体操作如下:

2、两端对齐
两端对齐,主要是针对文本对齐,这种对齐方式与左对齐基本上相似,不易区分。值得注意的是设置两端对齐之后,长文本会自动换行。
具体操作如下:
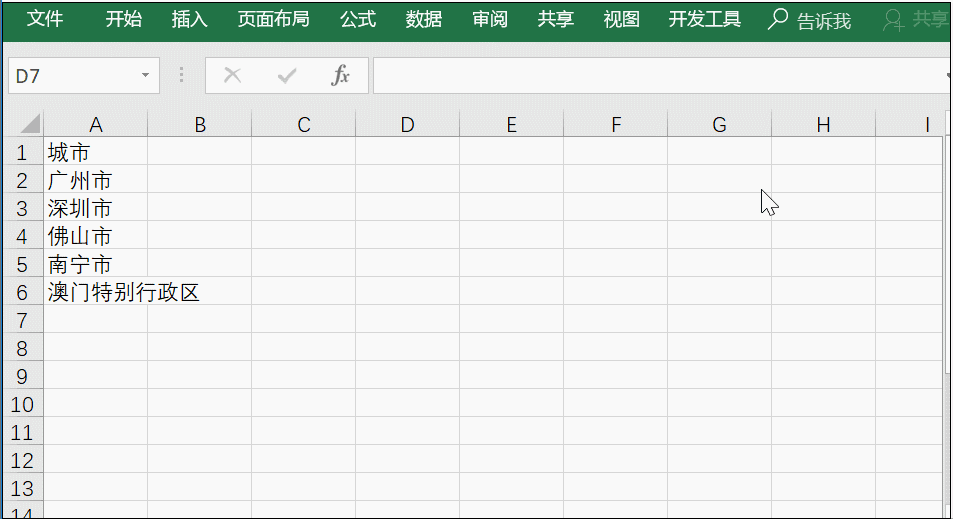
3、跨列对齐
跨列对齐一般是应用于图表的标题,可以不用合并单元格就能使文本居中。
具体操作如下:
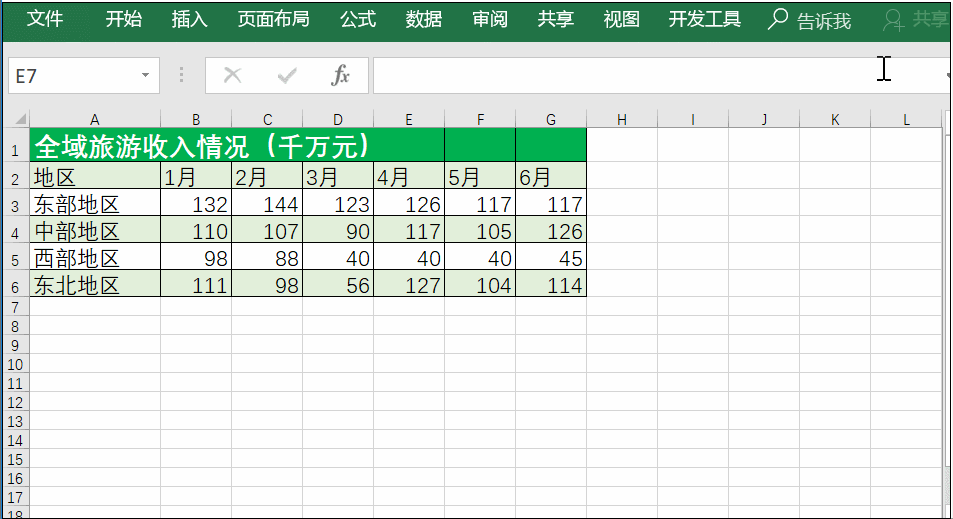
4、分散对齐
分散对齐可以用到很多地方,比如名字之间的对齐等。
具体操作如下:
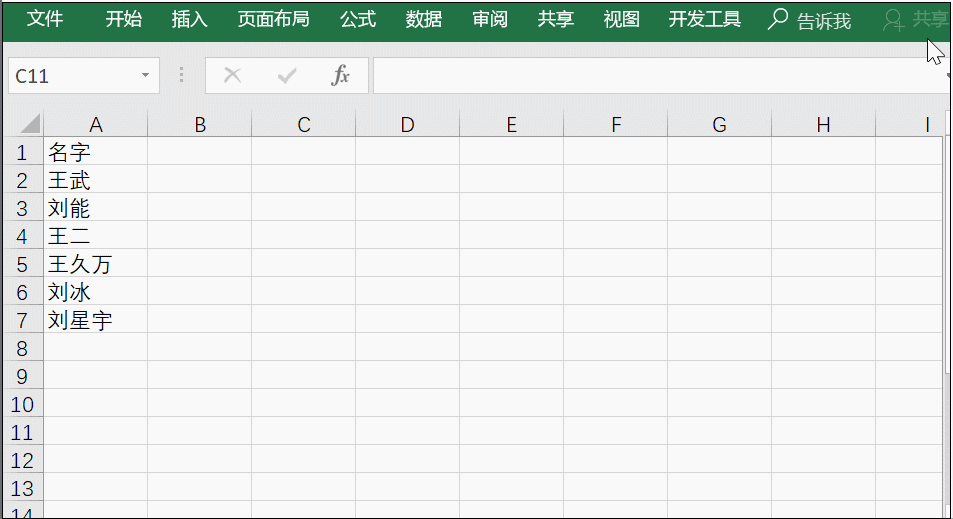
这里主要讲的是水平文本对齐方式,另外还有垂直文本对齐方式,用法类似,感兴趣的小伙伴可以自己研究一下。
二、高级对齐方式
所谓的“高级”主要是讲一些数据的特殊对齐方式:比如说手机号码分段对齐、批量添加固定文字等。
1、手机号码分段对齐
两种方式:
1)快速填充
首先我们做一个样式,之后按Ctrl E即可快速对齐。
注意:快速填充是有版本限制的,需要Office2013版以上才可以。
具体操作如下:
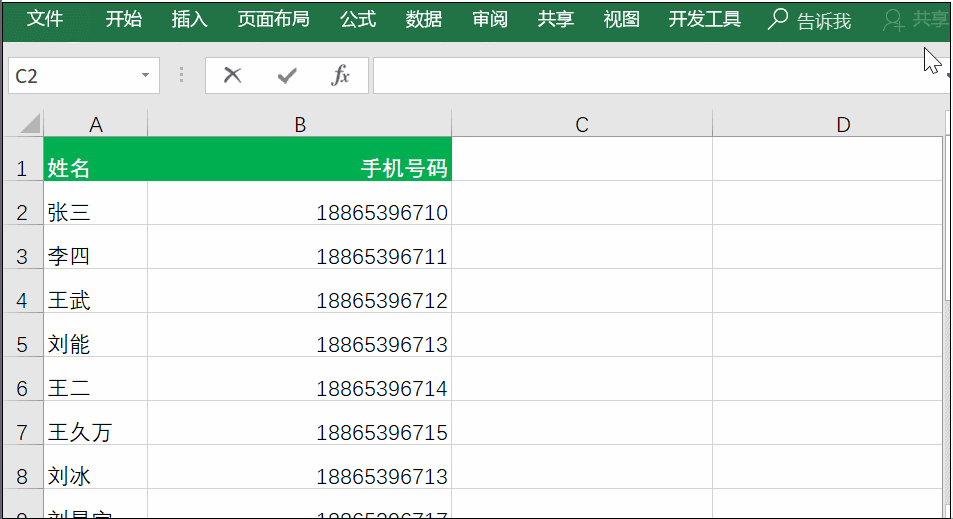
2)设置单元格格式
按Ctrl 1打开相应的对话框,之后在自定义中输入“000-0000-0000”格式即可。
具体操作如下:
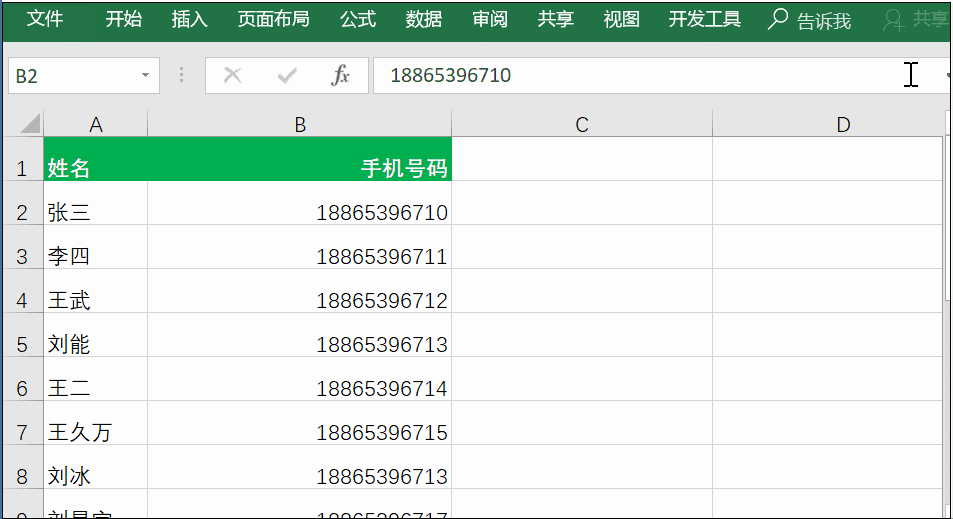
2、批量在数字前面添加固定文本
如何在数字前面添加文本?
首先打开设置单元格格式,在自定义中设置为“文本 G/通用格式”即可。
具体操作如下:
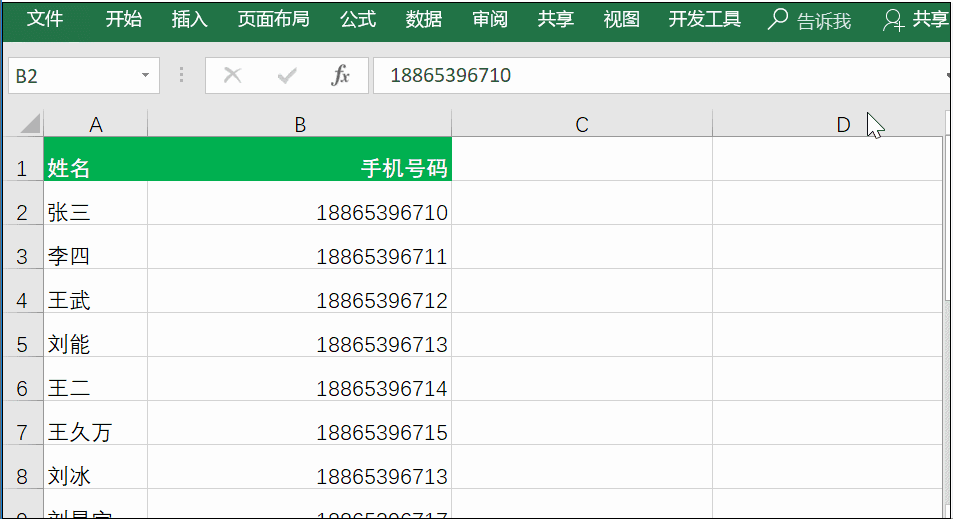
3、内容重排
这个功能可以实现多行内容变一行,首先将单元格拉到一定的宽度,然后选中区域,点击开始——编辑——填充——内容重排即可。
具体操作如下:
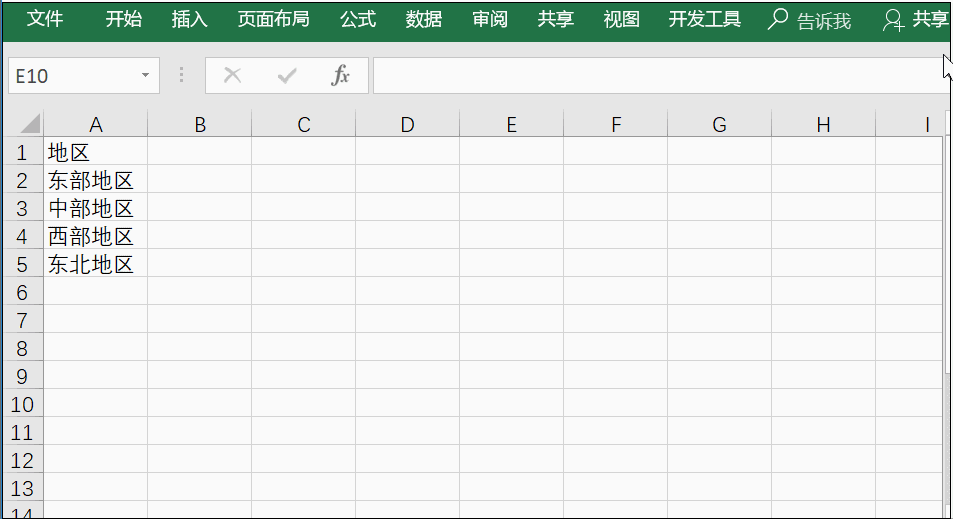


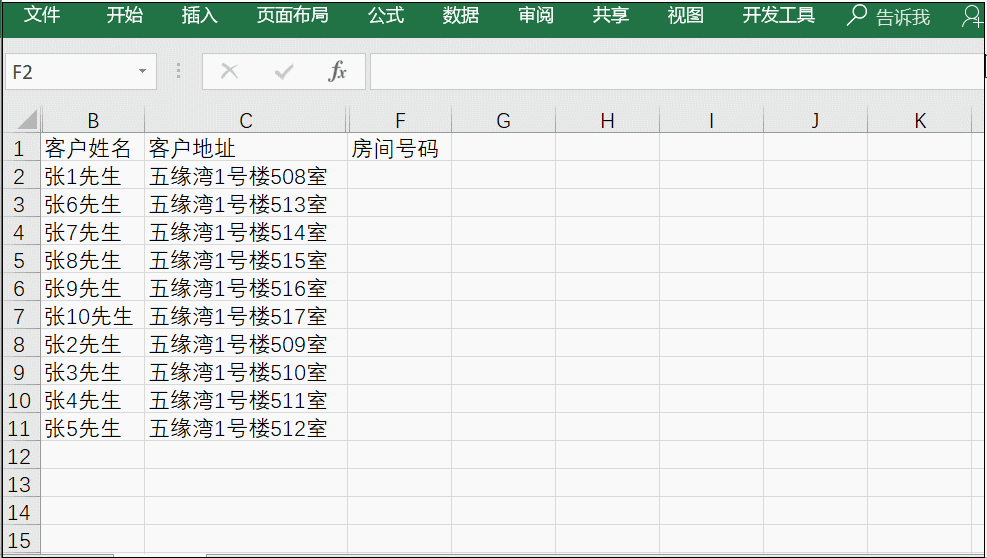


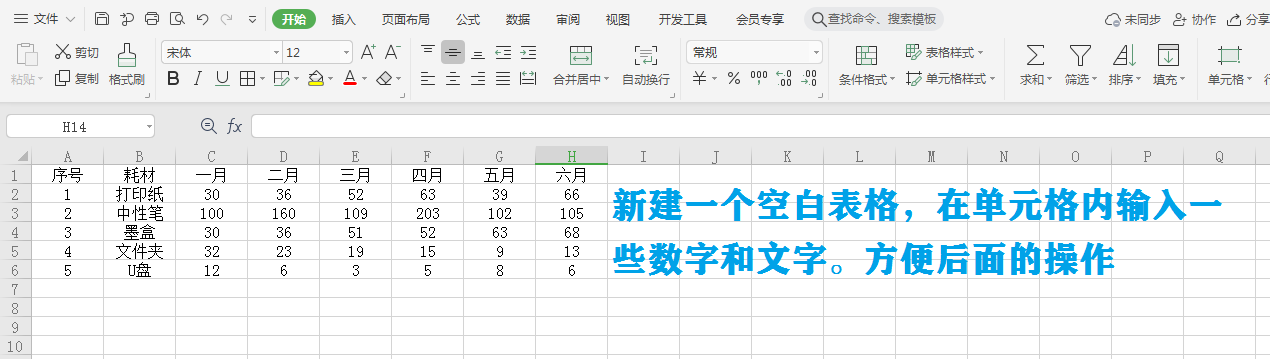
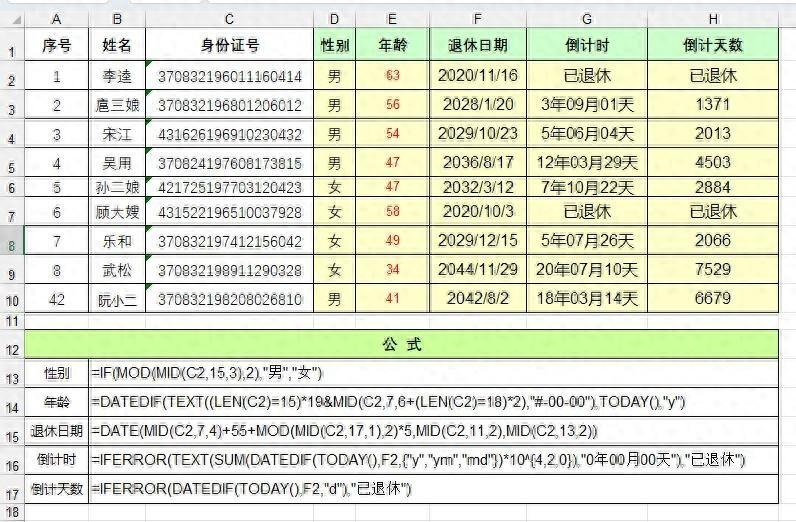
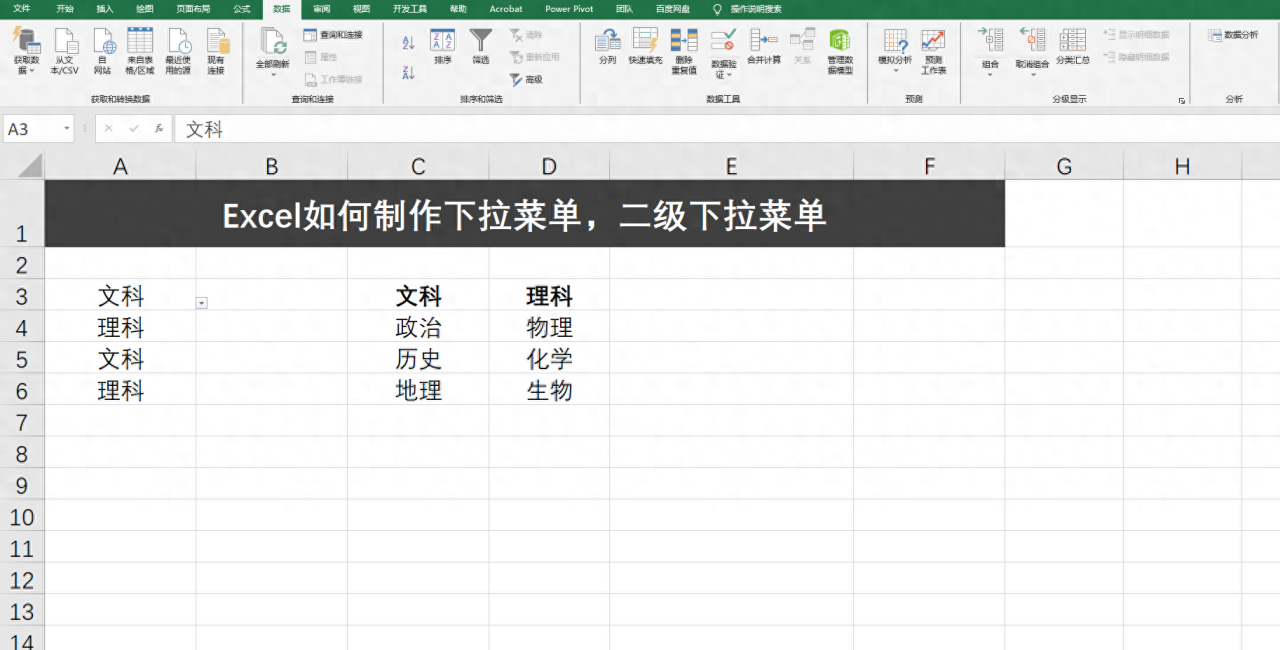

评论 (0)