01 同一个工作表数据合并
如下动图,在一张产品销售统计表中,产品的销售额有多次记录,现在我们需要把同一产品1、2月份的多个销售额进行汇总。如下动图所示:
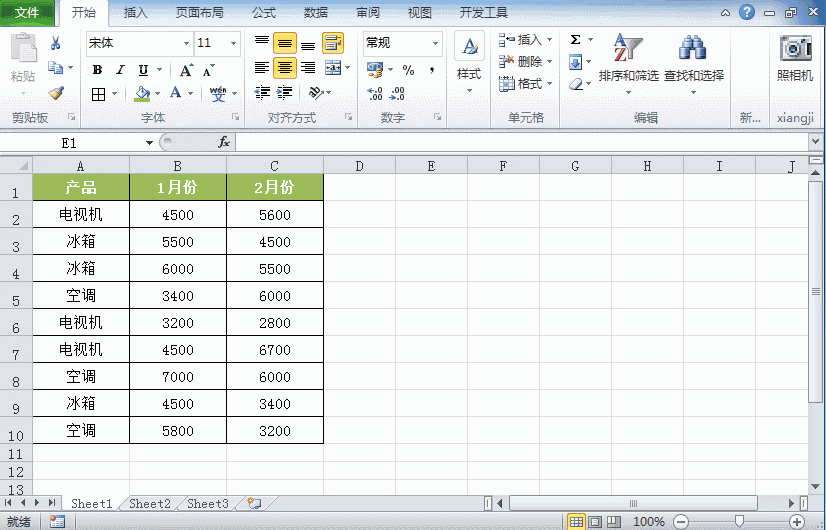
操作说明:鼠标点击合并后数据放置区域的第一个单元格,【数据】选项卡中点击“合并计算”打开对话框,函数选择“求和”,“引用位置”处用鼠标选择A1:C10的表格区域,点击“添加”,“标签位置”在“首行”和“最左列”前打勾,确定即可。
02 同一个工作表多个区域数据合并
如下动图,一个工作表内有三个数据区域,分别是不同日期下产品的销售额,现在我们需要把不同日期下同一个产品的销售额进行汇总。如下动图所示:

操作说明:鼠标点击合并后数据放置区域的第一个单元格,【数据】选项卡中点击“合并计算”打开对话框,函数选择“求和”,“引用位置”处用鼠标分别选择三个“产品”和“销售金额”的数据区域,逐个“添加”,“标签位置”在“首行”和“最左列”前打勾,确定即可。
03 不同工作表多个区域数据合并
举例:现有北京、南京和上海3个区域的产品销售表,需要把这三个表格汇总成一个新的销售统计表。如下动图所示:

操作说明:新建一个工作表,鼠标点击该表的第一个单元格,【数据】选项卡中点击“合并计算”打开对话框,函数选择“求和”,“引用位置”选择区域时,先点击“北京”表格标签,选中该工作表内的数据区域,“添加”,同样操作,把“南京”、“上海”工作表内的数据区域添加进去,“标签位置”在“首行”和“最左列”前打勾,确定即可。
04 利用合并计算取平均值
举例:某班级期末考试前进行了三次小测,现在我们手上有每个学生每次小测的各科成绩,现在我们需要进行数据处理,整理出这三次小测每个学生每门课程的平均分。如下动图所示:

操作说明:新建一个工作表,鼠标点击第一个单元格,【数据】选项卡中点击“合并计算”打开对话框,函数选择“平均值”,“引用位置”选择区域时,先点击“一测”表格标签,选中该工作表内的数据区域,“添加”,同样操作,把“二测”、“三测”工作表内的数据区域添加进去,“标签位置”在“首行”和“最左列”前打勾,确定即可。
05 找出不同表格数据的差异
举例:销售经理让两个助理分别统计了两张指定产品的销售表,现在销售经理对这两个销售表进行核对,发现其中一名助理把指定产品外的部分产品销量也统计进去了,那么这位销售经理如何找出这两张表格的差异,把那些不需要的产品剔除出来呢?如下动图所示:

操作说明:这里,我们为了直观一些,先把两个助理统计的两份表格中的数据复制到同一张工作表上 。鼠标点击合并后数据放置区域的第一个单元格,【数据】选项卡中点击“合并计算”打开对话框,函数选择“计数”,“引用位置”处用鼠标分别选择两个数据区域,逐个“添加”,“标签位置”在“首行”和“最左列”前打勾,确定即可。
合并计算后的数据中,产品后面显示数字2的,即原来两份数据中都有的产品,显示数字1的,表示只有其中一份数据有统计的产品,即助理多统计出来的产品。
06 合并计算的源数据链接作用
大家在操作过程中发现,我们在“合并计算”对话框里面,“标签位置”选择的都是“首行”和“最左列”,还有一个“创建指向源数据的链接”这个选项,这个功能可以实现哪些效果呢?下面我们来看看这个源数据链接的作用。如下动图所示:

在上述第3点中,我们在对北京、南京和上海3个区域的产品销售数据合并计算时,选择“创建指向源数据的链接”后,你会发现在各区汇总表的左上角多了一些按钮。分别点击左上角的1下面的十字按钮,可以看到各个产品合计数引用的各区工作表明细数据。点击左上角的2,可以一次性看到各个产品合计数引用的各区工作表的明细数据。
而且当你改动其中某个区表格内的某个数据时,汇总表里面对应产品的合计数据也会随之变化,也就是说汇总表里面的数据是可以随着源数据的变化及时自动更新的。


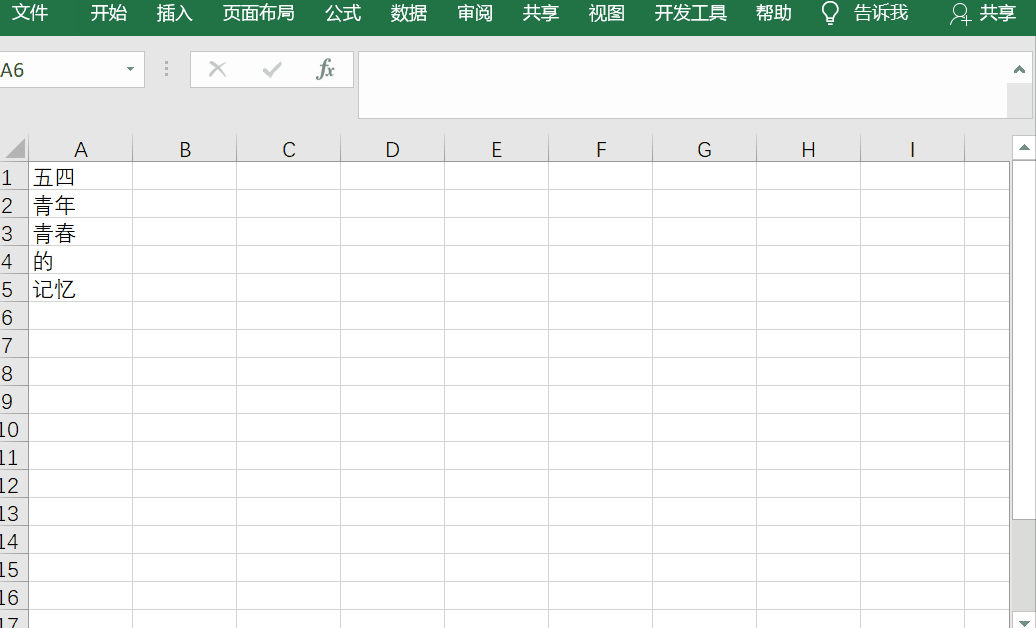
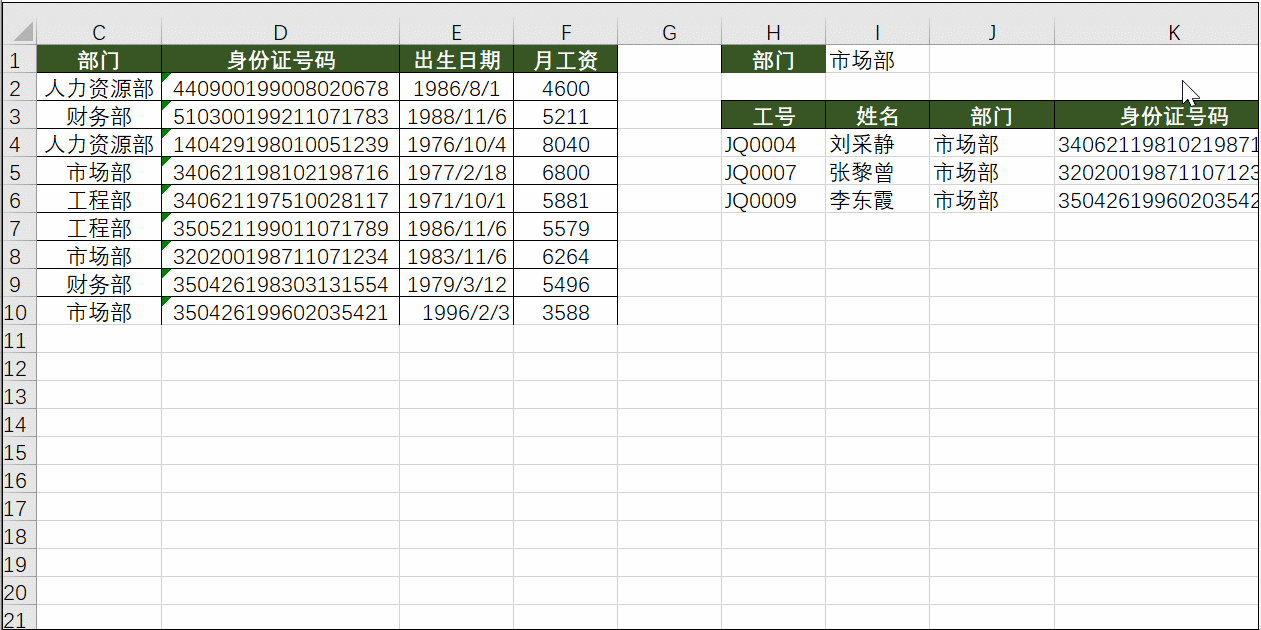

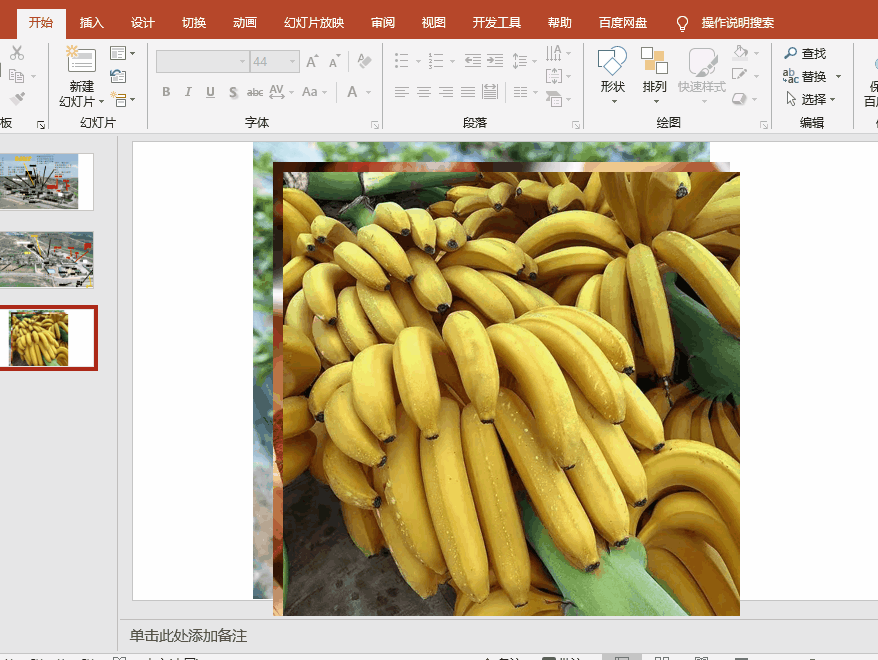

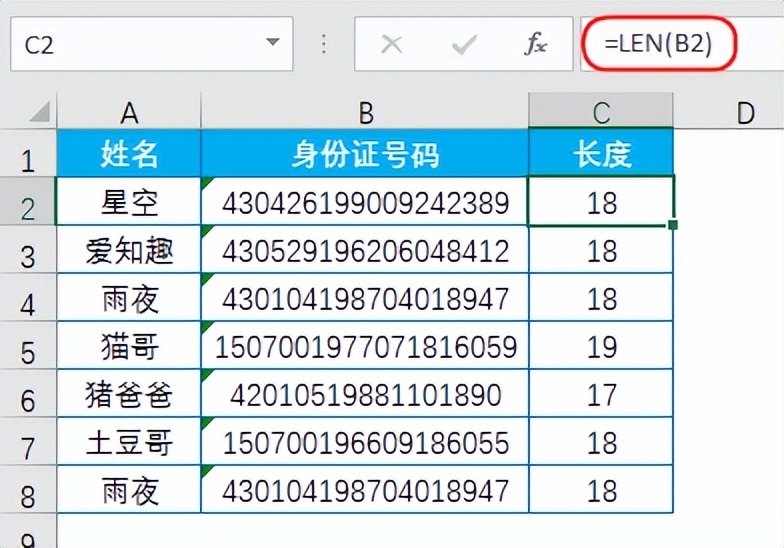
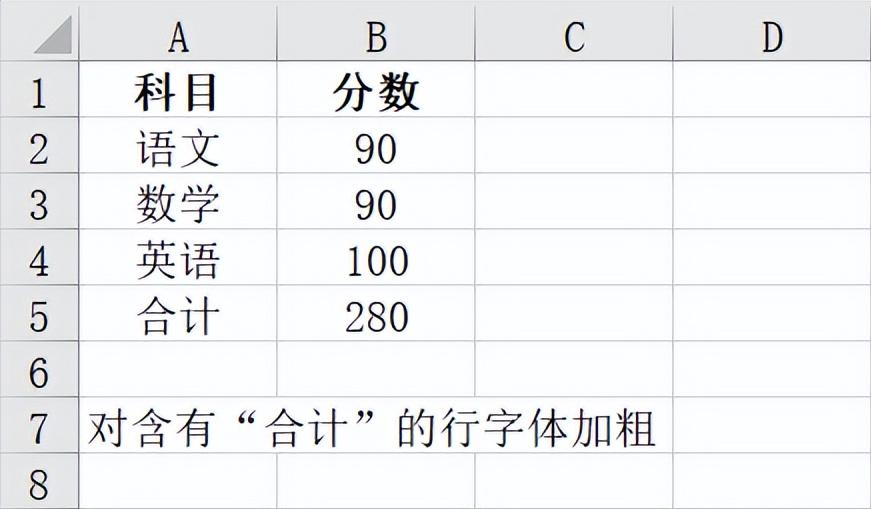
评论 (0)