在日常办公工作中时常会遇到,数据要隔n行或者隔n列插入n行n列,如果数据不是太多,你一行一行,一列一列插入是没多大关系。当遇到数据较多的情况,估计,会让你发疯。
为了避免这么劳累,掌握一定的技巧是解决问题的关键,如何让你轻轻松松搞定它。今天讲解2种方法。
第一种、Excel技巧
关于隔行隔列插入空行空列的需求,大致有下面4种。
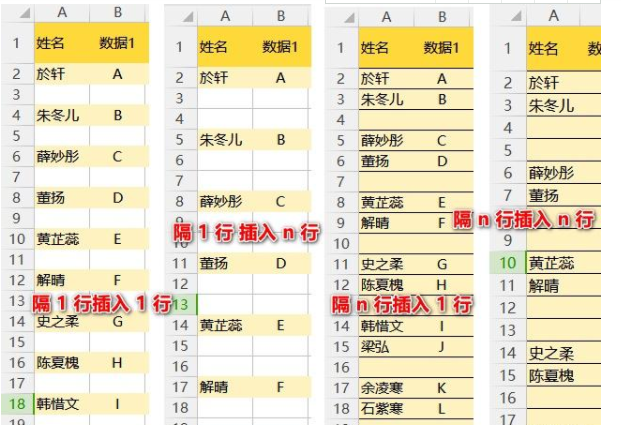
第一、 隔 1 行插入 1 行
在数据旁填充序号,然后复制序号,粘贴一次,最后按照序号排序即可。
按数值递增或递减排序时,只要先单击标题单元格,接着点击“排序”按钮旁边的“AZ↓”或“ZA↓”就可以了,不必打开排序设置窗口。
第二、隔 1 行插入 n 行
和隔1行插入1行相同,复制序号后,你想插入几个空行,就粘贴几次,最后在排序就好啦。
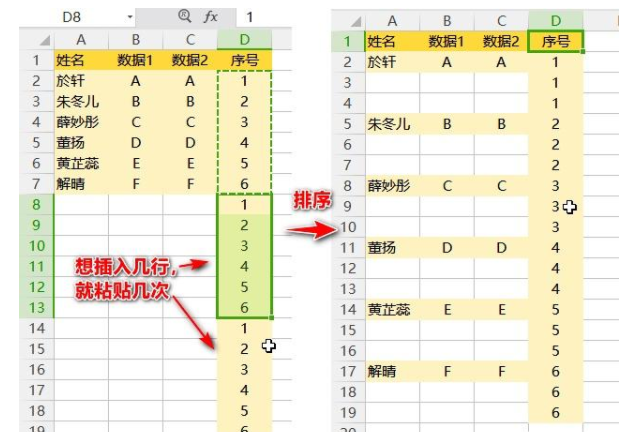
第三、隔 n 行插入 1 行
先说“隔2行插入1行”,然后再拓展吧。
步骤1:在序号3和5旁边输入数字1,然后选中4个单元格(两个“1”和“1”上面的空格),双击填充。
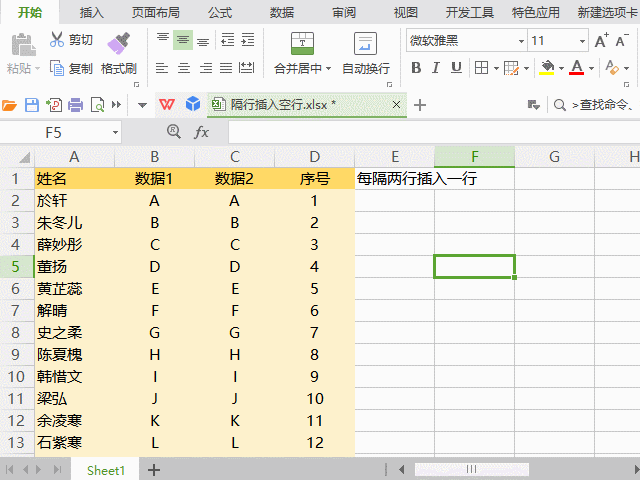
步骤2:按“Ctrl G”打开定位窗口,设置定位条件为“常量”,这样就选中了所有的数字“1”。
步骤3:保持数字“1”处于选中状态,右键插入一行即可。
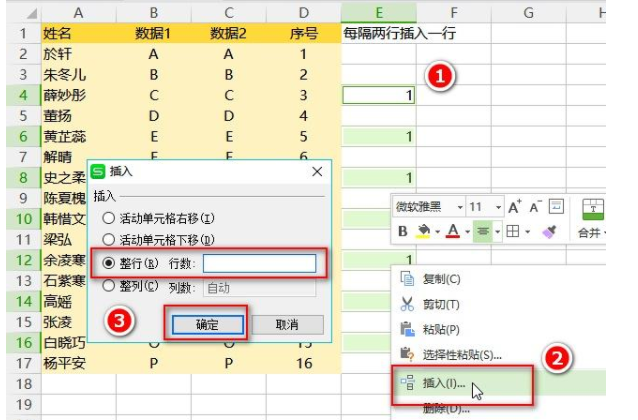
由“隔2行插入1行”我们可以拓展到“隔 n 行插入1行”。
步骤1:如图,在第一次和第二次要插入行的位置输入数字1。隔2行就在第3行(“2 1”)和第5行(“2*2 1”)输入数字;隔n行,就在第“n 1”行和第“n*2 1”行输入数字。
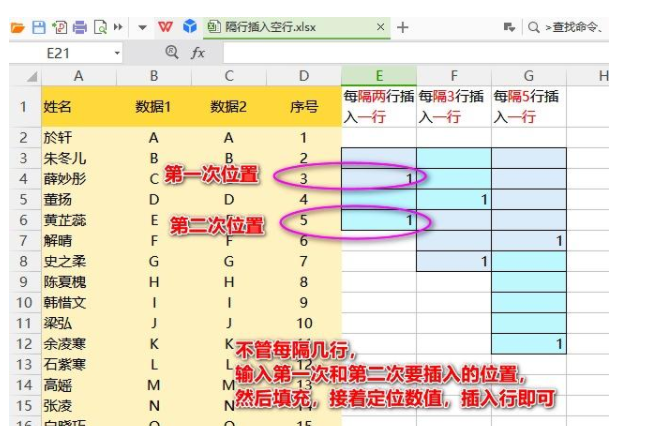
步骤2:选中数字,双击填充。选数字时,选择图中有颜色的区域,也就是第二行到第二个数字“1”之间的单元格。
步骤3:定位出数字“1”,最后右键插入一整行。
第四、 隔 n 行插入 n 行
如果你使用的是wps,那这一条和“隔 n 行插入1行”没有区别,只是在插入时,填写一下行数。
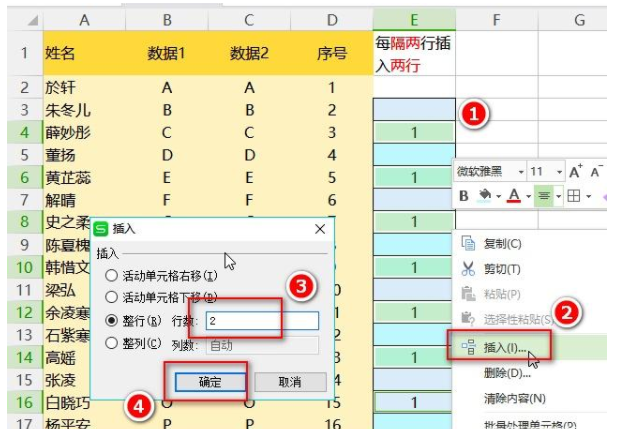
如果你使用的是Excel,那么只要先完成“隔 n 行插入1行”,然后再次定位数字“1”,再次插入。
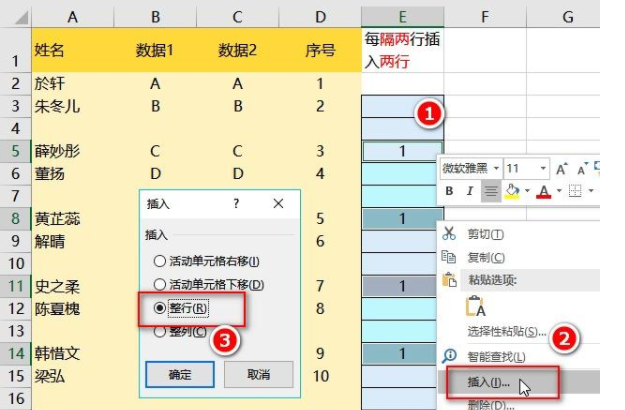
第二种、E灵插件
名称:隔行插入行
功能:对工作表隔行插入行,或者隔列插入列,其中行数可以自定义。还可以隔项目插入行
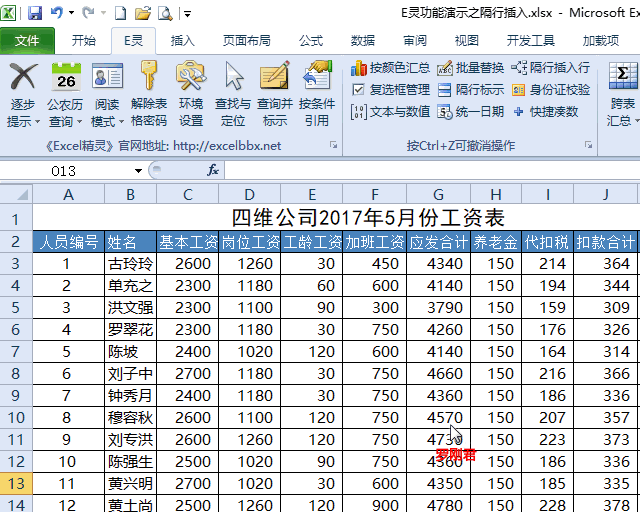


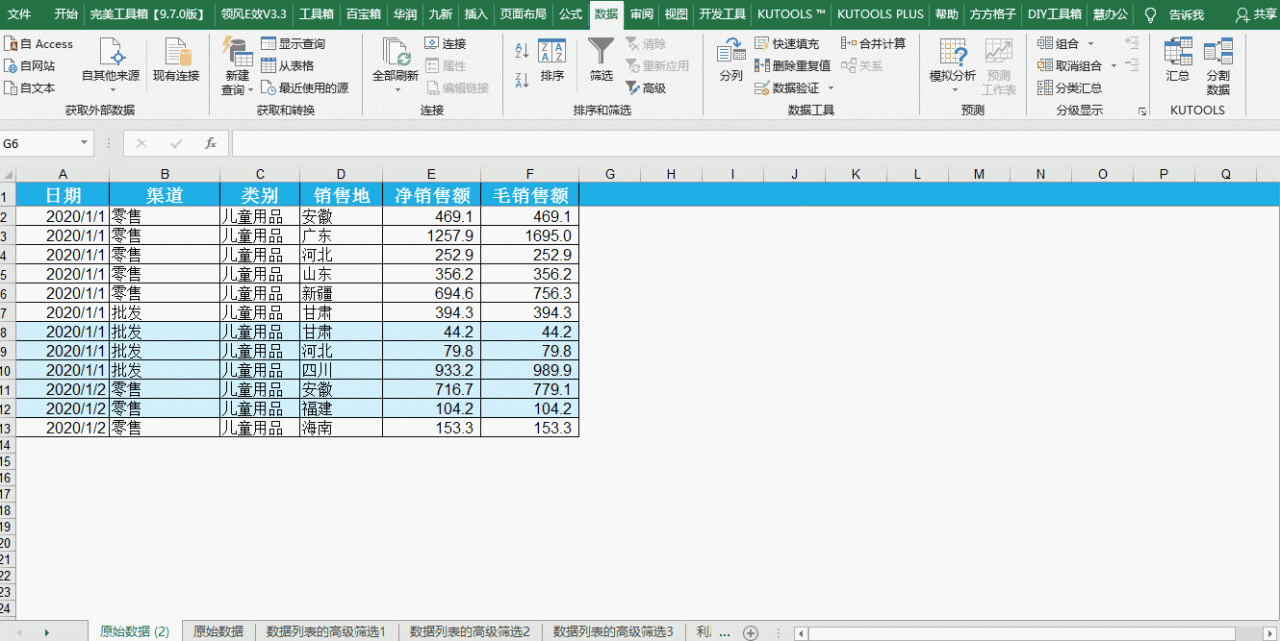
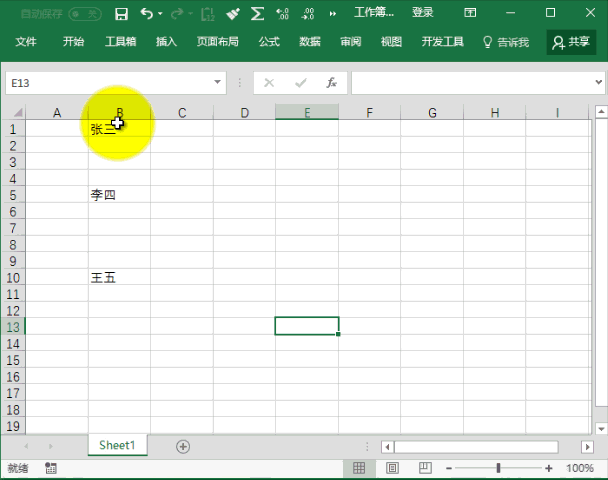




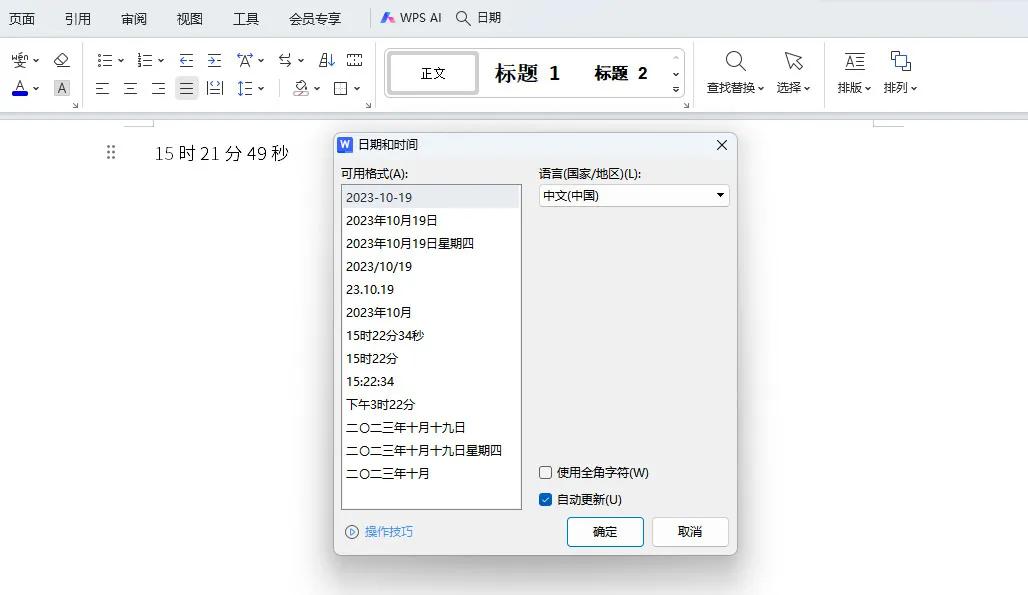
评论 (0)