1.设置标题样式
首先我们要先设置一下目录的标题样式,标题的样式可以根据自己学校的论文要求进行设置。
❀操作步骤:
首先在Word打开自己的论文文档,然后选择标题,在标题样式中,右键【修改样式】,可以直接修改每一个标题的样式。

进入修改界面之后,可以对字体、字号、颜色、字距、行距等一一进行设置,根据论文的格式要求一一进行设置。
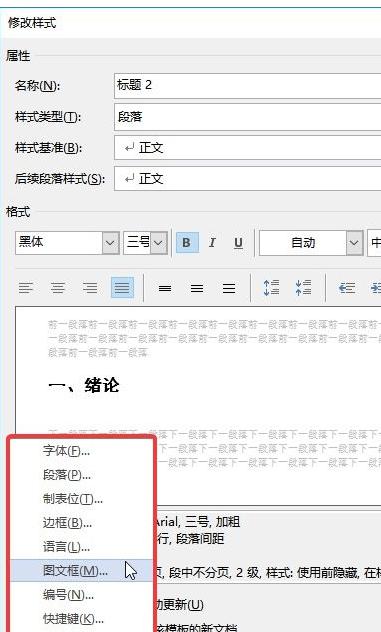
如果论文有三级标题,那么可以直接修改三个标题的样式,方法同上。
2.格式刷设置
接着我们就需要把标题的样式运用到各级标题之上,这里用到一个工具【格式刷】来帮忙。
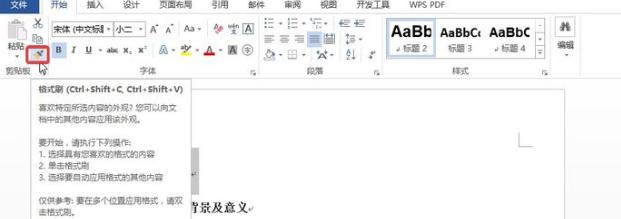
❀操作步骤:
点击选中标题样式,设置好一级标题的样式,点击格式刷,然后对所有的一级标题进行格式刷操作,将一级标题的样式都统一设置好。
同样的步骤,我们接着把剩下的二三级标题也一并设置好。
3.自动生成目录
接着就是自动生成目录的步骤,只需轻松一键,就可以自动生成目录出来。
❀操作步骤:
点击【引用】-【目录】来自动生成目录,因为我们是自己设置标题的样式,这里我们选题的是【自定义目录】样式进入。
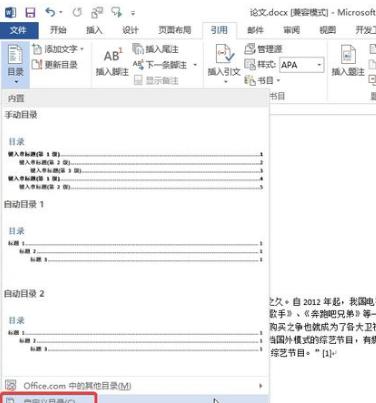
4.目录设置
目录的样式也可以进行自定义的设置,根据自己的要求进行适当设置即可。
❀操作步骤:
点击【选项】,可以自定义设置目录的有效样式,要和之前设置的样式保持一致,分别设置1、2、3级别,点击【确定】即可。还可以设置目录的页码显示等内容,根据个人需求进行设置。

5.添加页码
接着插入目录后,我们会发现没有页码,这时候要给你的目录添加上页码,所以添加页码的操作我们也要学起来。
❀操作步骤:
点击【插入】-【页码】,选择合适的页码样式(不同学校会有不同的要求),这里选择页码在【页面底端】中部区域。这样就能把页码插入进去啦~
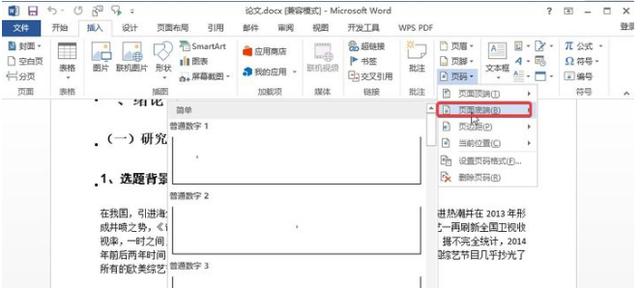
另外,如果需要单独设置页码的话,可以双击页码区域,点击【页码】-【设置页码格式】,这样就可以设置页码从第二页开始或者是指定某一页开始哦~
二、更新目录
1.自动更新目录
目录设置好了之后,如果我们修改了论文里的部分内容,目录也要相应来进行修改,那么怎么才可以自动来更新目录呢?接着往下看!
❀操作步骤:
我们选择【引用】-【更新目录】,可以选择【只更新页码】or【更新整个目录】。
2.导航窗格
如果想要进入文档的时候,有一个导览界面,要怎么来设置呢?其实也很简单。
❀操作步骤:
点击【视图】-【导航窗格】,在左侧会有一个导航界面出现,你可以直接单击标题、页面或者搜索结果即可访问相应的内容。
三、其他目录
正文的目录完成了,但是有些论文还有图表目录、引文目录等其他目录内容,那么如果更好完成这些目录,让你的论文更加完整清晰呢?
1.图表目录
❀操作步骤:
点击【引用】-【插入表目录】,然后选择【选项】,选择所有图表内容的标题样式,选择完毕点击确定创建即可。
2.引文目录
❀操作步骤:
引文目录的创建方法也很类似,只需要点击【引用】-【插入引文目录】,然后点击【标记引文】,选择引文的内容后,点击确定即可。
写在最后:
总之,自动生成目录只是Word强大功能之一。不要再傻傻自己一个字一个字去打生成目录了,学会这几个方法,不管是论文还是在以后的工作生活中,相信都能对你有所帮助。好的一个目录可以起到指引的作用,让读者更好了解你的文章,产生一个较全面的理解。


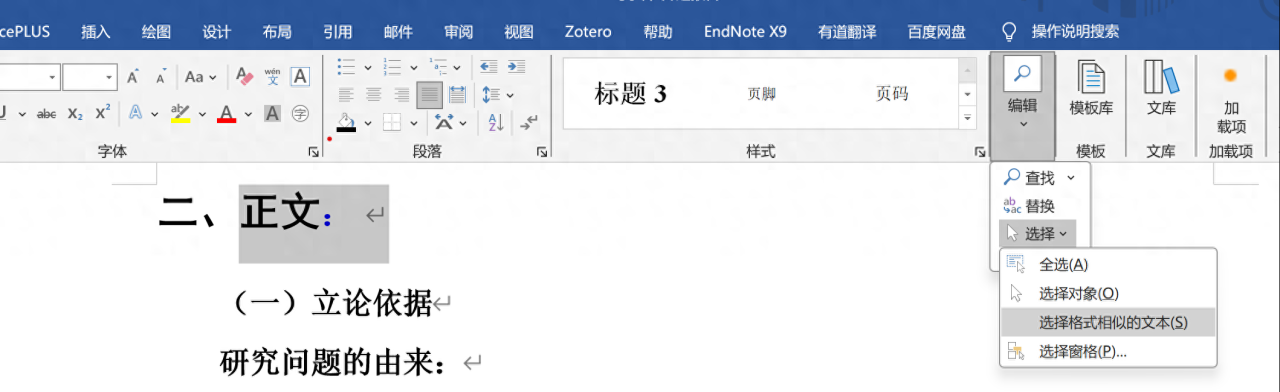
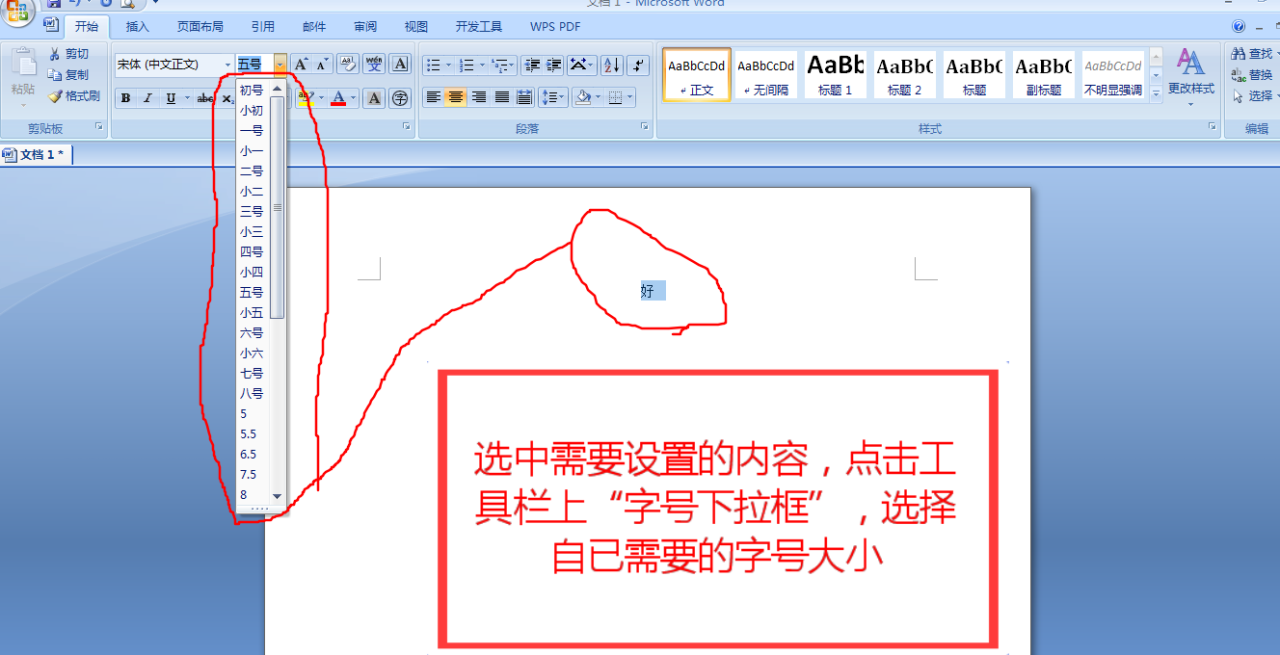

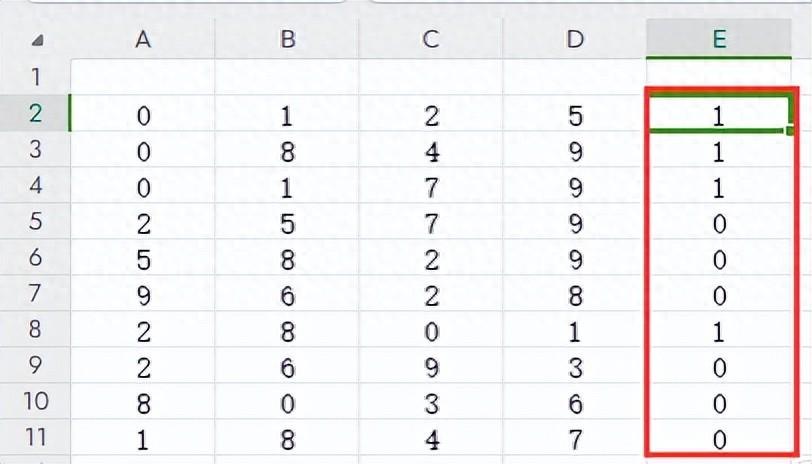
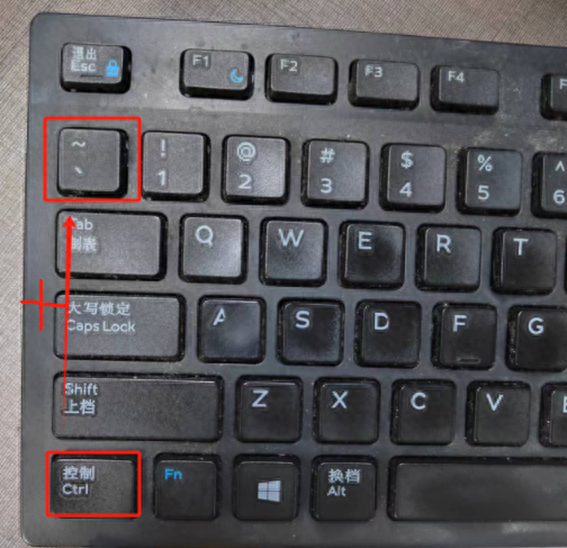
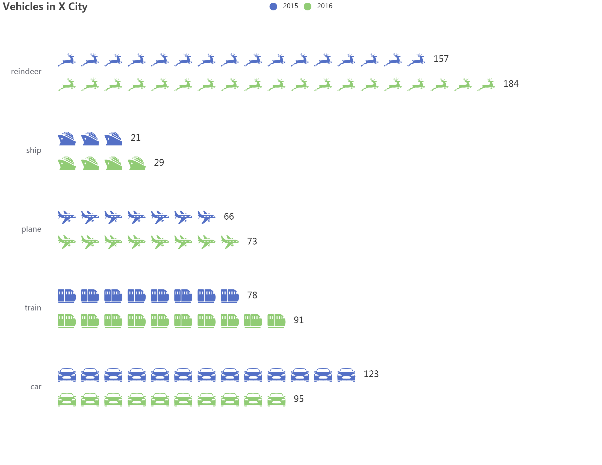
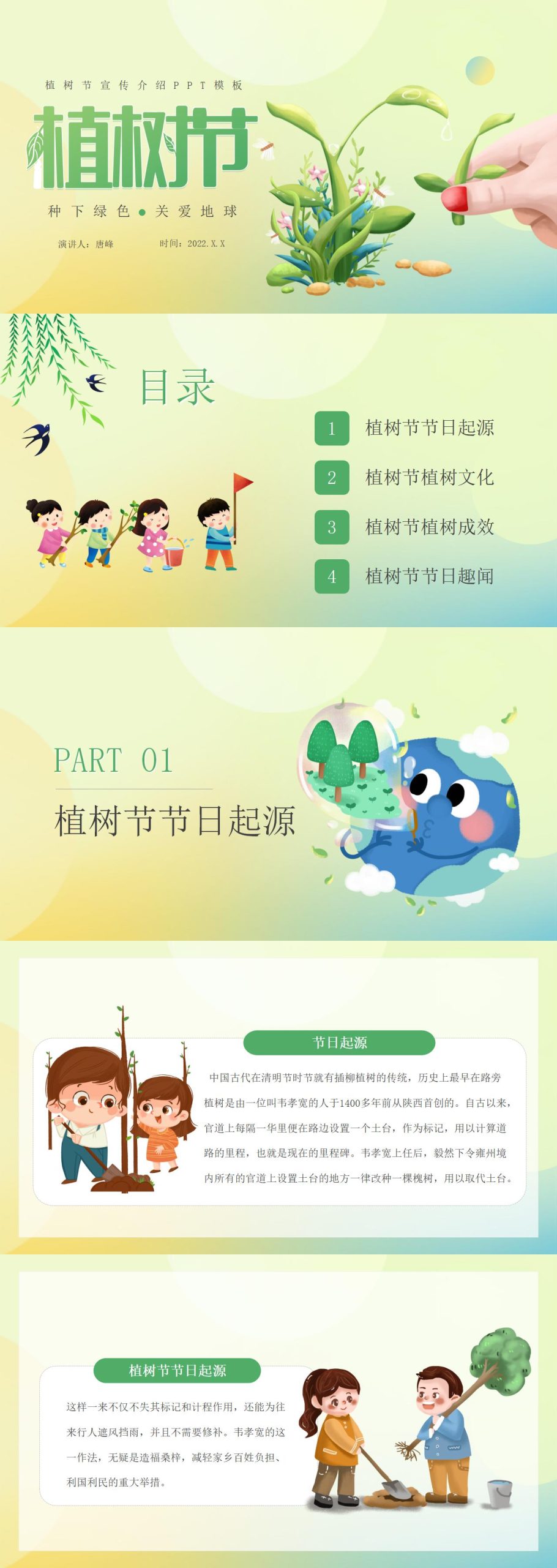
评论 (0)