Office组件中有不少功能被微软故意雪藏了,比如之前火箭君介绍过的ppt图形合并功能:学完这招,你就可以开始用PPT画画了 。本期,火箭君将再介绍一个实用的隐藏功能——excel照相机。
如何找到“照相机”功能
“照相”是一个excel的隐藏功能,我们需要进入“Excel选项”中进行一些设置。
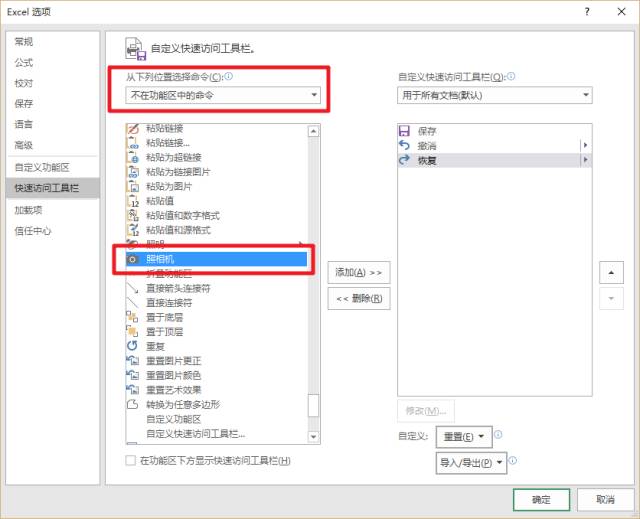
依次点击[文件] -> [选项] -> [快速访问工具栏],然后选择[不在功能区中的命令],下拉滚动条,按照拼音首字母的排列顺序,在整个列表的末尾处找到[照相机]命令。最后选择[添加]和[确认]。
![]()
这样就能在快速工具栏上出现了一个相机的图标。
如何使用“照相机”功能
方法1
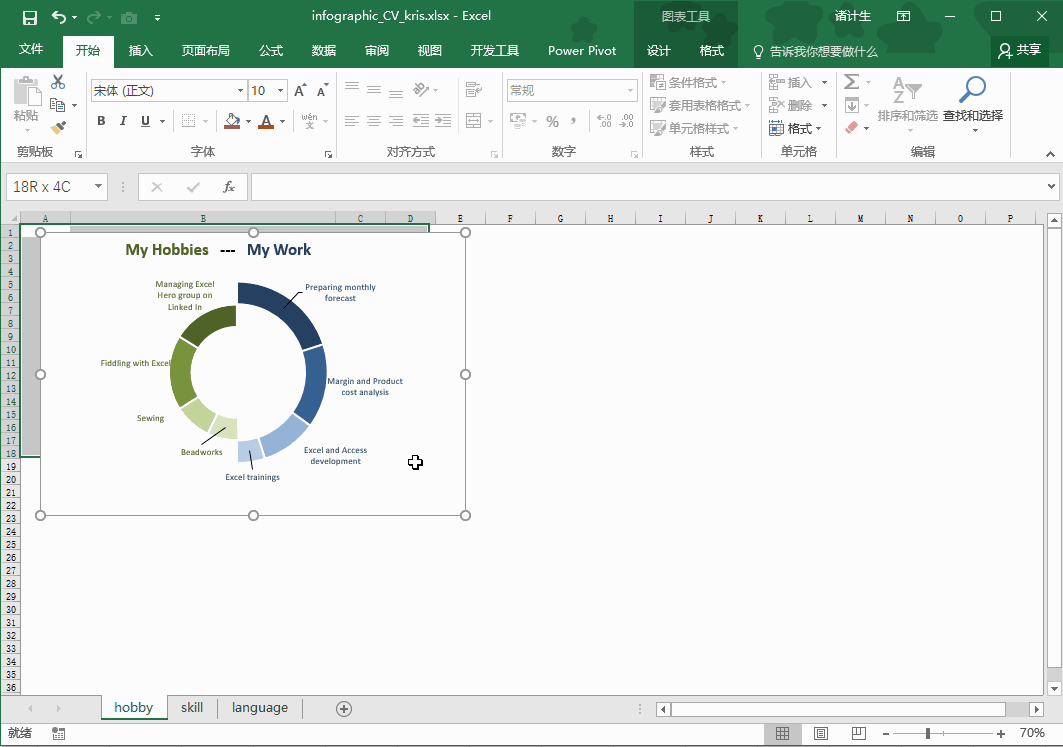
- 选中某一个区域后,点击“照相机”,接着在表格的任意区域单击一下。一个1:1的拷贝版便出现。
方法2
Well,有人可能会说,他根本不想再什么快速工具栏上增加额外的按钮,那又怎么才能使用照相机功能呢?
其实Excel还内置了一个快捷使用“照相机”的方法。
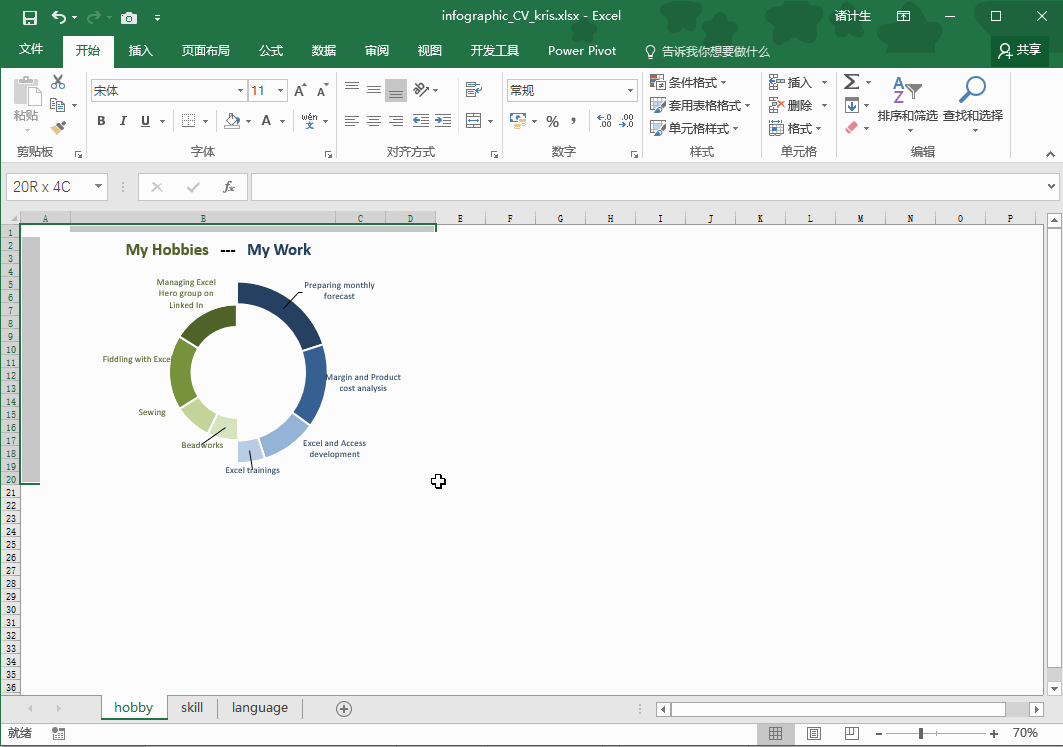
- 同样先要选中某一个区域,然后复制。接着在任意位置右键选择[选择性黏贴] -> [链接的图片]。这样就能快速实现照相功能了。
照相机功能有啥好?

- 尽管看起来照相机功能也没啥特殊,但是由于你的副本并不是一张单纯的图片,它关联着原数据区域。因此,原数据区域的任何变动,都能自动在副本上呈现。
- 除此之外,副本毕竟是张相片。可以对其按照图片的标准进行编辑,加个边框,放大个两倍...这样的操作都不会影响原数据区域。从而保证了原数据区域的信息不会因为误操作而出错。
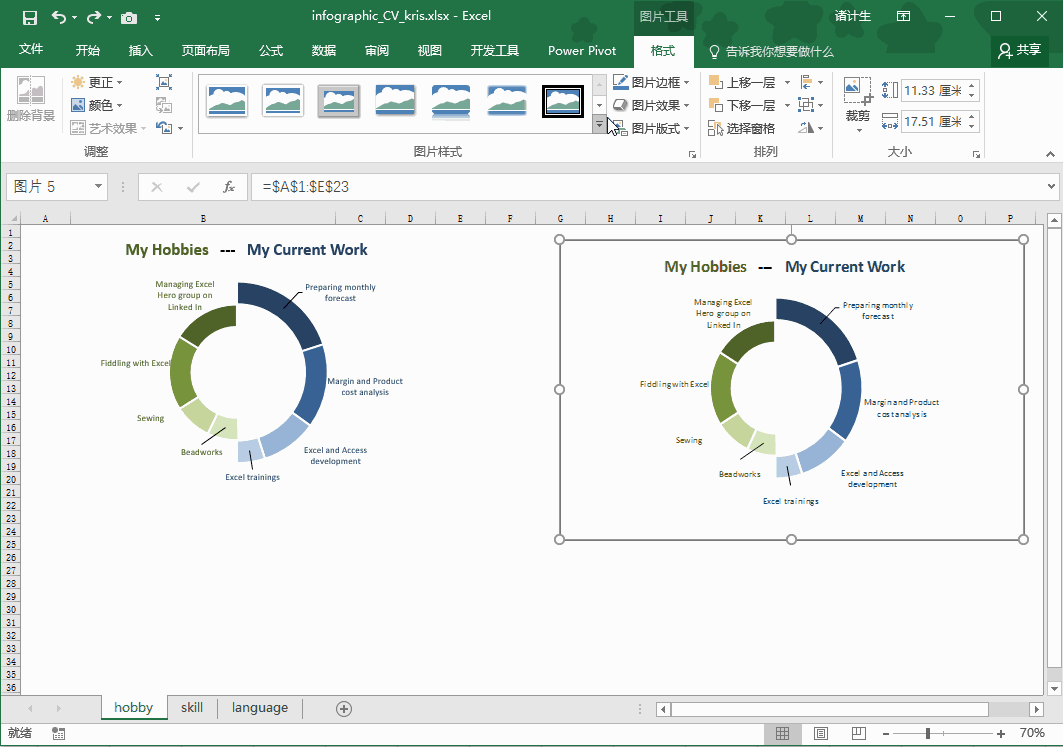


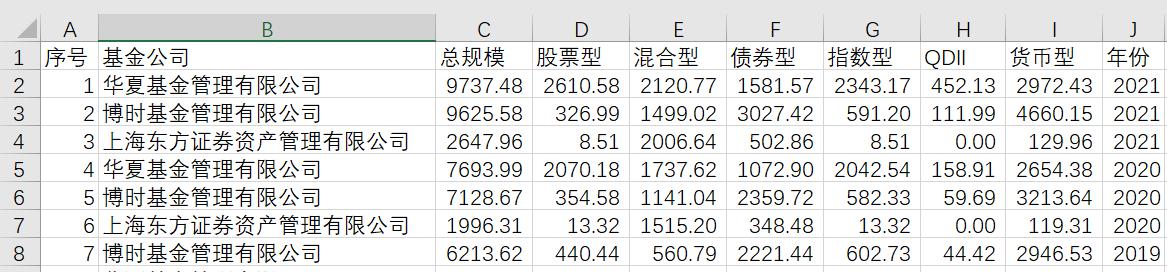
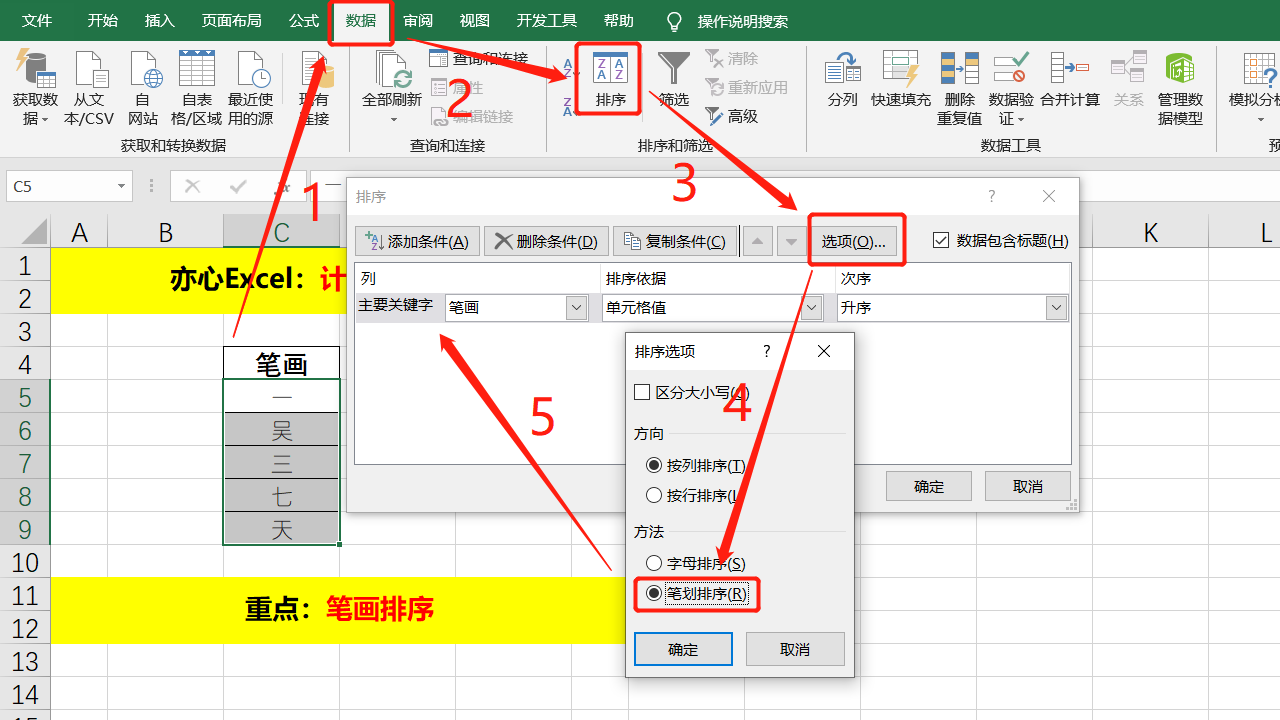

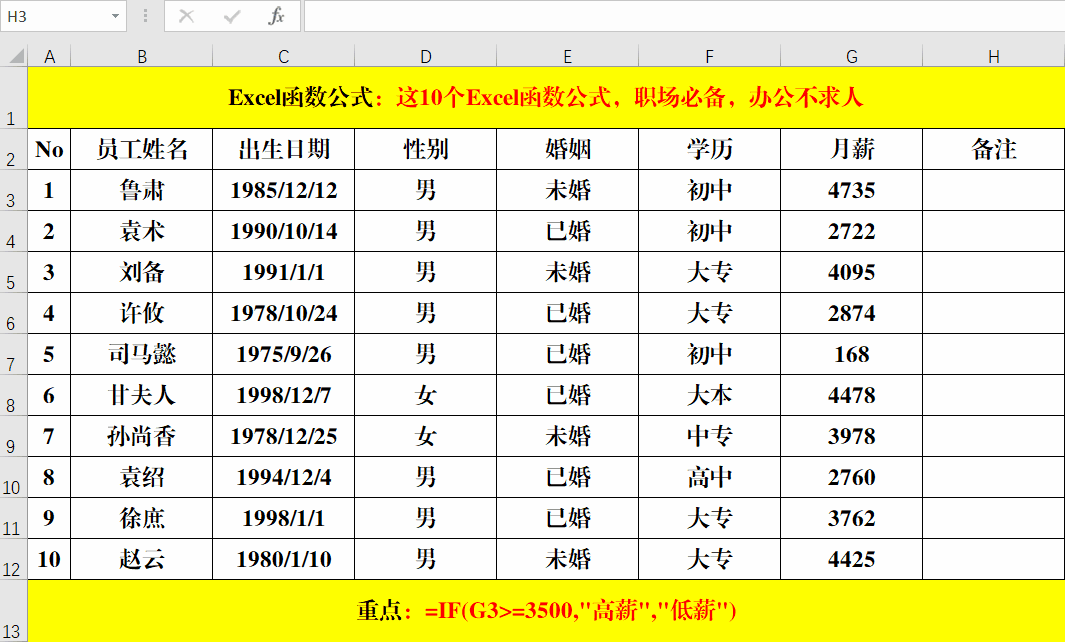
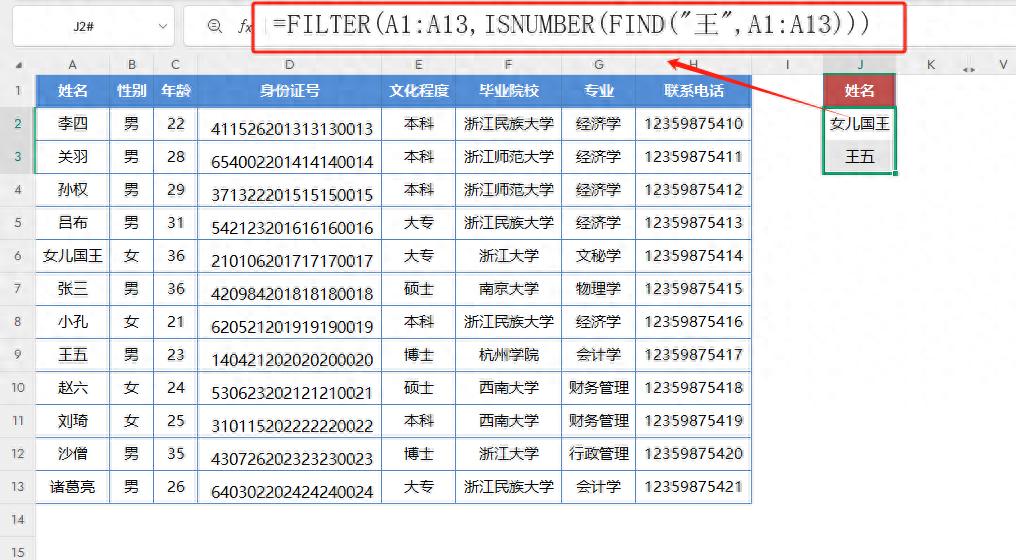
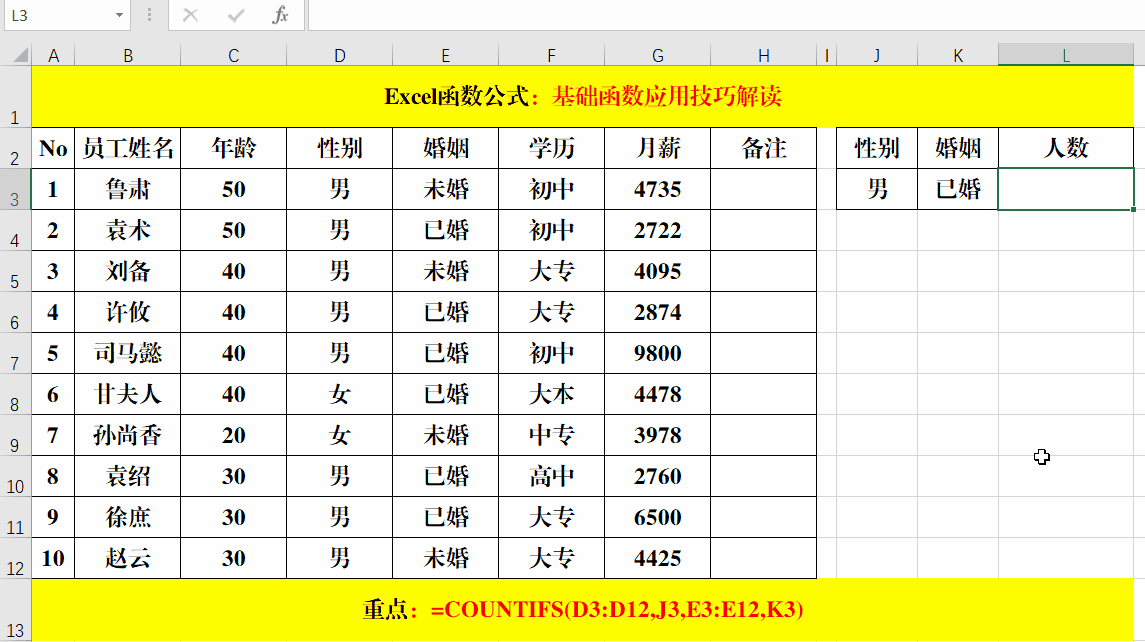
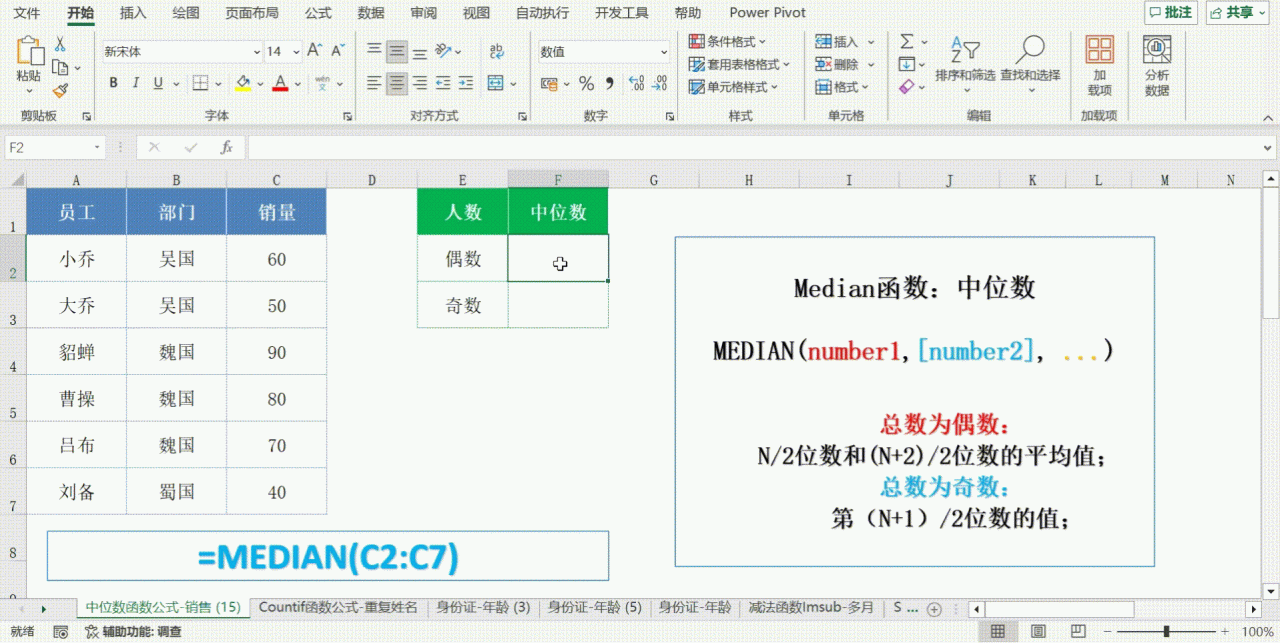
评论 (0)