一、数据源
数据源格式如下图,每一行为各地的GDP及三产业数据,A列作为辅助区域(由C列和B列合并而成)。
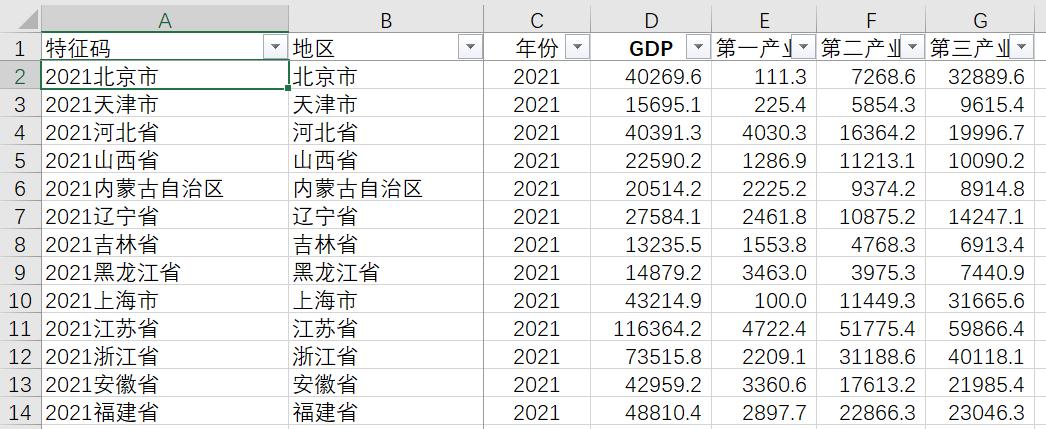
二、制作选择器
以地区作为筛选字段。
1、插入数据透视表
选择数据源A:G列,插入数据透视表到新工作表的P1单元格。将[地区]字段拖拽到[行区域]。再隐藏数据透视表的字段标题、禁用行和列的总计。
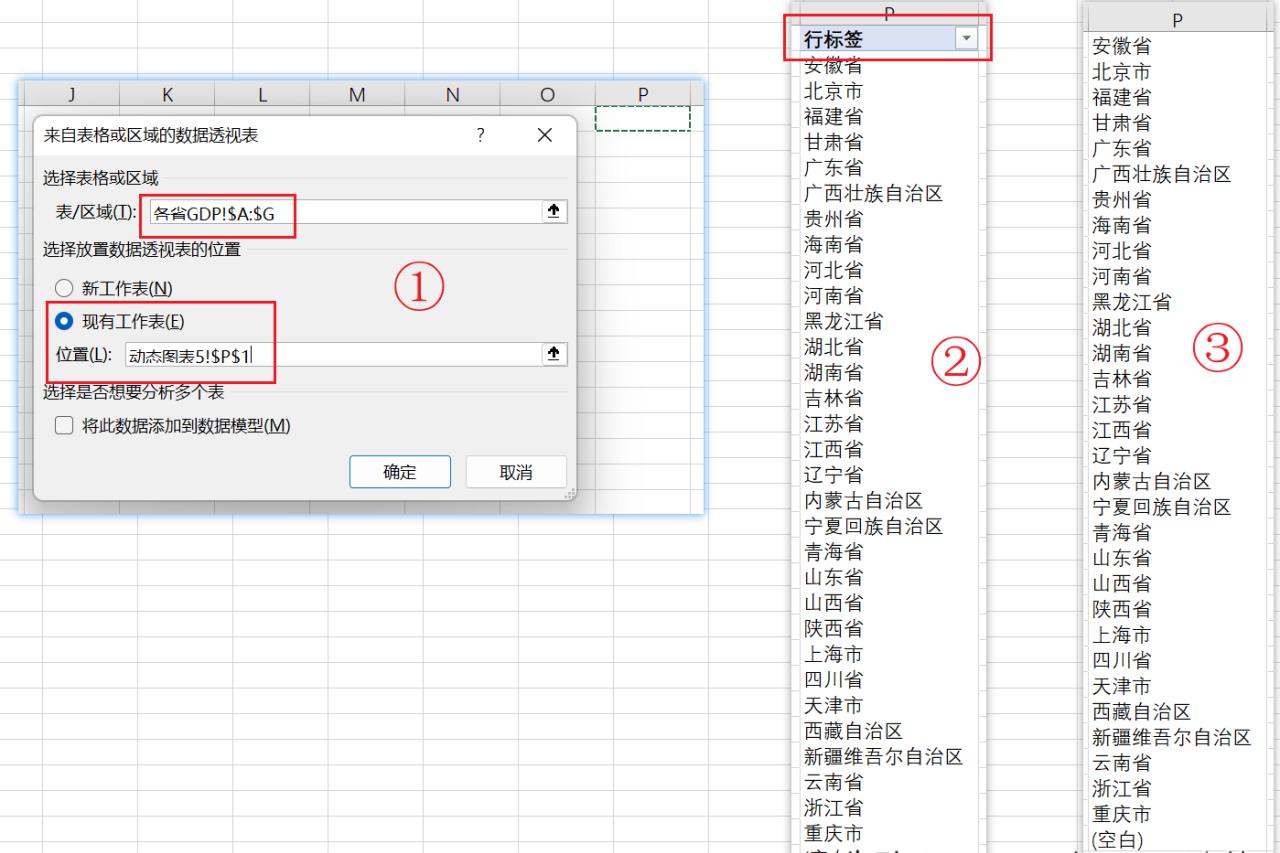
2、设置选择器
在菜单栏[开发工具]的[插入]命令中选择[列表框]控件,在单元格L8画出一个列表框。
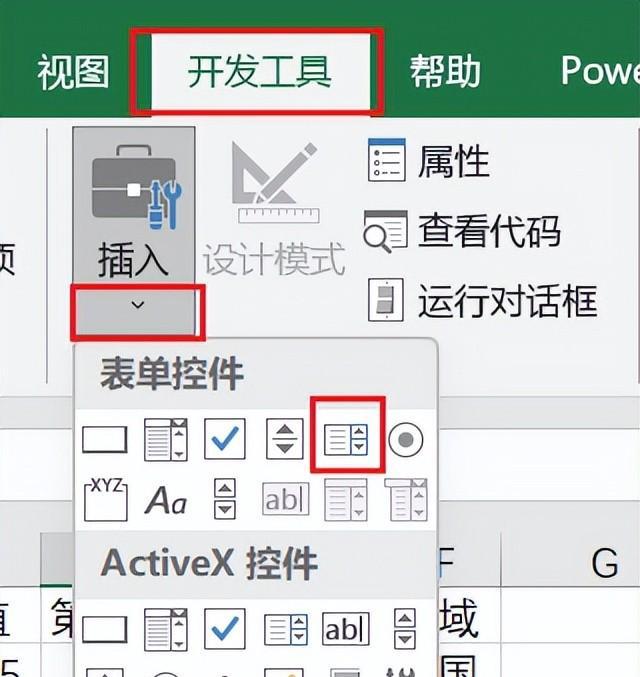
用鼠标右键单击列表框,在弹出的快捷菜单单击[设置控件格式(F)],进入[设置对象格式]对话框,将[数据源区域]设置为数据透视表所在的区域P1:P32,将[单元格链接]设置为存放选择结果的单元格N2,单击[确定]按钮。

三、数据辅助区域
![]()
1、年份
第一行为年份,在K1单元格输入最近的年份后,其他左侧单元格自动依次递减。
在J1单元格输入公式:=K1-1。并将公式复制到B1:I1区域。
2、地区(省份)
根据选择结果(N2单元格),将地区引用到A1单元格。则在A1单元格输入公式:=INDEX(P1:P32,N2)。
3、按条件提取数据
在B2单元格输入公式:=VLOOKUP(B$1&$A1,各省GDP!$A:$D,4,0),并将公式复制到C2:K2数据区域。将选定区域对应年份的数据提取到辅助区域。
在A4单元格分别输入第三产业。在其右侧单元格输入公式。
在B4单元格输入公式:=VLOOKUP(B$1&$A$1,各省GDP!$A:$G,7,0)
再将B4:B4数据区域的公式复制到C4:K4,将选定区域对应年份第三产业数据提取到辅助区域。
在B3单元格输入公式:=B4/B2,并将公式复制到C3:K3,计算出第三产业占比。
四、制作图表
1、插入折线图(按年趋势图)
选中A2:K3数据区域,插入[带数据标记的折线图],[水平(分类)轴标签]选择B1:K1数据区域。
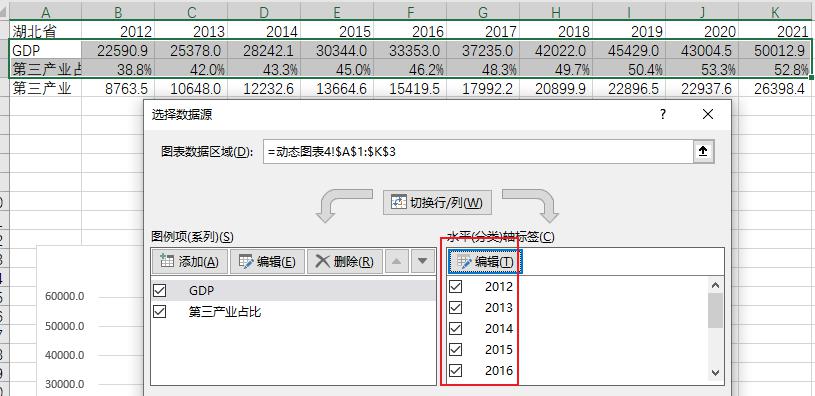
将系列[GDP]设置为[次坐标轴]。
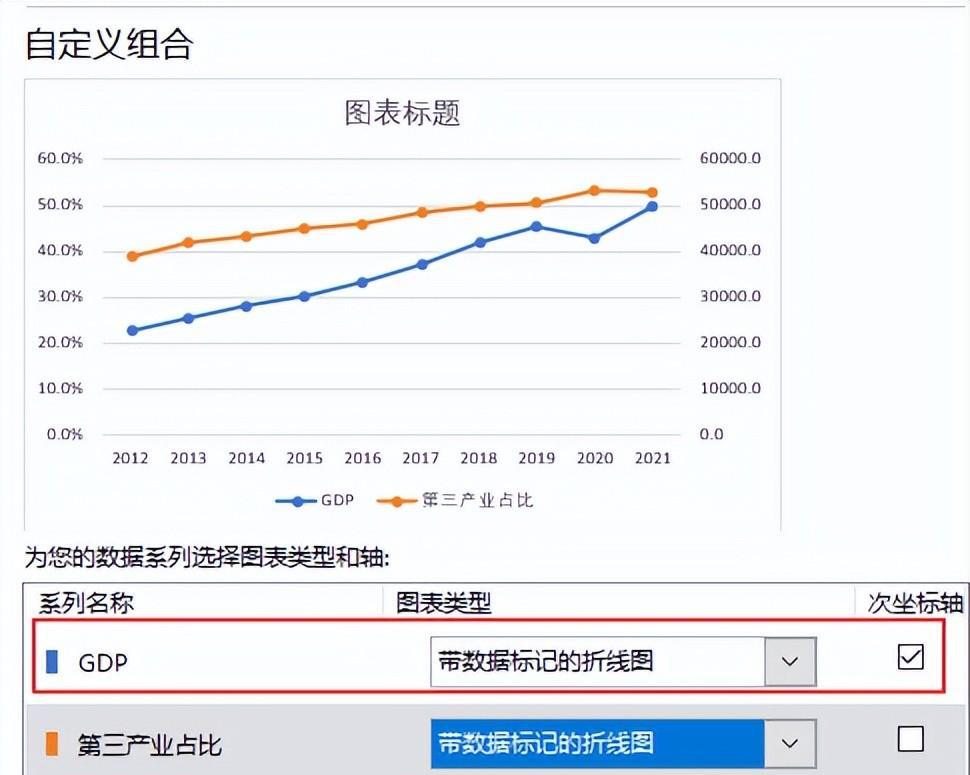
2、设置图表格式:
①图表名称=A1单元格;
②主坐标轴最小值设置为0,最大值设置为1;
③图例靠上显示,与图表重叠。

五、导出图表(VBA)
通过VBA编写代码循环改变区域,实现对数据的动态引用,并将图表导出到文件夹。
1、参数区域
将N7单元格作为参数区域,通过更改参数,可以设置图表导出的文件夹。
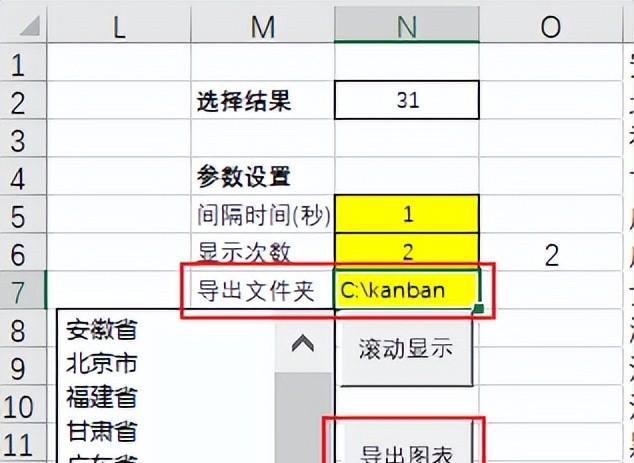
2、VBA代码
新建export_chart4模块,键入以下代码。
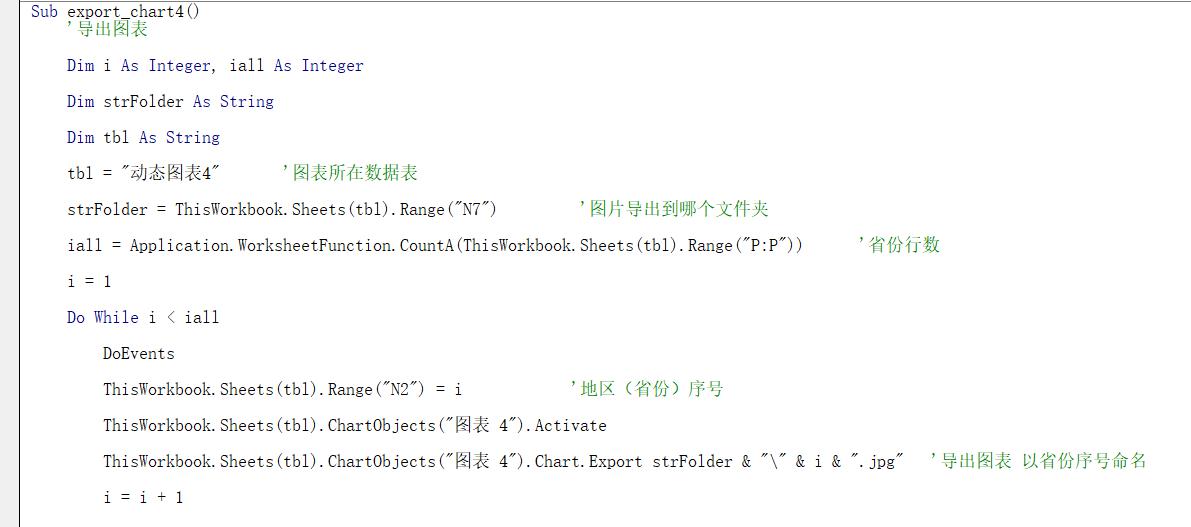
3、制作按钮
在菜单栏[开发工具]的[插入]命令中选择[按钮]控件,在N11单元格插入一个按钮,命名为[导出图表],并指定宏为export_chart4。
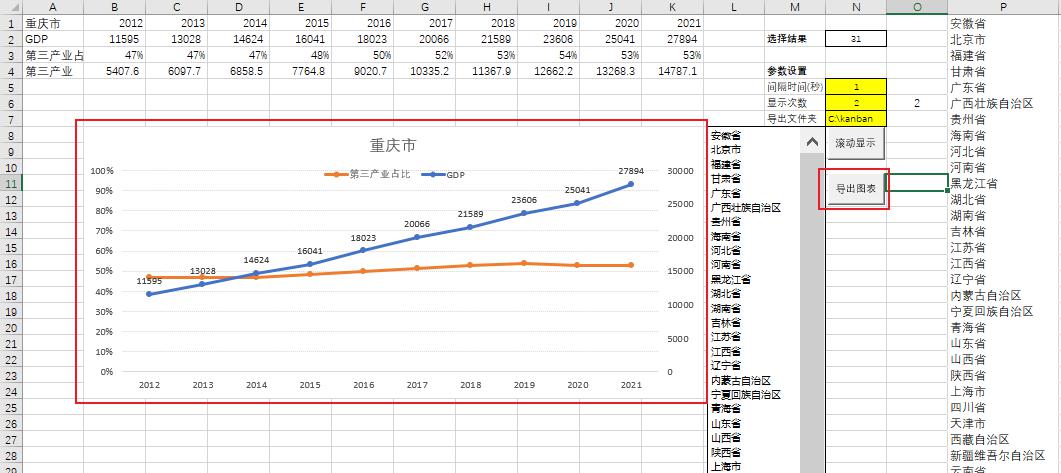
4、导出图表
点击[导出图表]按钮将图表导出的文件夹。
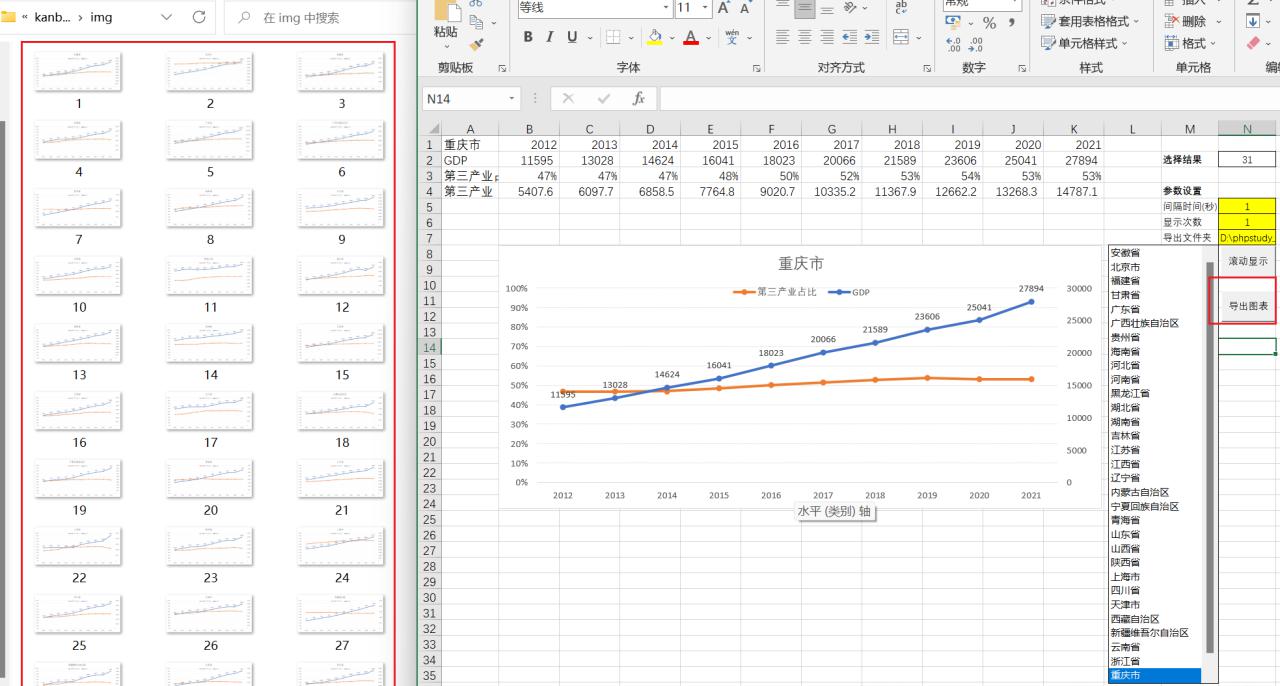
六、Web页面(html)
1、html代码
在存放图片文件夹的上一级文件夹中新建show.html文档,用编程软件(比如Visual Studio Code)打开,键入以下代码。
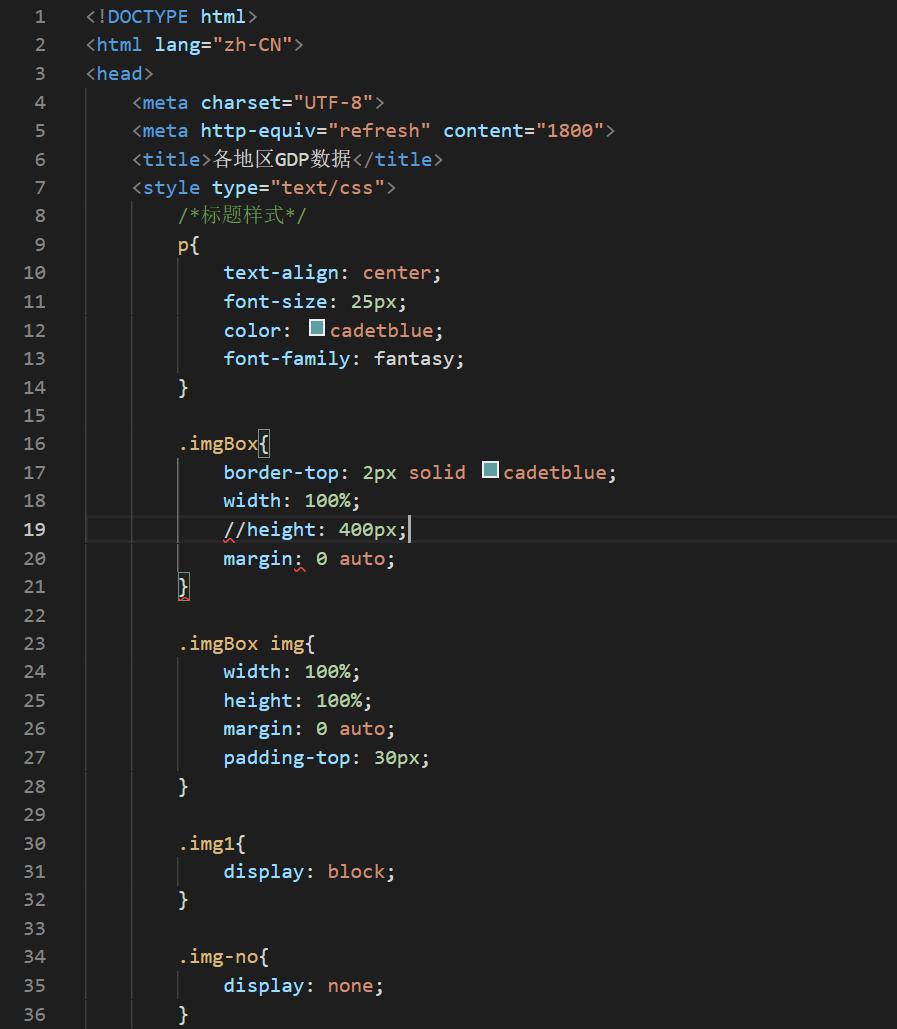
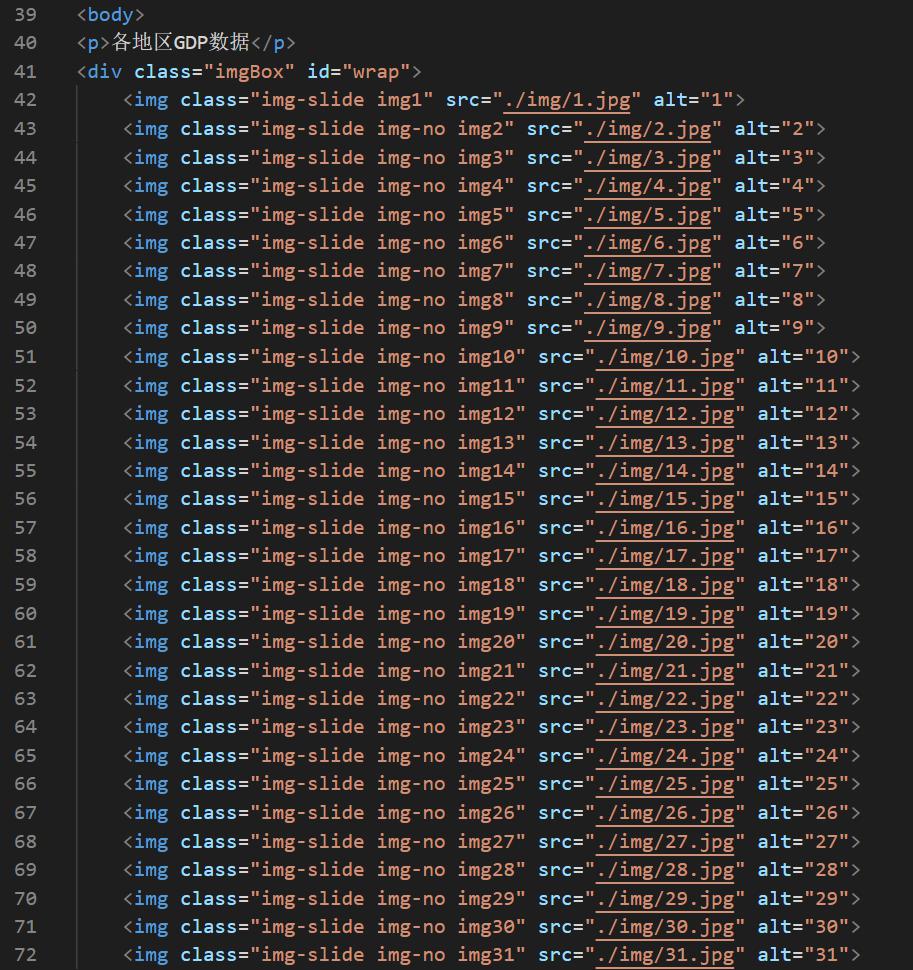
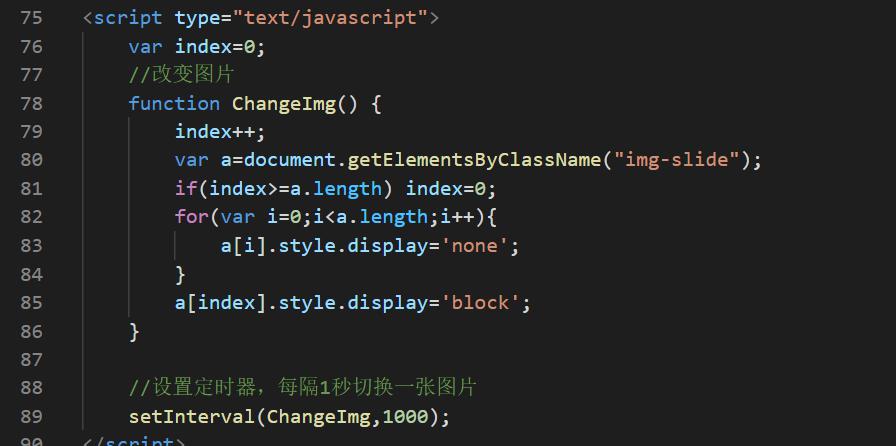
2、本地网页演示
在show.html文档所在文件夹,直接打开网页。
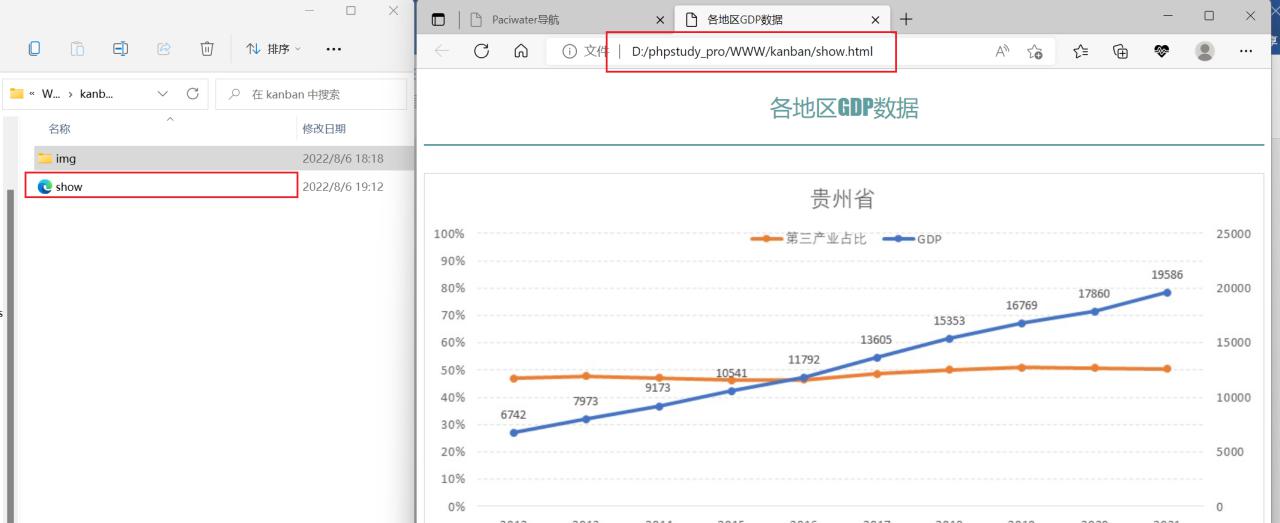
3、手机网页演示
如果电脑装了网络服务器,可以在同一局域网的电脑或手机中,打开浏览器输入网址打开网页,就能看到动态图表滚动显示。
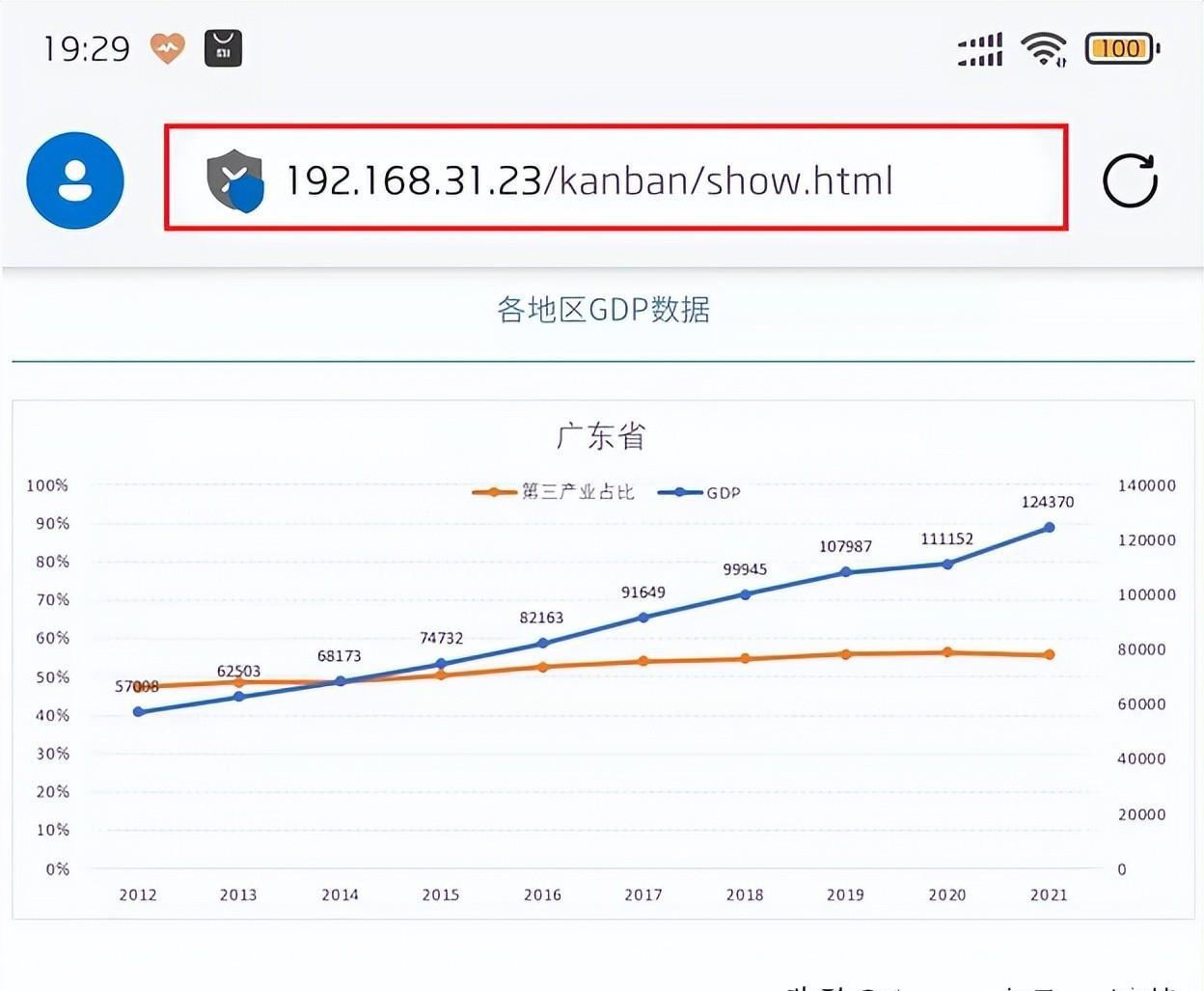










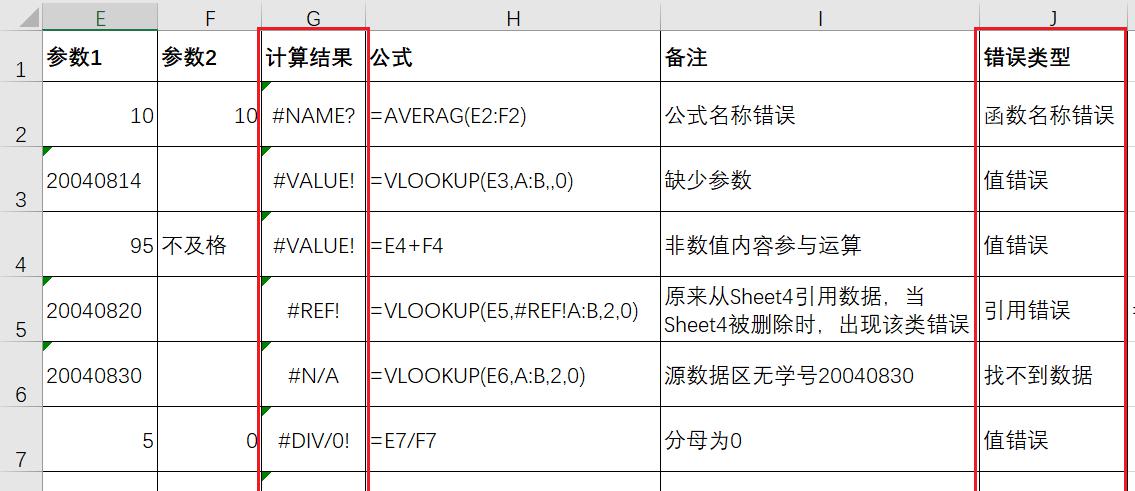


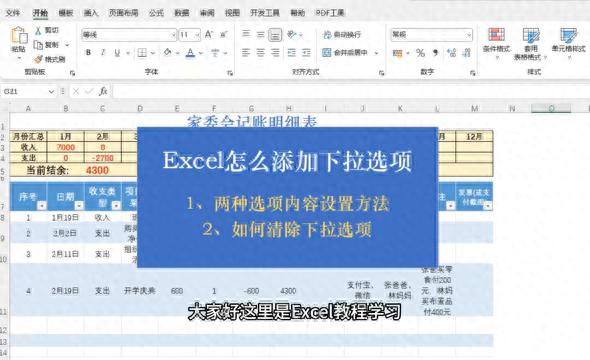
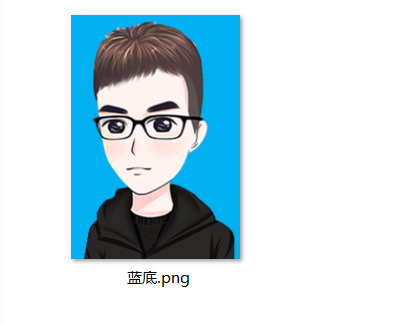
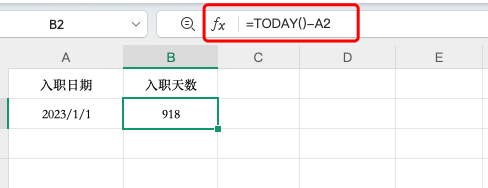
评论 (0)