1、源数据
在网上找了一份2020年各省森林覆盖率的数据(来源于华经情报网),见下图。
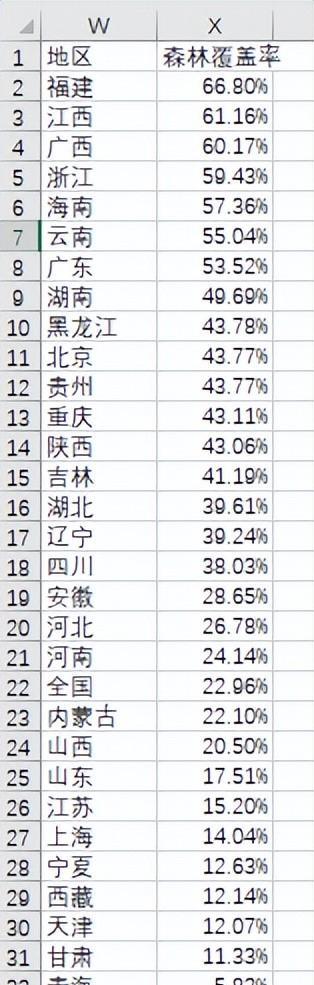
2、辅助数据
为AA1单元格设置[数据验证],实现对地区的动态选择。
选中AA1单元格,在菜单栏[数据]选项卡,选择[数据验证]。
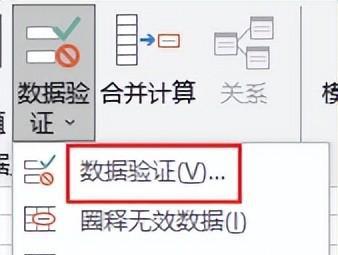
在弹出的快捷窗口[数据验证]中:[允许]选择[序列],[来源]选择数据区域$W2:$W33。
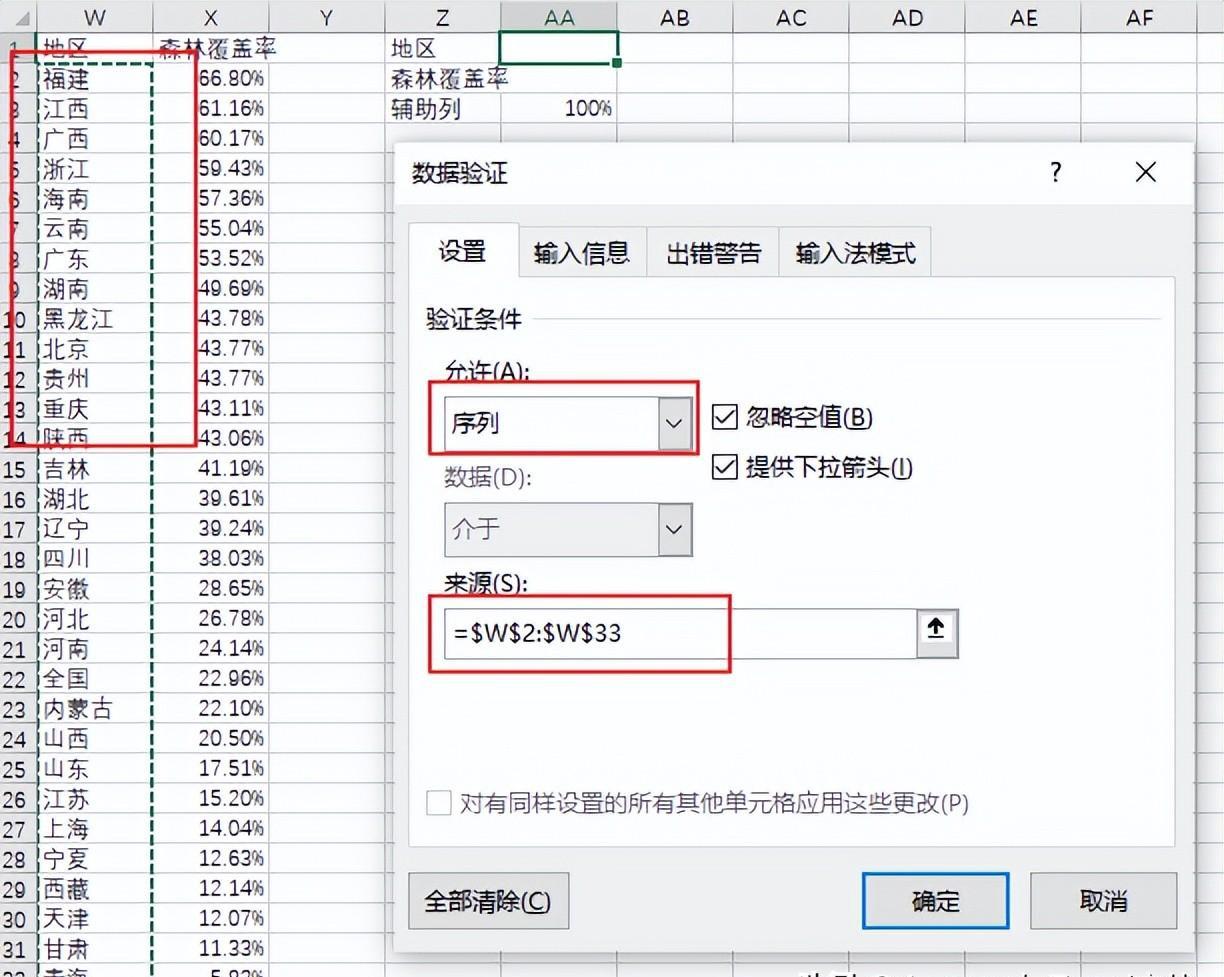
在AA2单元格输入公式:=VLOOKUP(AA1,W:X,2,0),并将单元格的格式设置为[百分比]。
将AA3单元格作为辅助列,输入100%。
![]()
3、插入图表
选择数据区域Z2:AA3,在菜单栏[插入]选项卡,选择[簇状柱形图],插入柱形图。
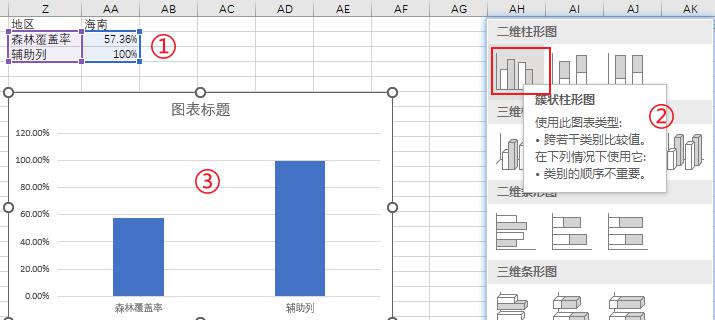
提示:这时需求去核查图表的[数据区域],如果[森林覆盖率]和[辅助列]不是图例,就点击[切换行/列]进行调整。
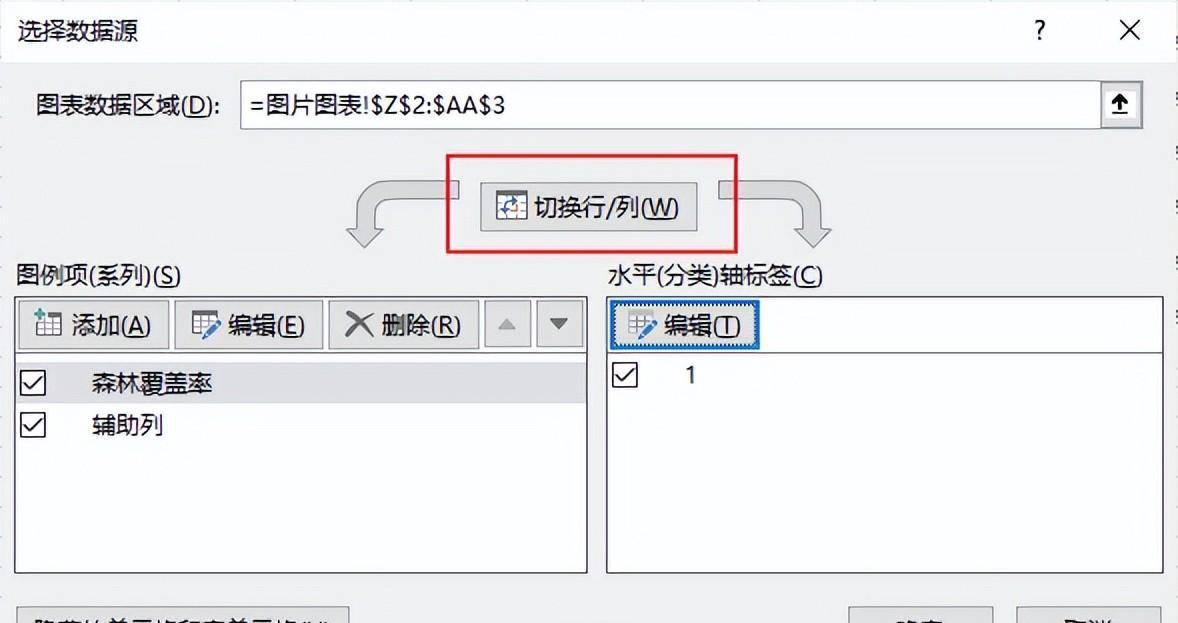
4、将图片嵌入图表
选中序号①的图片,按Ctrl C进行复制;再选中图表的[辅助列],按Ctrl V进行粘贴,用灰色的树叶图片表示[辅助列]柱形图。
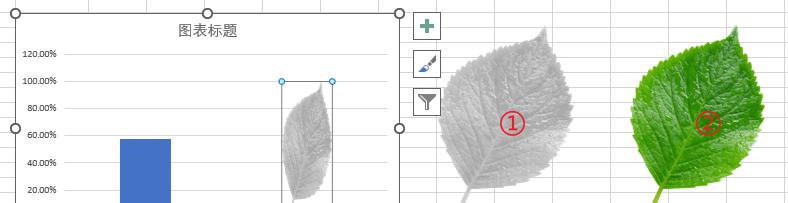
按同样的操作,将序号②图片粘贴到[森林覆盖率]柱形图。

选中图表的[森林覆盖率],在格式设置区域的[填充]中选择[层叠并缩放]。
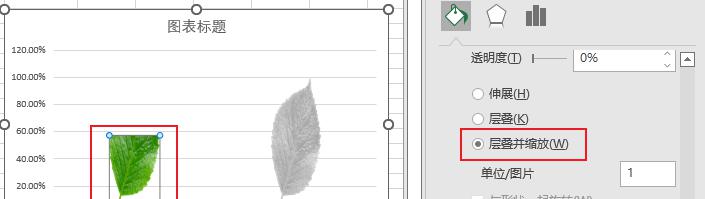
5、美化图表
选中图例,在格式设置区域的[系列选项]中将[系列重叠]设置为[100%]。
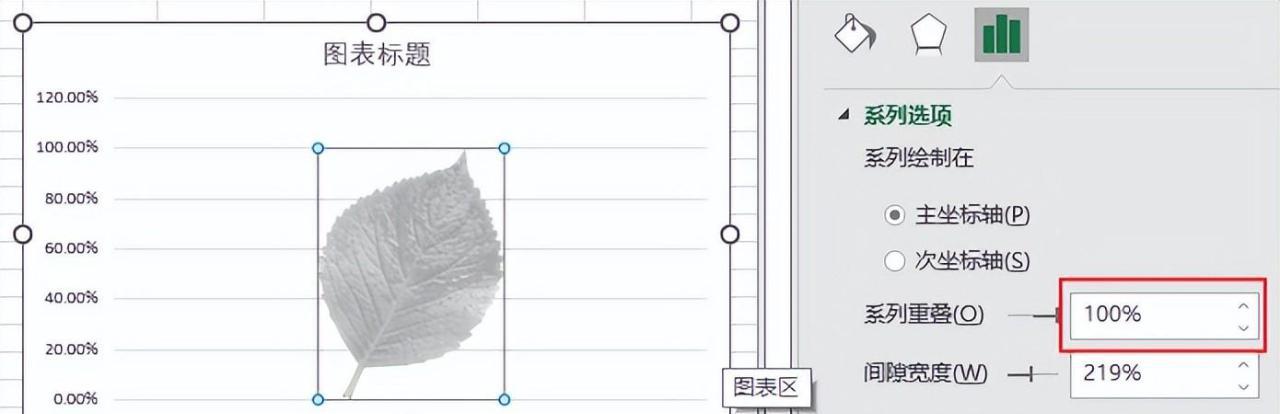
显然,这样的结果不是我们想要的,这时打开图表的[数据区域],设置图例的先后顺序。
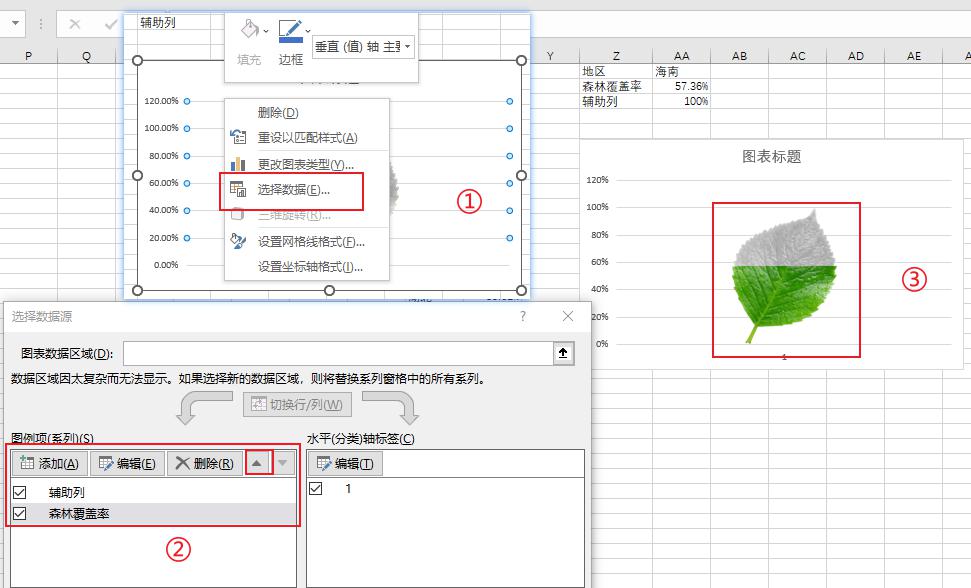
按照以下步骤对图表进一步美化:
①将垂直坐标轴的最大值设置为1;
②删除坐标轴、网格线;
③将图表[标题]设置为:=图片图表!$AB$1;
④添加[数据标签],选中[数据标签内],[字体]设置为[白色];
⑤调整图表的外形尺寸。




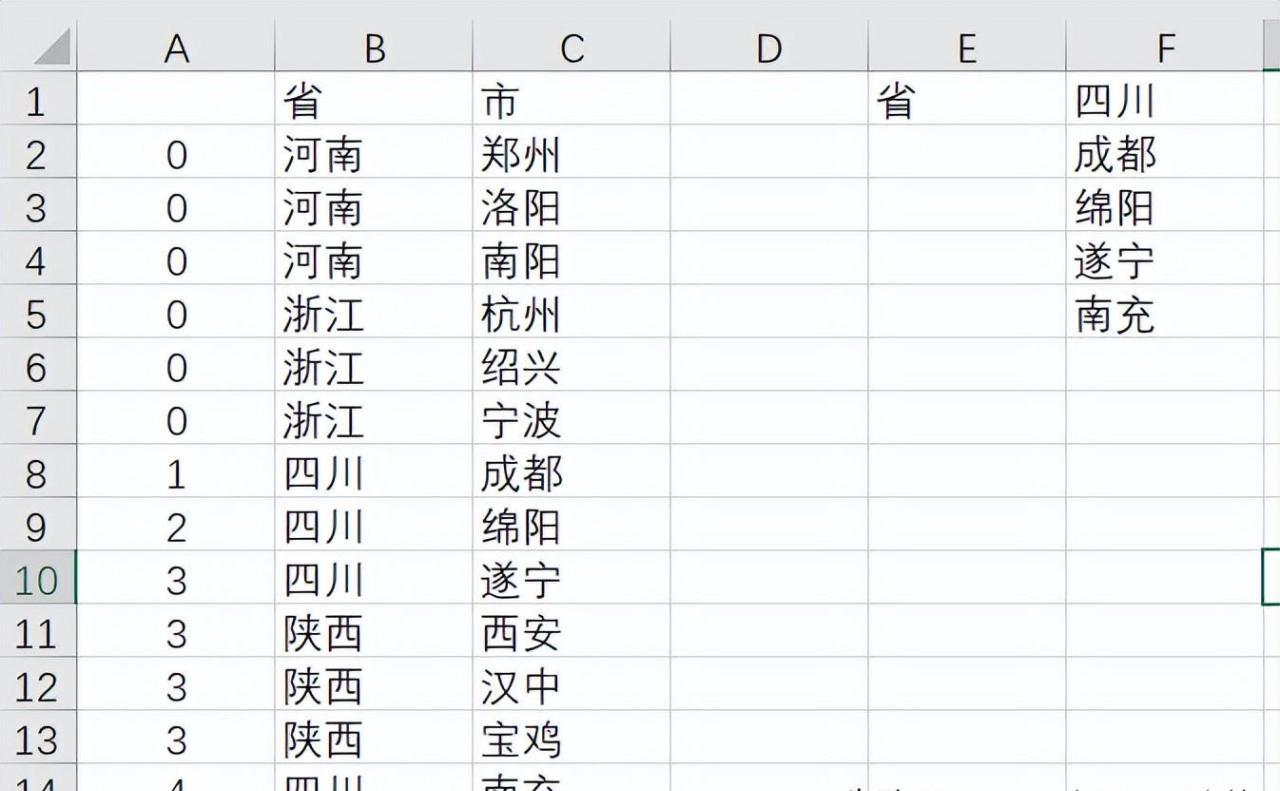


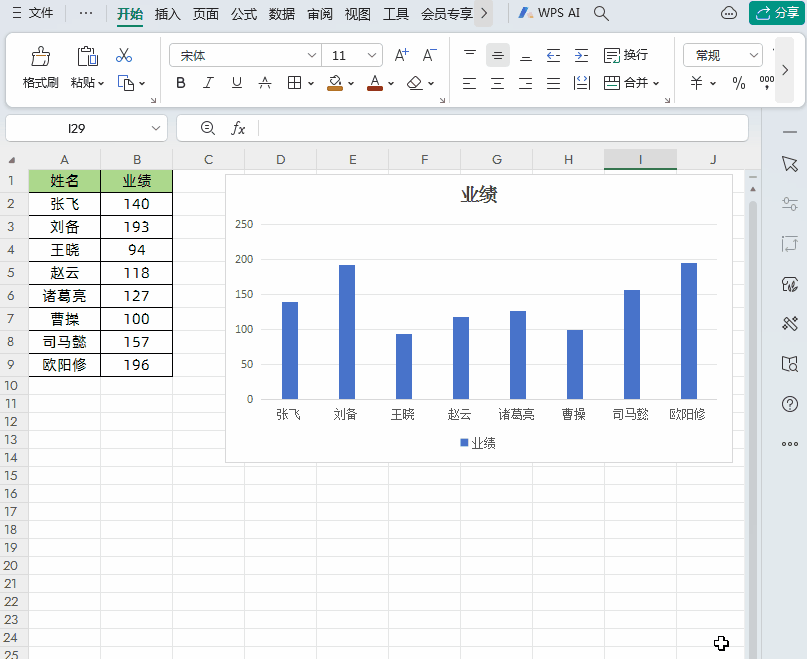

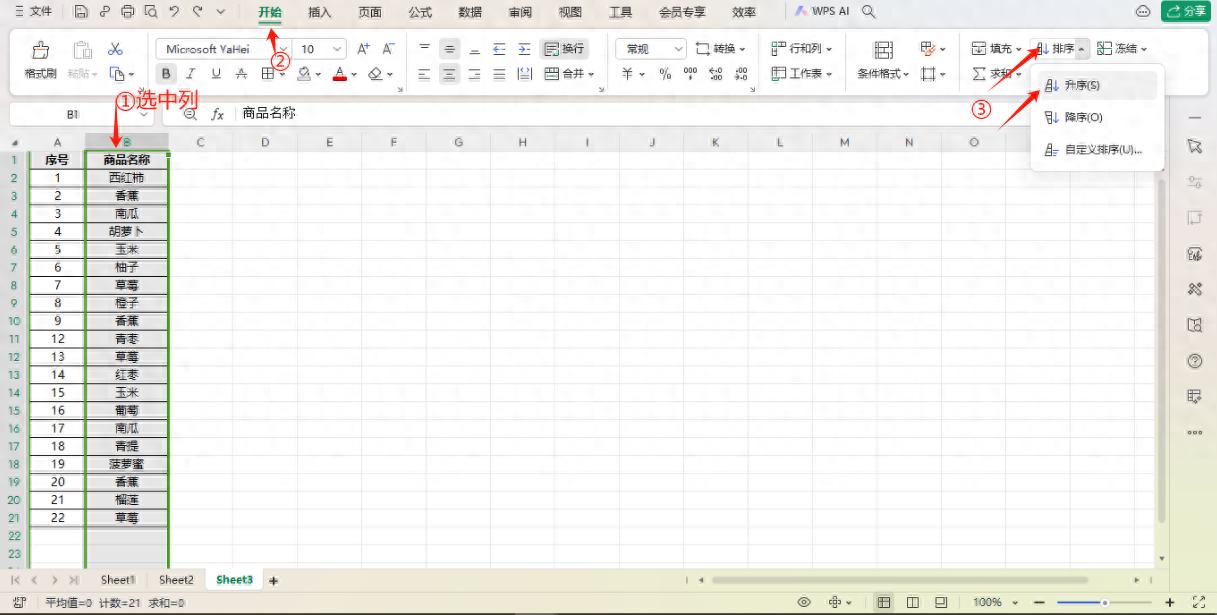
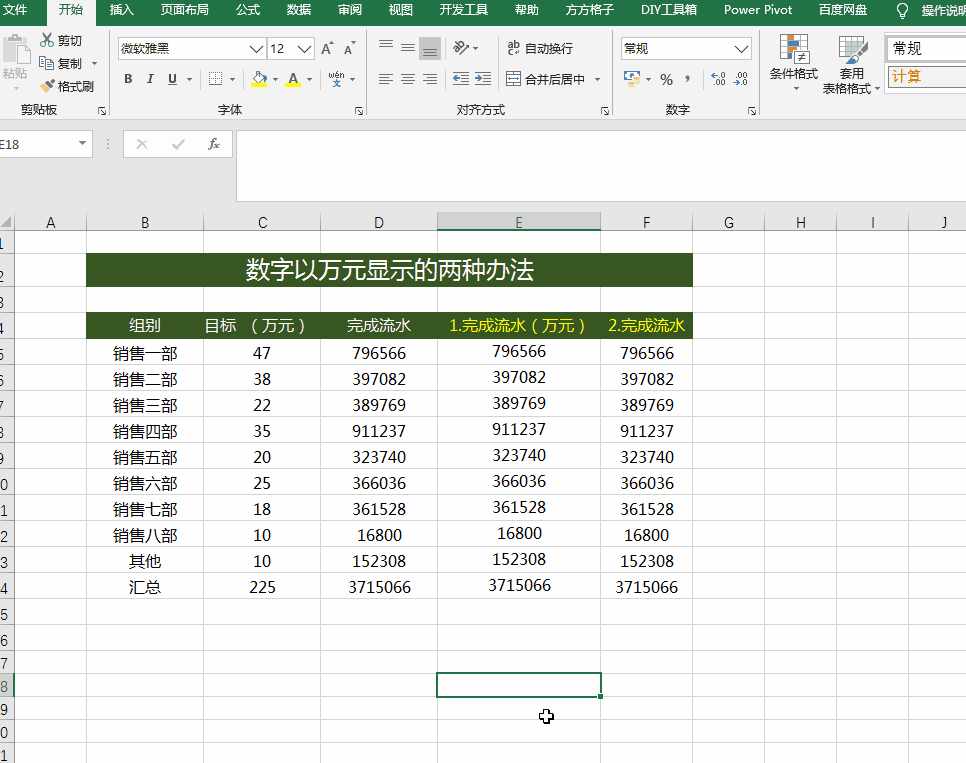
评论 (0)