用Excel创建百分比堆积柱形图是很容易,比如常见的两种图形:
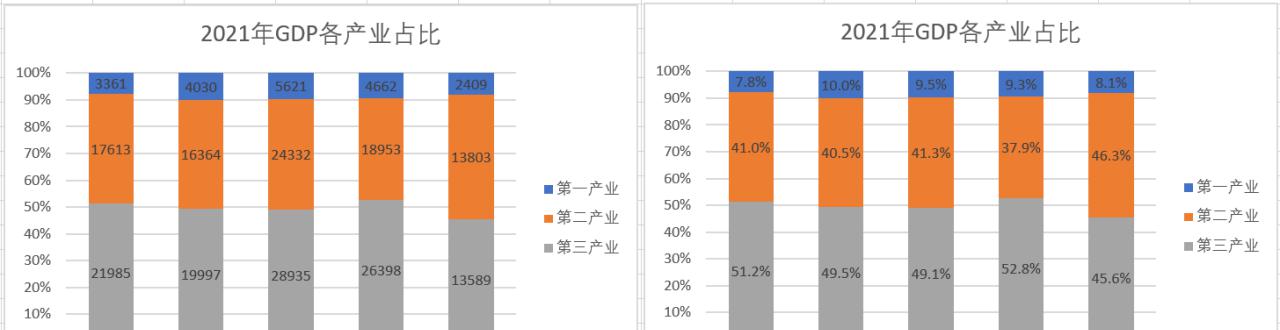
有时可能会需要这样的堆积柱形图,其中包含百分比,还想在柱形顶部显示每列的总值,比如下图。该怎么创建呢?
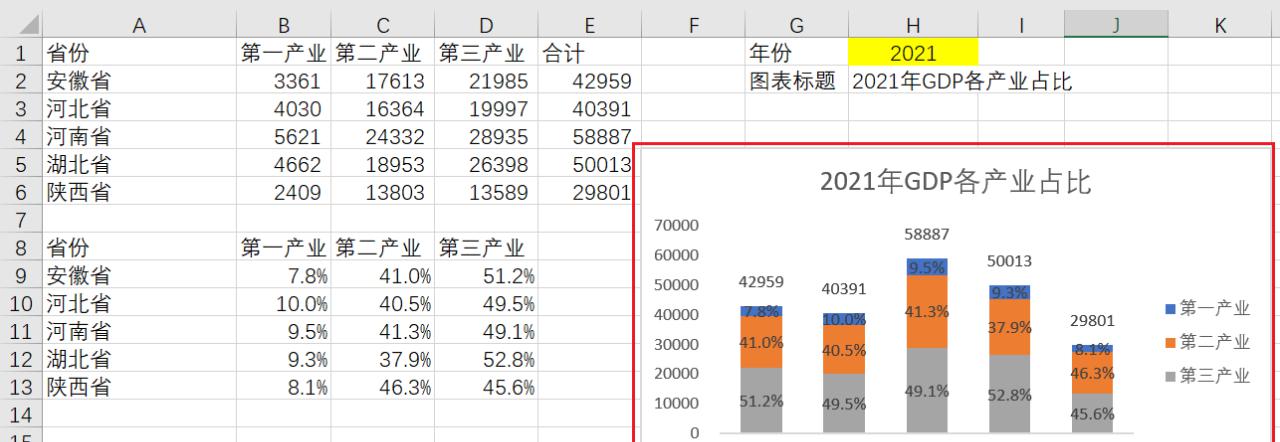
1、计算每行数据的总值
输入公式:=SUM(B2:D2),并复制到E2:E6数据区域。
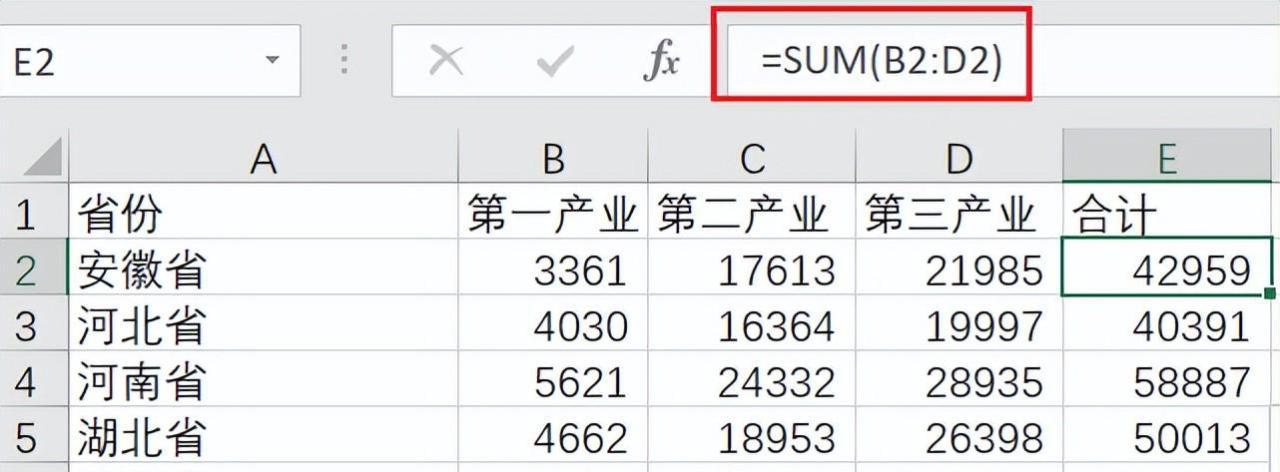
2、分别计算每个值的百分比
建立辅助数据区域,输入公式:=B2/$E2,并复制到B9:D13数据区域,并设置单元格格式,按百分比显示。
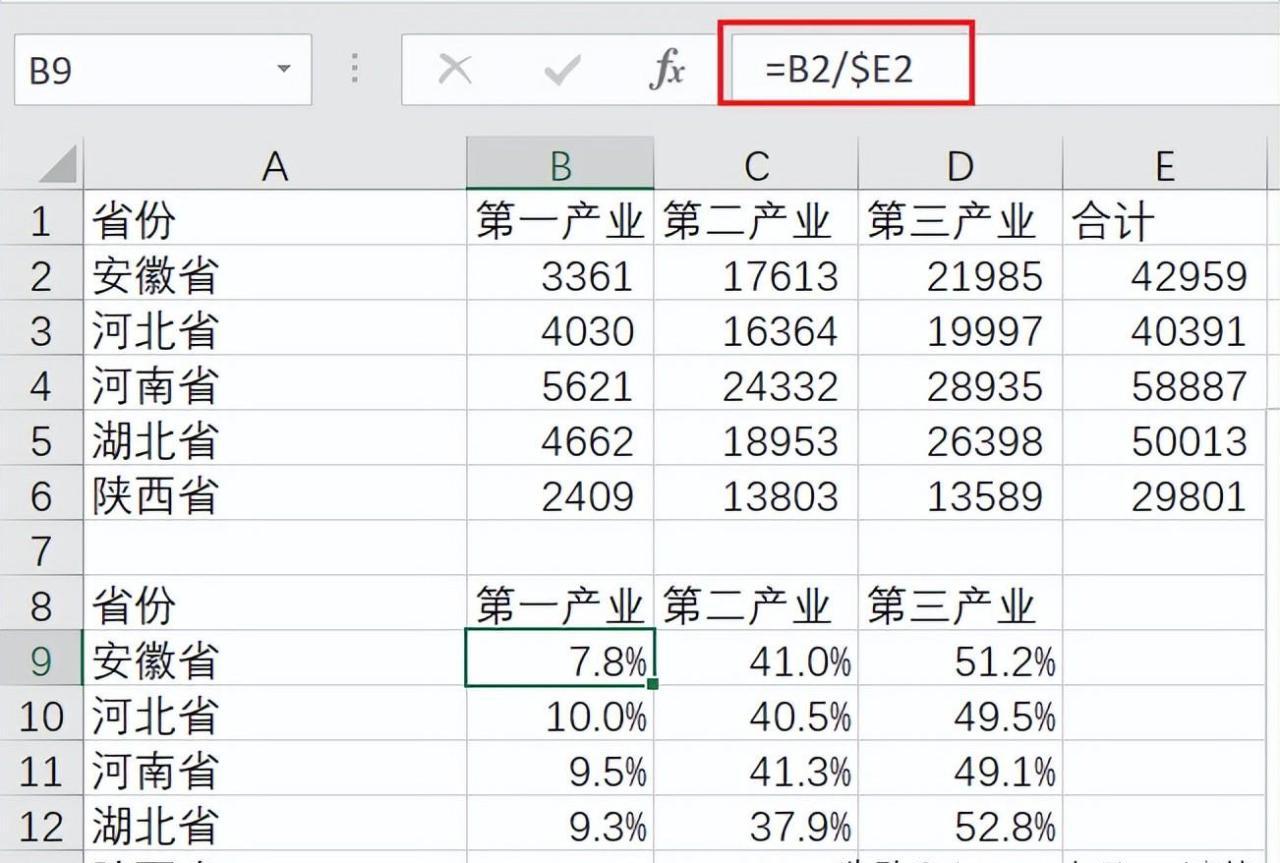
3、插入堆积柱形图
选中原始数据区域A1:E6,然后单击[插入]=>[图表]=>[堆积柱形图]。
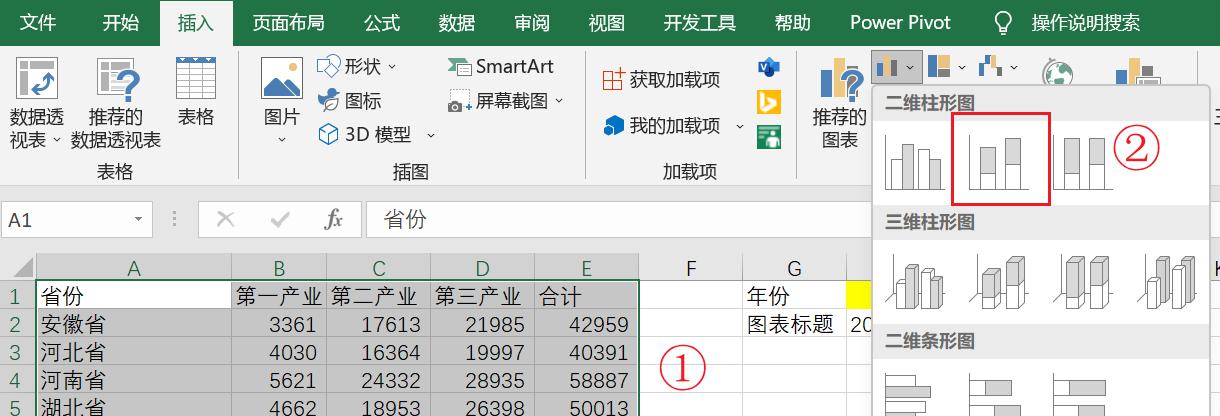
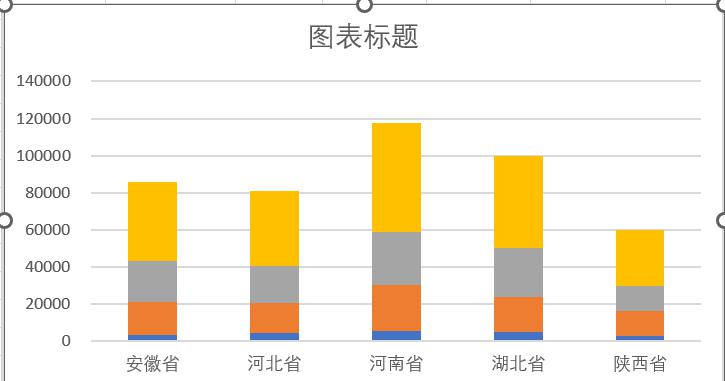
4、插入数据标签
选择数据系列,通过图表右上角的“ ”,选择[数据标签]。
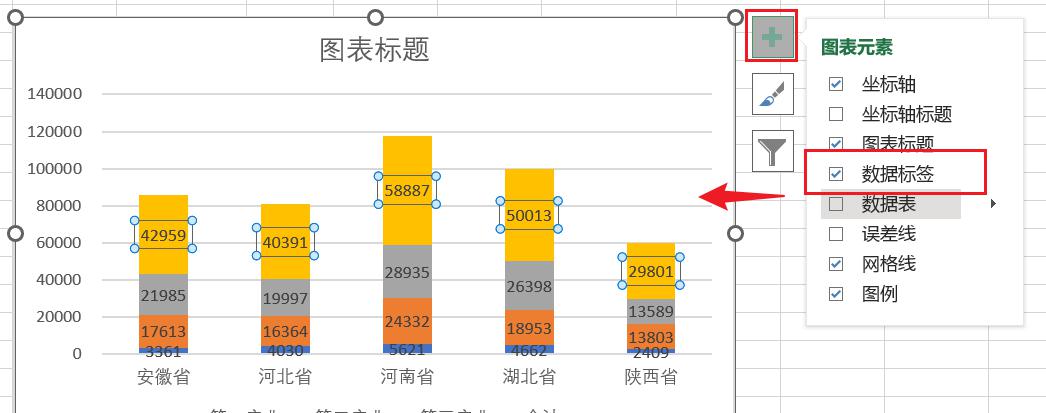
5、更改合计数据系列的图形
选择合计数据系列,右键单击,选择[更改系列图表类型]。
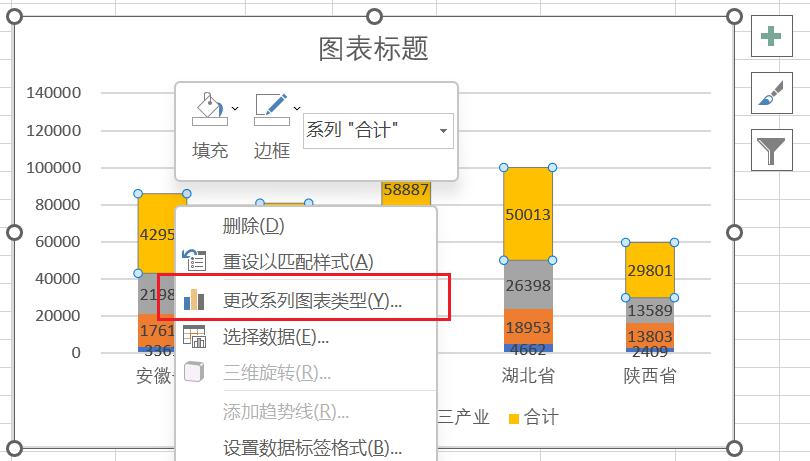
在弹出的[更改图表类型]对话框中将[合计]系列的[图表类型]改为[折线图]。
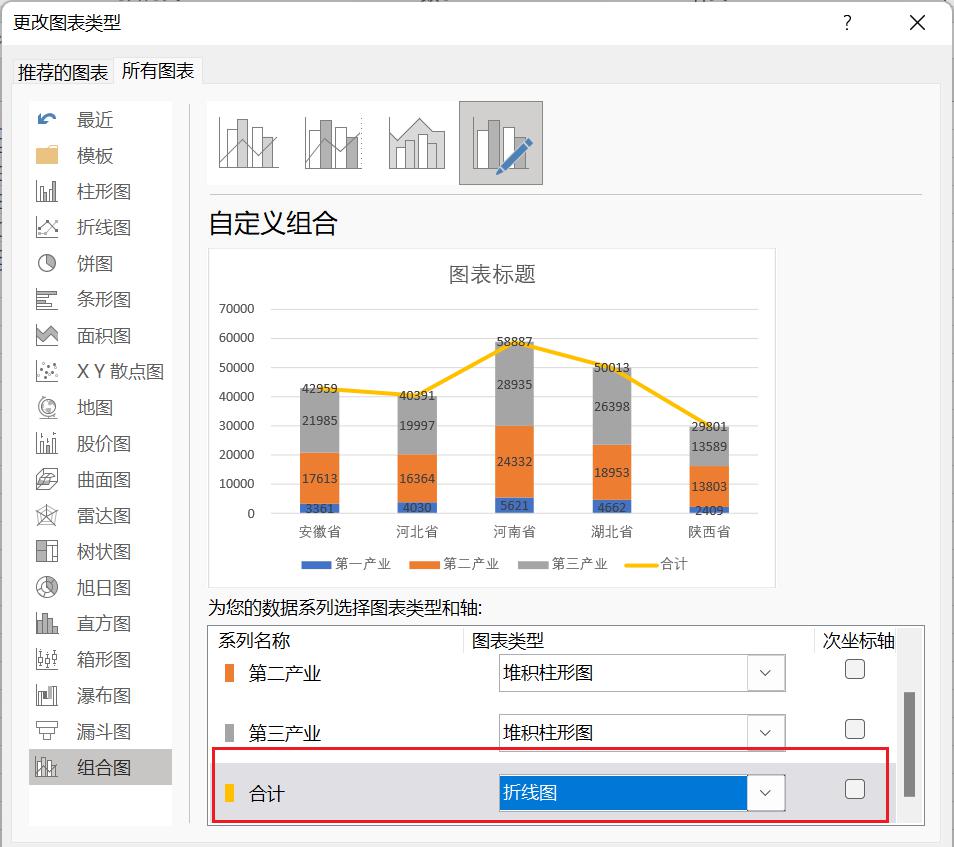
6、调整合计系列格式
选择合计系列,右键单击,选择[边框]=>[无轮廓],隐藏折线。
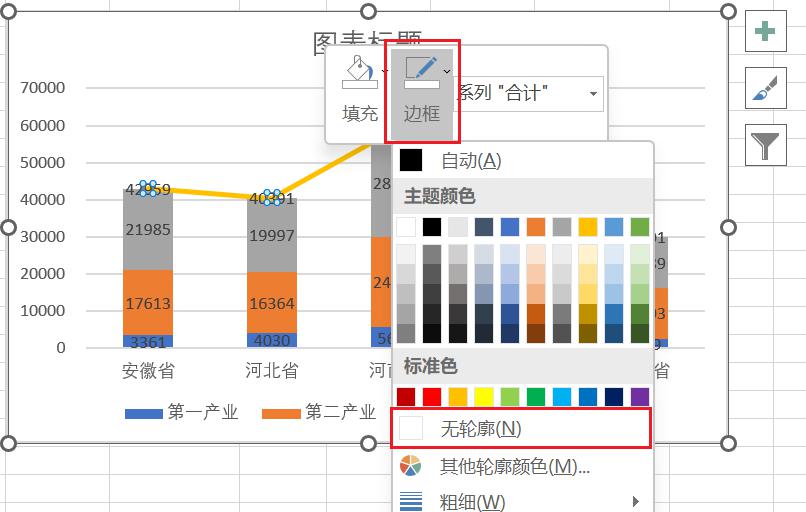
选中合计系列的[数据标签],点击图表右上角“ ”,对[图表元素]进行修改,选择[数据标签]=>[上方]。
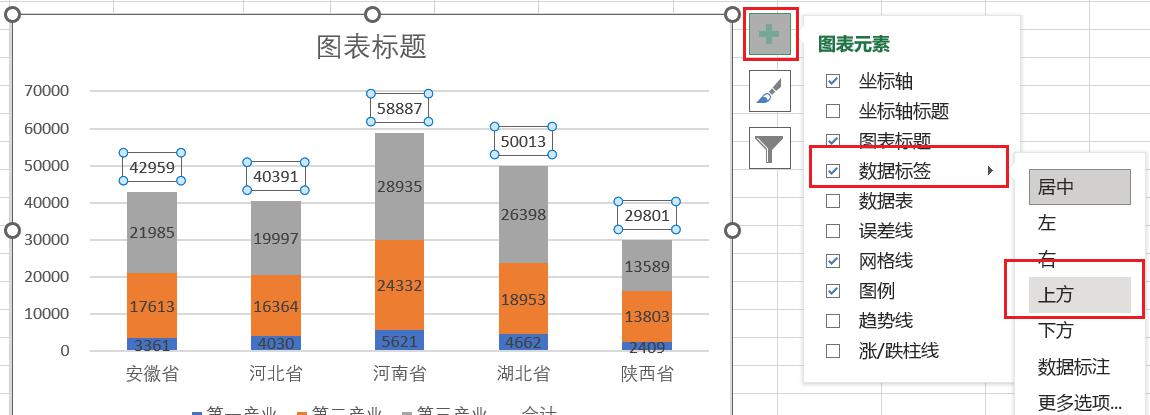
7、将其他系列的数据标签转换为百分比
选择其中一个系列,右键单击,选择[设置数据标签格式]。
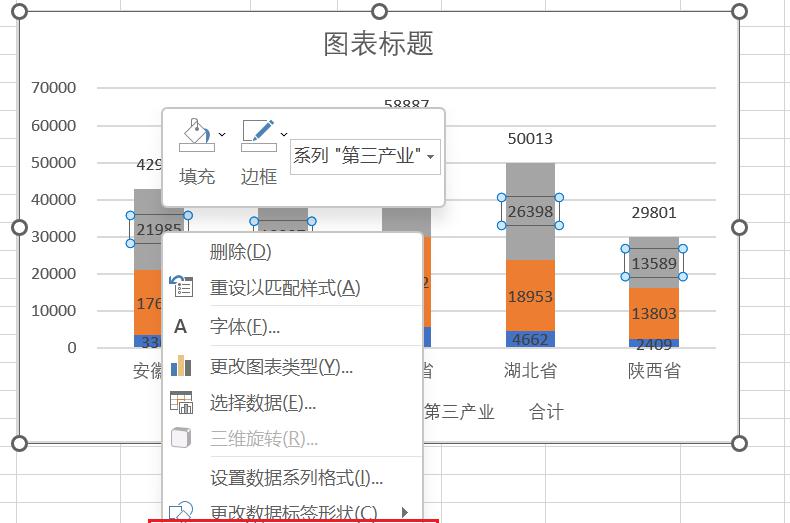
在[设置数据标签格式]的[标签选项]中,选择[单元格中的值],在弹出的[数据标签区域]对话框中,选择与该系列对应的百分比值。
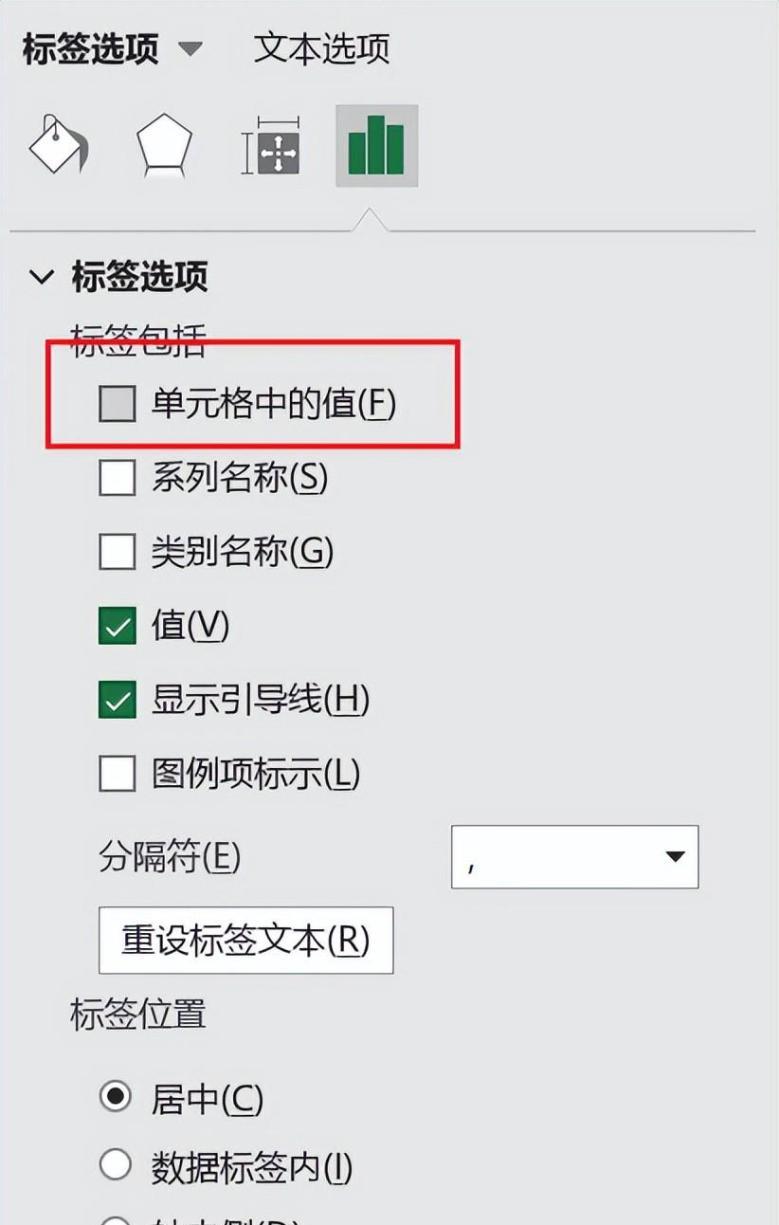
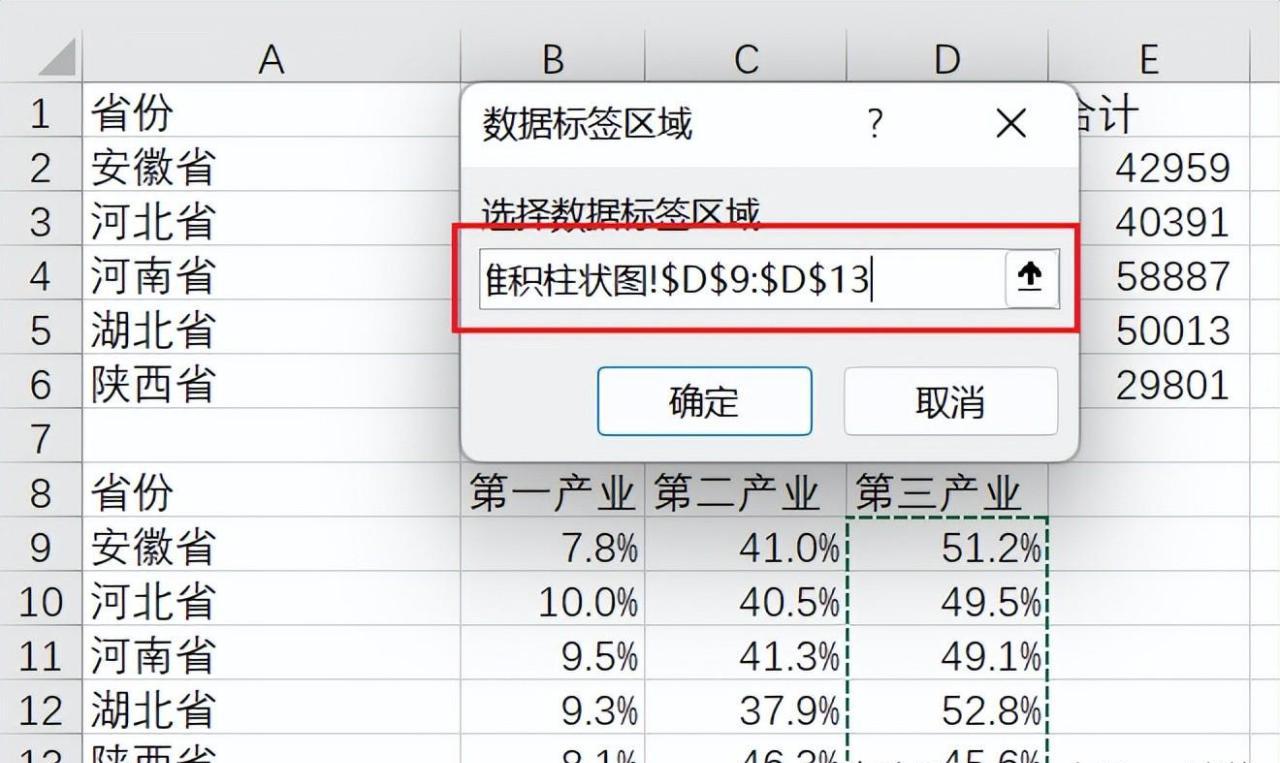
仍在[设置数据标签格式]的[标签选项]中,不勾选[值],这样图表中仅显示百分比。
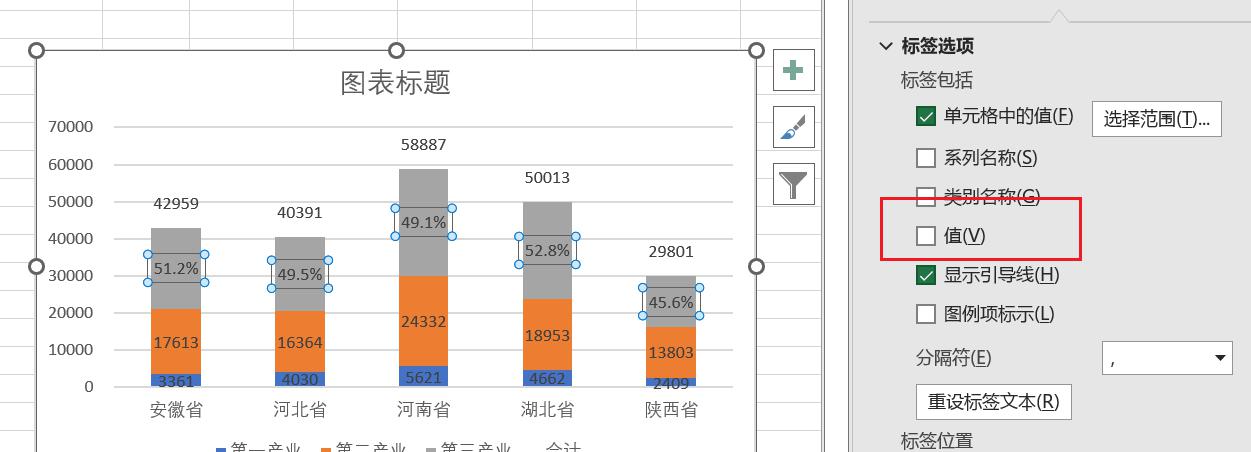
重复以上步骤,将另两个系列的数据标签也转换为对应的百分比。
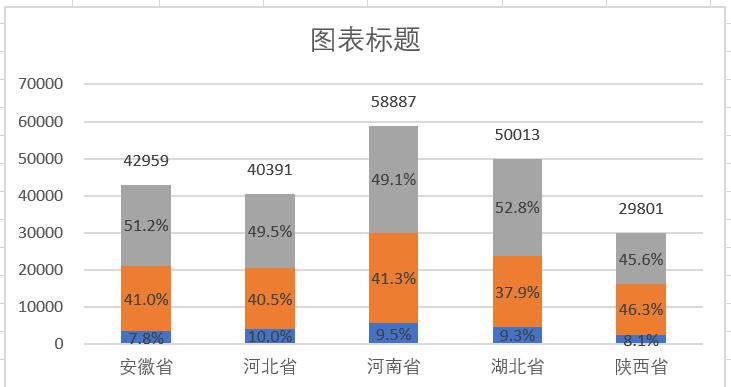
8、调整图例
根据需要调整图例,比如将图例在右侧显示,并删除“合计”系列。
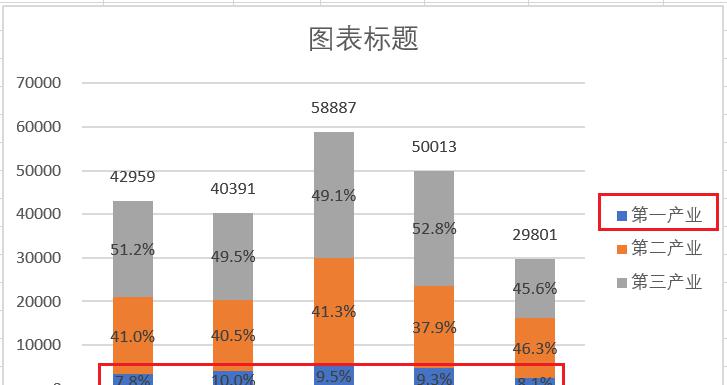
备注:当图例的显示顺序与图表不一致时,看着有点别扭,这时就可以进行调整。
右键单击图表区域,选择[选择数据],在弹出的[选择数据源]对话框中,单击对应的系列,调整先后顺序。
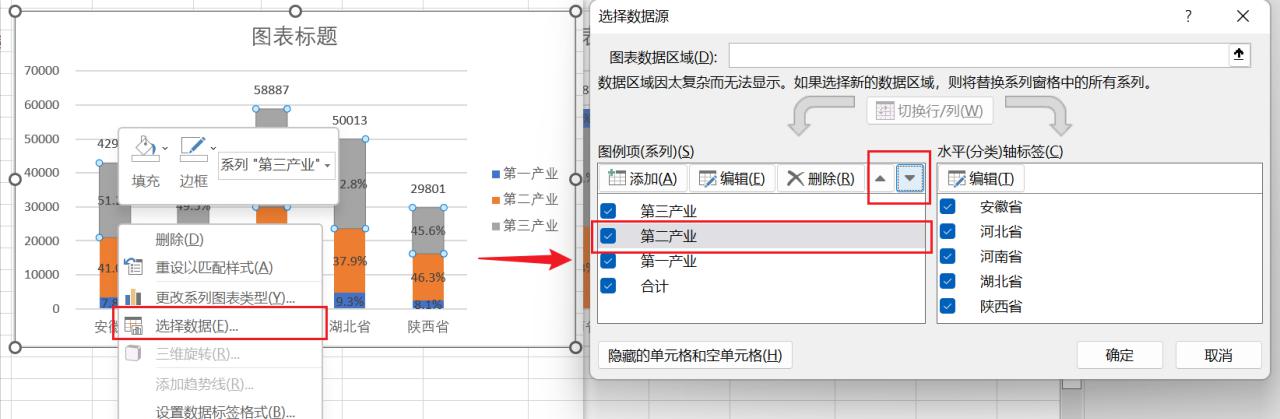
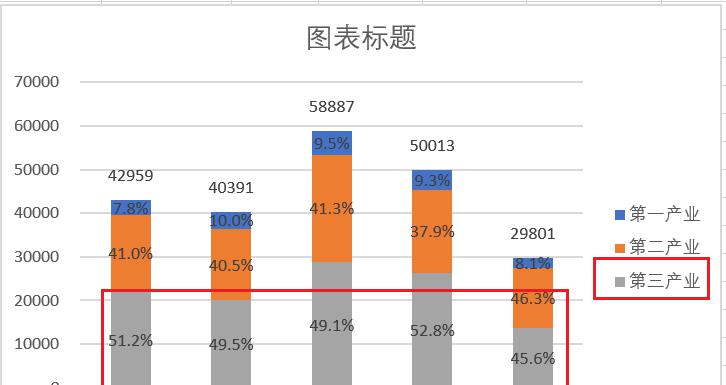
9、更改图表标题
因为示例中的数据,是根据选择的年份,用公式去明细表中提取对应省份的数据,则可以考虑给柱形图设置动态的标题。
在H2单元格输入公式:=H1&"年GDP各产业占比 "
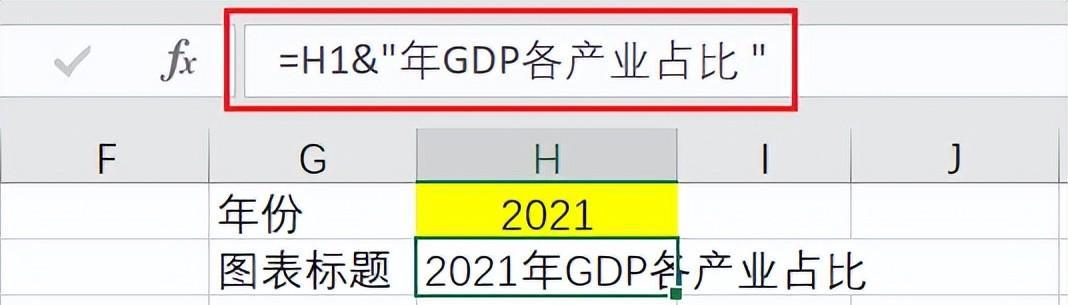
然后选中图表标题栏,在[编辑栏]输入公式:=百分比堆积柱状图!$H$2
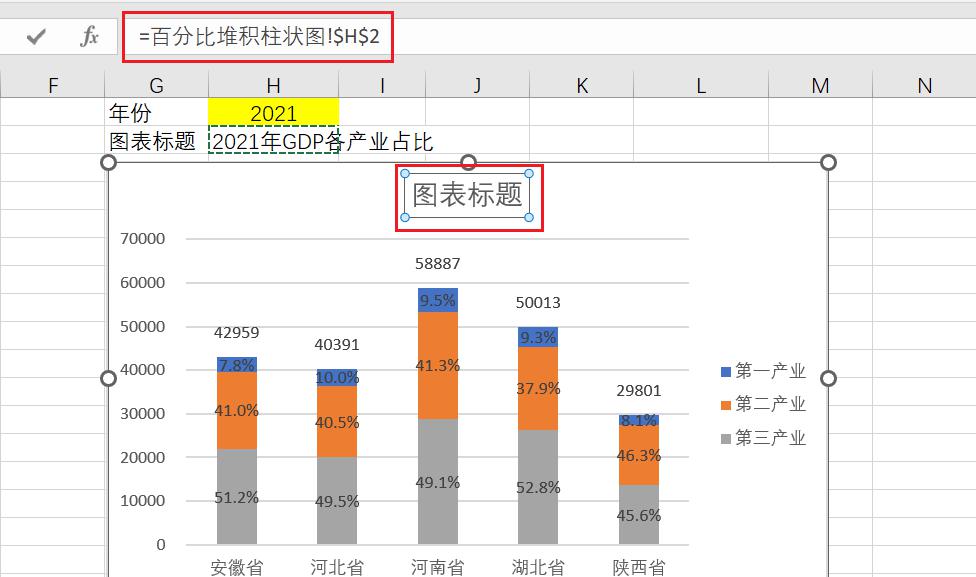
当选择不同的年份时,则生成对应年份的百分比堆积柱形图。
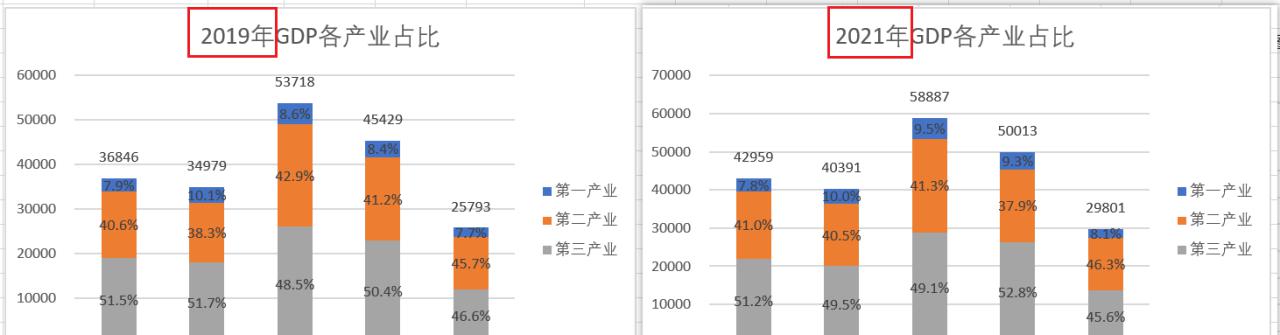


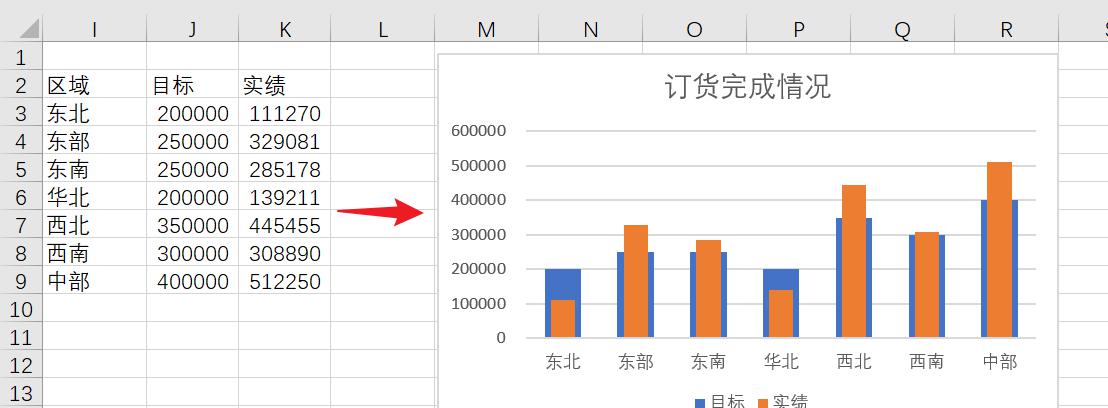


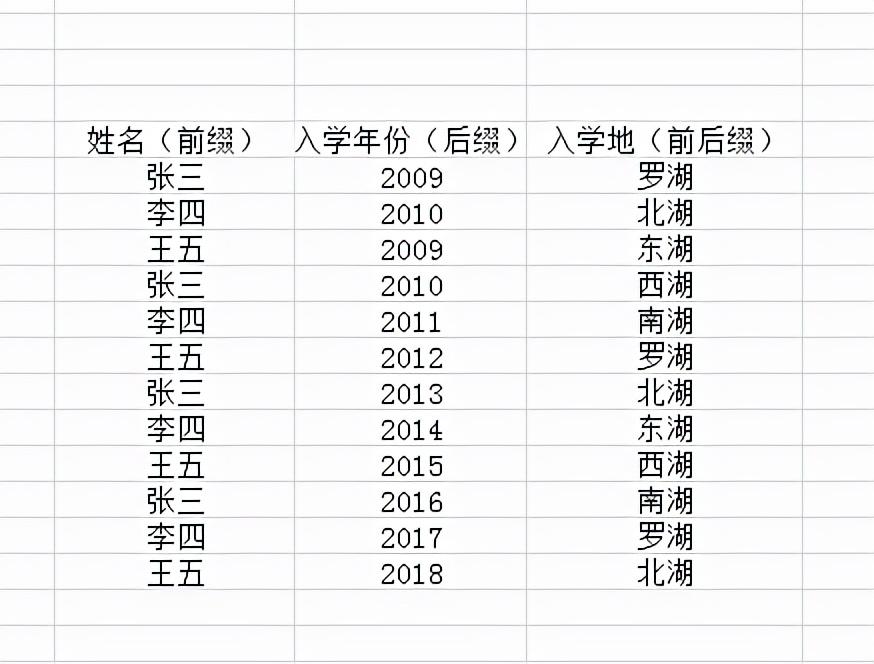

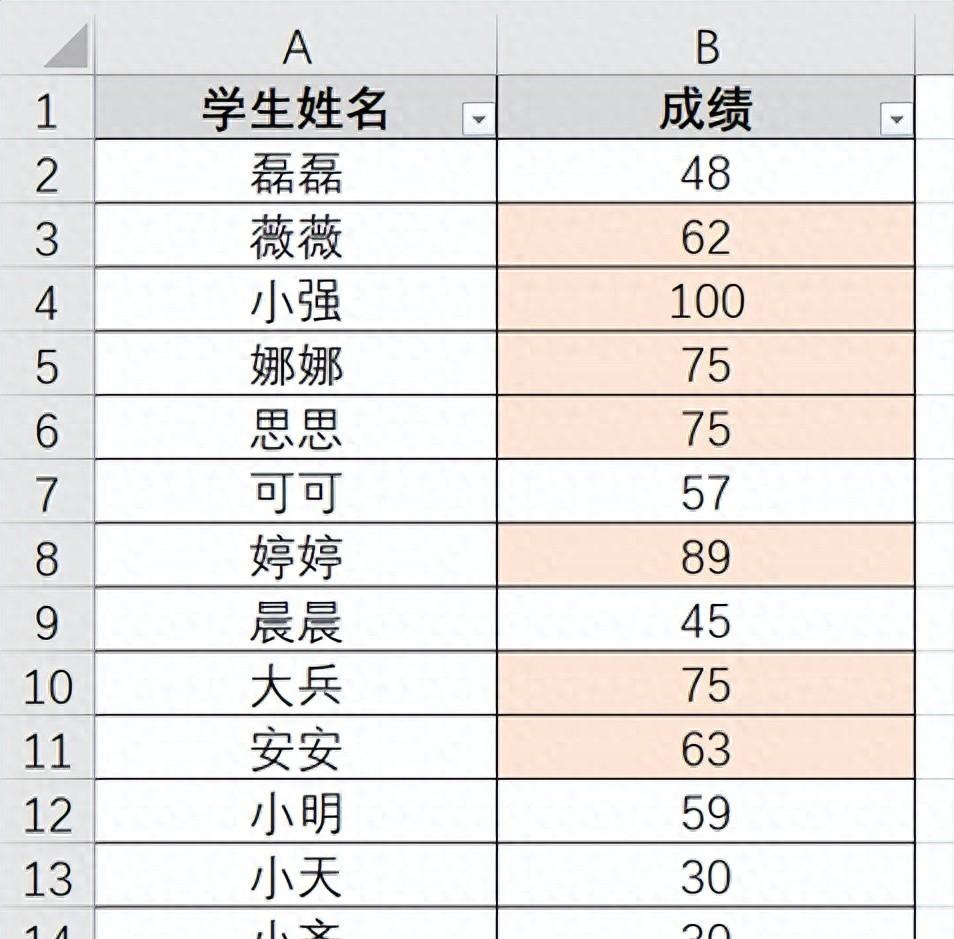
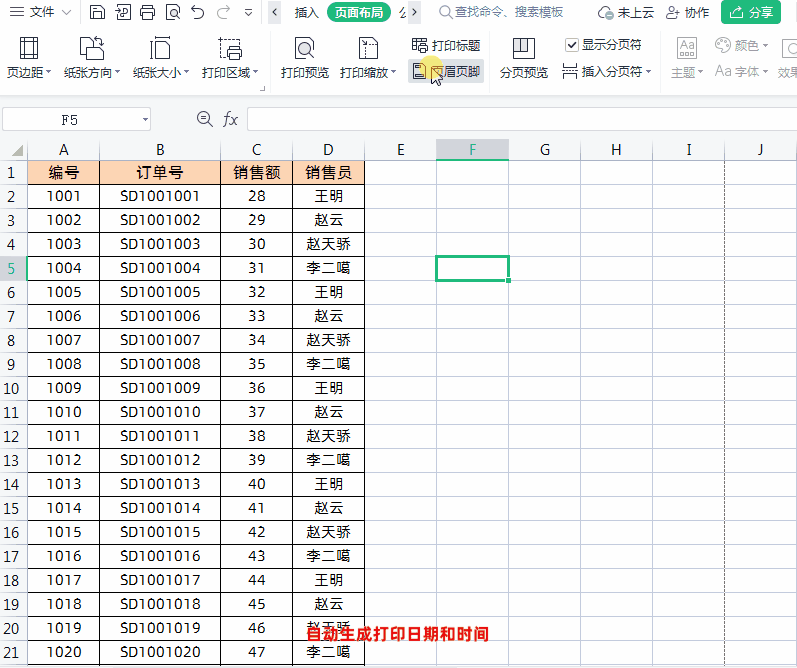
评论 (0)