在日常工作中,我们经常为特定时期(月、季、年等)设定目标,然后根据实际完成情况衡量是否达到目标。为了将实绩与目标进行比较并一目了然地显示差异,可以用Excel制作实绩与目标对比图表。 如下图
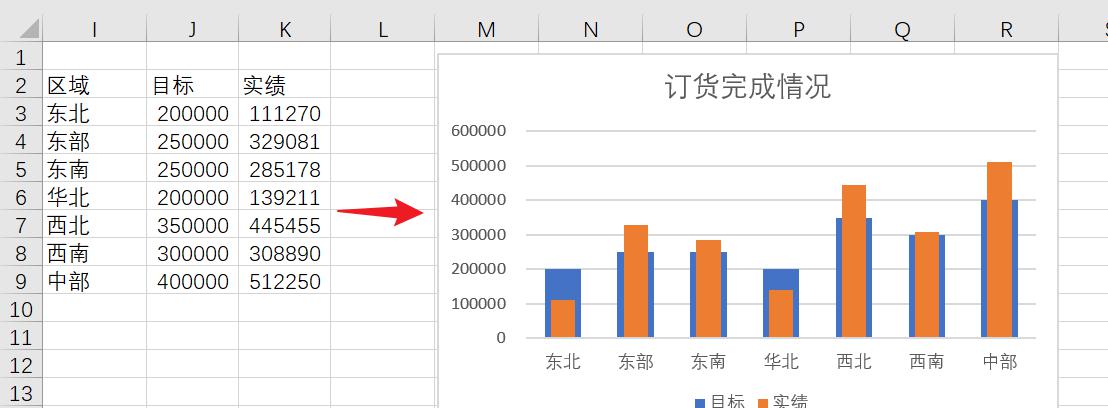
还可以将目标值显示为一条线段,如下图
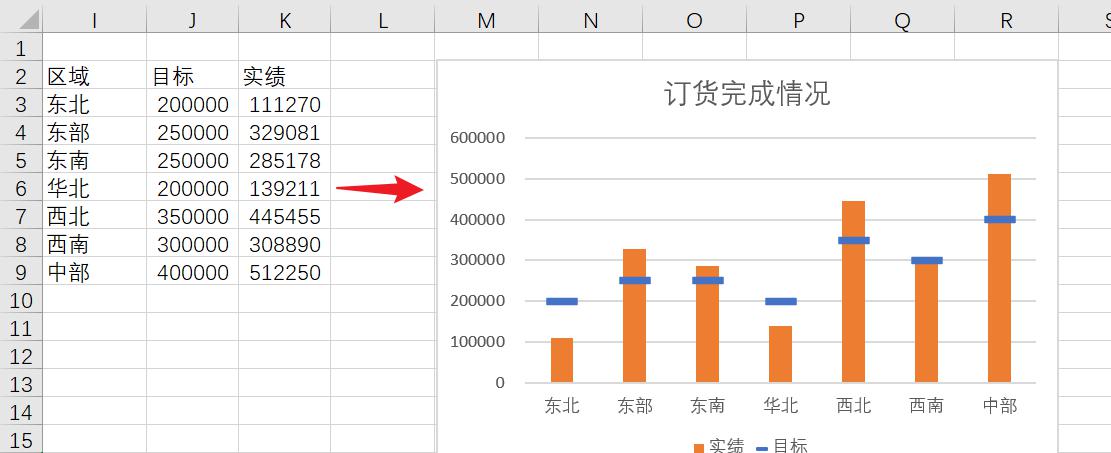
1、插入簇状柱形图
选中数据区域,分别单击菜单栏[插入]=>[簇状柱形图]。
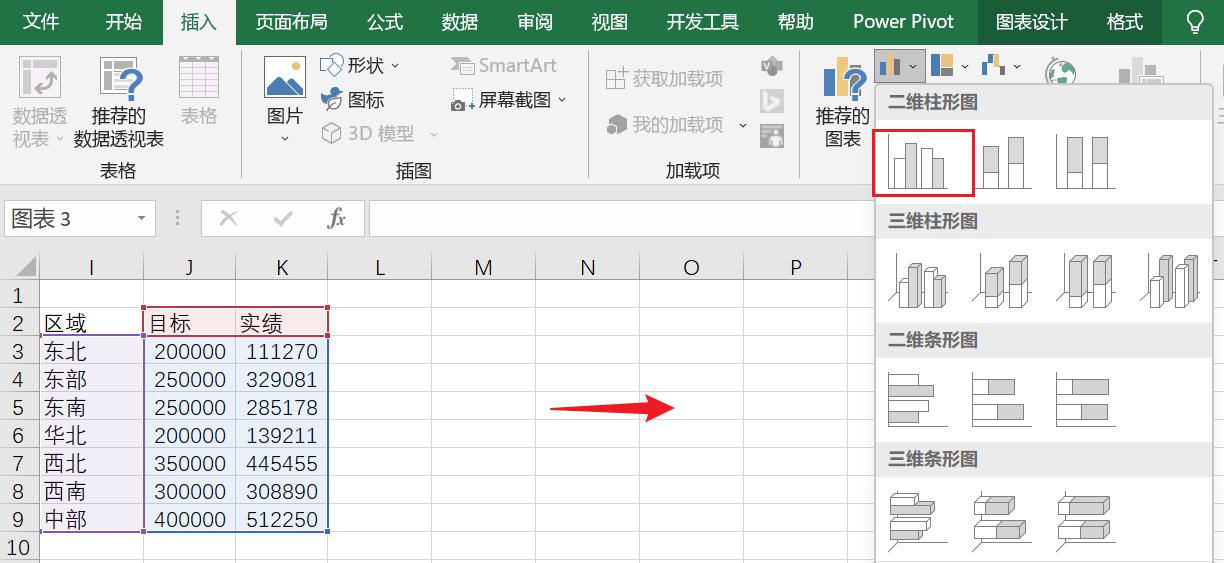
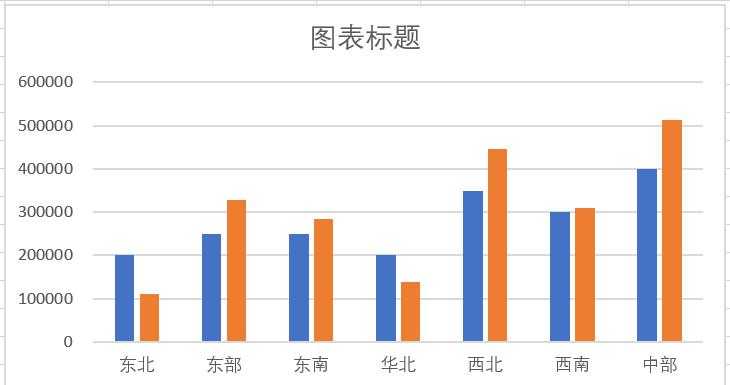
2、将目标系列改为折线图
选中目标系列,右键单击,选择[更改系列图表类型]。
在弹出的[更改图表类型]对话框,将[目标]系列的[图表类型]改为[带数据标记的折线图]。
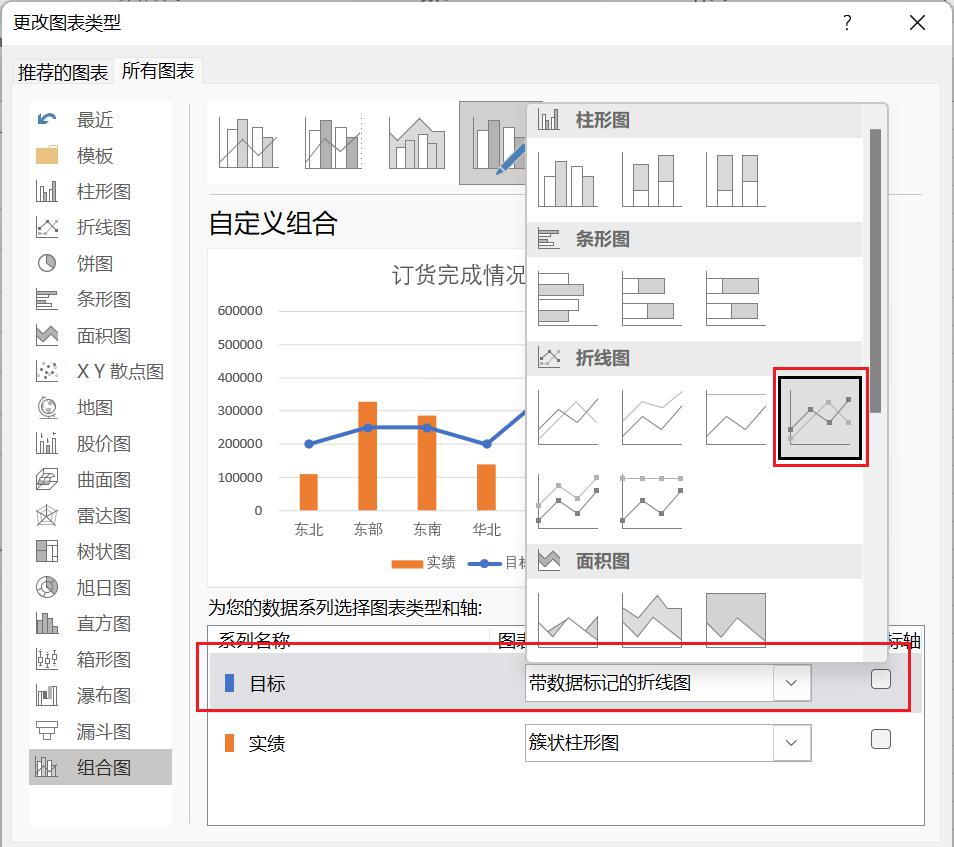
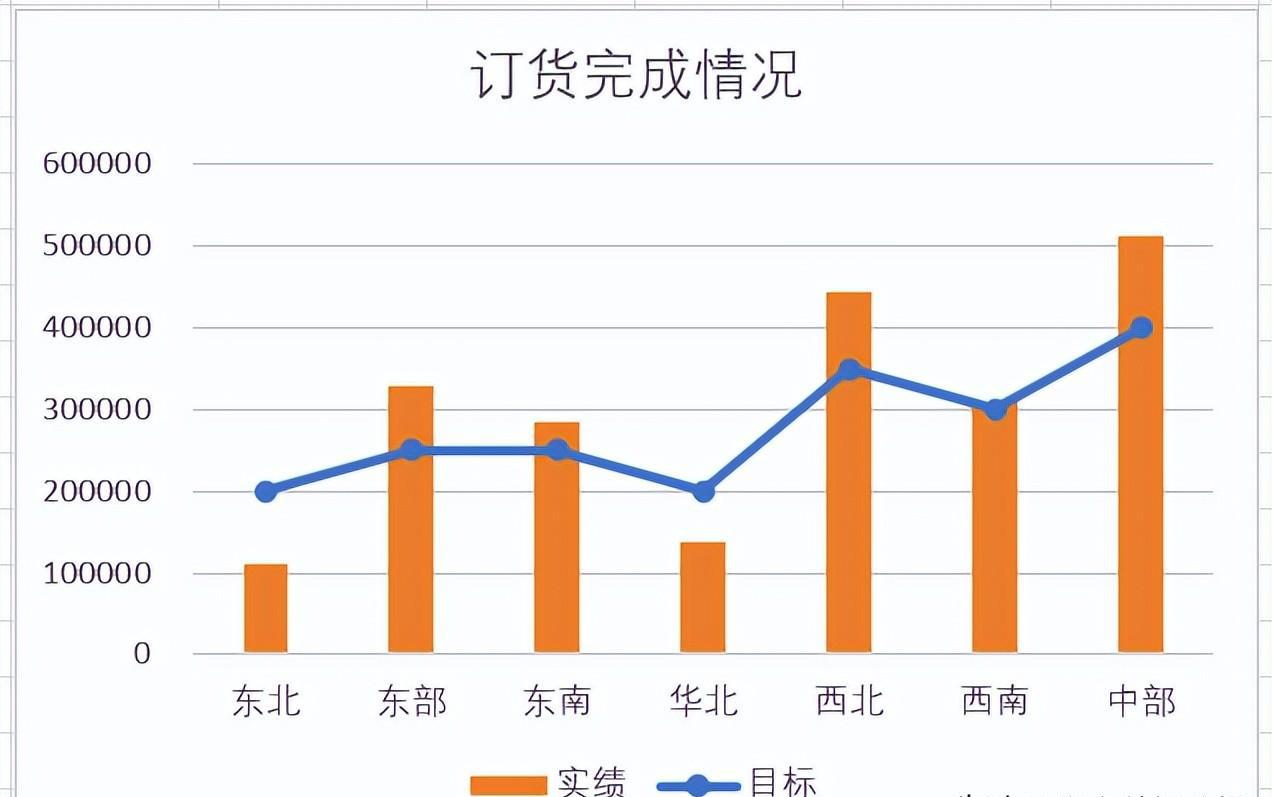
3、调整目标系列格式
选中[目标]系列,右键单击,选择[设置数据系列格式]。
在[设置数据系列格式]的[填充与线条]中,选择[线条]=>[无线条]。
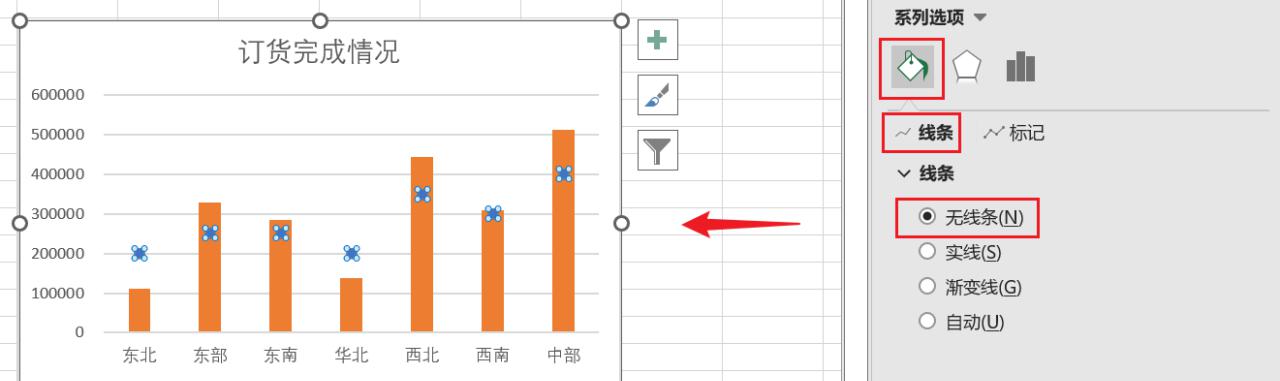
在[设置数据系列格式]的[填充与线条]中,选择[标记],将[类型]设置为短线,[大小]设置为15(也可以根据柱形图的宽度进行设置,线段比柱形稍宽即可)。
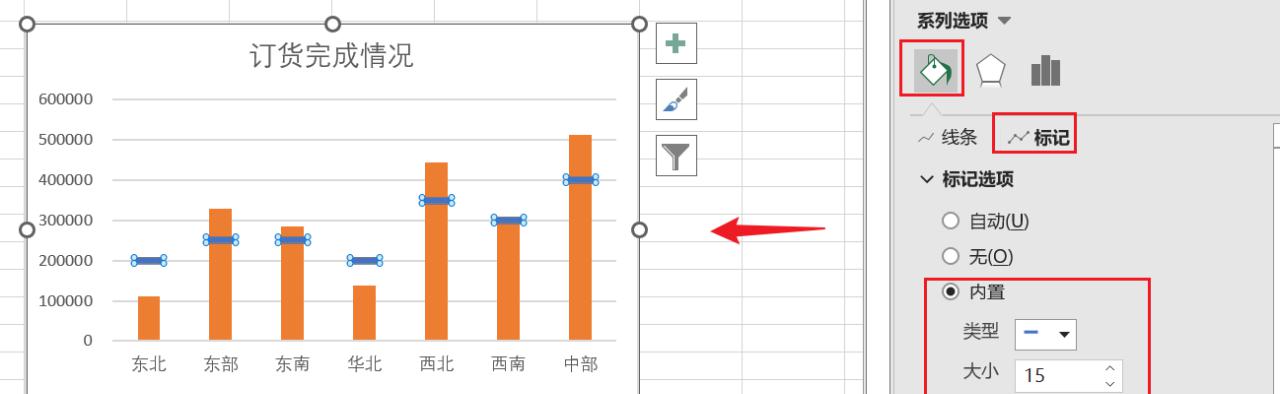
这样,该图表最终显示的效果见下图。
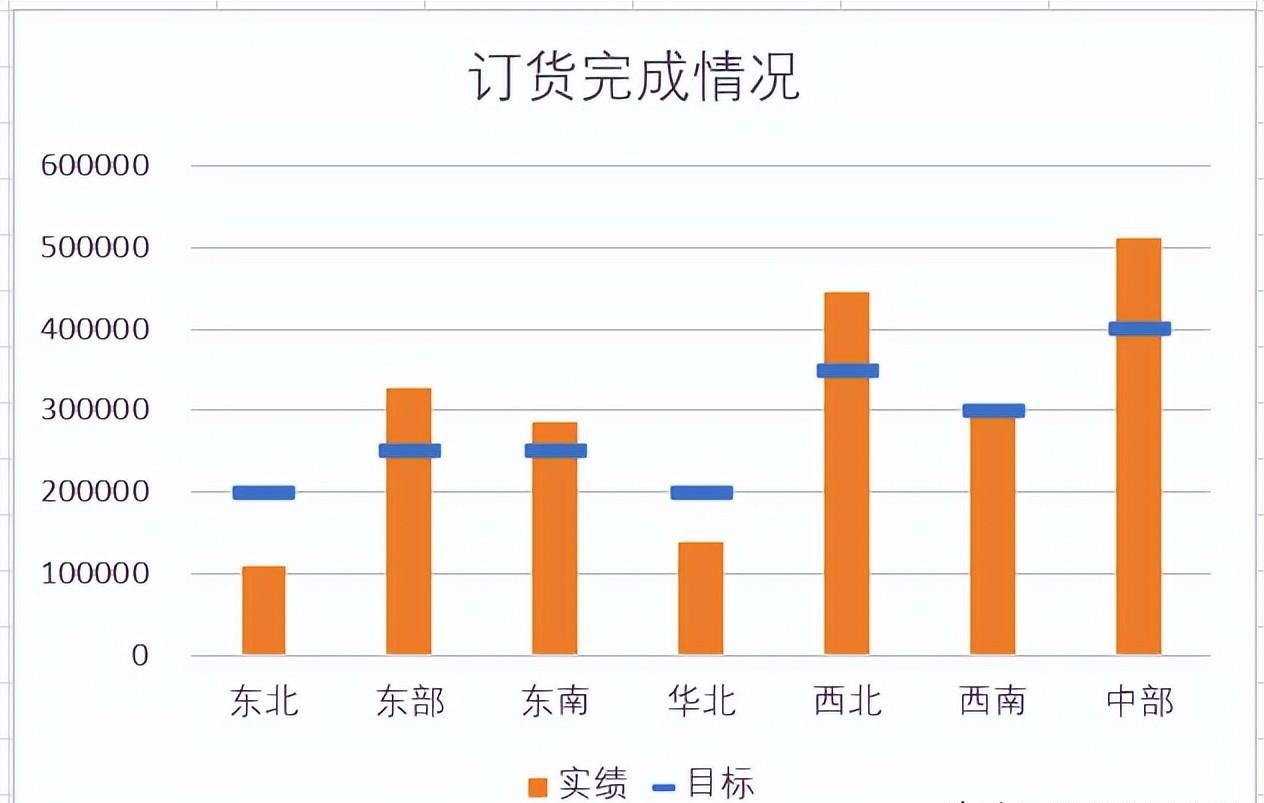


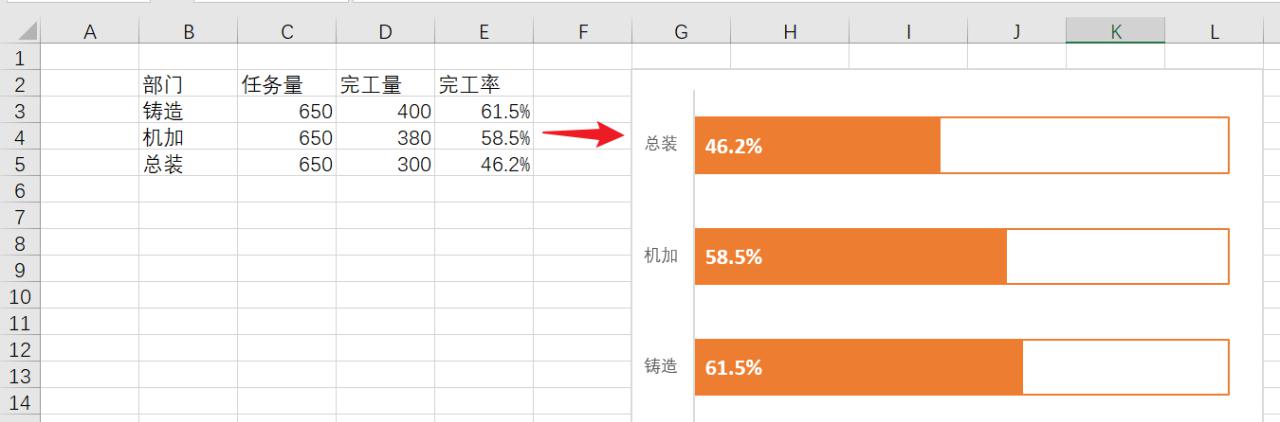
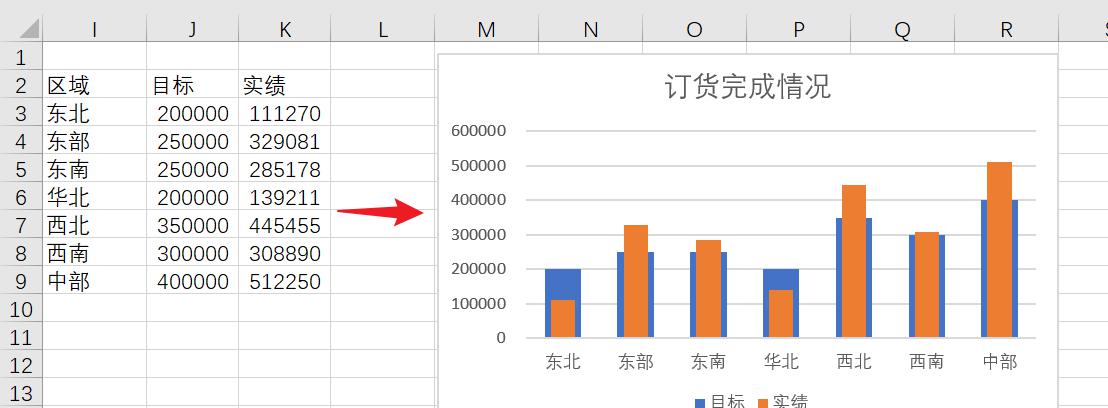


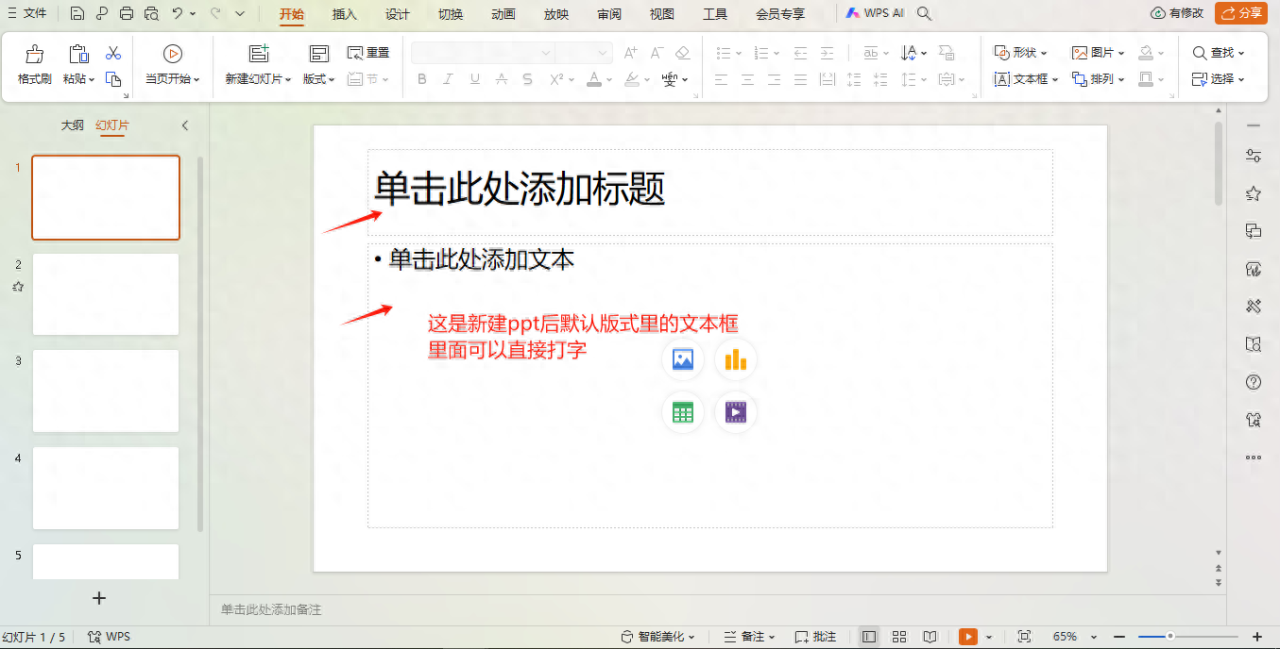
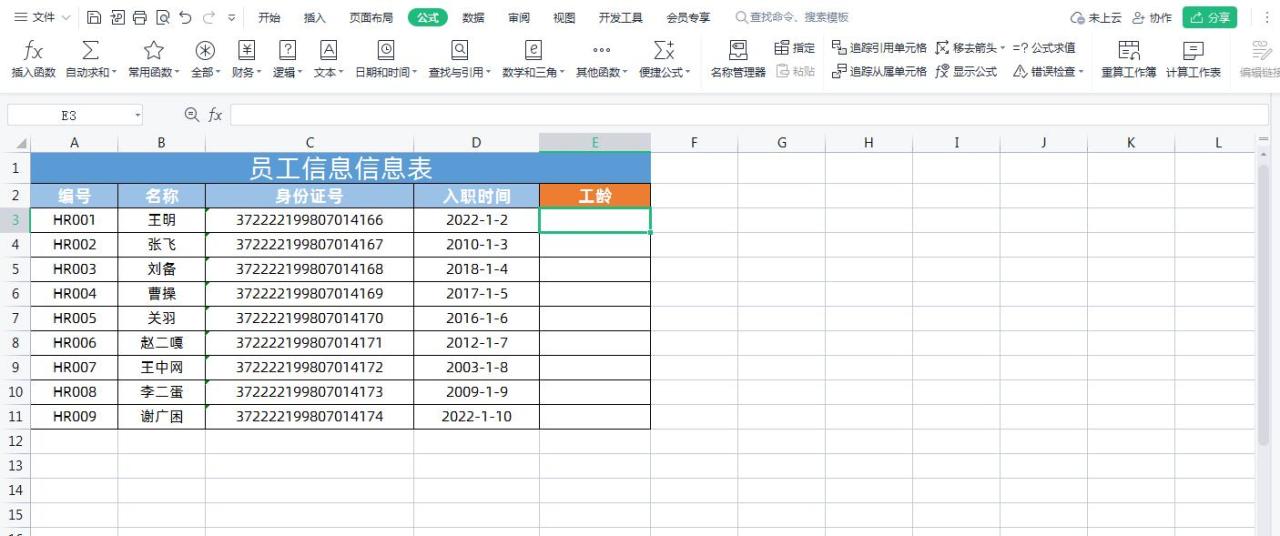
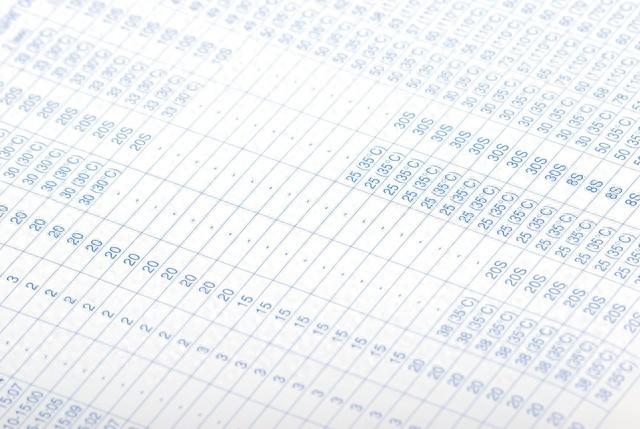
评论 (0)