如何用Excel做一个可以自动排序的条形图?
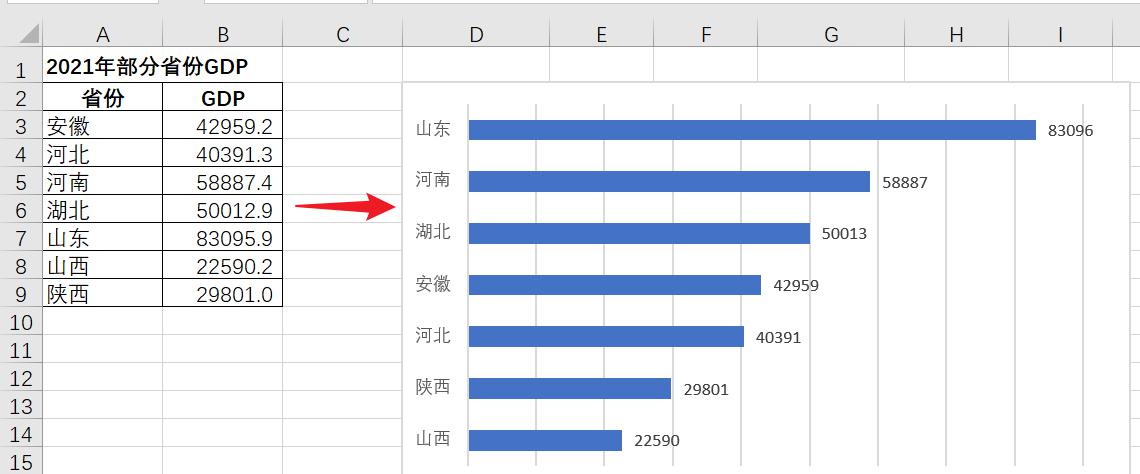
1、设置辅助数据区域
在D3单元格输入公式:=B3 ROW()/100000,并复制到数据区域D3:D9。在原数据后面加上一个不影响比较的小数,是为了区别原数据中值相同的行(便于根据排序后的数据精准查找省份)。
在数据区域E3:E9输入1~7的倒序序号。
在G3单元格输入公式:=LARGE($D$3:$D$9,E3),并复制到数据区域G3:G9,将D列的数据升序排列。
在F3单元格输入公式:=INDEX($A$3:$A$9,MATCH(G3,$D$3:$D$9,0)),并复制到数据区域F3:F9。其中,INDEX()函数第三个参数为0,表示精确查找,返回相应的省份。
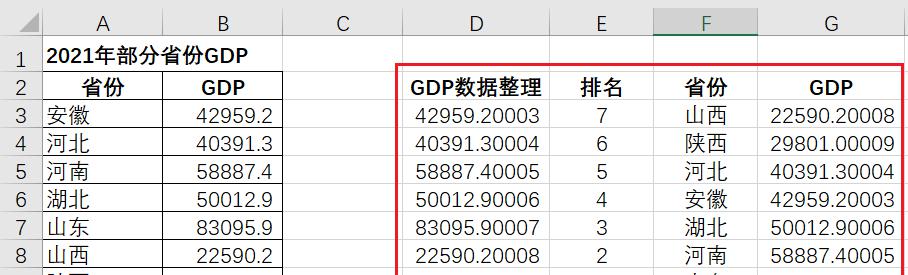
2、插入条形图
选择辅助数据区域,单击菜单栏[插入]=>[图表]=>[ 簇状条形图]。
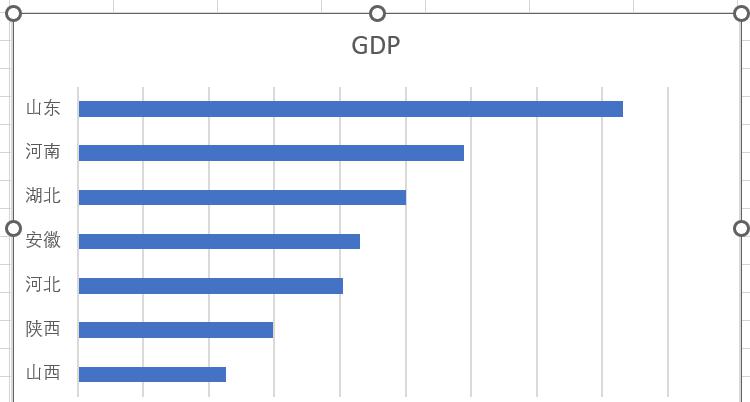
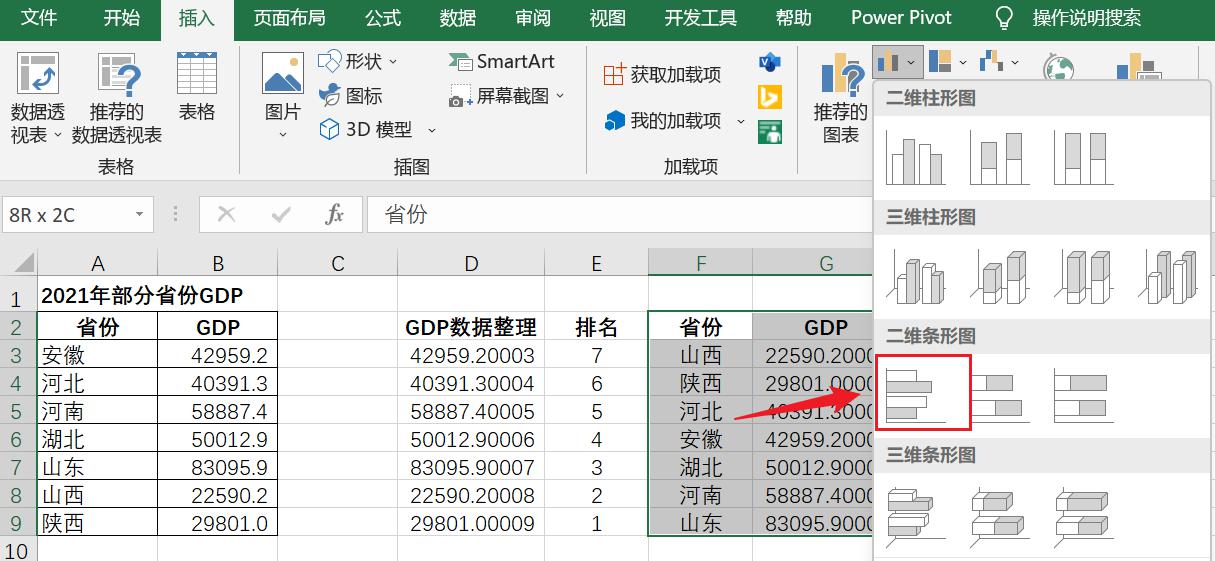
3、调整图表格式
因辅助数据区域中数据列保留了小数点5位,使得刚插入的条形图的X轴标签挤在一起。
右键单击X轴,选择[设置坐标轴格式],将[坐标轴选项]=>[数字]的[类别]设置为“数字”,[小数位数]设置为“0”。
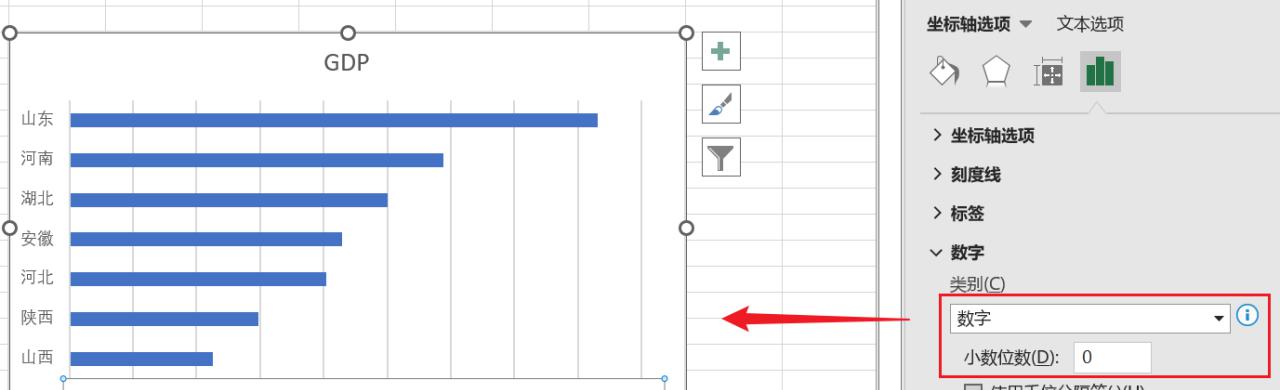
添加数据标签。右键单击条形图,选择[添加数据标签];
再右键单击[数据标签],选择[设置数据标签格式],将[标签选项]=>[数字]的[类别]设置为“数字”,[小数位数]设置为“0”。
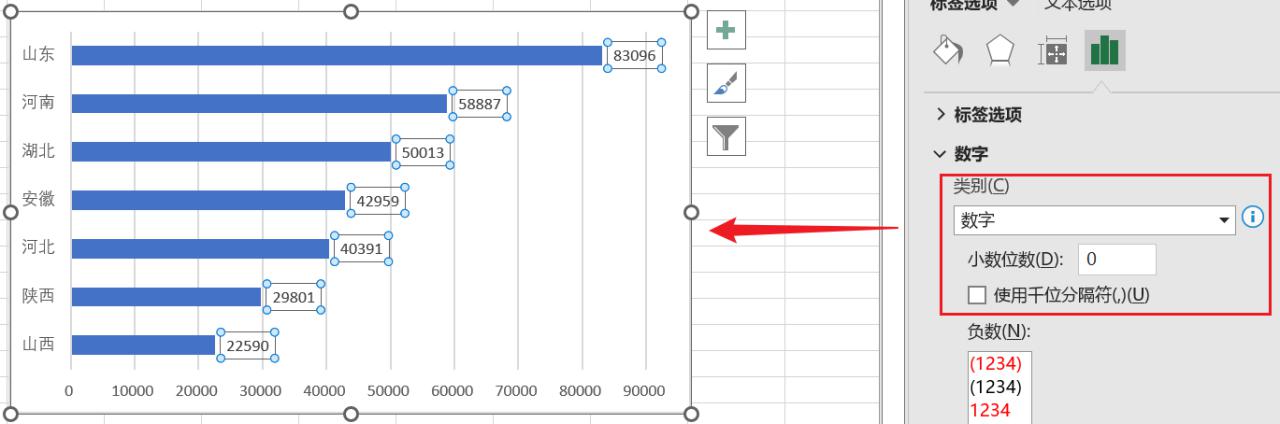
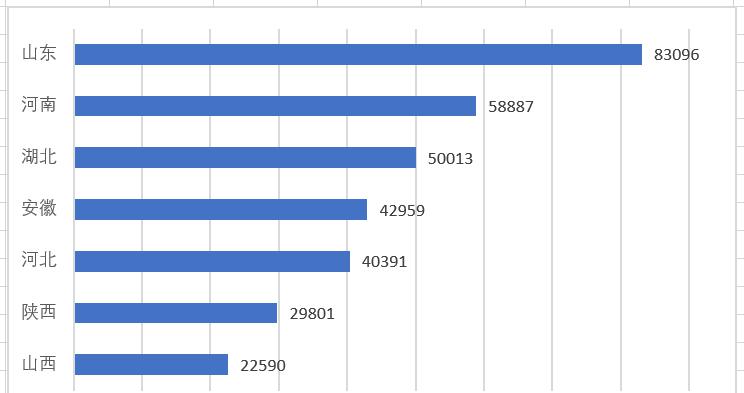
4、添加突出显示的系列
如果再增加一列辅助数据,将选择的省份在条形图上突出显示,这样就可以很方便的跟踪该省份的数据变化。
在H3单元格输入公式:=IF(F3=$B$14,G3,#N/A),并复制到数据区域H3:H9。根据B14的省份,显示对应的GDP数据。
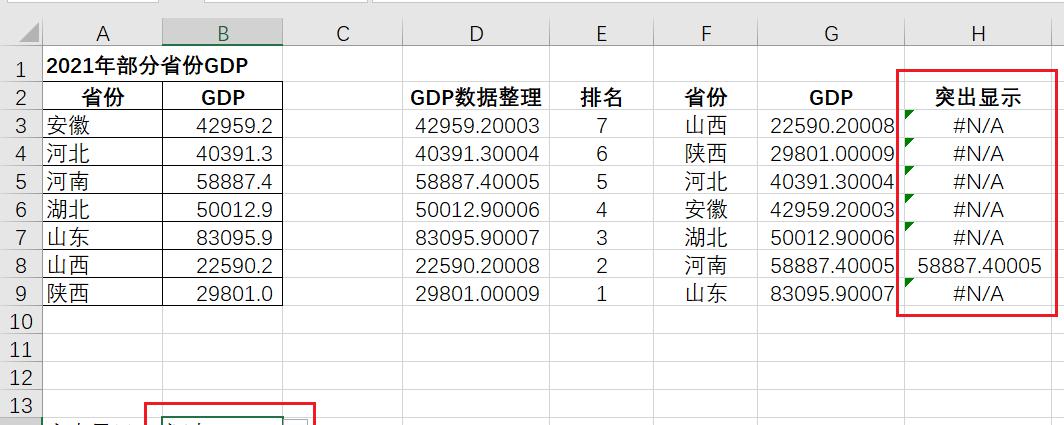
便于选择原数据区域的“省份”,则可以选中B14单元格,单击菜单栏[数据]=>[数据验证]。
在弹出的[数据验证]对话框,将[来源]设置为“=$A$3:$A$9”,这样就可以选择原数据区域的“省份”。
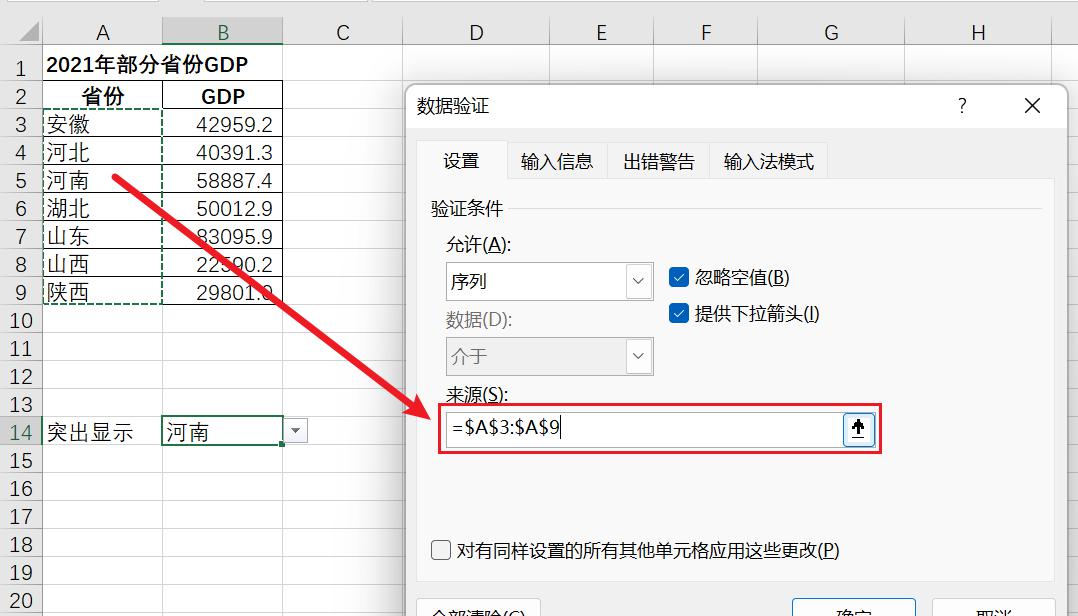
右键单击条形图,单击[选择数据],在弹出的[选择数据源]对话框,单击[添加]按钮。
在弹出的[编辑数据系列]对话框,[系列值]设置为“=$H$3:$H$9”(新设置的辅助列)。

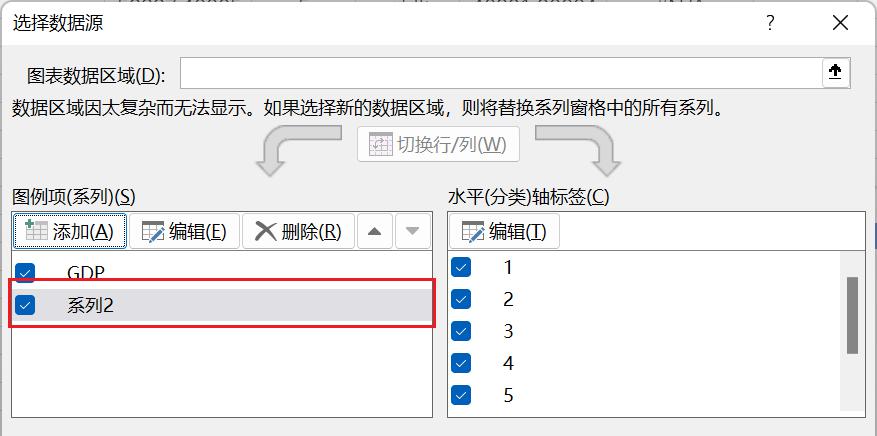
右键单击条形图任一系列,选择[设置数据系列格式],将[系列选项]=>[系列重叠]设置为“100%”
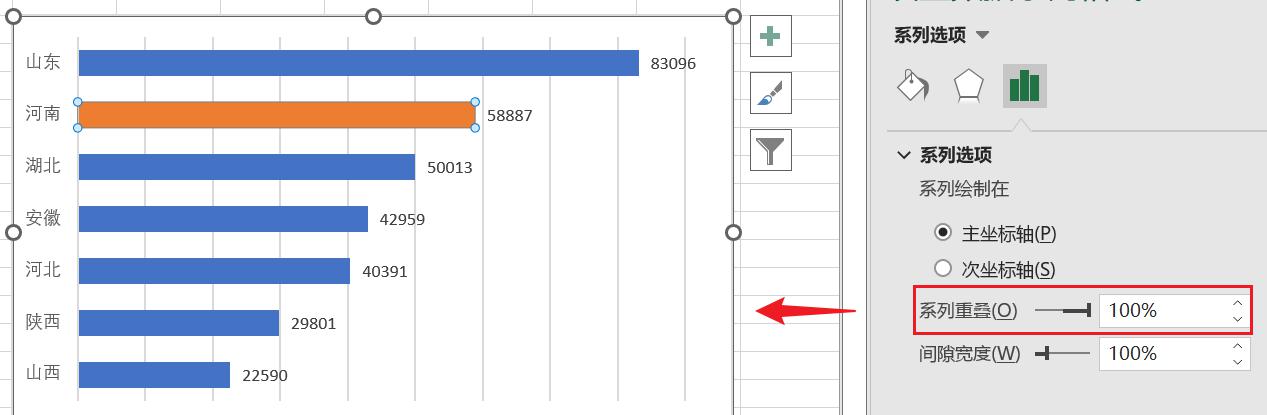
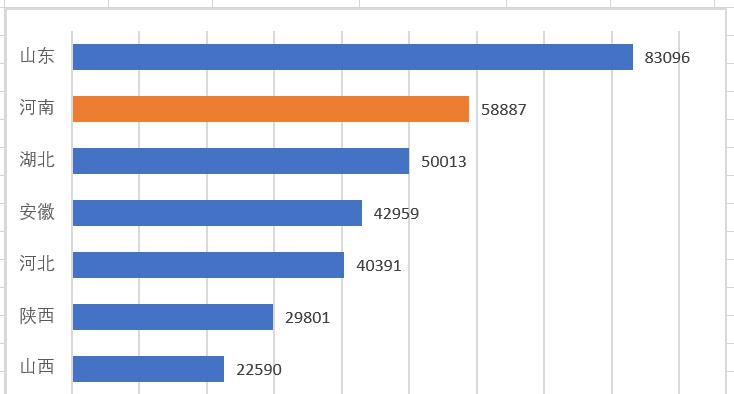


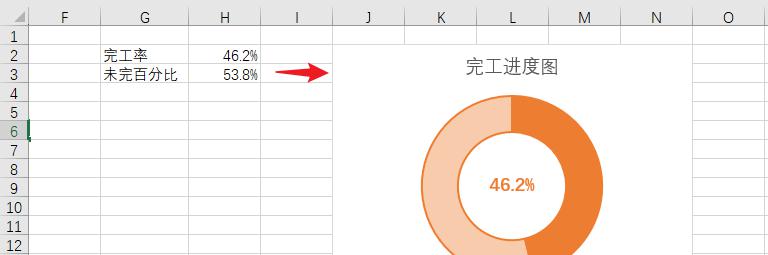
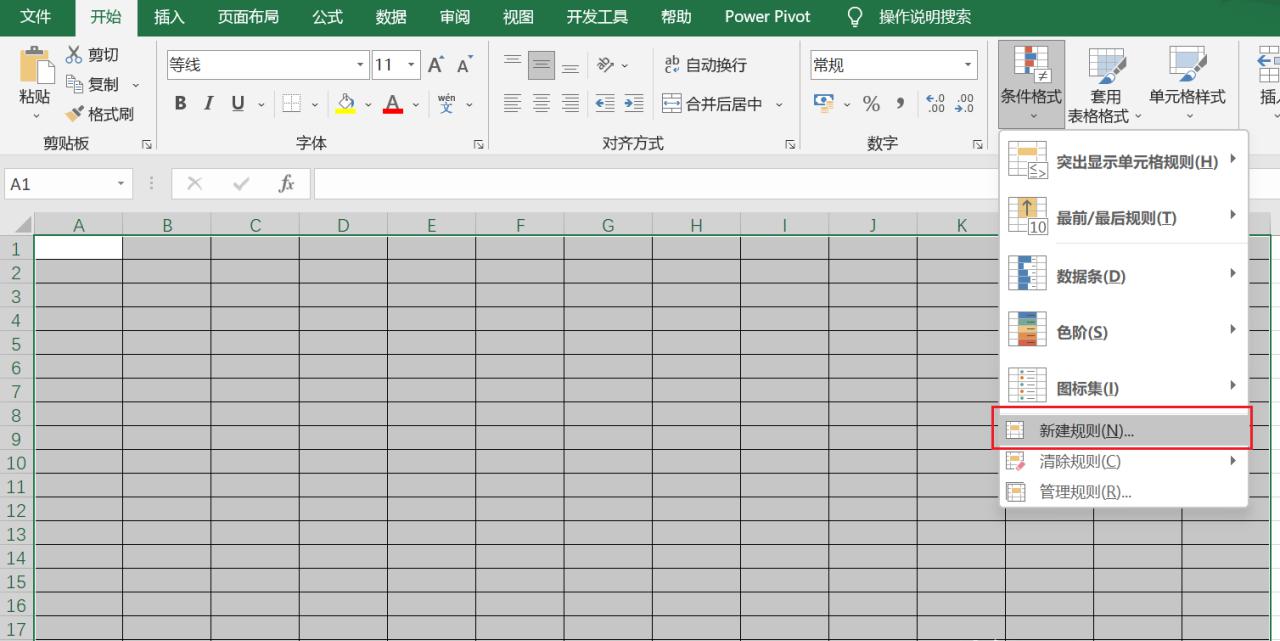

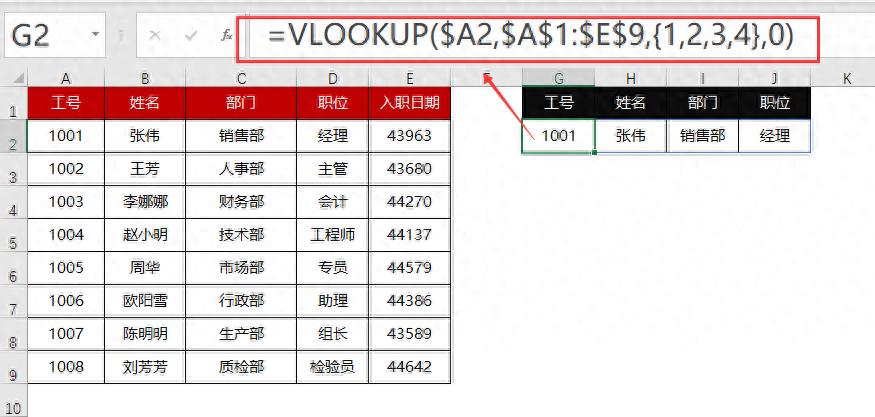
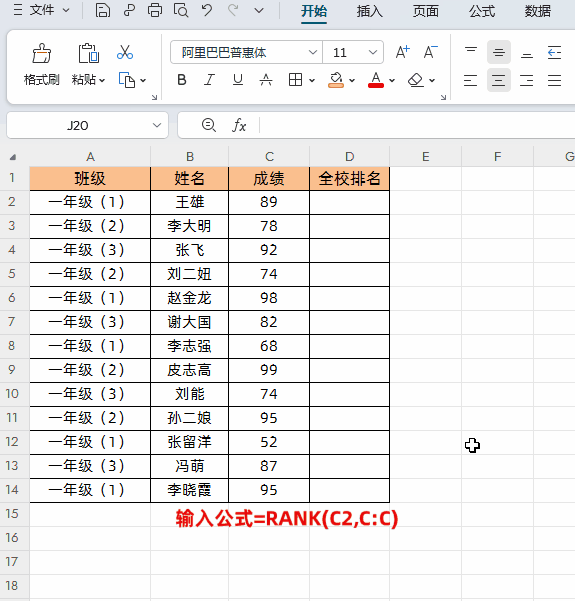
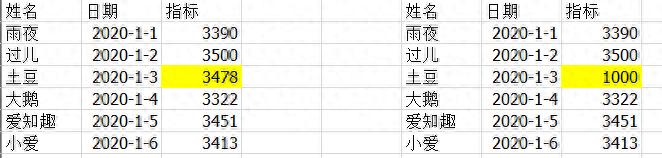

评论 (0)