蝴蝶图是一种条形图,中间有一个间隙,用于显示类别,两边并排显示两个系列。蝴蝶图用于比较两组数据系列,可以一目了然地分析两个数据之间的差异。
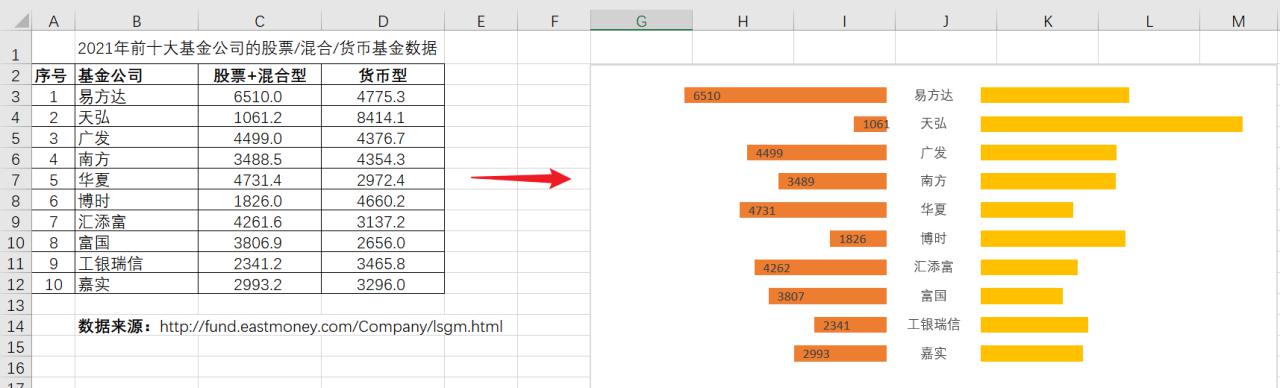
1、设置辅助数据区域
需要在原始数据中增加三列,将两个系列间隔开,为了不影响原数据区域的格式,在右侧设置辅助数据区域。
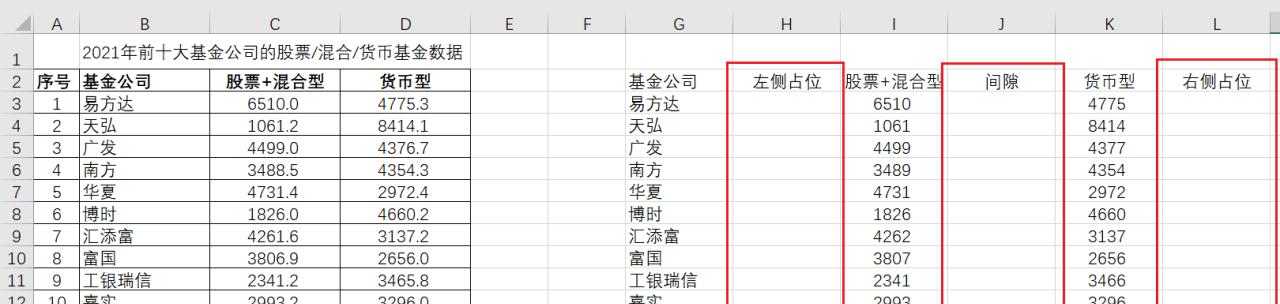
在G3单元格输入公式:=B3,并复制到数据区域G3:G12;
在I3单元格输入公式:=C3,并复制到数据区域I3:I12;
在K3单元格输入公式:=D3,并复制到数据区域K3:K12;
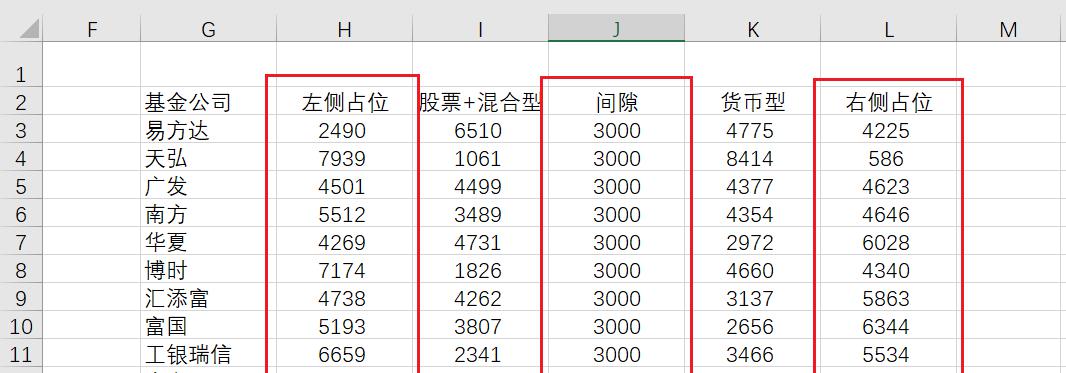
在H3单元格输入公式:=9000-I3,并复制到数据区域H3:H12;
在L3单元格输入公式:=9000-K3,并复制到数据区域L3:L12;
备注:在以上公式中,数字9000是根据原数据区域中的最大数值(8414)来确定的,取了一个大于最大数值的整数。
在数据区域J3:J12输入数字3000,该列用于图表的两个条形之间的间隙,随后也可以根据图表效果进行修改。
2、插入堆积条形图
选择辅助数据区域,单击菜单栏[插入]=>[图表]=>[堆积条形图]。
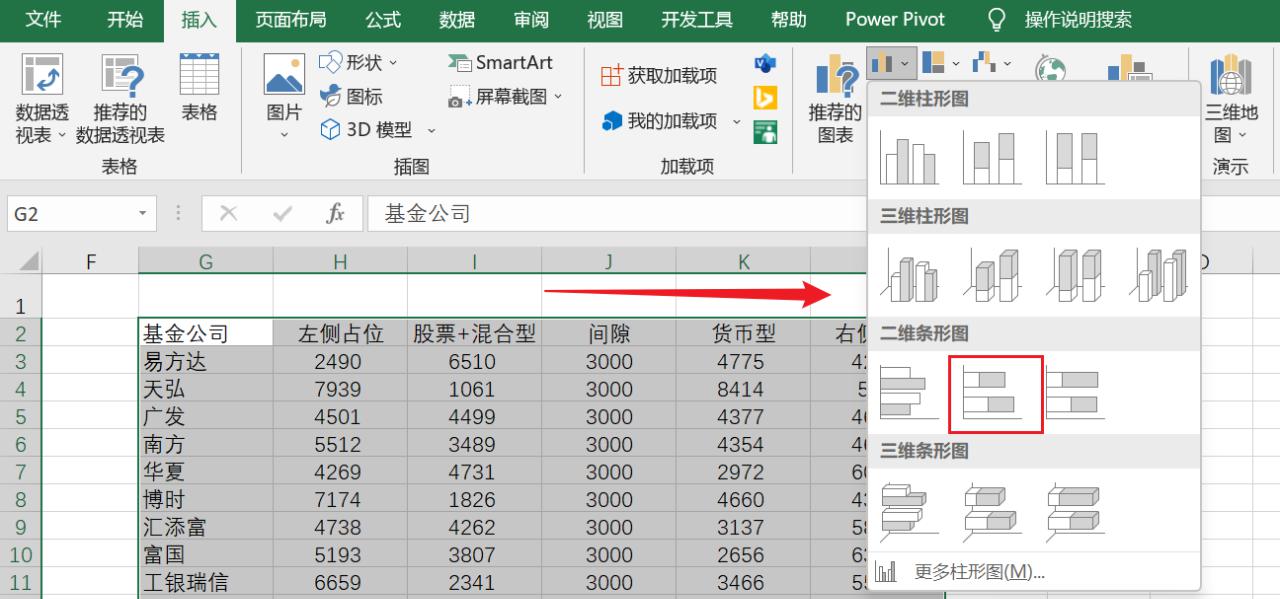
删除图表标题、网格线、不需要的图例。
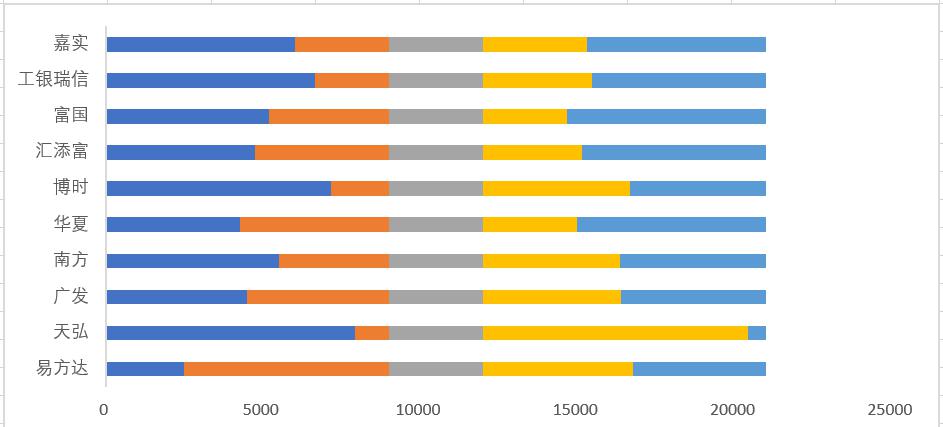
3、取消三个辅助数据系列的填充颜色
右键单击左侧的数据系列,选择[填充]下拉列表=>[无填充]。
按此方式,将中间的数据系列、右侧的数据系列均设置为“无填充”。
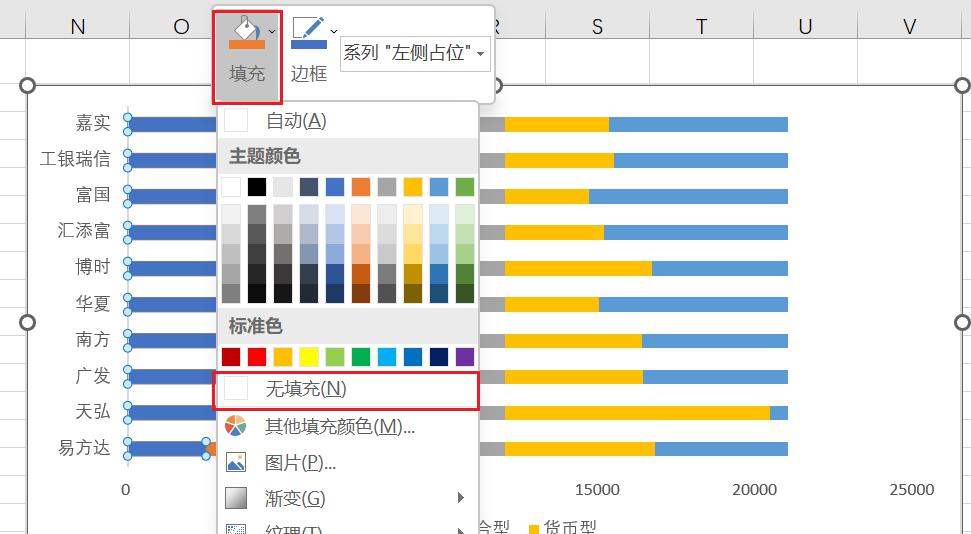
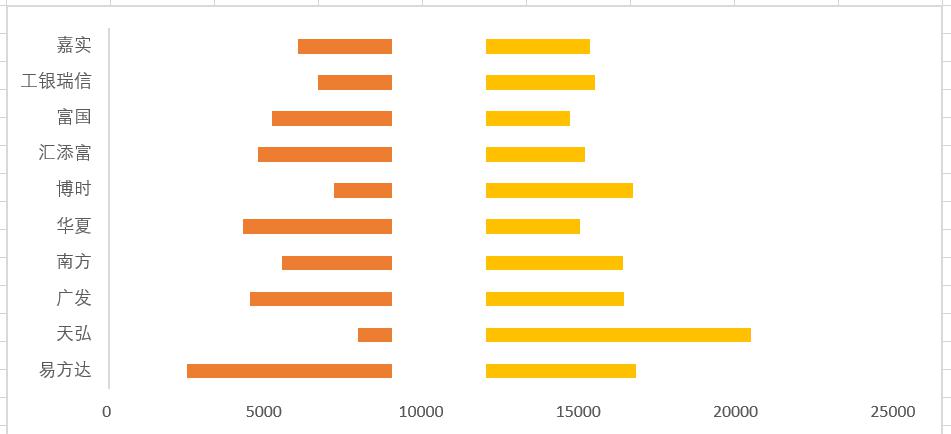
4、添加数据标签
选择图表中间的空白系列,单击图表右侧的“ ”,选择[数据标签]=>[更多选项]。
在右侧的[标签选项]中,取消对[值]的勾选;再勾选[类别名称]。
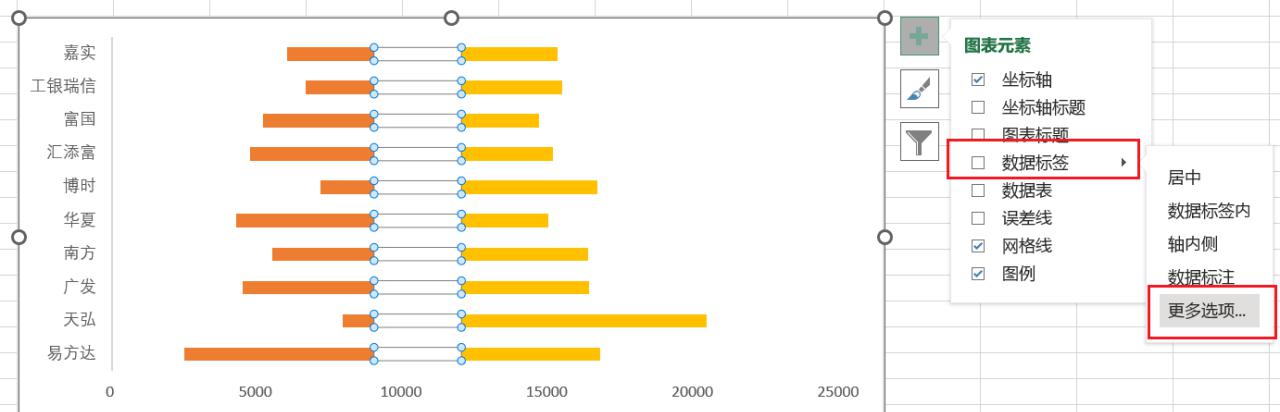
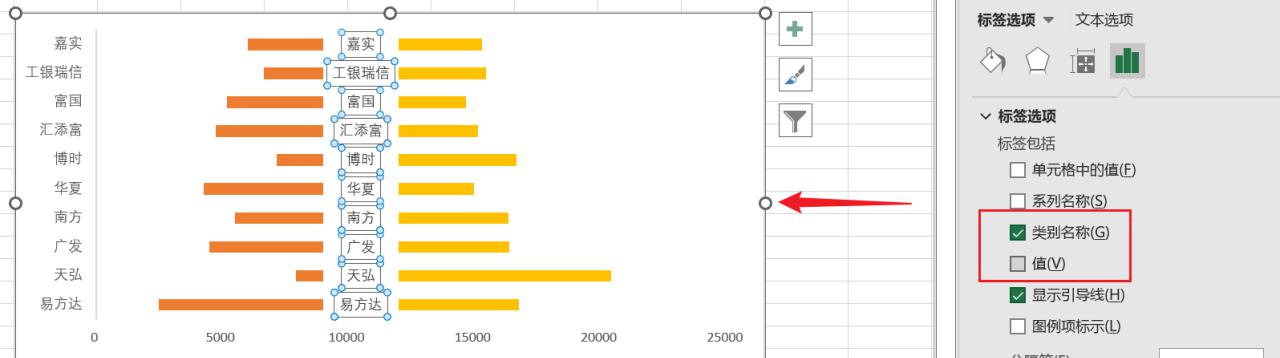
5、调整坐标轴
这时的条形图是升序排列,跟数据区域的排序正好相反,可以对Y轴进行调整。
右键单击Y轴,选择[设置坐标轴格式],在[坐标轴选项]中勾选[逆序类别]。
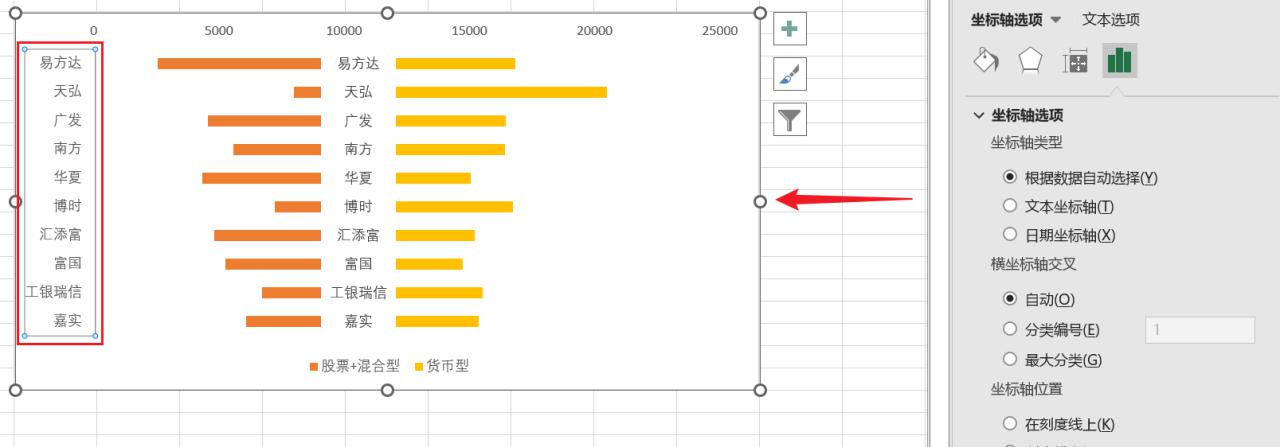
右键单击X轴,选择[设置坐标轴格式],在[坐标轴选项]中将[最小值]设置为0,[最大值]设置为21000(按几个系列数据之和进行设置,9000 3000 9000=21000)。
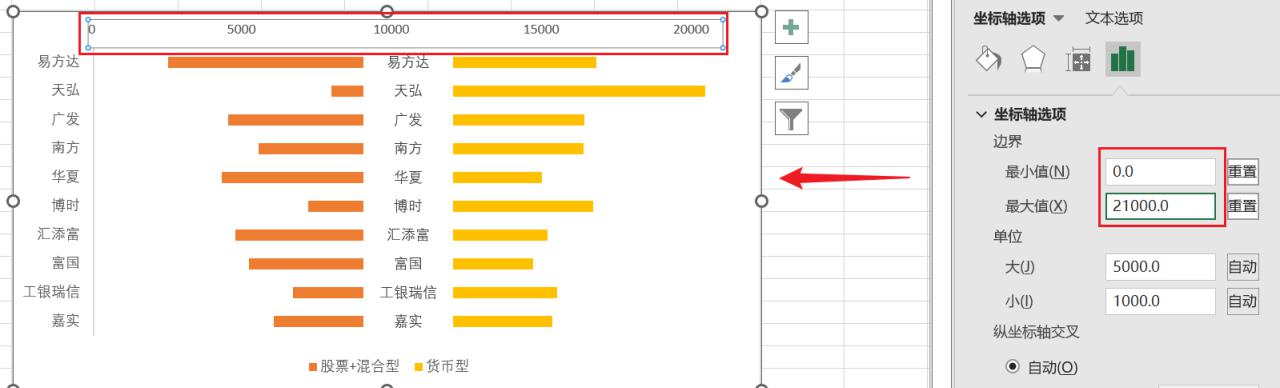
然后删除X轴和Y轴。
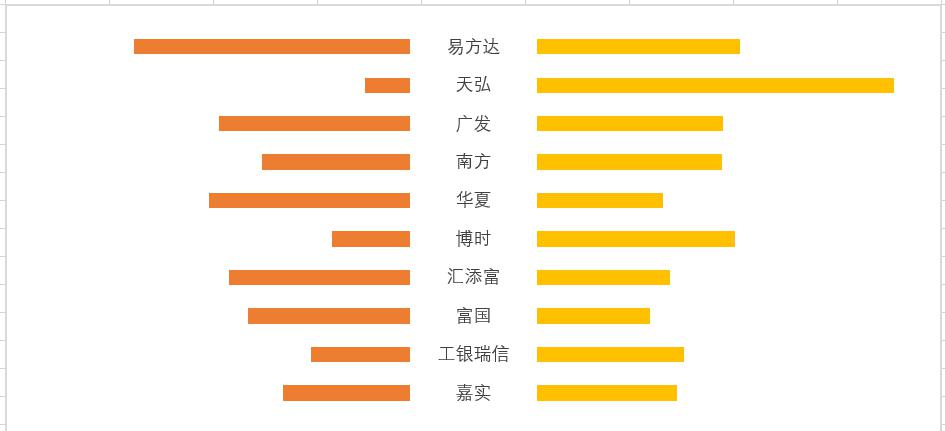
6、调整系列间隙宽度并添加数据标签
右键单击图表系列,选择[设置数据系列格式],在[系列选项]中将[间隙宽度]设置为80%。(具体数据可以根据实际情况调整)
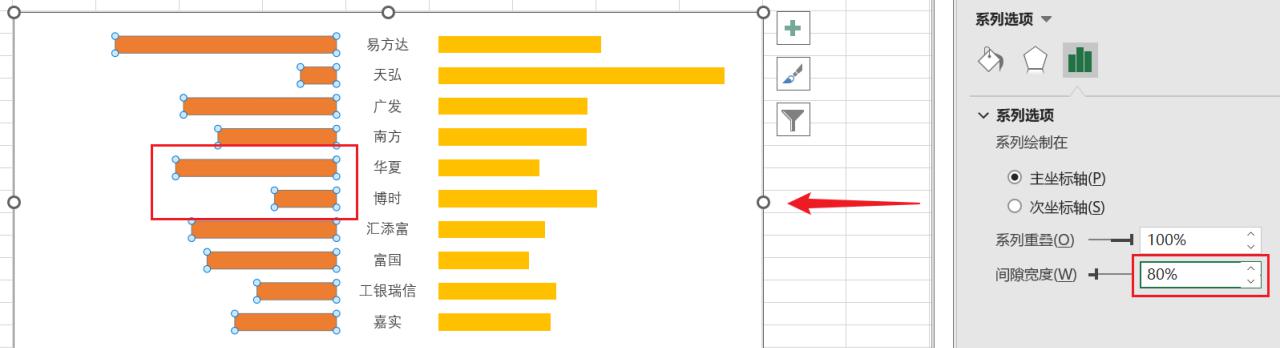
选择左侧的数据系列,单击图表右侧的“ ”,选择[数据标签]=>[轴内侧]。
选择右侧的数据系列,将[数据标签]设置为[数据标签内]。
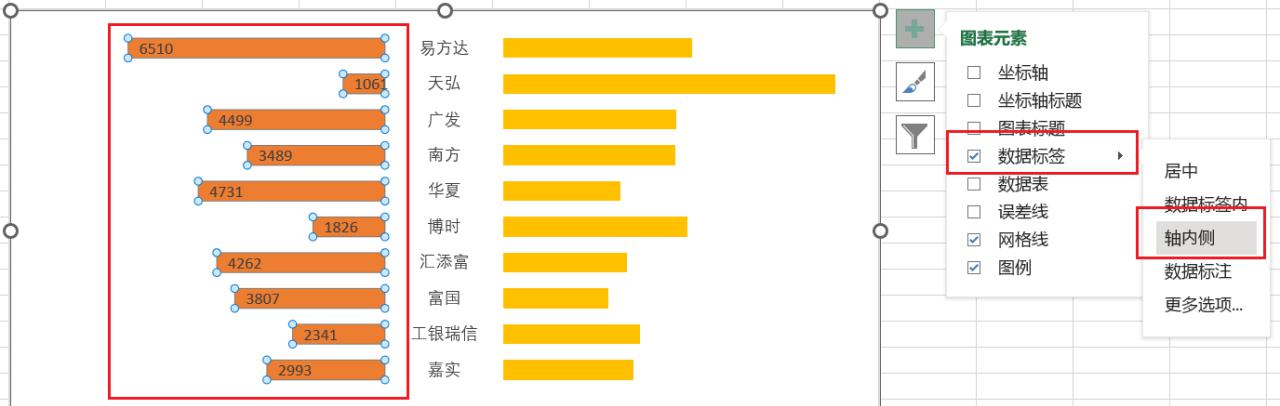
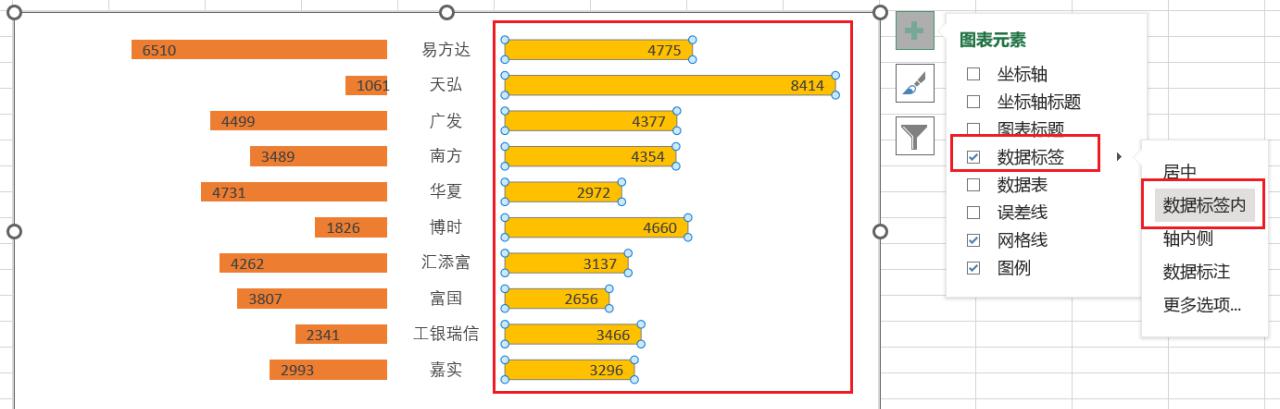
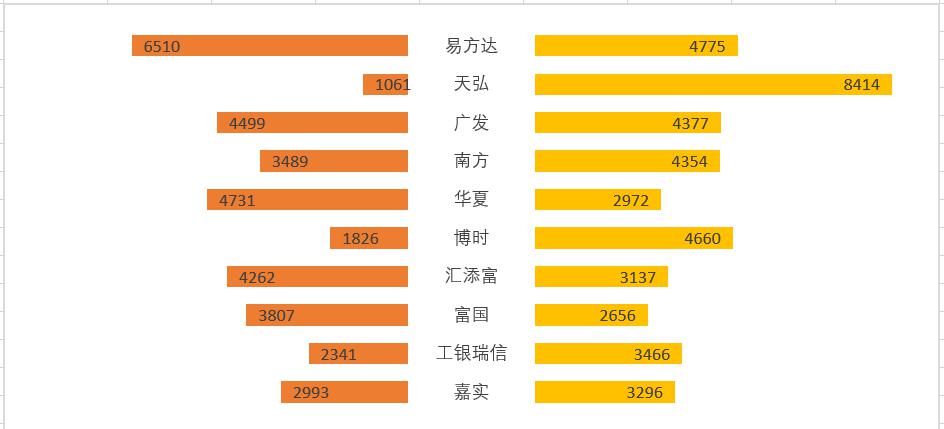



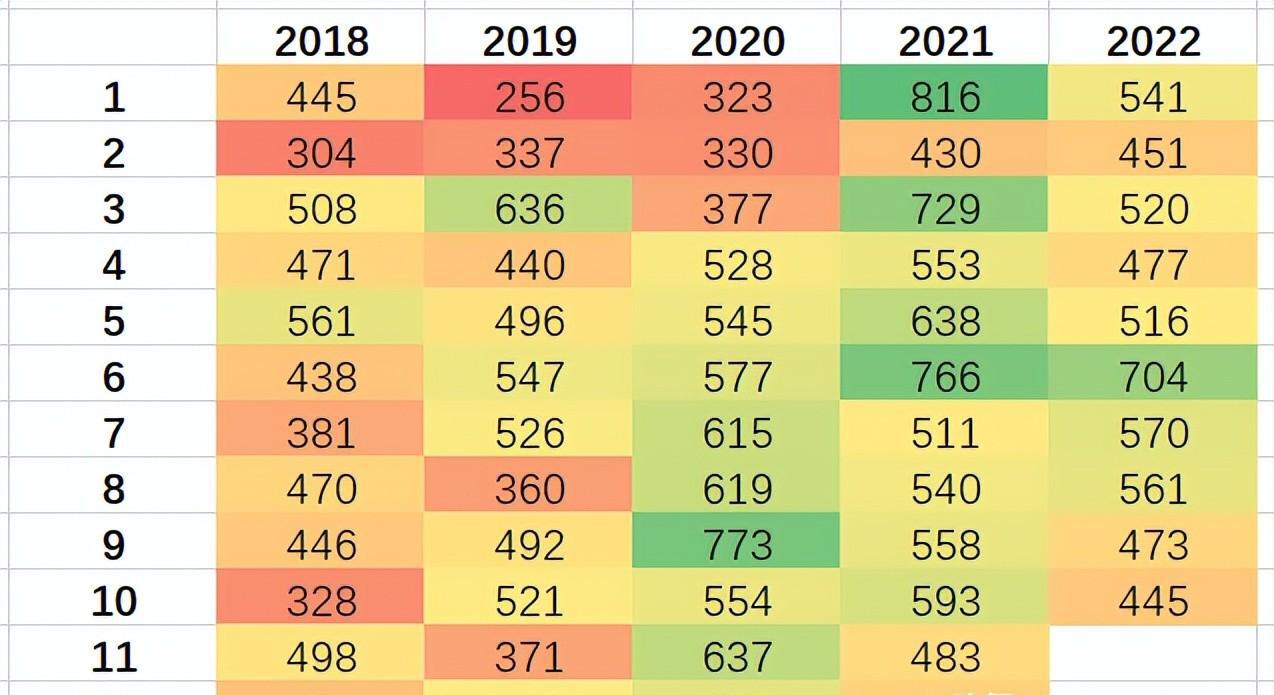

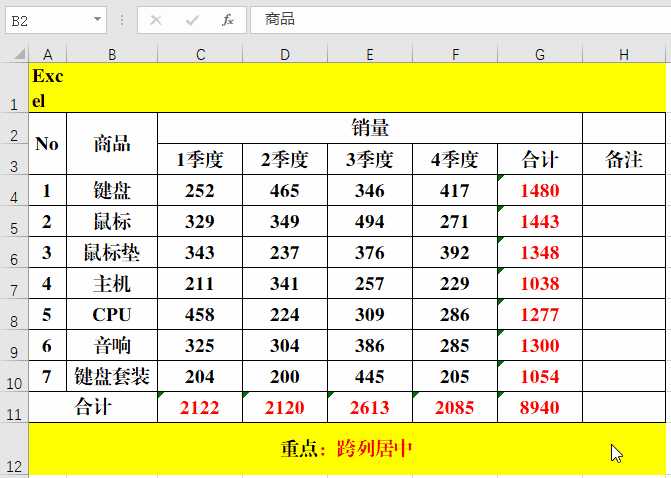
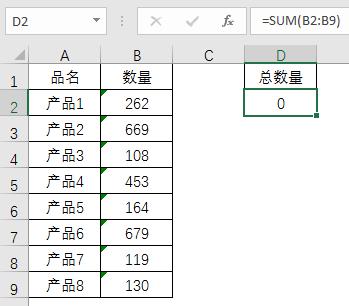

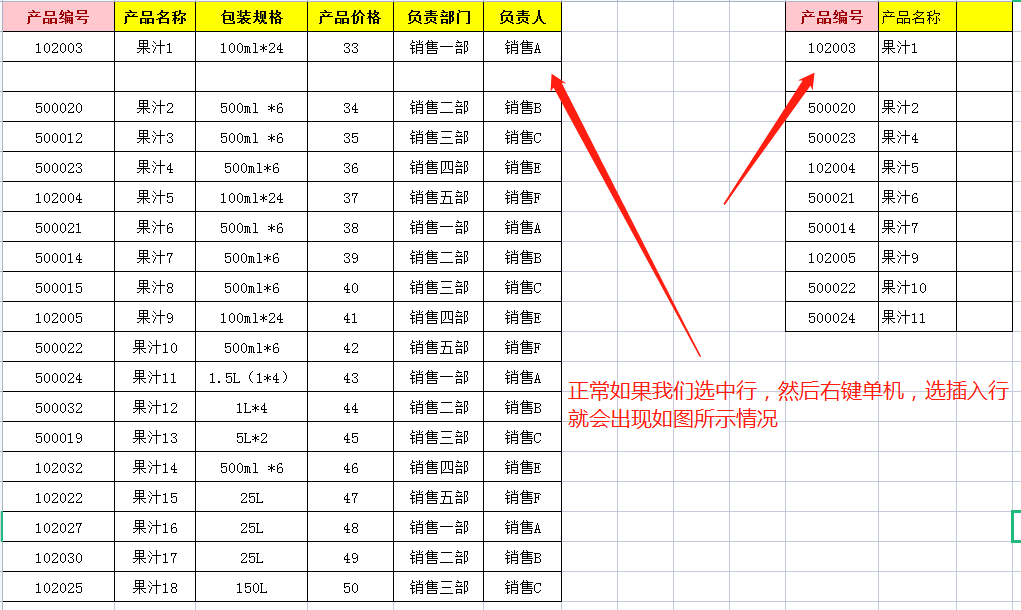
评论 (0)