在Excel中,将垂直线插入条形图是一种常见的图表方法,这条垂直线常常是目标值或平均值。通过在图表中增加这种直线,可以轻松地将实际值与目标值或平均值进行比较,从而直观的看出实际值是大于或小于参考值。
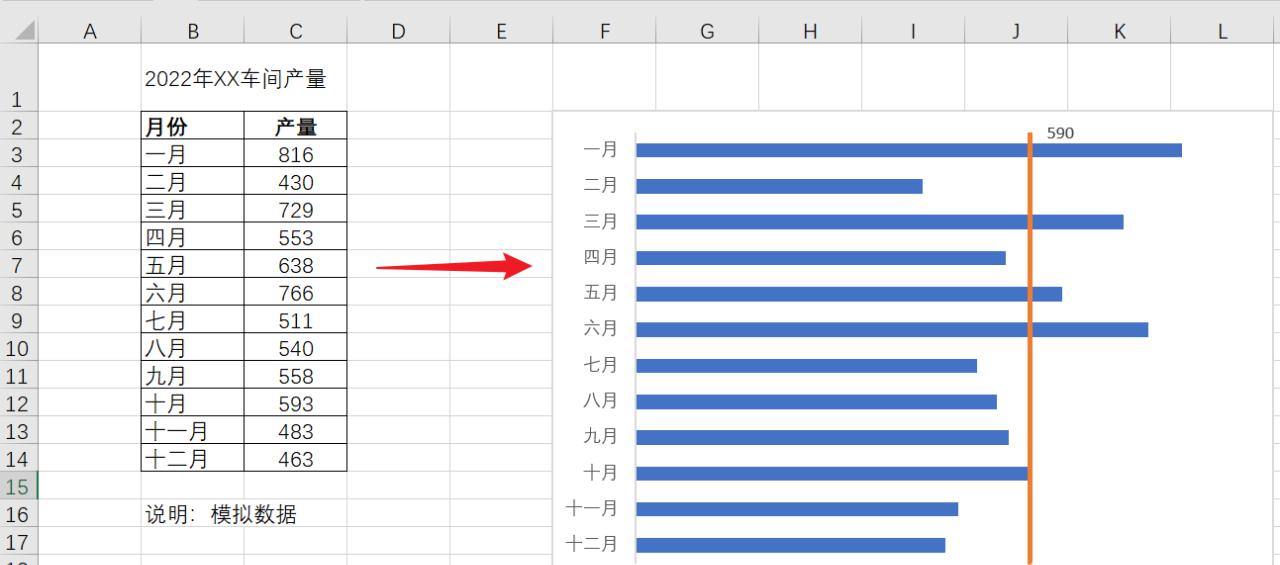
1、设置辅助数据区域
辅助数据区域需要两列,分别为X轴、Y轴的值
分别在F3和F4单元格输入公式:=AVERAGE($C$3:$C$14)
在G3单元格输入0,G4单元格输入1。
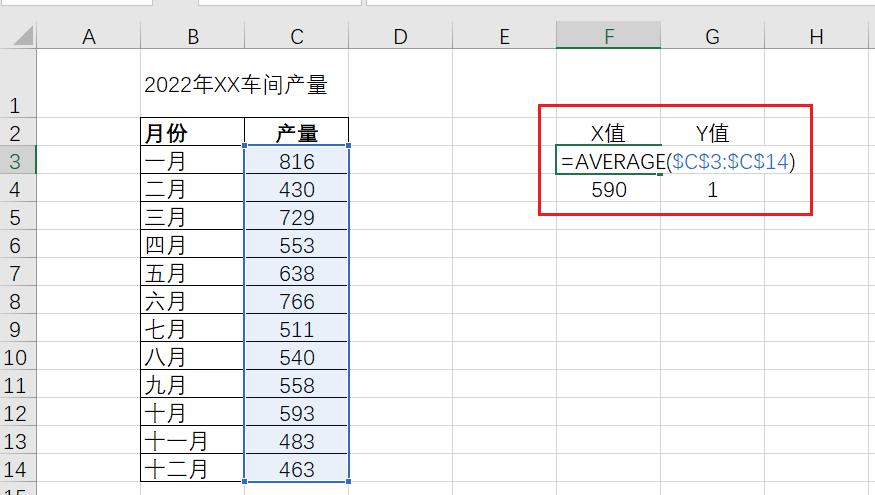
2、插入条形图
选择原数据区域,单击菜单栏[插入]=>[图表]=>[簇状条形图]。
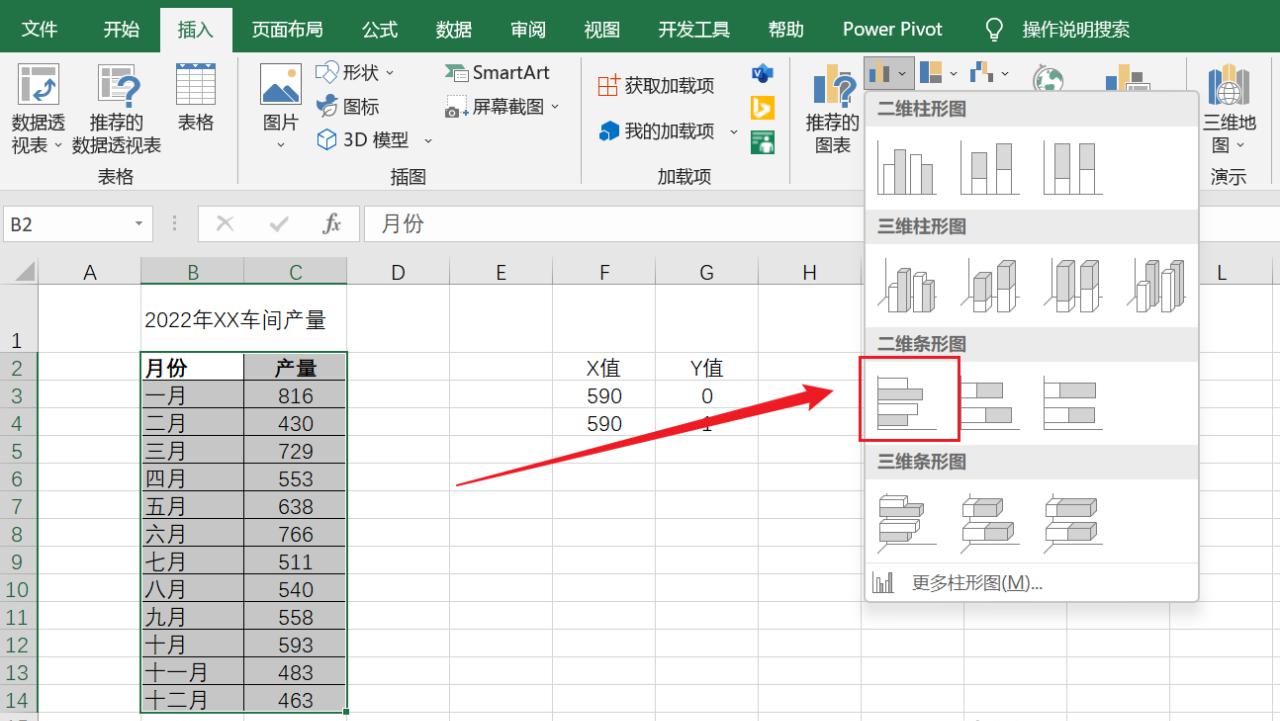
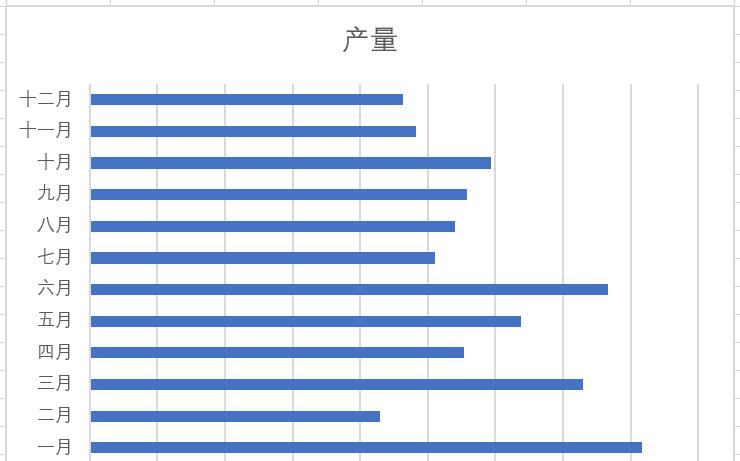
调整Y轴格式。因原数据区域月份为升序排列,条形图则默认为降序排列(见上图),按以下步骤调整:
右键单击Y轴,选择[设置坐标轴格式],在[坐标轴选项]中,选择[横坐标轴交叉]=>[最大分类],勾选[逆序类别]。
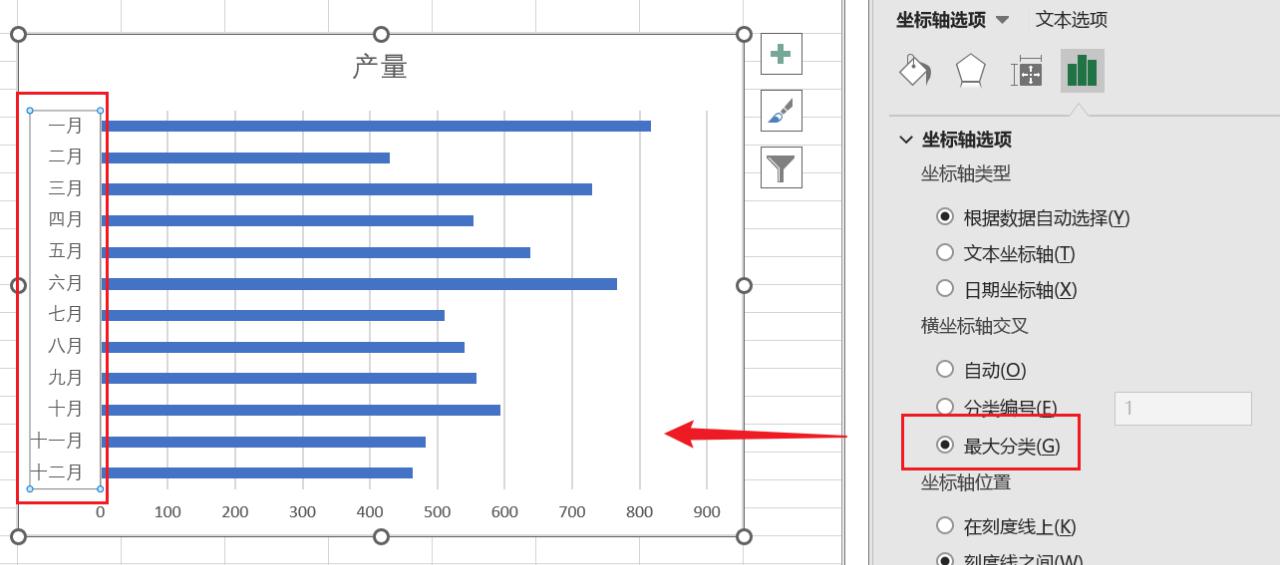
3、将辅助数据区域添加到条形图
右键单击条形图,单击[选择数据],在[选择数据源]对话框中,单击[添加]按钮。
在弹出的[编辑数据系列]对话框,将[系列值]设置为F3:F4数据区域。

更改辅助数据区域的图表类型。右键单击刚插入图表的系列,选择[更改系列图表类型],在弹出的[更改图表类型]对话框,将[系列2]设置为“带平滑线的散点图”。
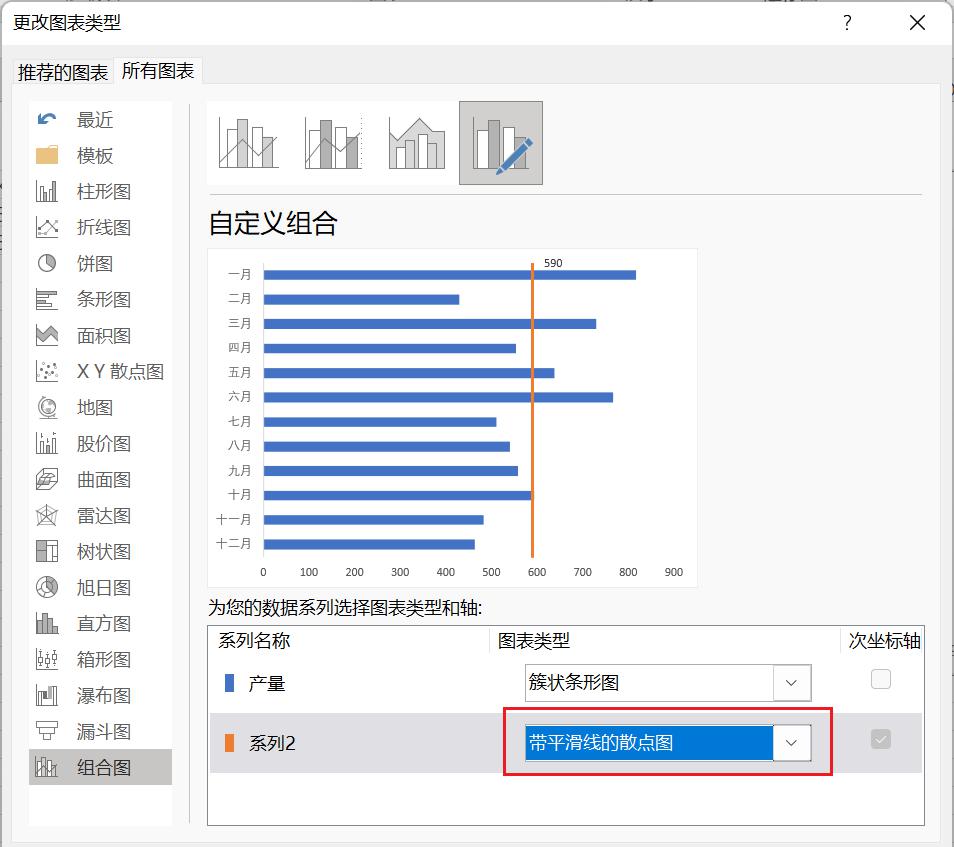
再次设置辅助数据区域与散点图的对应关系。右键单击图表,单击[选择数据],在弹出的[选择数据源]对话框,选择“系列2”,再单击[编辑]按钮。
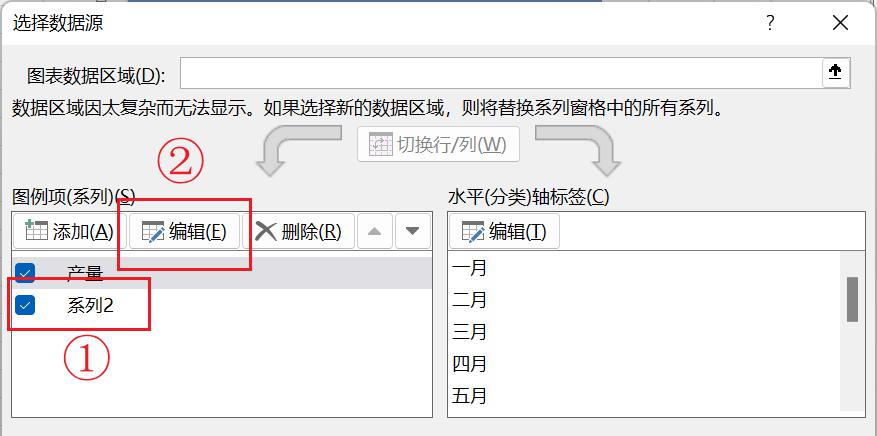
在弹出的[编辑数据系列]对话框,将[X轴系列值]设置为数据区域F3:F4,将[Y轴系列值]设置为数据区域G3:G4。
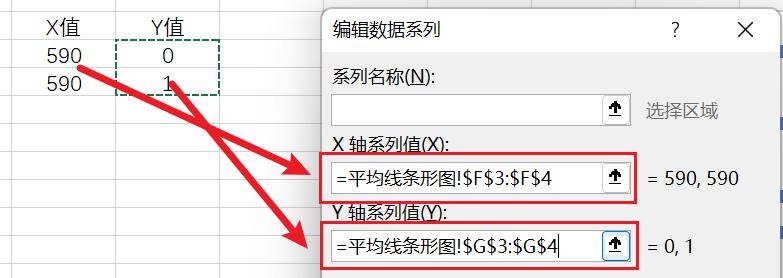
右键单击图表右侧的Y轴,选择[设置坐标轴格式],在[坐标轴选项]中将[最大值]设置为1。
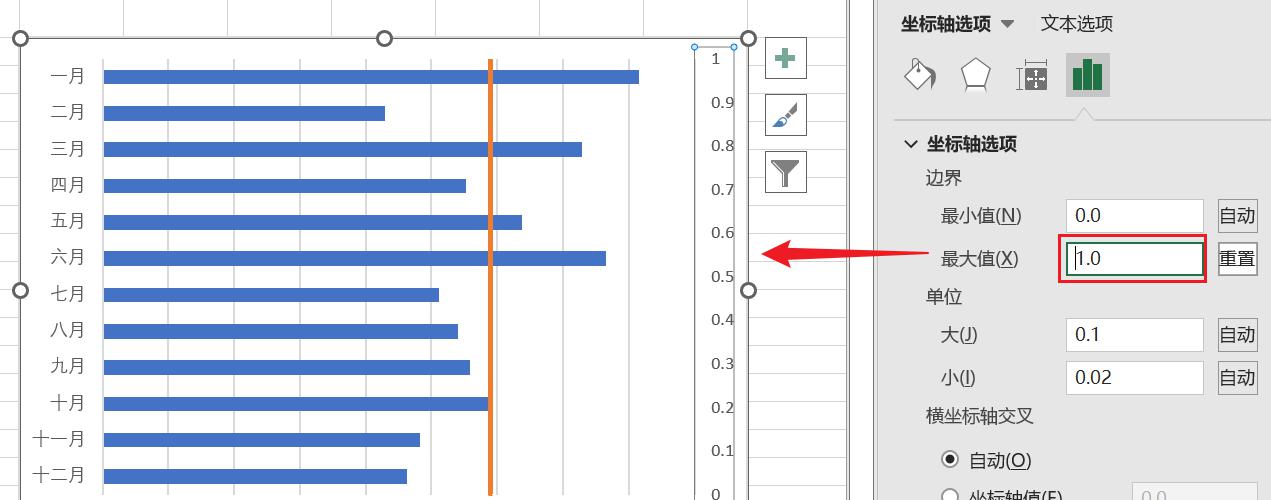
4、调整平均线格式
删除图表右侧的Y轴。
删除网格线。右键单击X轴,选择[设置主要网格线格式],在[主要网格线选项]中将[线条]设置为“无线条”。

为平均线添加数据标签。连续单击两次平均线顶端标记,单击图表右侧“ ”,选择[数据标签]=>[右]。
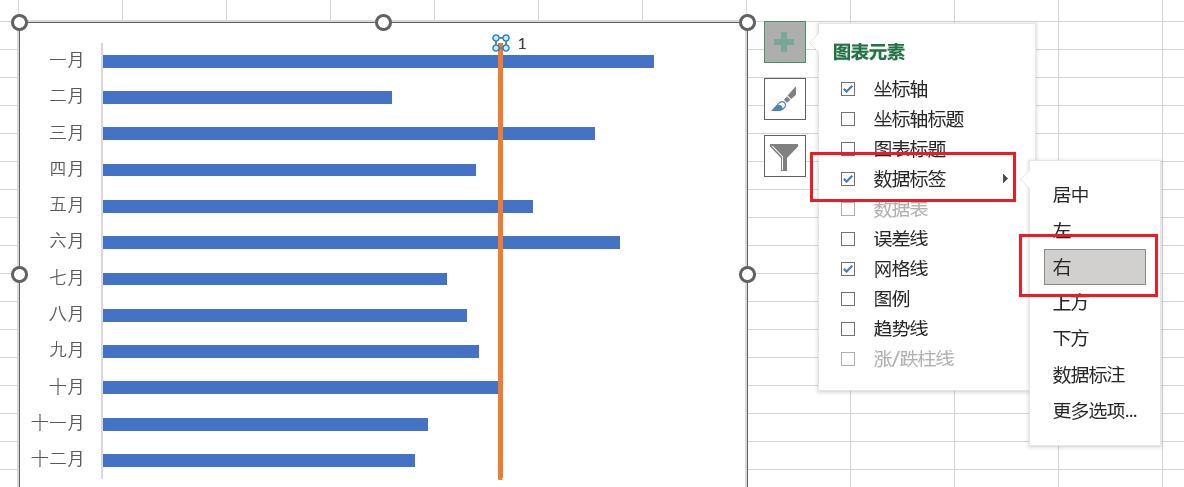
将平均线数据标签按“X值”显示。连续单击两次刚添加的“数据标签”,再右键单击选中的数据标签,选择[设置数据标签格式]。
在[标签选项]中,取消对[Y值]的勾选,再勾选[X值]。
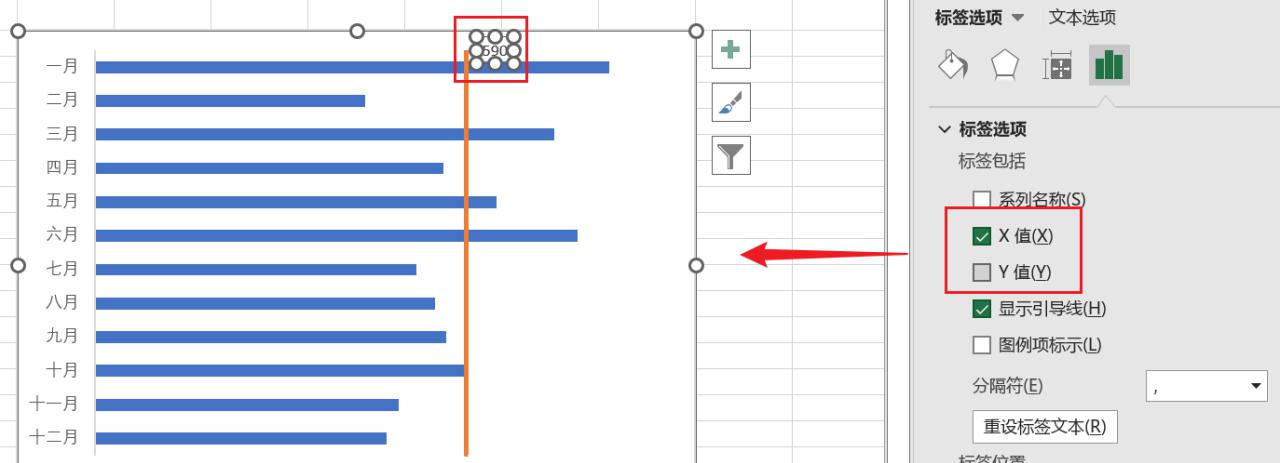
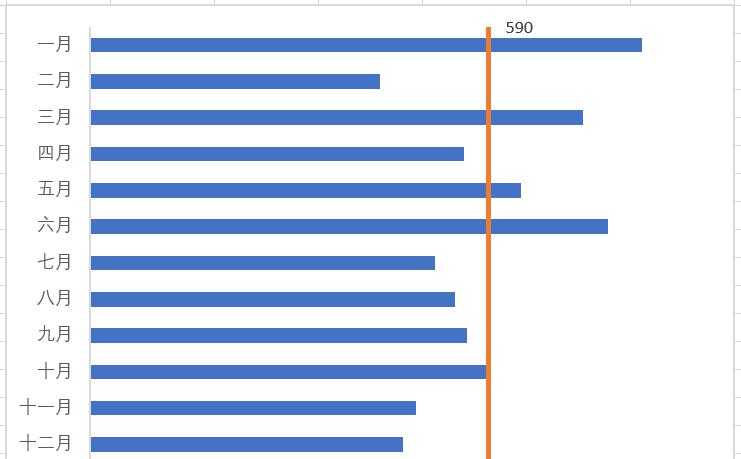


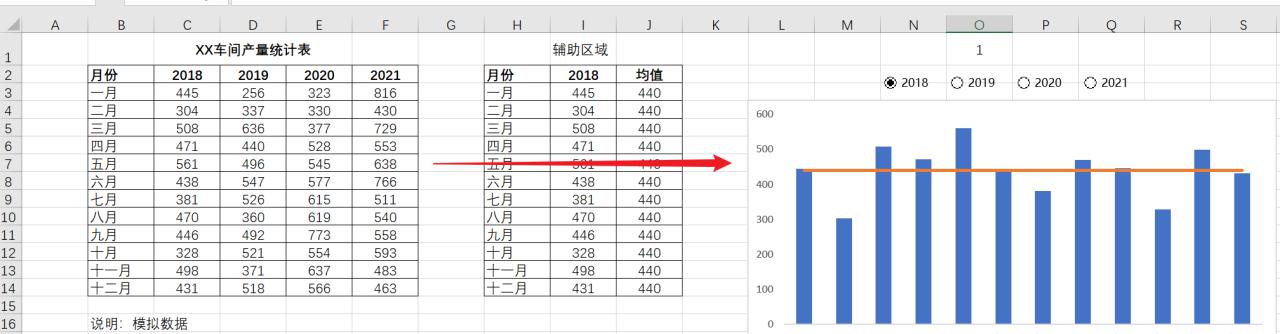
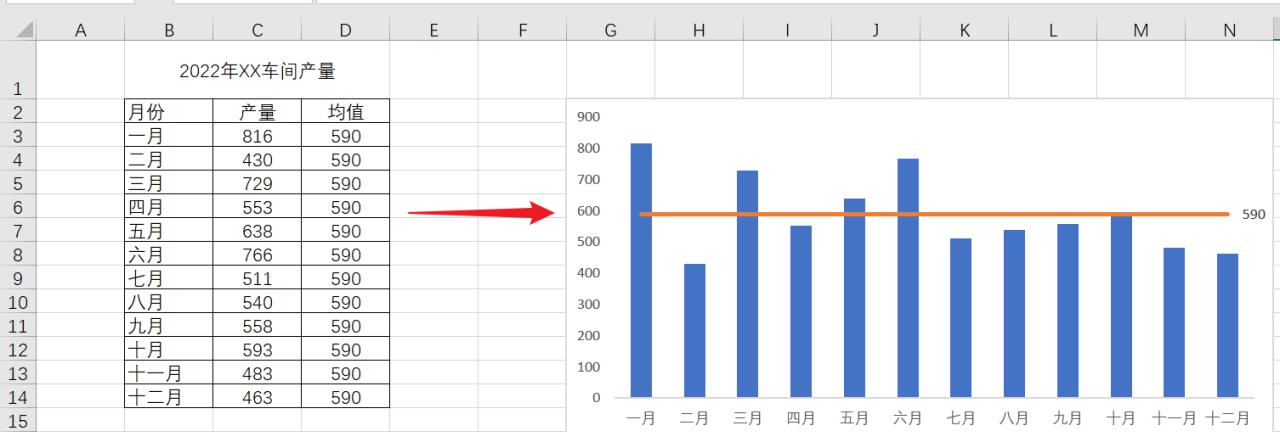

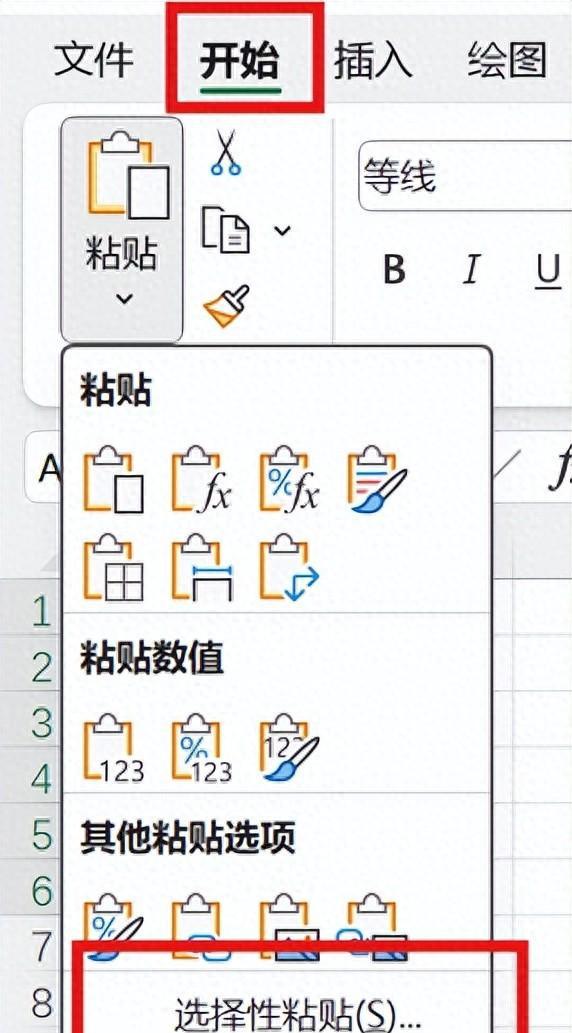
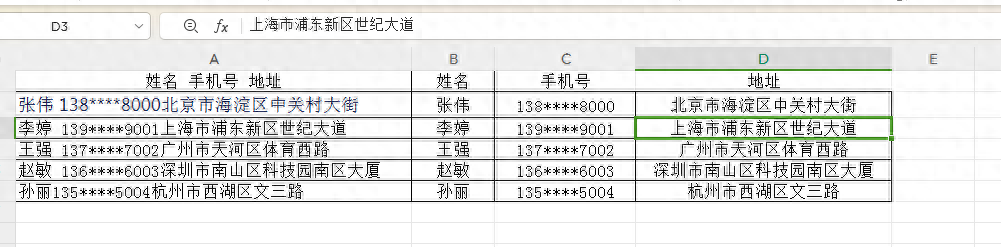
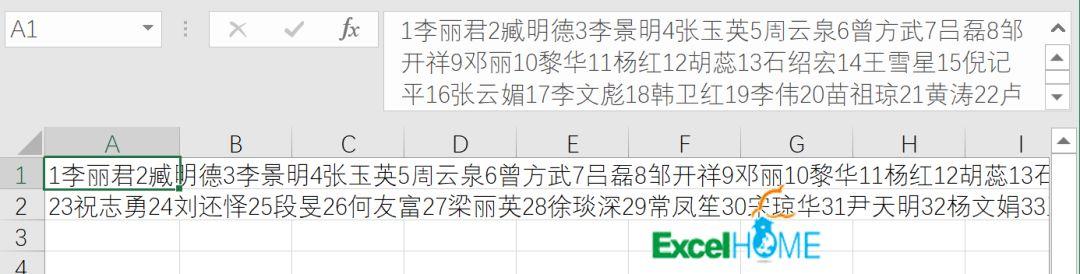
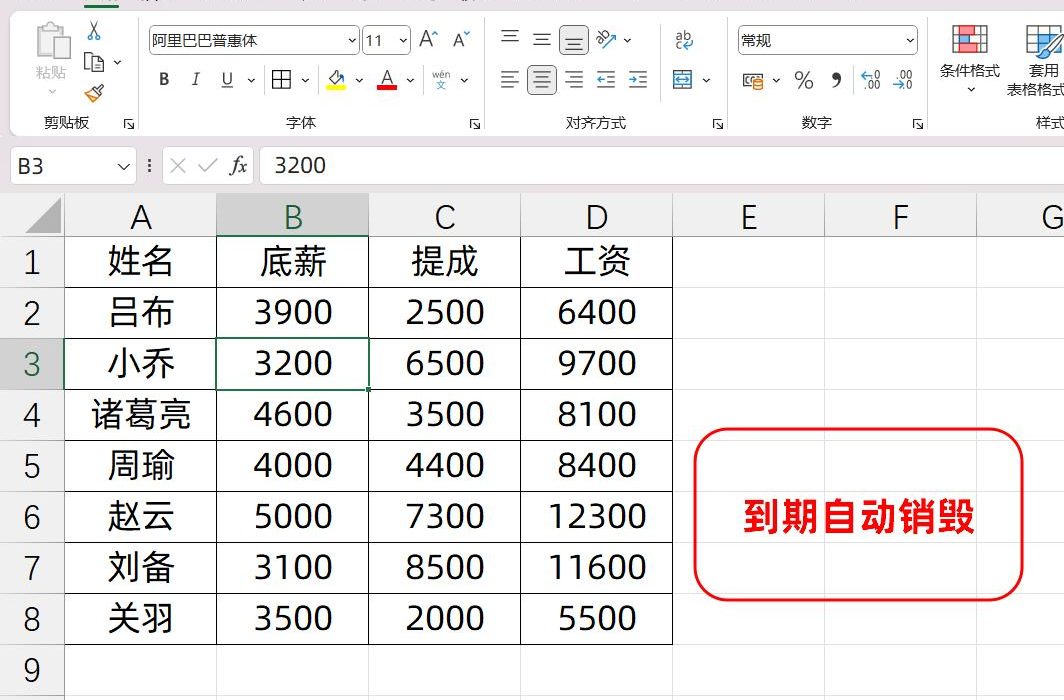
评论 (0)