Excel中“数据验证”的功能中最重要的就是序列输入。通过序列输入可以制作下拉菜单一样的功能。在避免输入错误、限定输入数值方面发挥着很大的作用。
如订单表中,新增一条订货记录时,产品可以从“产品明细”中进行选择,而且当产品变动(下架或上架)时,选择列表可以实时变动。
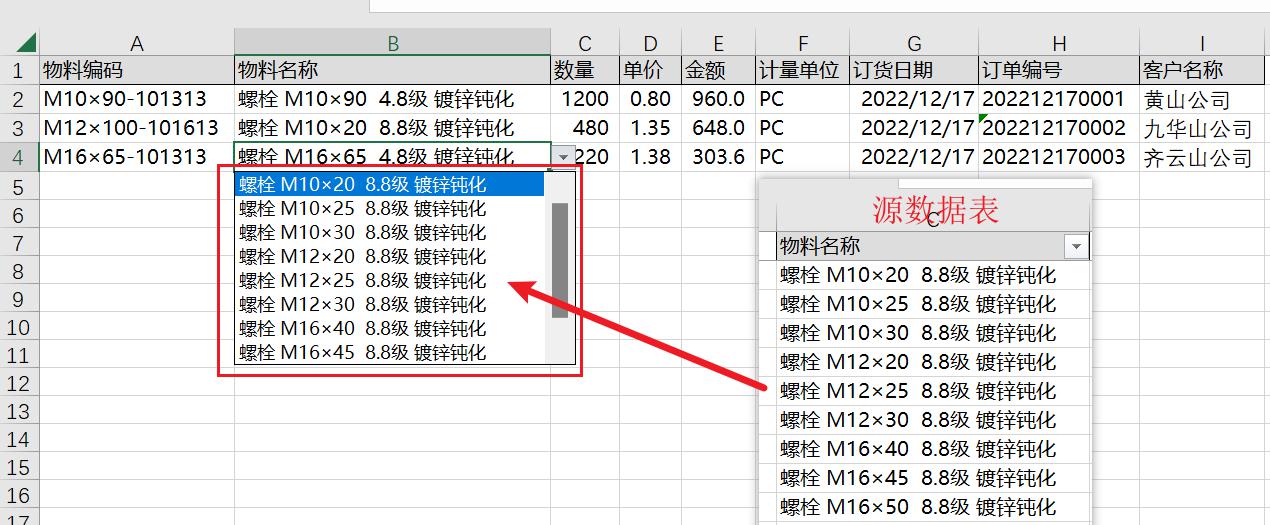
1、新建名称
单击菜单栏[公式]=>[定义名称],在弹出的[编辑名称]对话框中,将[名称]设置为“产品明细”,[引用位置]设置为“=OFFSET(参数表!$C$1,1,0,COUNTA(参数表!$C:$C)-1,1)”
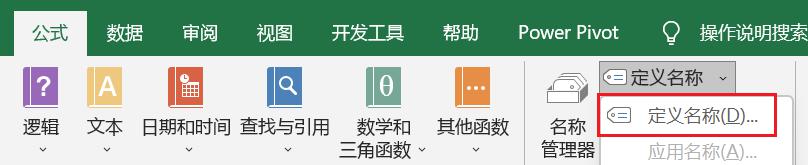
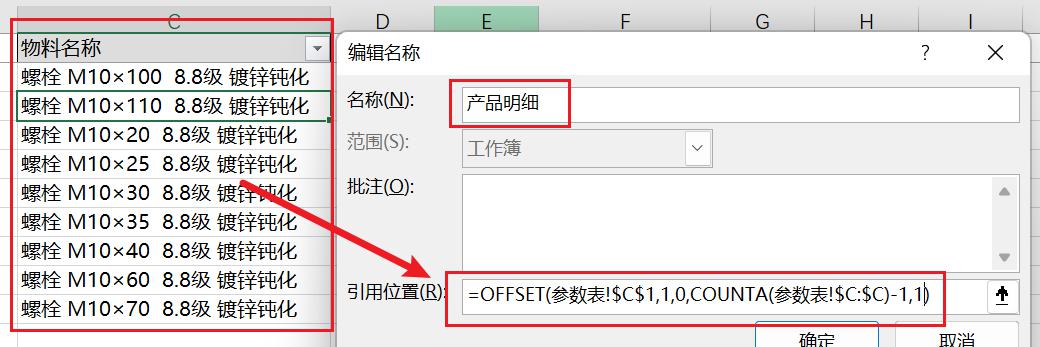
接下来简单分析一下这个公式。
首先,以“参数表”工作表中单元格C1为基准,向下移动1格、向右移动0格的目标单元格,即单元格C2为起点的范围。
第四参数是用COUNTA()函数获取整个C列中含数据的行数再减1后得到的数字,即不包含列标题的所有数据。所以当C列中追加产品后,“产品明细”的范围也会自动进行相应的扩大。
然后,用第五参数指定范围的宽度为1。
如此一来,单元格指定范围的“产品明细”下的数值,与B列的菜单中的下拉选项的数值保持了一致。
2、设置数据验证
单击菜单栏[数据]=>[数据验证],在弹出的[数据验证]对话框中,[允许]设置为“序列”,[来源]设置为“=产品明细”(上一节中新建的名称)
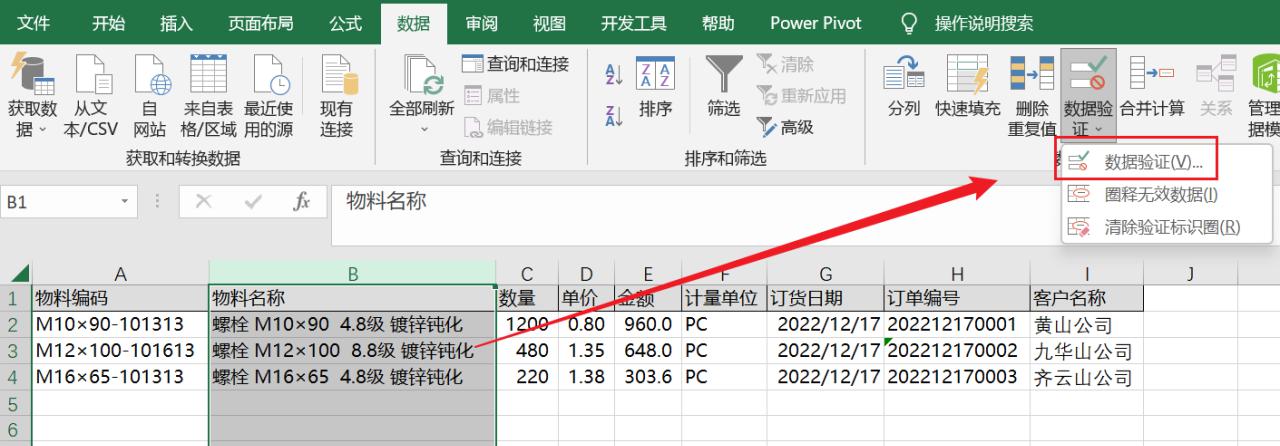

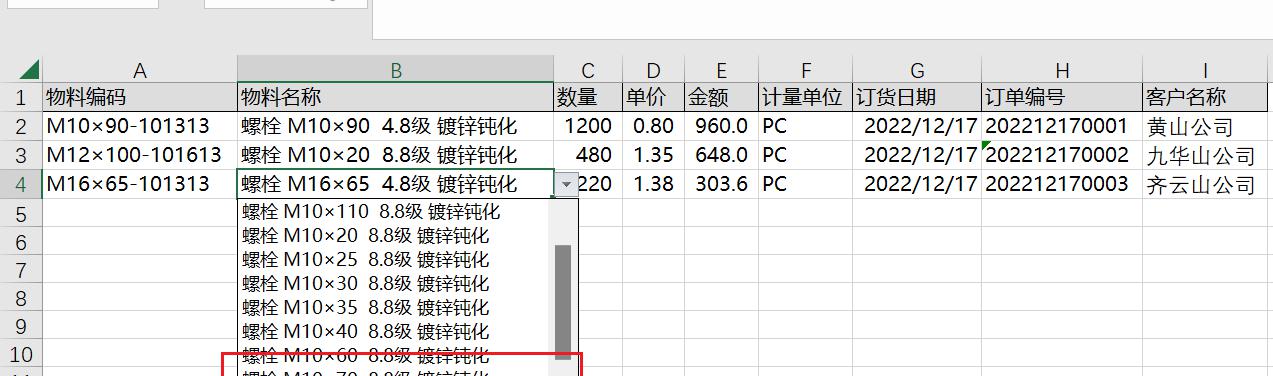
当“参数表”中的产品明细发生变化后,“订单表”中对应列的下拉列表也发生变化。




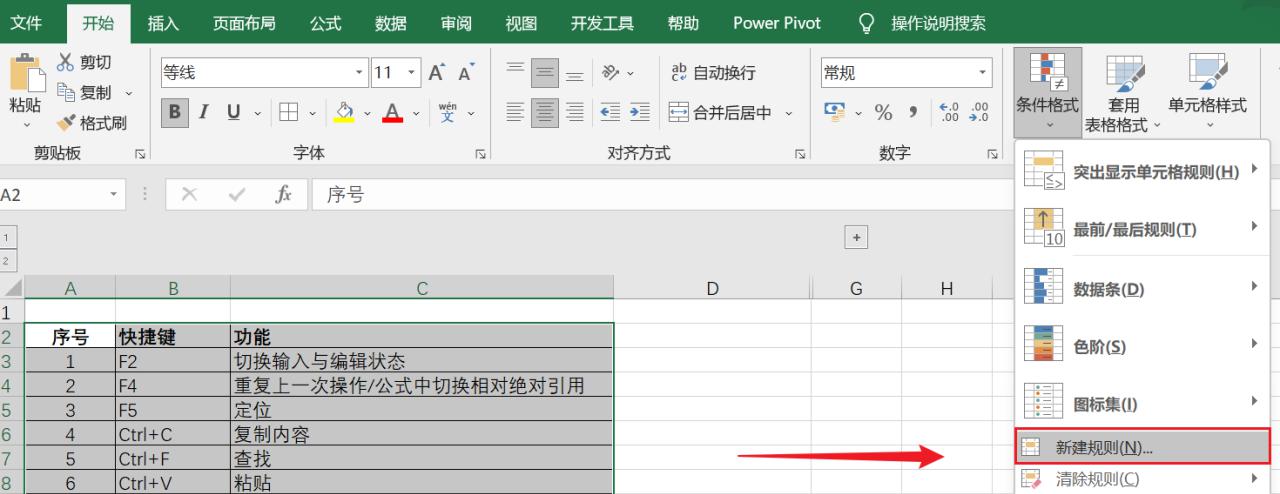


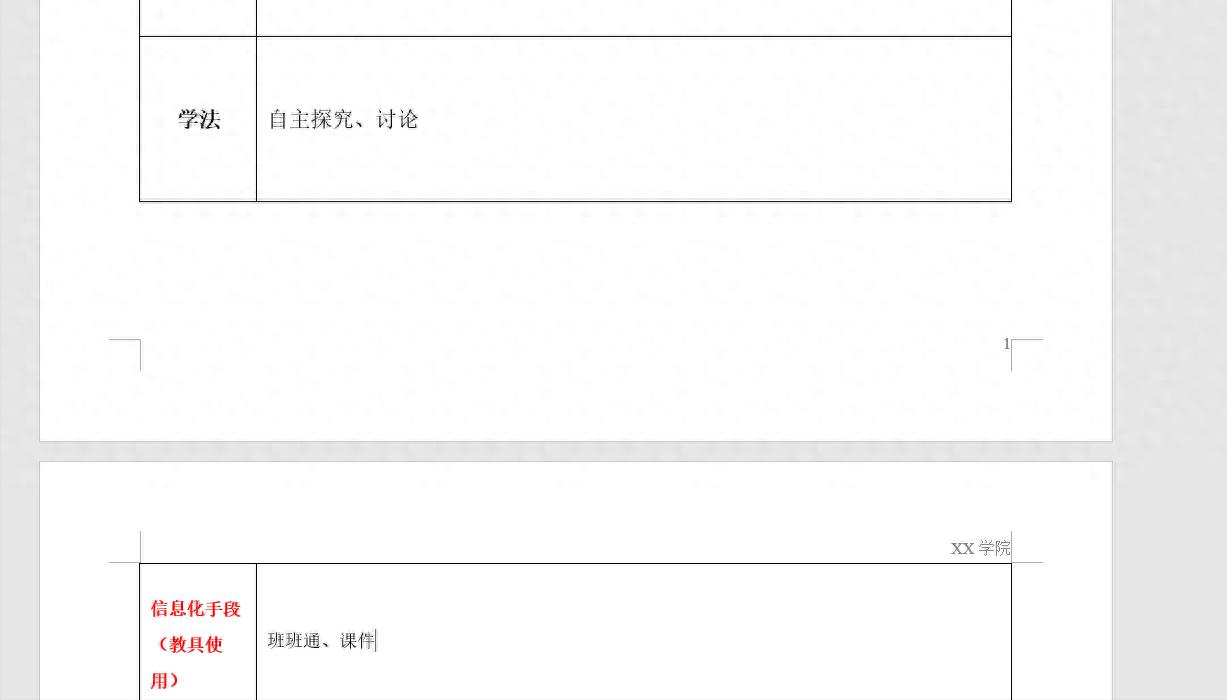

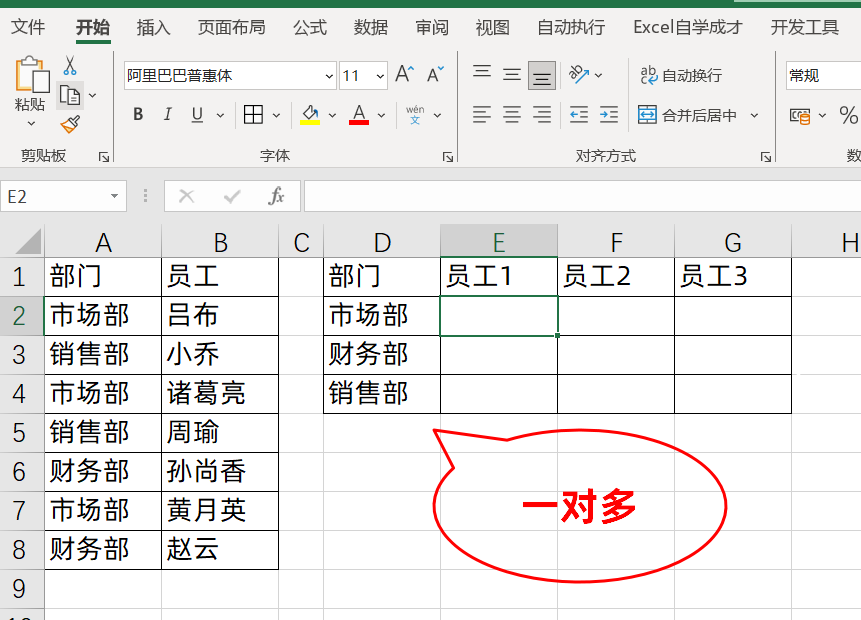
评论 (0)