如下多列条形图,可以将不同区域的占比情况在一张图上进行展示,便于对比查阅。
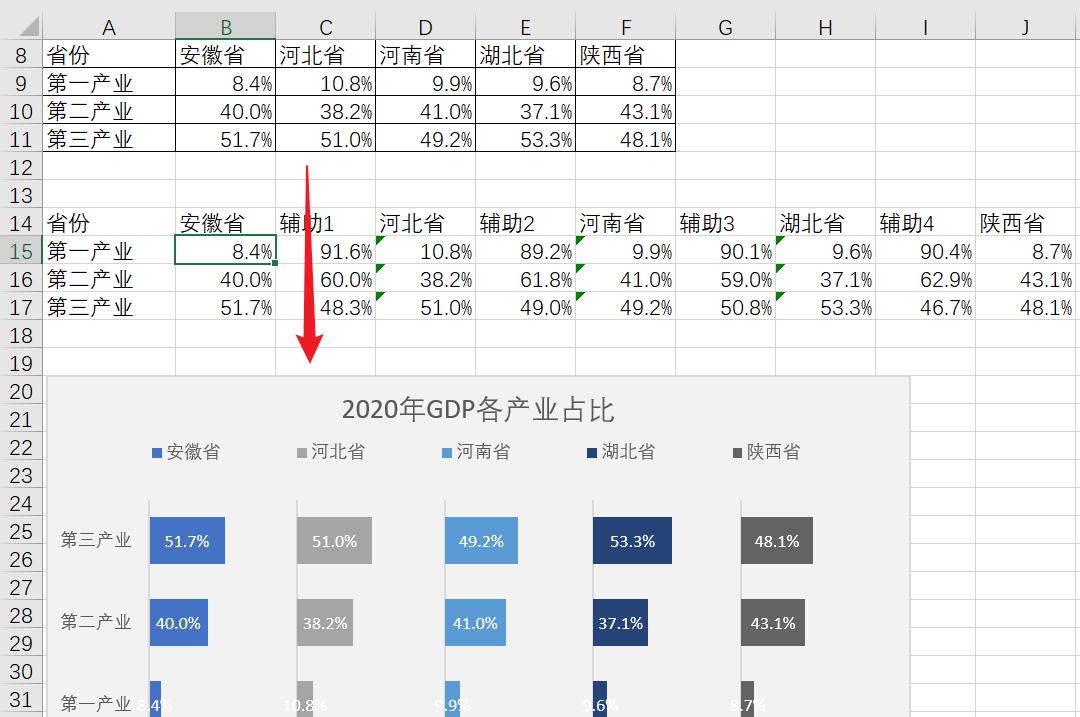
1、添加辅助区域
把源数据引用到一个新的区域,中间穿插公式“=1-占比”的辅助列。
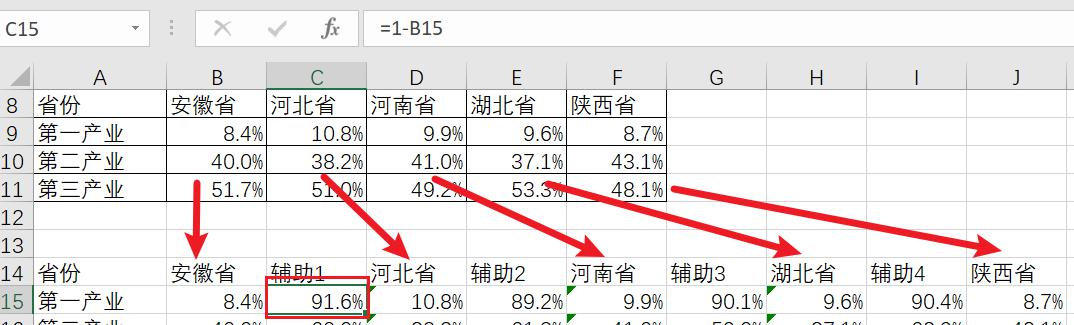
2、添加条形图
选择数据区域A15:J17,单击菜单栏[插入]=>[图表]=>[堆积条形图]。
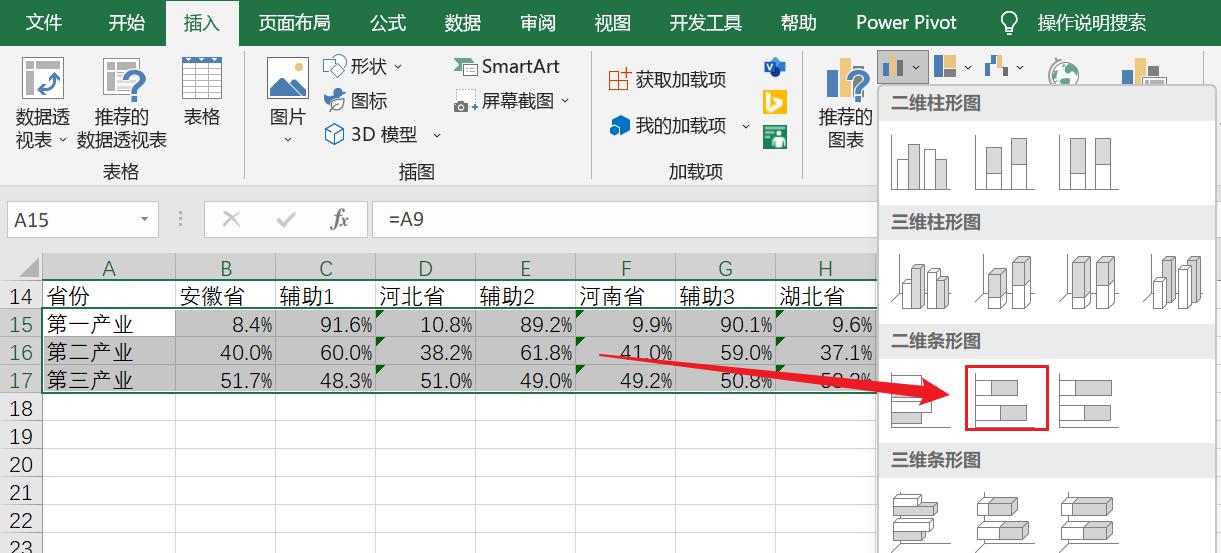
再选中刚插入的图形,单击菜单栏[图表设计]=>[数据]=>[切换行/列]。
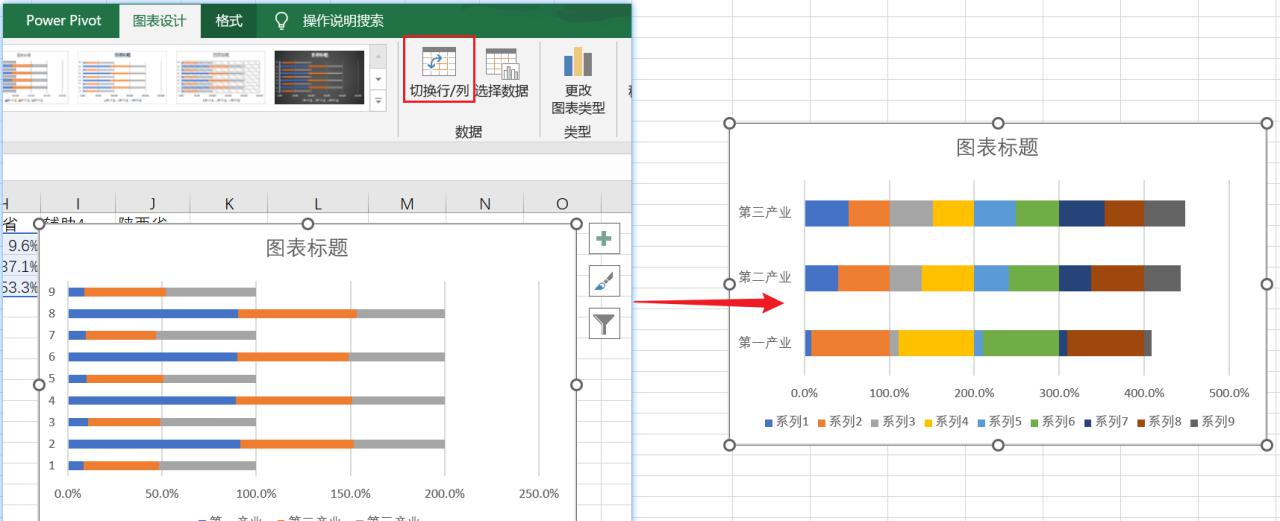
再分别右键单击图形中的辅助系列,选择[填充]=>[无填充]。
备注:如果行标题不一样,还可以将图形中的辅助系列添加数据标签,并引用对应的行标题。

3、添加数据标签
右键单击系列,选择[添加数据标签],并设置数据标签格式,[字体颜色]选择[白色]。
当然也可以根据图表配色及系列宽度选择合适的颜色。
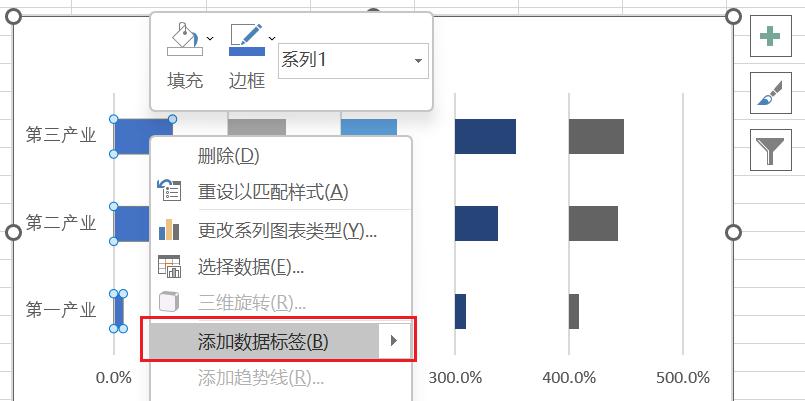
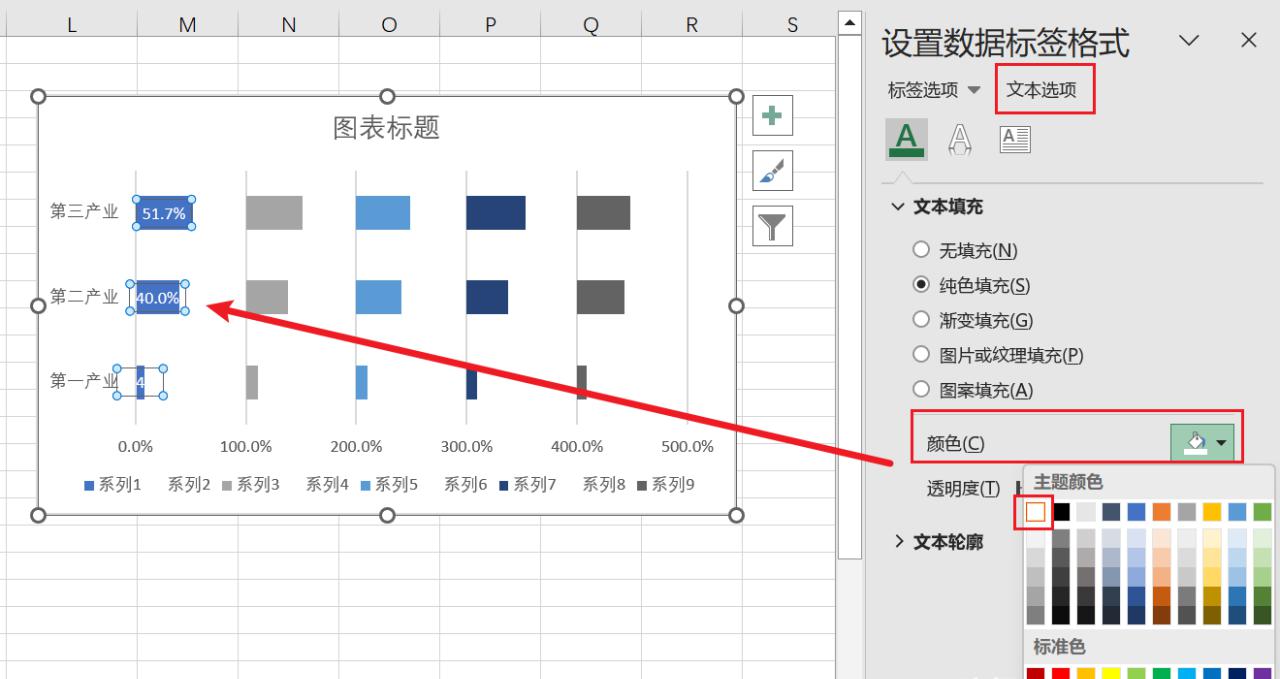
4、设置网格线
右键单击X坐标轴,选择[设置坐标轴格式],[最小值]设置为0,[最大值]设置为4.99。这样可以将最右侧的网格线删除。
再右键单击X坐标轴,选择[删除],将X坐标轴删除。

5、设置图例
分别设置系列1、3、5、7、9的系列名称。
右键单击图形,单击[选择数据],在弹出的[选择数据源]对话框,选中[系列1],再单击[编辑]按钮。
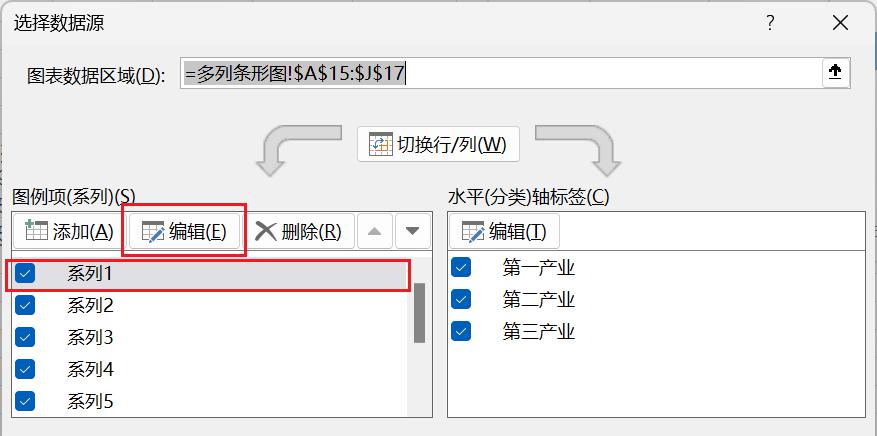
在弹出的[编辑数据系列]对话框,[系列名称]设置为该系列区域所在的单元格。并按此方式设置系列3、5、7、9的名称。
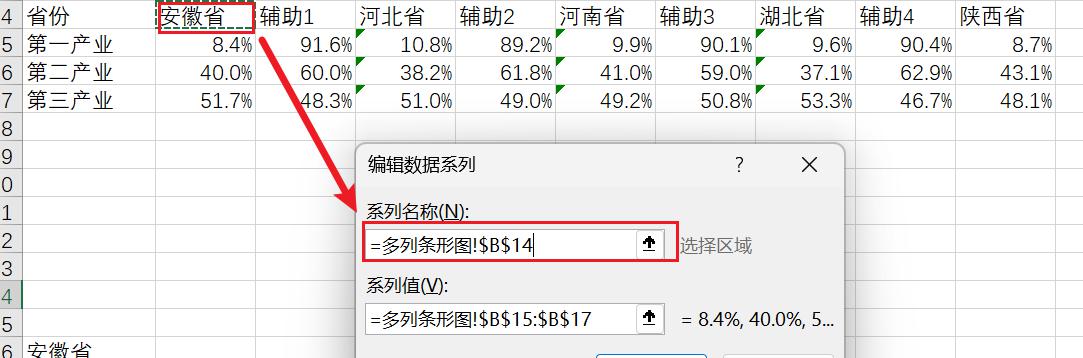
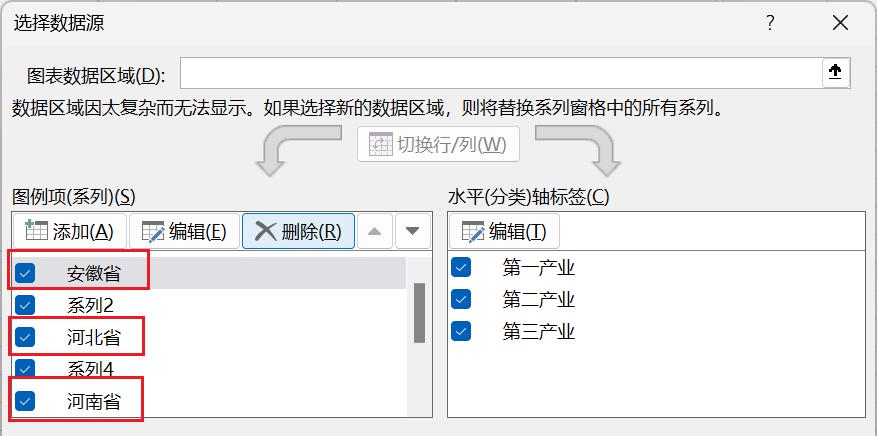
然后删除系列2、4、6、8,把图例显示到图形上方并设置好位置。

6、美化图形
调整条形图间隔宽度。
右键单击条形图任一系列,选择[设置数据系列格式],将[间隔宽度]设置为75%。
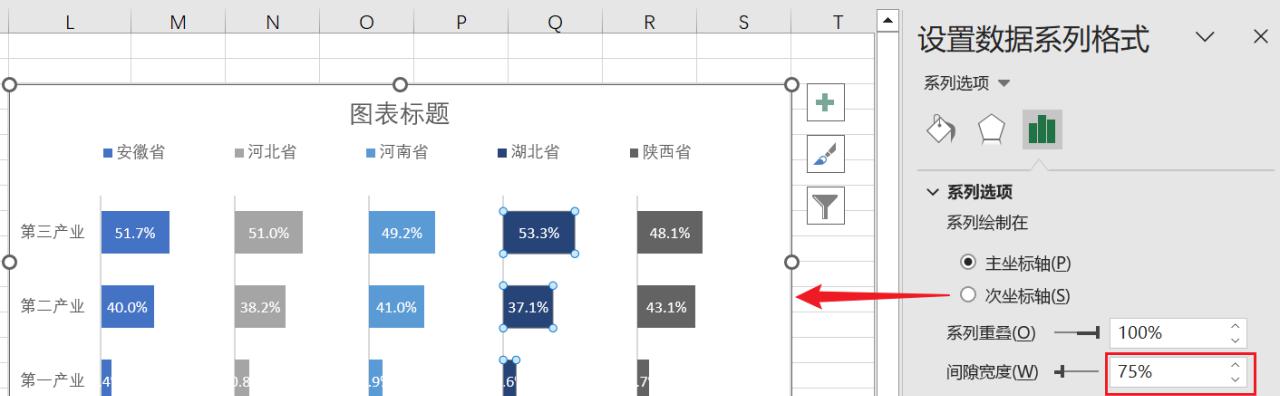
接着调整图表大小、修改图表标题、为图形填充底色等。
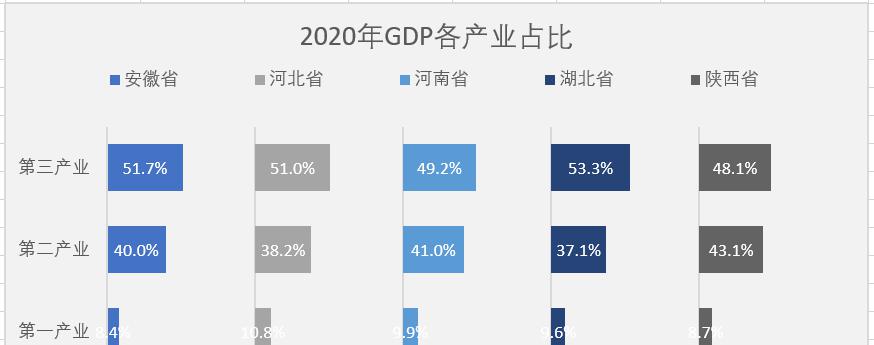
如果对效果不满意,还可以继续调整。
如下图:调整网格线的颜色,作为每个系列的坐标轴;将数据标签按[轴内侧]、深色显示等。
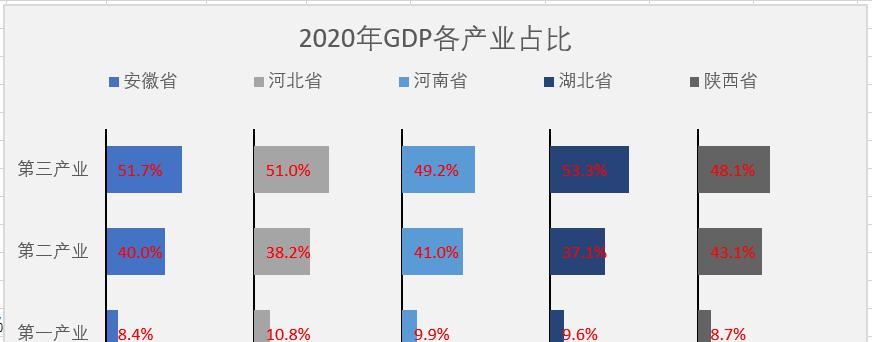


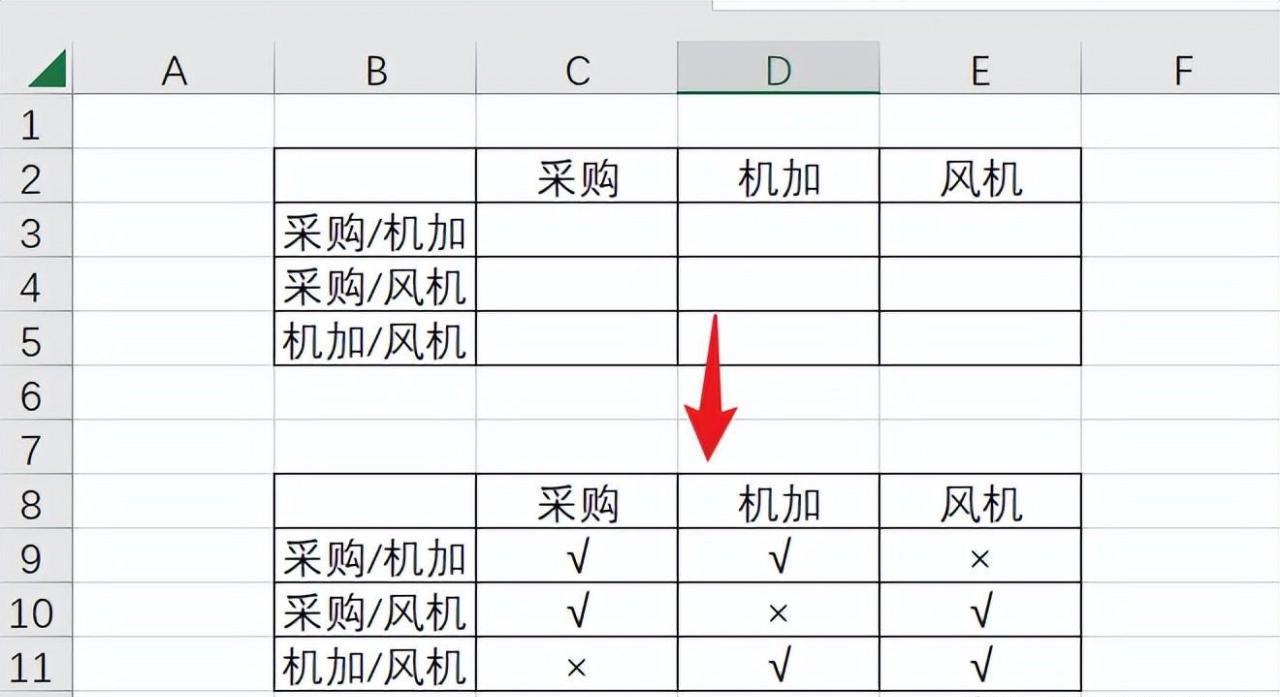


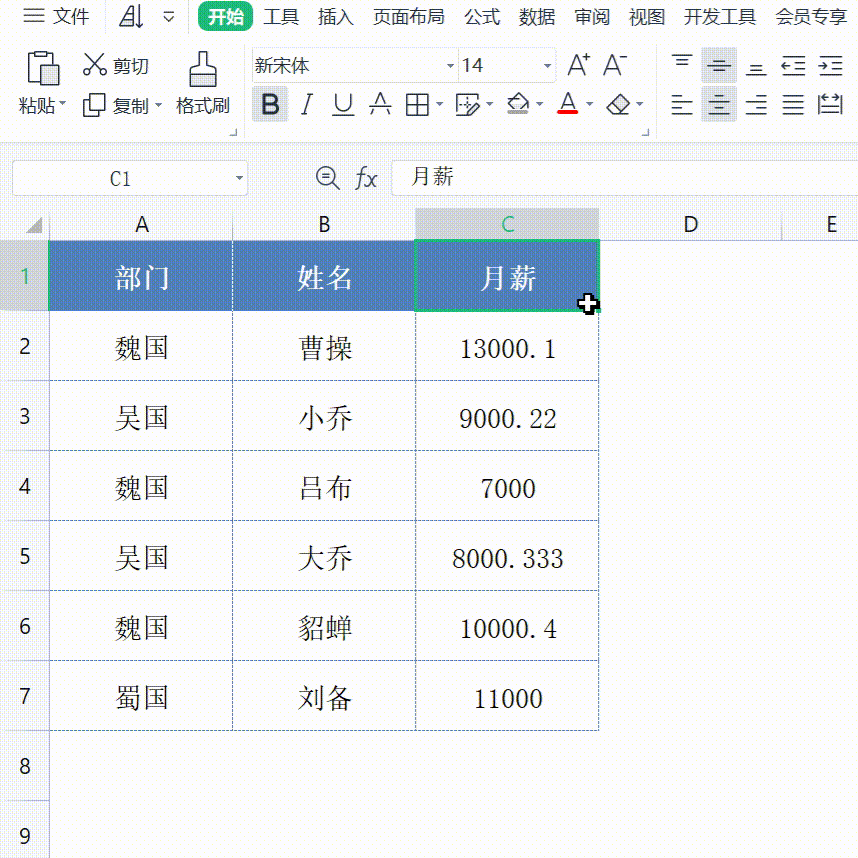
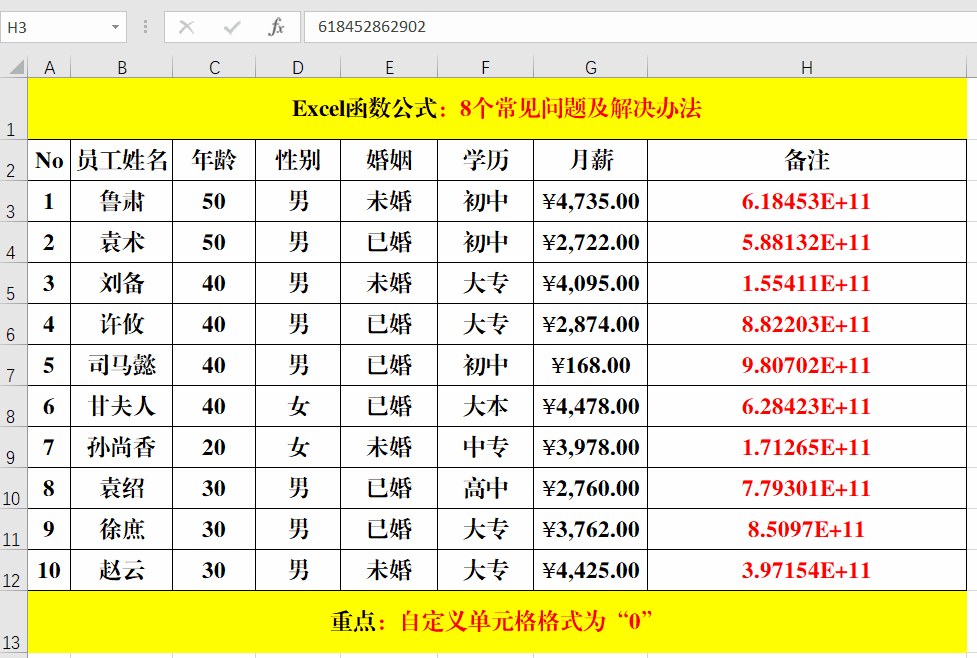


评论 (0)