当业务出现负增长或利润亏损的情况时,会给经营分析人员带来很大的烦恼:因为制作的条形图或柱形图,负数的图形与坐标轴标签重叠覆盖在一起,显得凌乱且难以辨认。
这时,可以考虑根据数值正负的情况,将坐标轴标签分别放置在坐标轴的两边。要实现这种效果的技巧是不启用坐标轴标签元素,而是利用一个隐藏的辅助系列做条形图来模拟显示坐标轴标签。
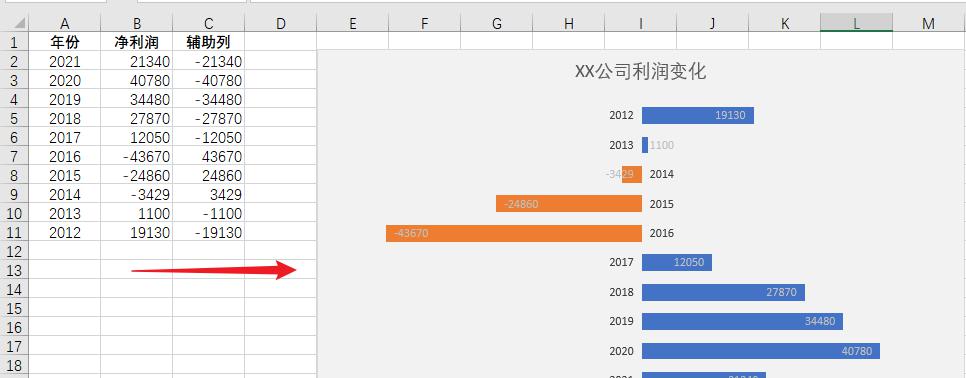
1、设置辅助数据
新增辅助列(C列),在C2单元格输入公式:=B2*-1(与原数据相反),并复制到C2:C11数据区域。
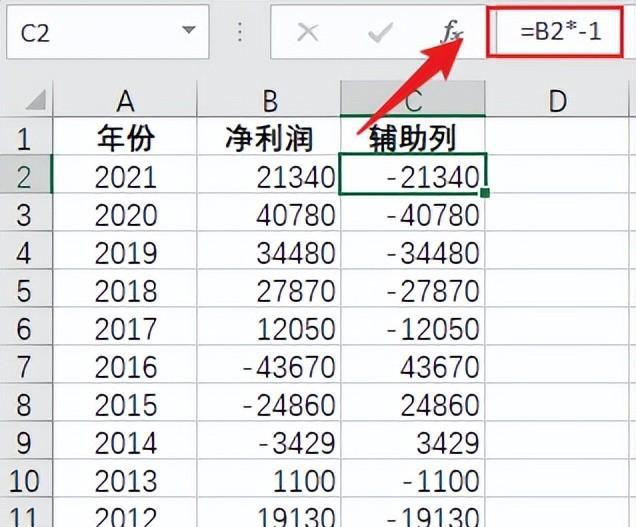
2、插入条形图
选择B/C列数据,单击菜单栏[插入]=>[图表]=>[簇状条形图]。
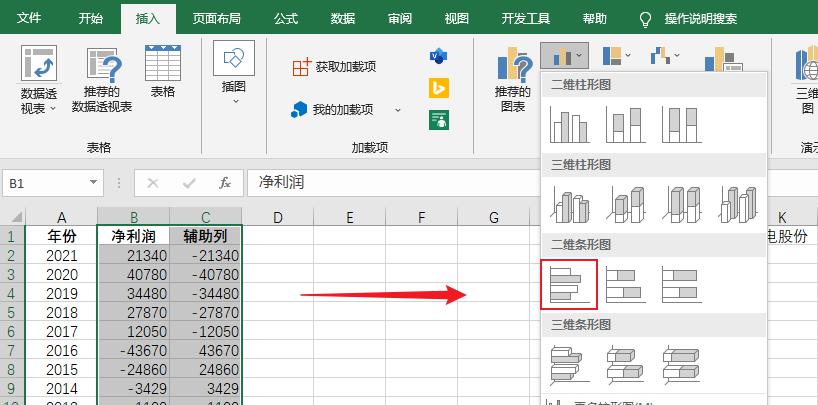
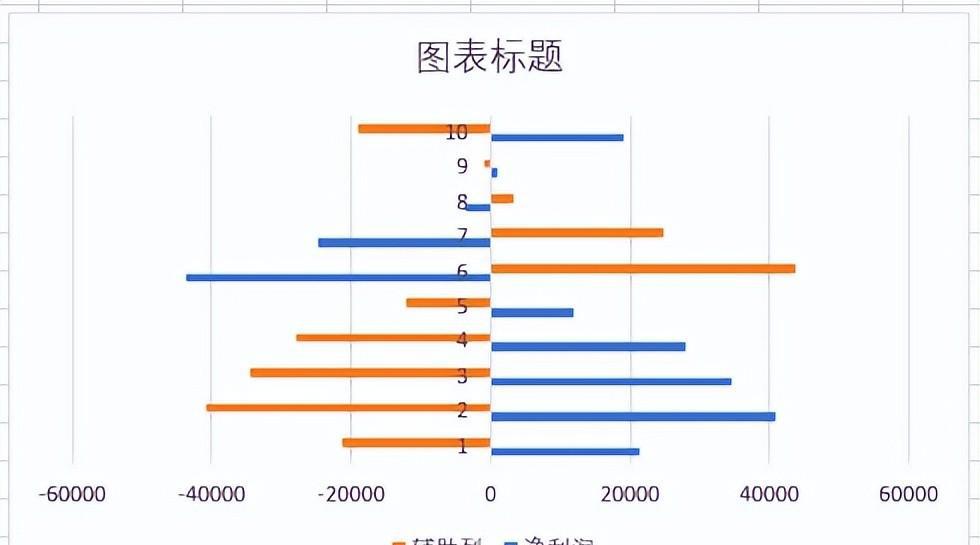
删除分类轴。右键单击坐标轴,选择[删除]。
调整条形图系列。右键单击条形图系列,选择[设置数据系列格式]。将[系列重叠]设置为100%,[间隔宽度]设置为75%。
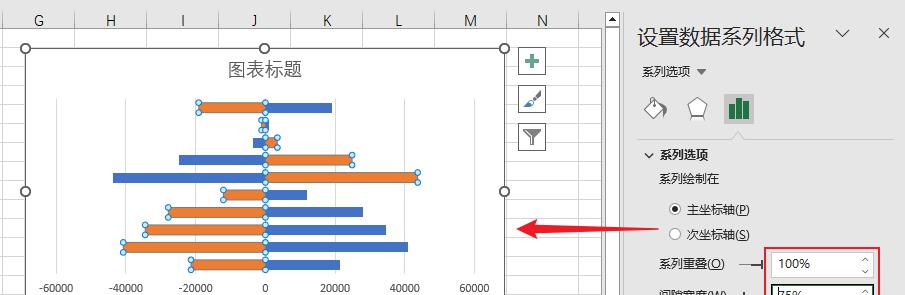
3、模拟坐标轴标签
右键单击系列“辅助列”,选择[添加数据标签],并选中刚添加的数据标签,对其进行如下设置。
勾选[轴内侧],取消对[值]和[显示引导线]勾选。再勾选[单元格中的值],在弹出的[数据标签区域]对话框中选择A列数据。
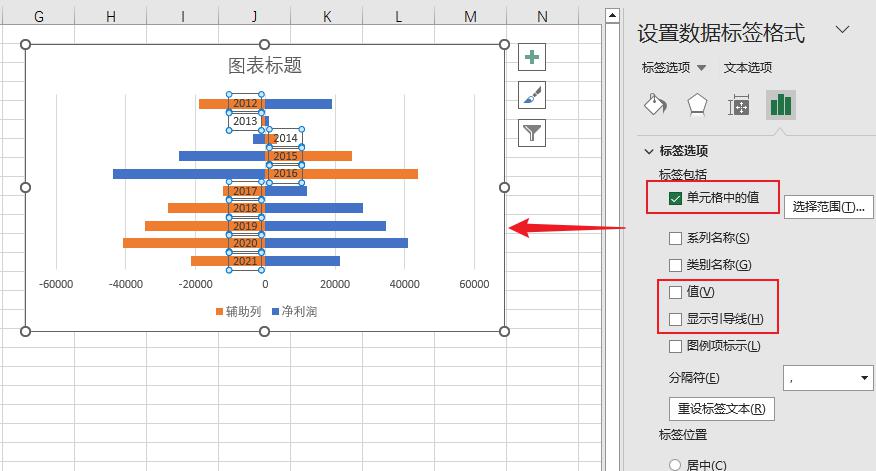
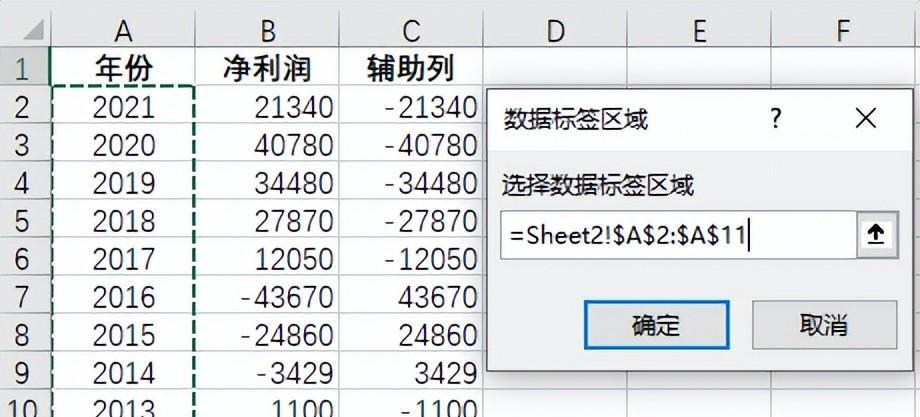
将辅助系列设置为无边框、无填充颜色。右键单击系列“辅助列”,选择[填充]=>[无填充],[边框]=>[无轮廓]。
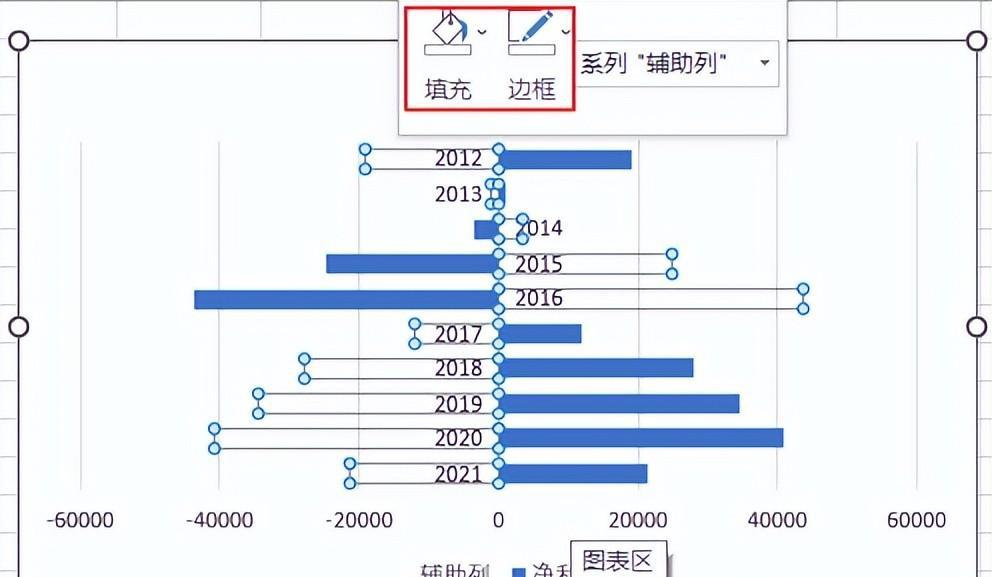
4、美化图表
添加原数据系列数据标签。右键单击系列“净利润”,选择[添加数据标签],并设置为[数据标签内],同时调整字体颜色。
为原数据系列设置互补色。右键单击系列“净利润”,选择[设置数据系列格式],勾选[以互补色代表负值],再选择不同的颜色。
删除图例。
删除网格线。
修改图表标题。
调整图表底色。
调整图表大小。
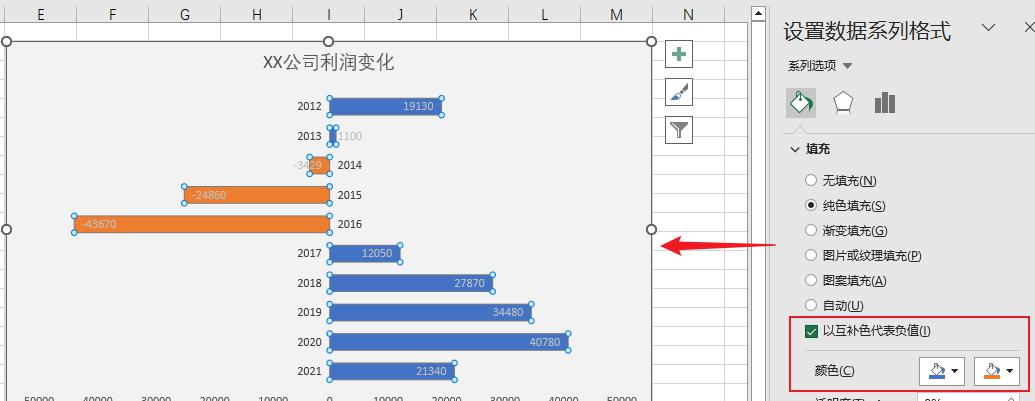
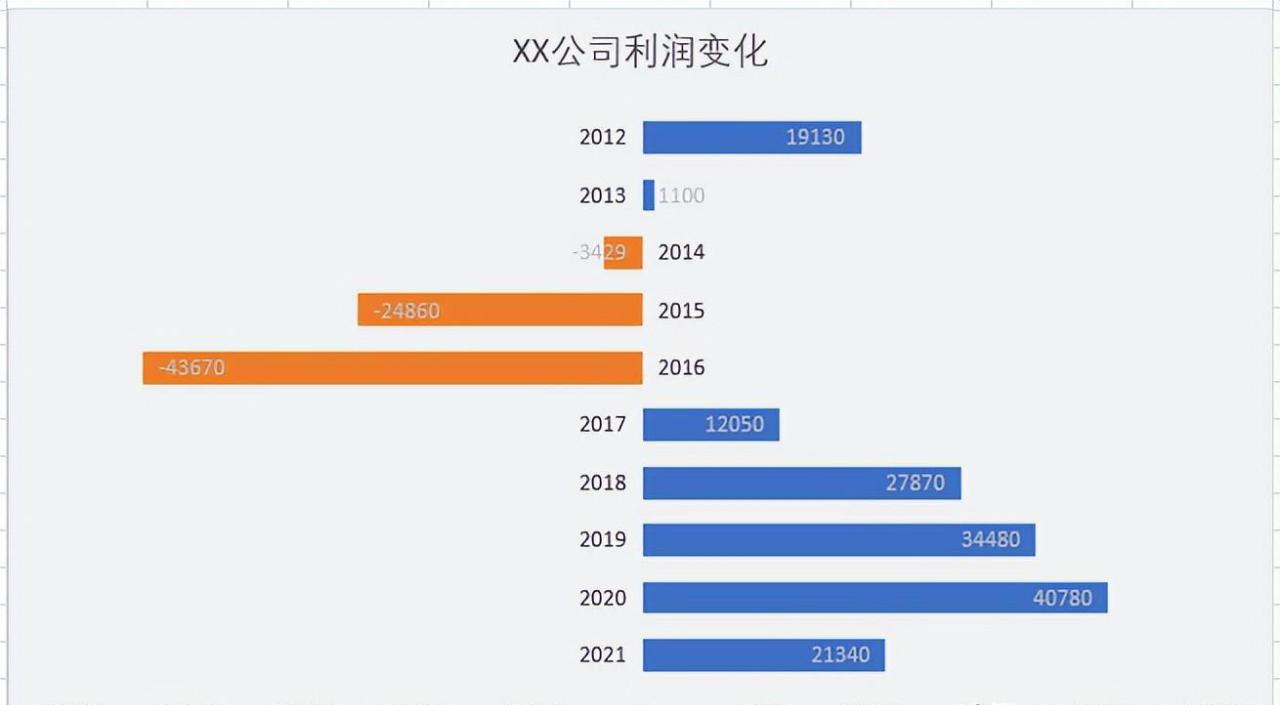


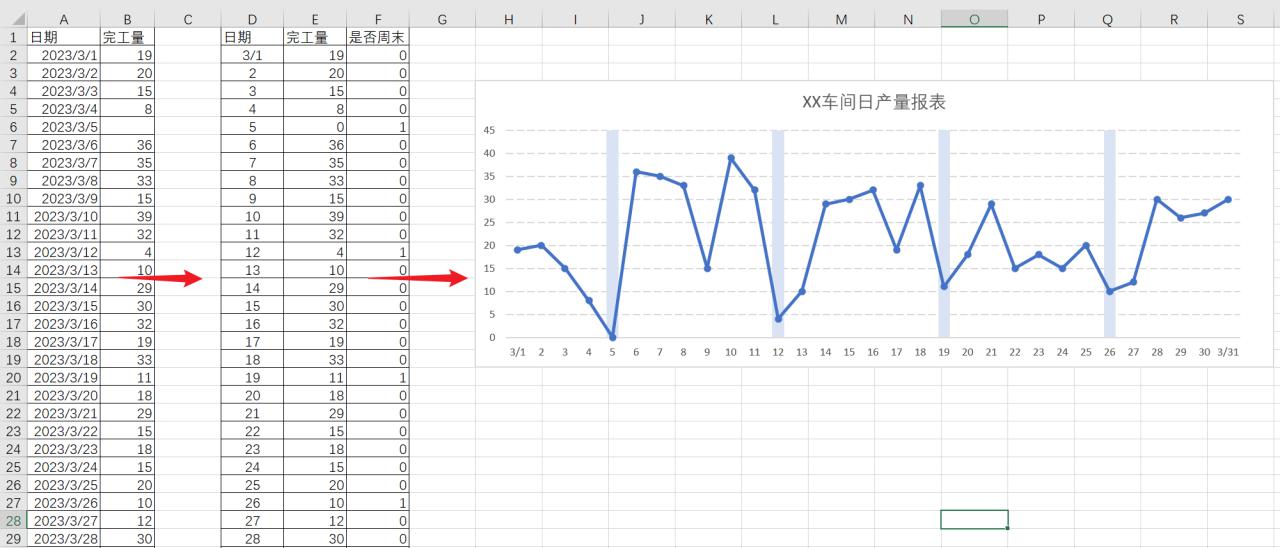
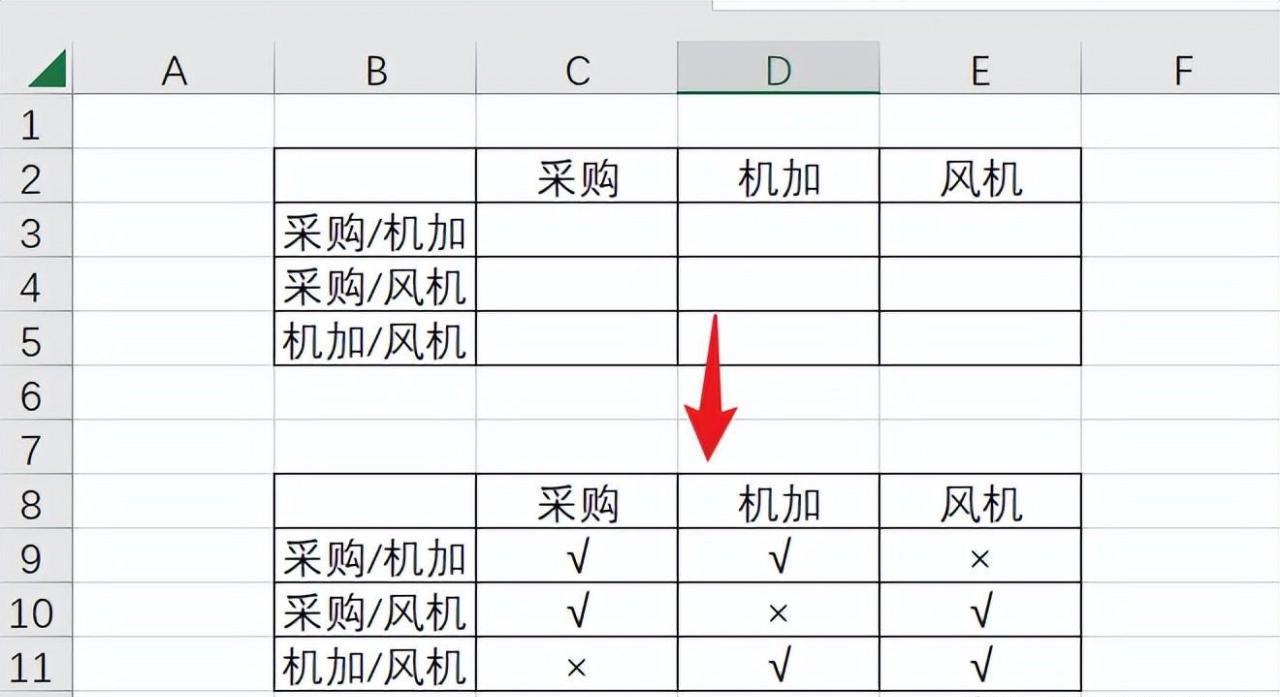

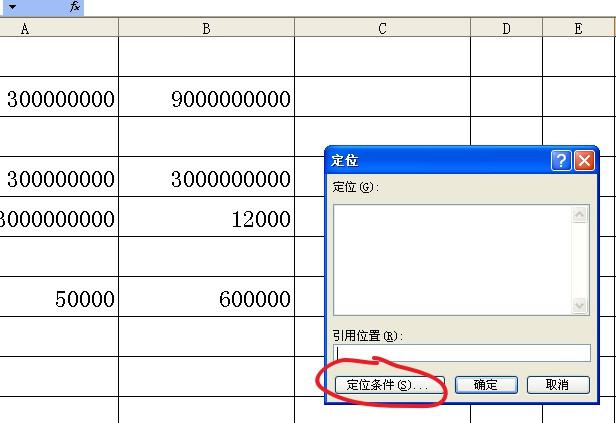
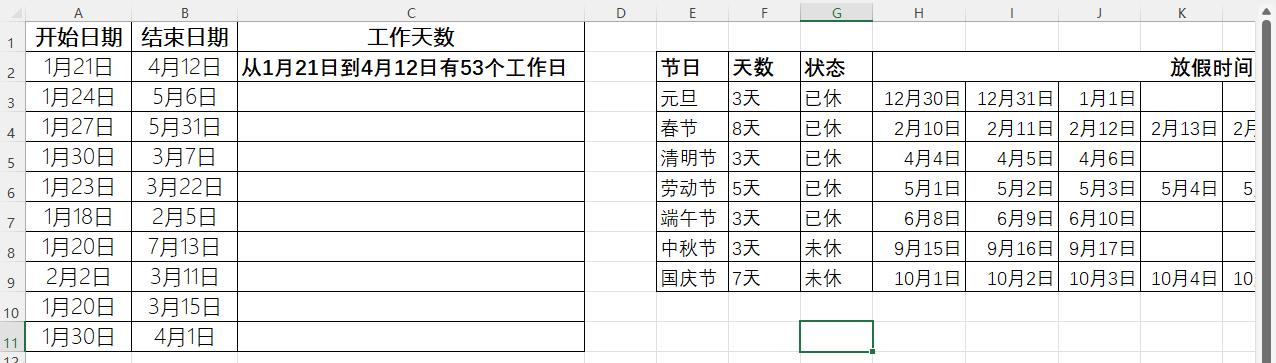


评论 (0)