车间统计表中,完工量会随着周末、节假日呈现规律地变化,在做图表的时候,可以将这些数据点标识出来,突出显示。如下图中带标识的数据点,完工量都比较少。
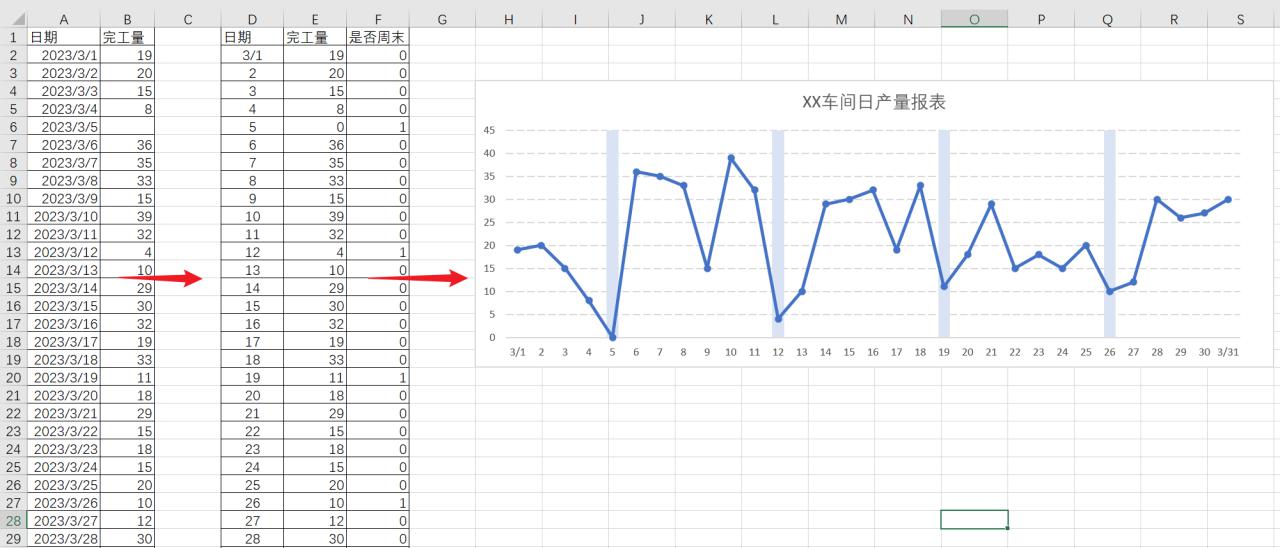
1、增加辅助数据区域
下图中A1:B32为原数据区域。
避免图表横坐标轴倾斜显示,新建“日期”辅助列,当月1号和31号按段日期格式显示,其他按数值显示。如下图D列。
在F2单元格输入公式:=IF(WEEKDAY(A2,2)>6,1,0),并将公式复制到F2:F32数据区域。遇到周日返回1,工作日和周六显示0。
在E2单元格输入公式:=B2,并将公式复制到E2:E32数据区域。
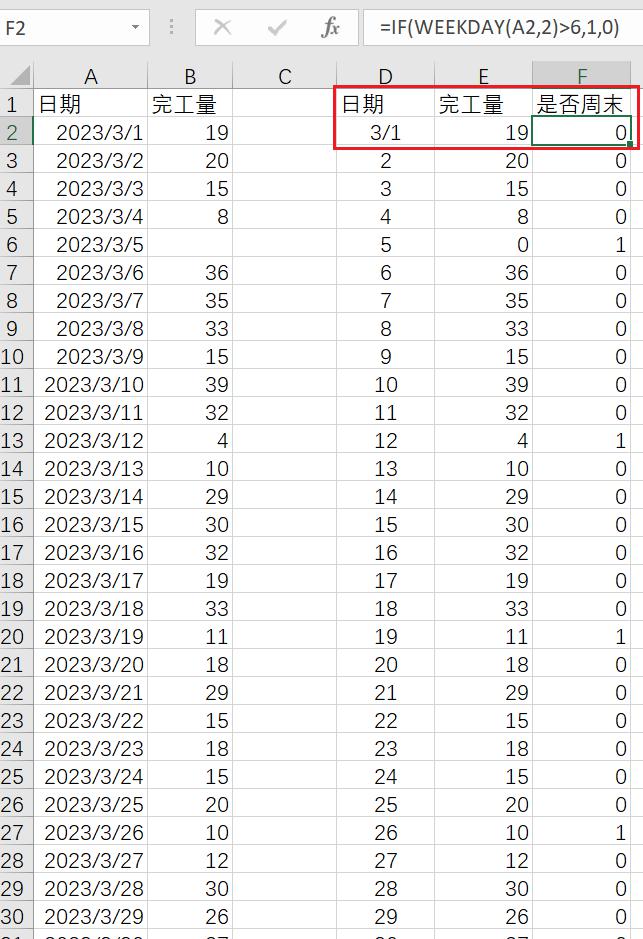
2、插入折线图
选择数据区域D1:F32,单击菜单栏[插入]=>[图表]=>[带标记的折线图]。
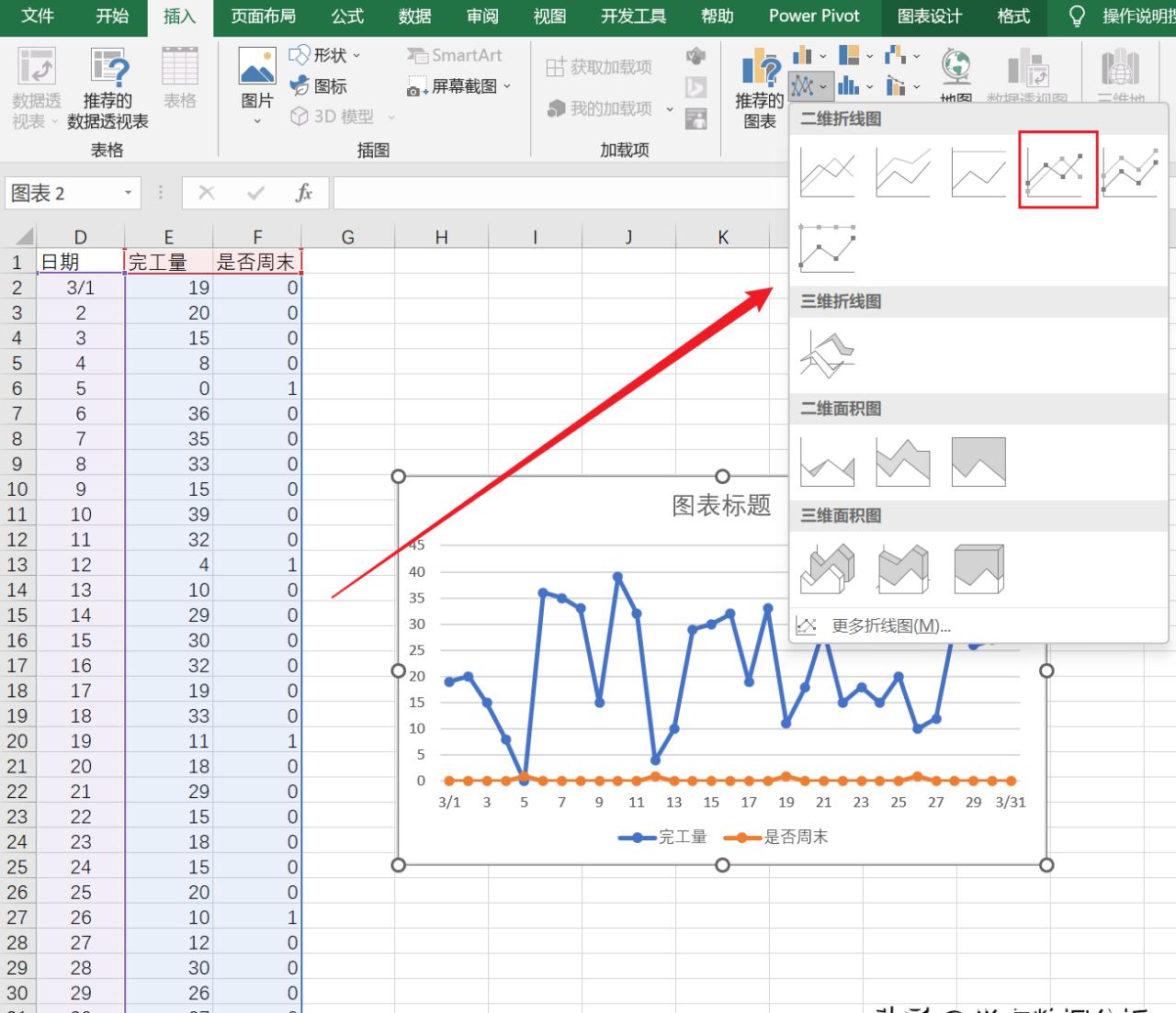
3、将辅助列调整为柱形图
右键单击图表“是否周末”系列,选择[更改系列图表类型]。在弹出的[更改图表类型]对话框,将“是否周末”系列调整为“簇状柱形图”,并勾选“次坐标轴”。
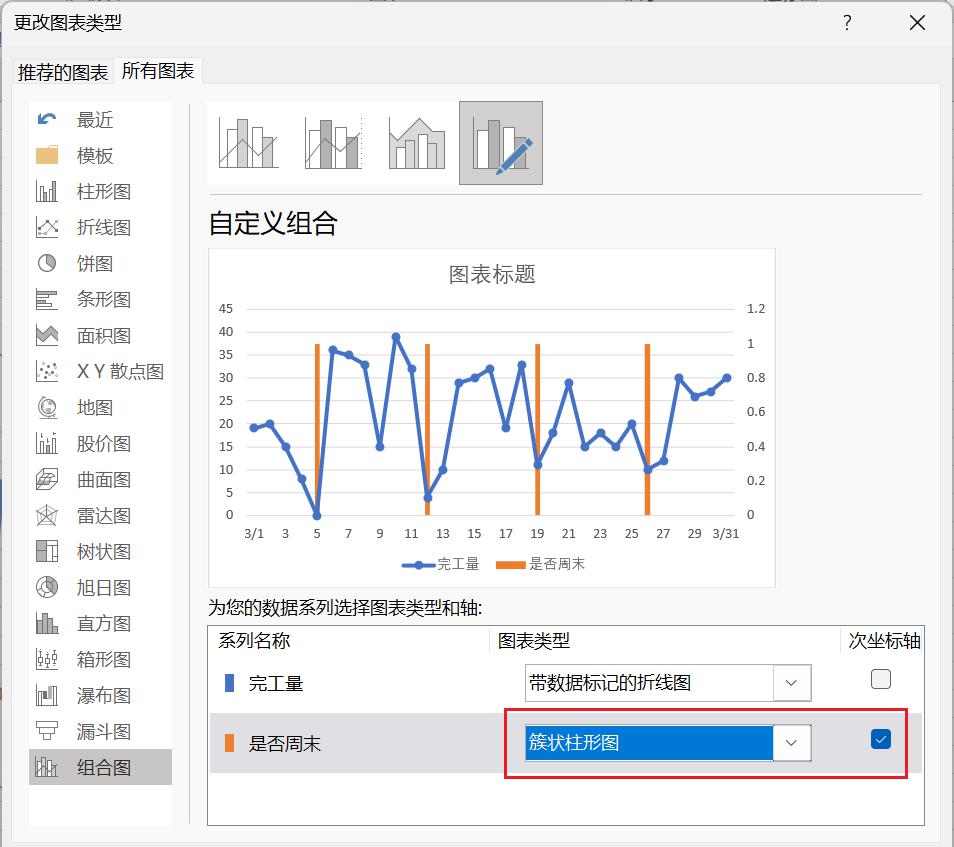
调整柱形图间隙宽度。右键单击“是否周末”系列,选择[设置数据系列格式],将[间隙宽度]设置为100%。同时调整“填充颜色”,本例中选择淡一点的颜色。
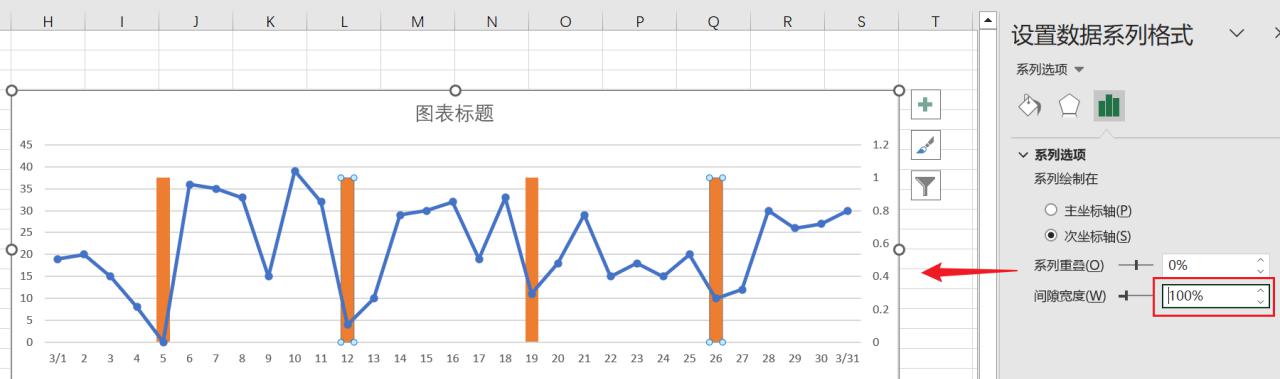
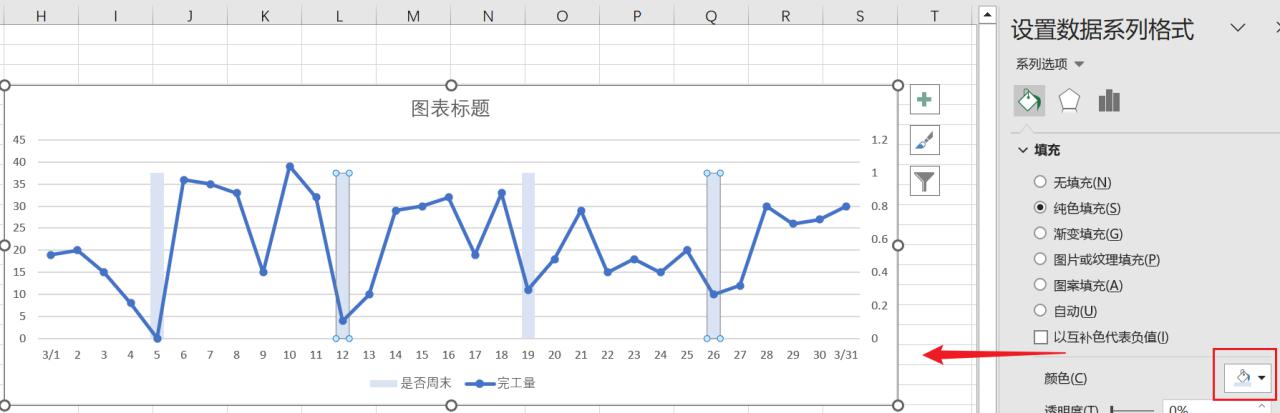
4、调整次坐标轴格式
右键单击次坐标轴,选择[设置坐标轴格式],将[最小值]设置为0,[最大值]设置为1。同时将“文本填充”设置为“无填充”。
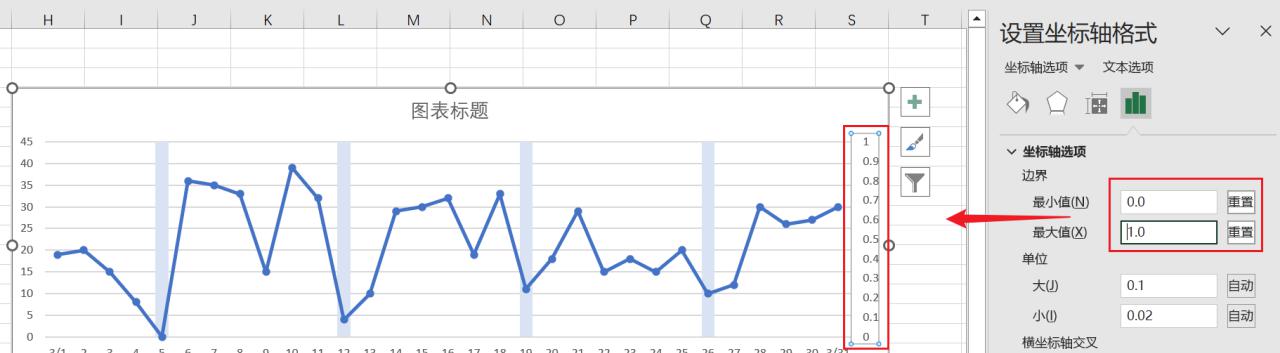
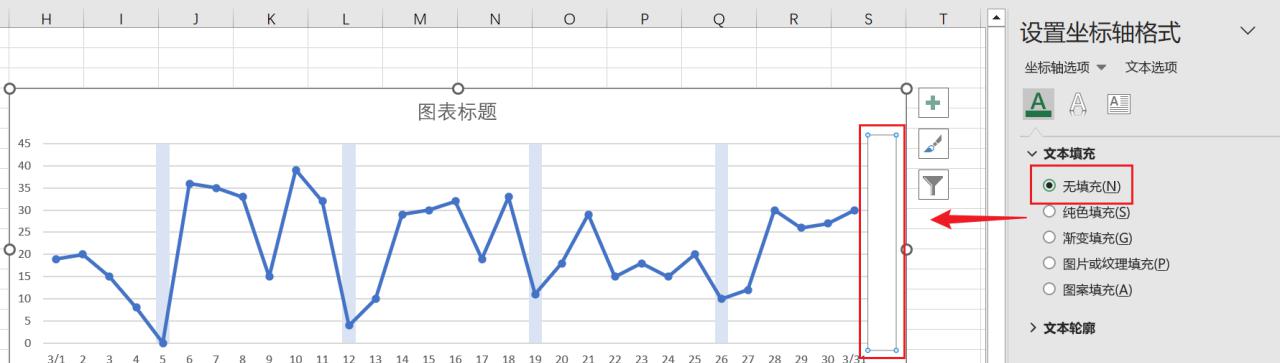
5、调整图表格式
调整图表标题
删除图例
调整网格线。比如将[短划线类型]调整为“长划线”。
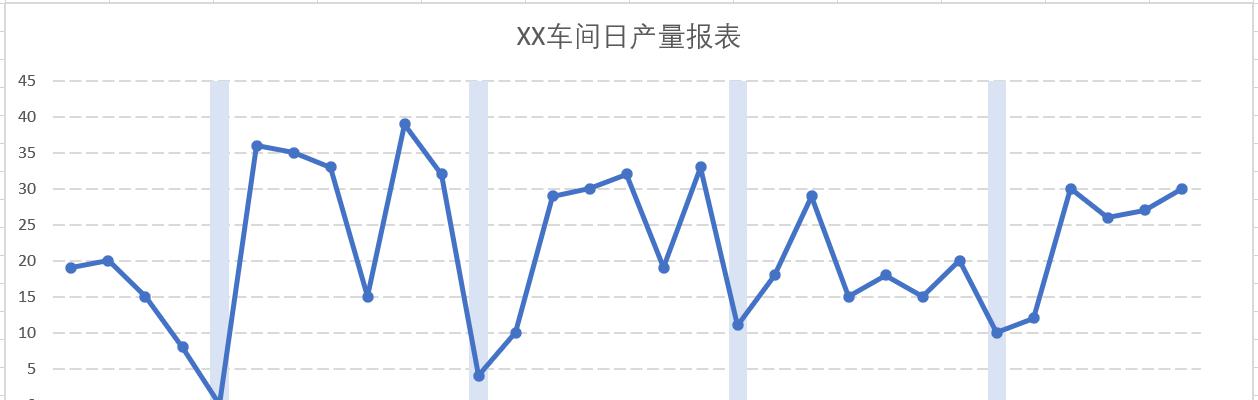


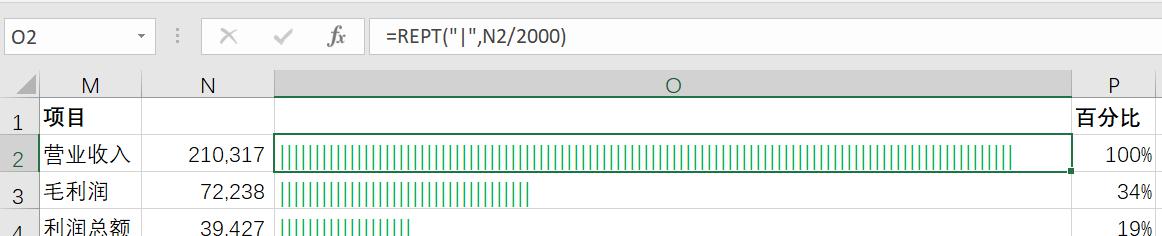
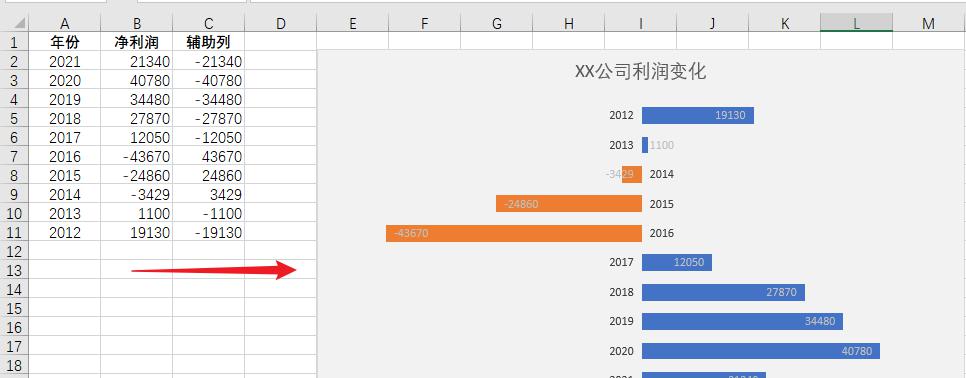

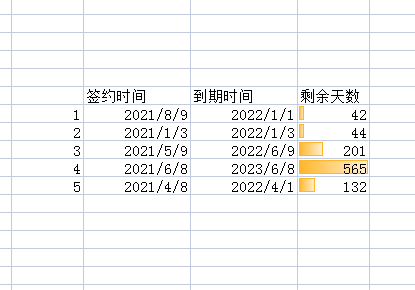
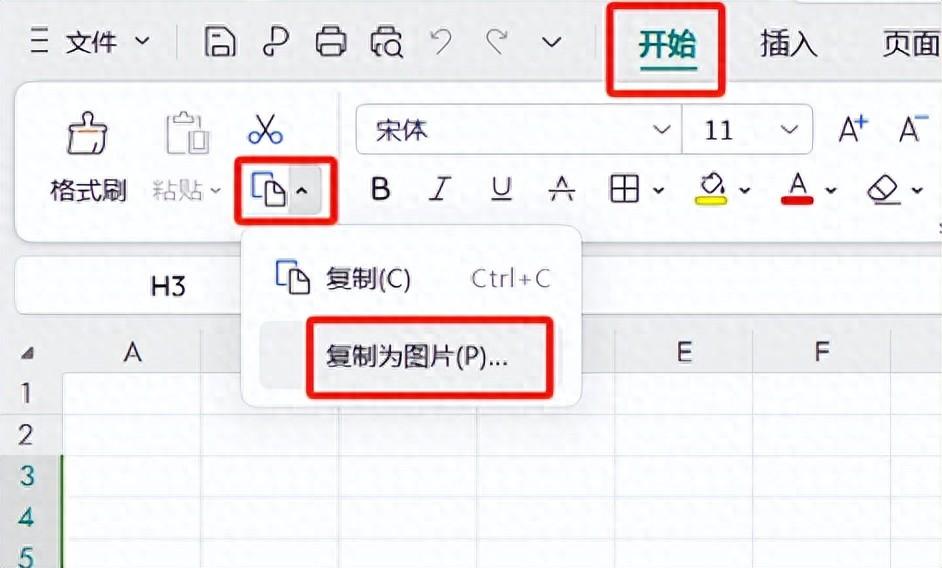
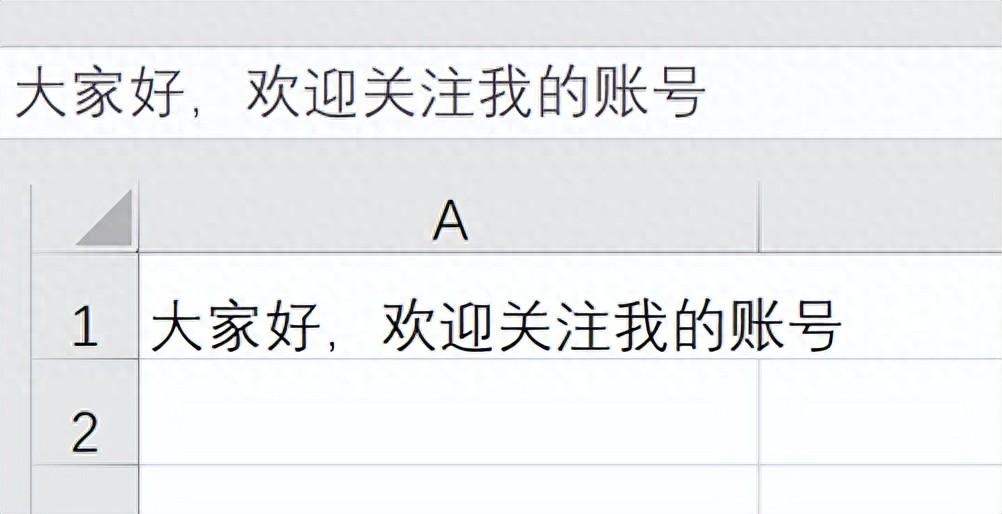
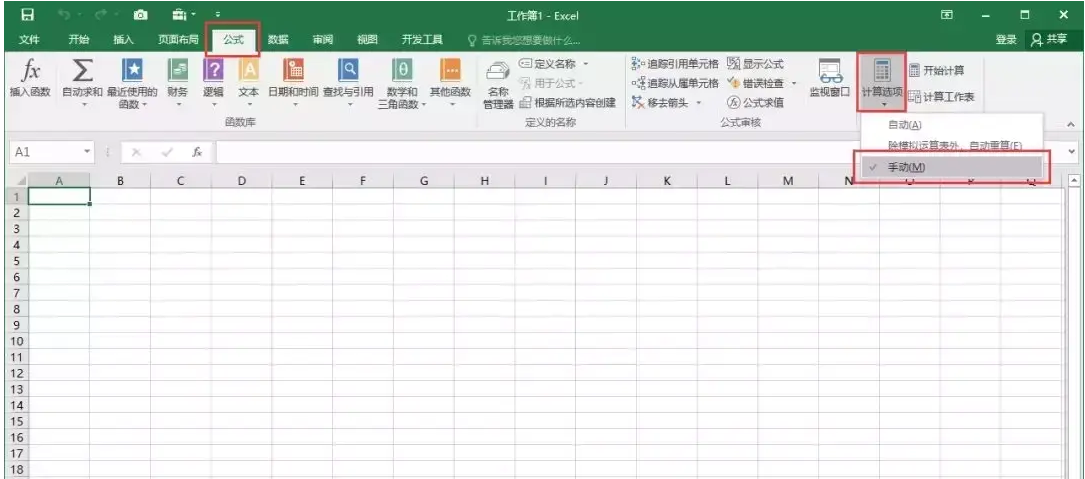
评论 (0)