完工报表中有些月份产量高,有些月份产量低,如何在图表中进行区分呢?可以对高于和低于平均值的数据点分别标识并填充不同的颜色,这样就能清晰看出哪些月份产量高。

1、辅助数据区域
月份。在F3单元格输入公式:=B3,并将公式复制到F3:F14数据区域
均值。在G3单元格输入公式:=AVERAGE($C$3:$C$14),并将公式复制到G3:G14数据区域
高于均值的数据。在H3单元格输入公式:=IF(C3>G3,C3,#N/A)
低于均值的数据。在I3单元格输入公式:=IF(C3<=G3,C3,#N/A)
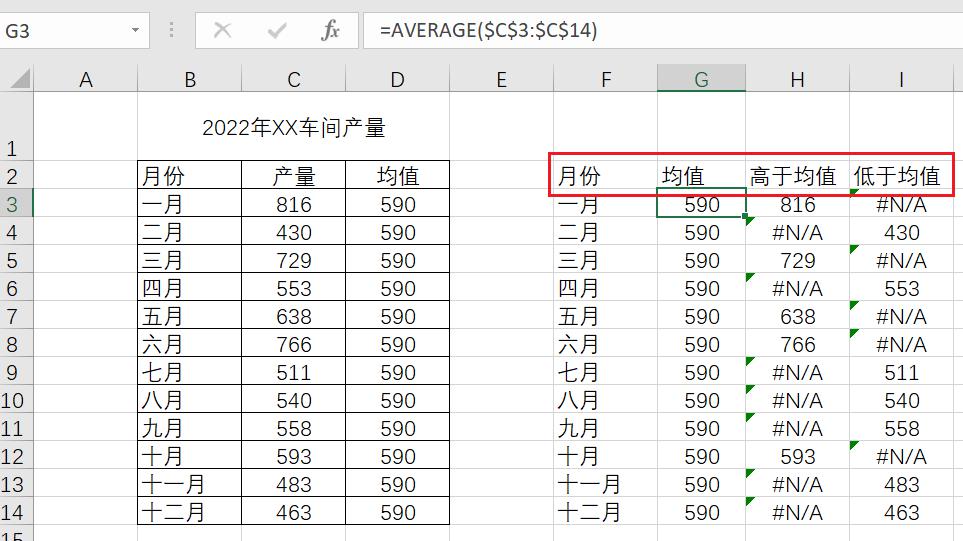
2、插入柱形图
选择辅助数据区域F2:I14,单击菜单栏[插入]=>[图表]=>[簇状柱形图]。
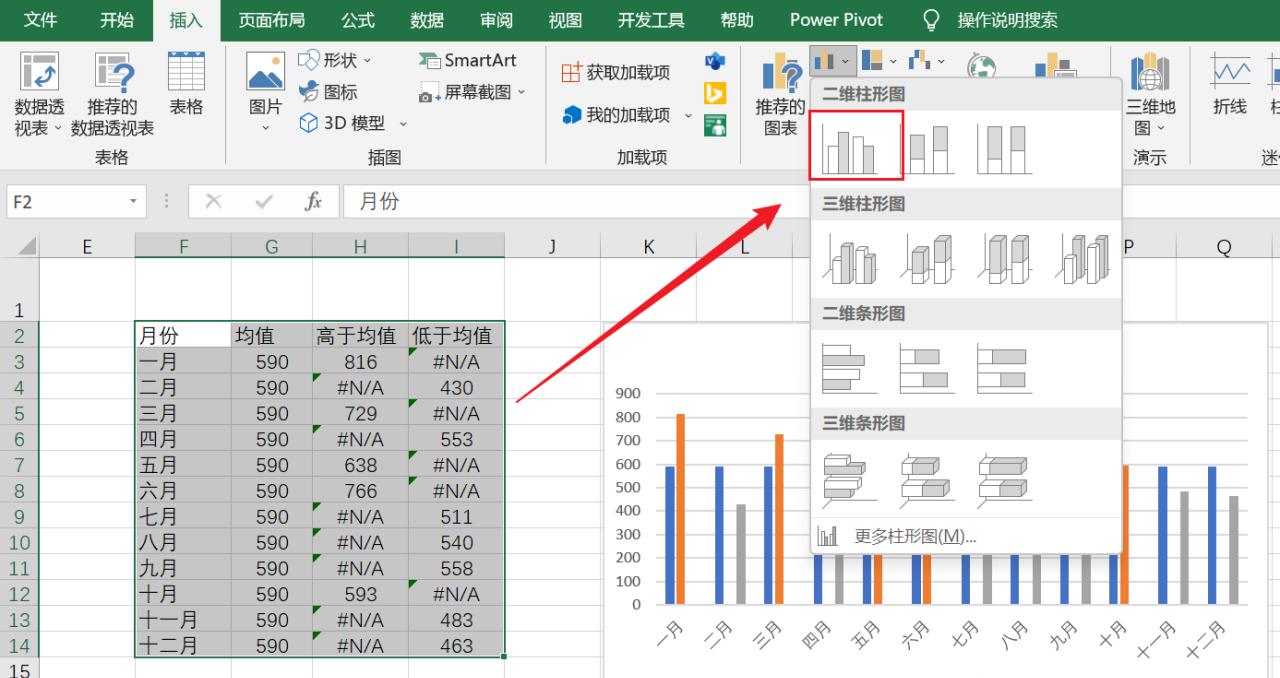
3、将均值系列设置为折线图
将“均值”系列设置为折线图,作为基准对比线。
右键单击“均值”系列,选择[更改系列图表类型]。在弹出的对话框[更改图表类型],将“均值”系列调整为“折线图”。
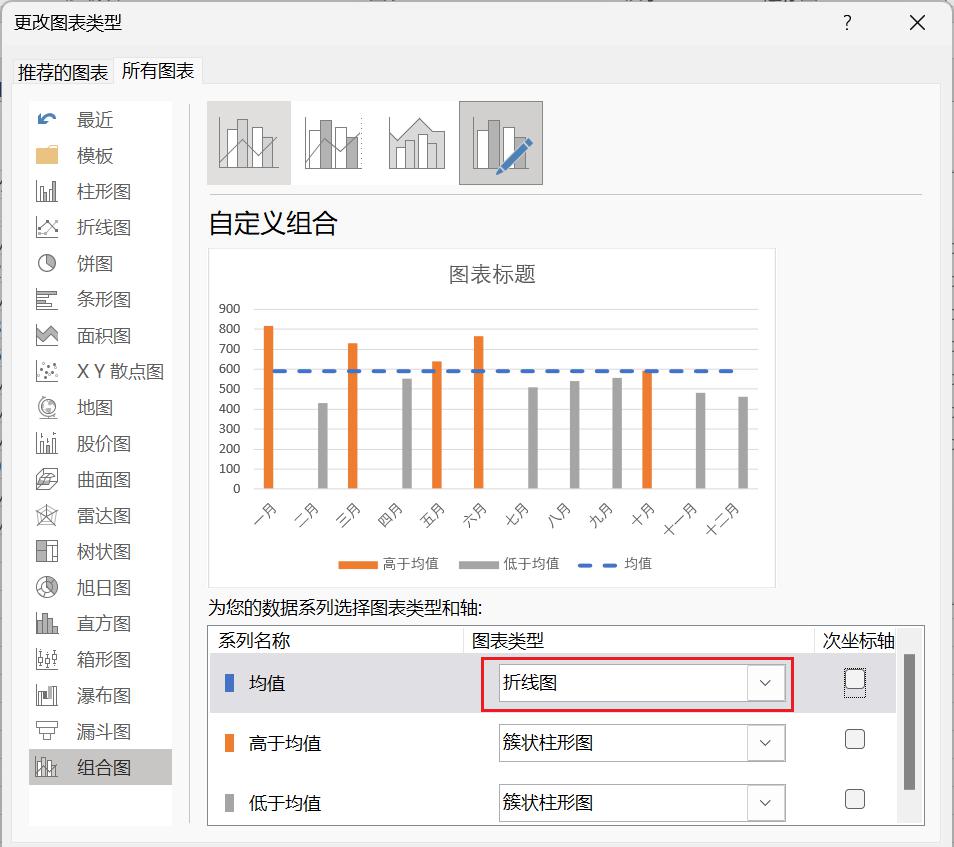
将“均值”系列折线图设置为“短划线”。
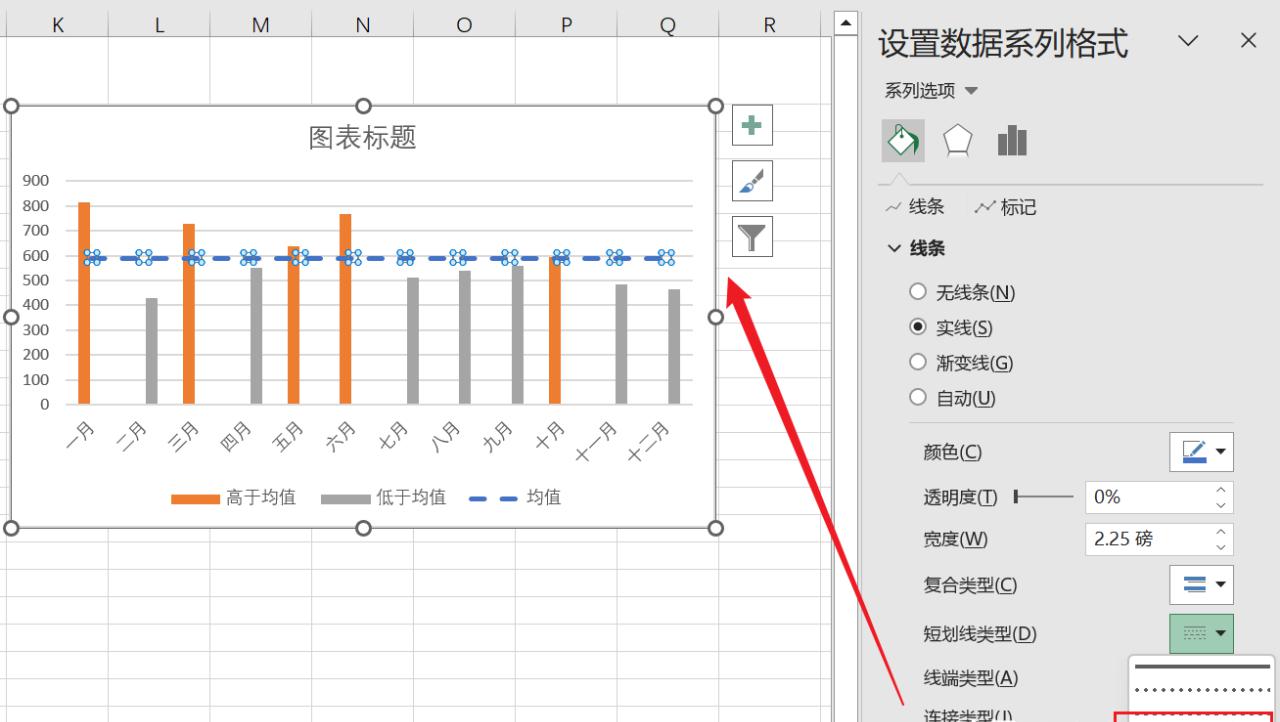
为“均值”系列添加数据标签。右键单击“均值”系列最右侧的数据点,选择[添加数据标签]。
再选择最右侧数据点的数据标签(单击两次),然后单击鼠标右键,选择[设置数据标签格式],勾选[系列名称],并按[靠上]显示。
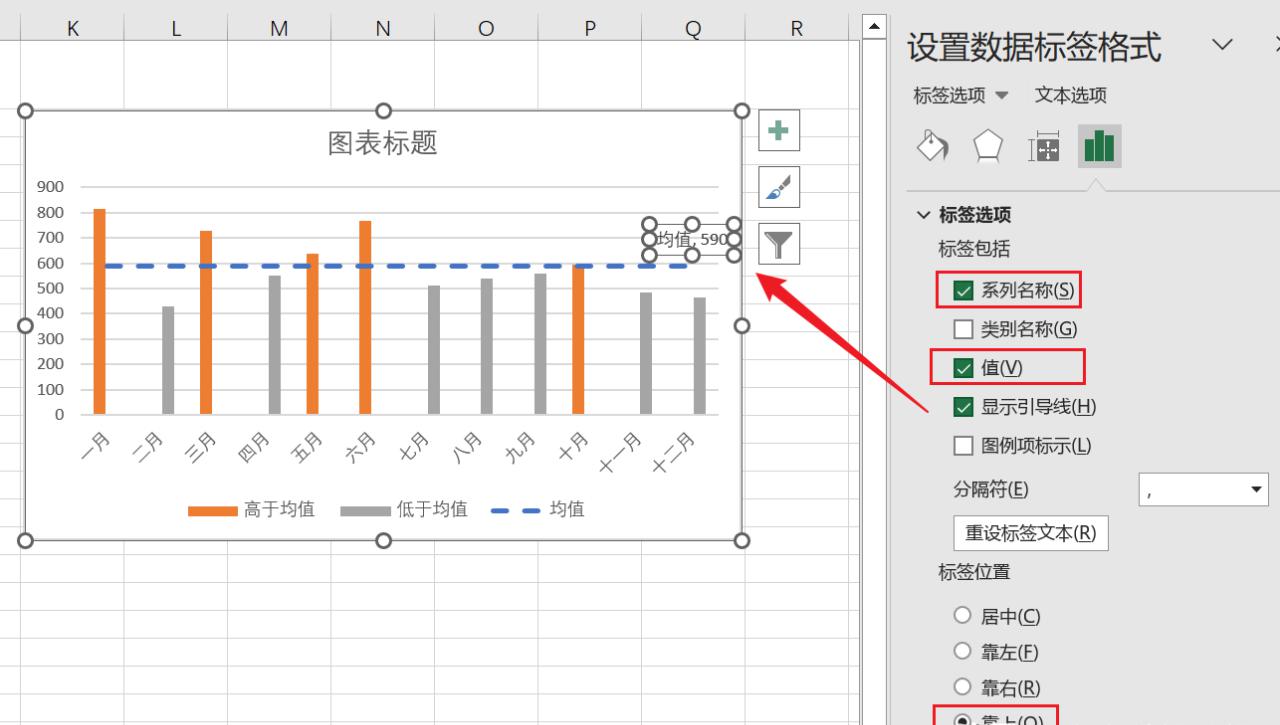
4、设置柱形图格式
将柱形图重叠,并调整间隙宽度。
右键单击柱形图,选择[设置数据系列格式],将[系列重叠]设置为100%,[间隙宽度]设置为100%。
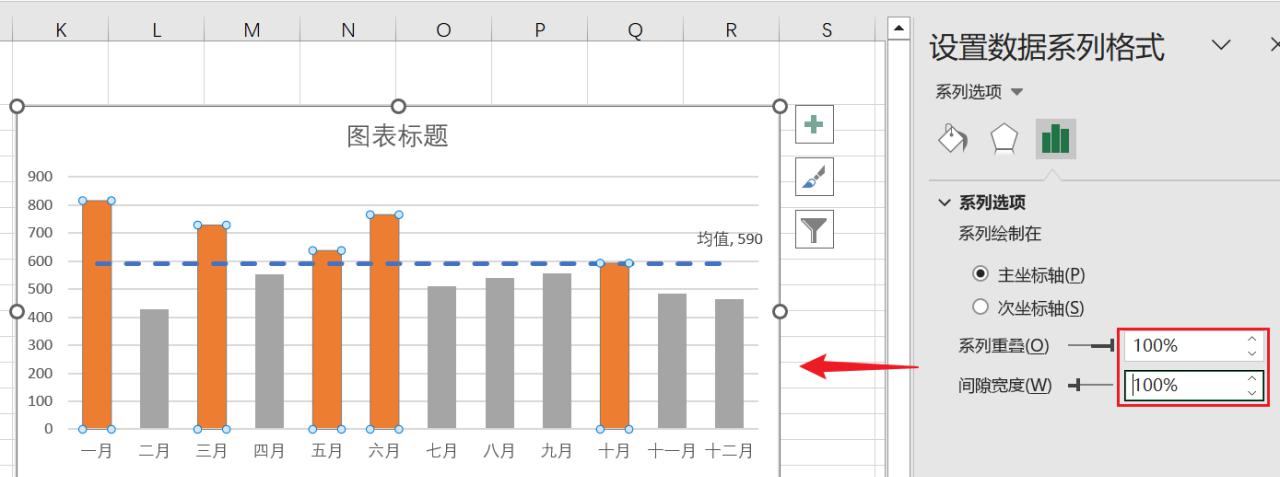
调整柱形图填充颜色(可以用互补色)。
右键单击“低于均值”系列,选择[设置数据系列格式],选择[纯色填充],本例中将[颜色]设置为“绿色”。
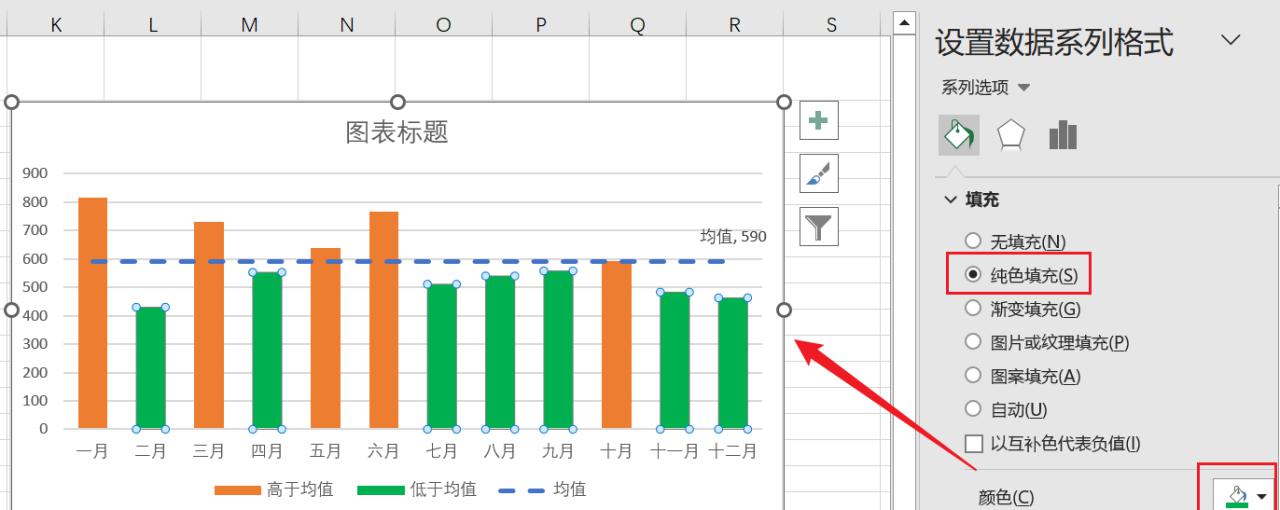
5、调整图表格式
修改图表标题
删除图例
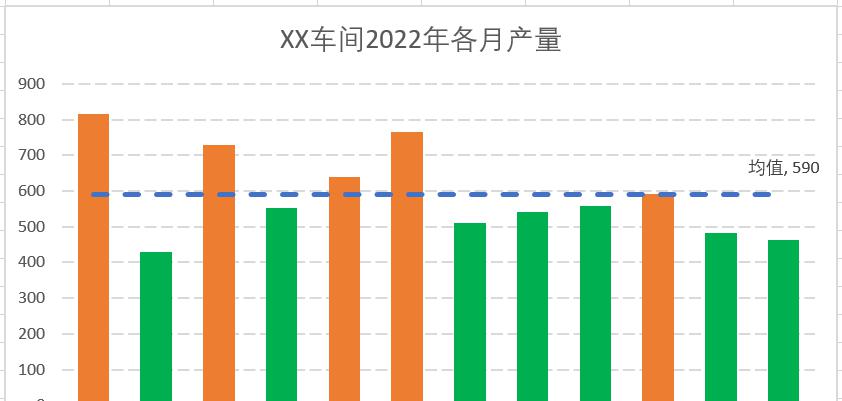



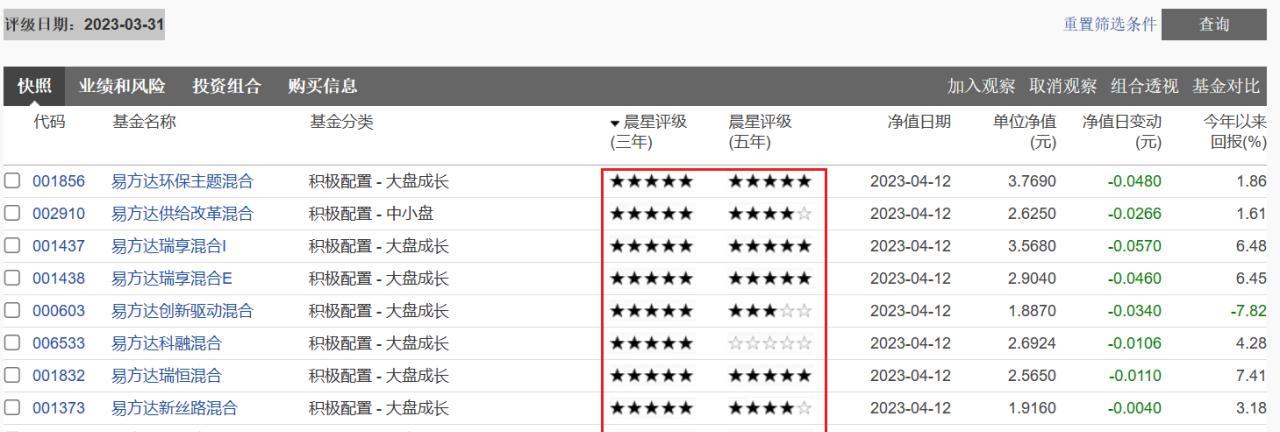

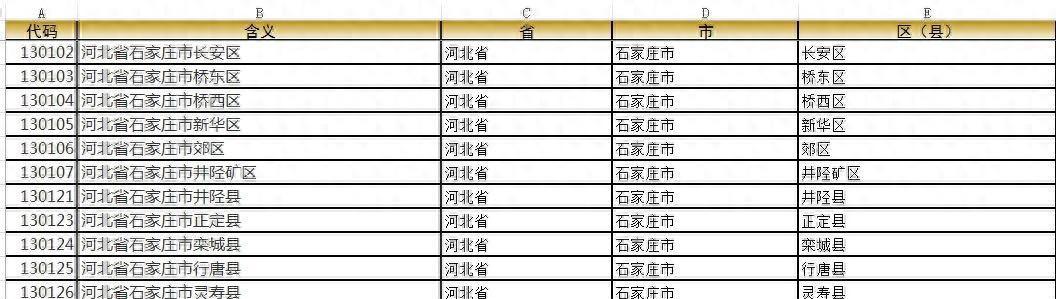

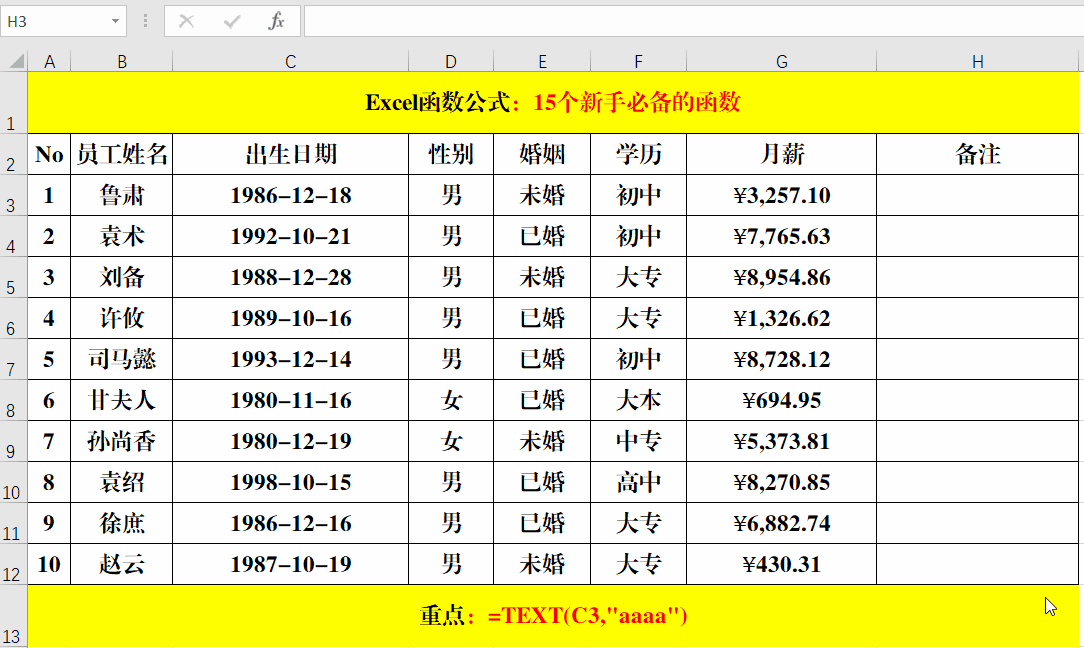
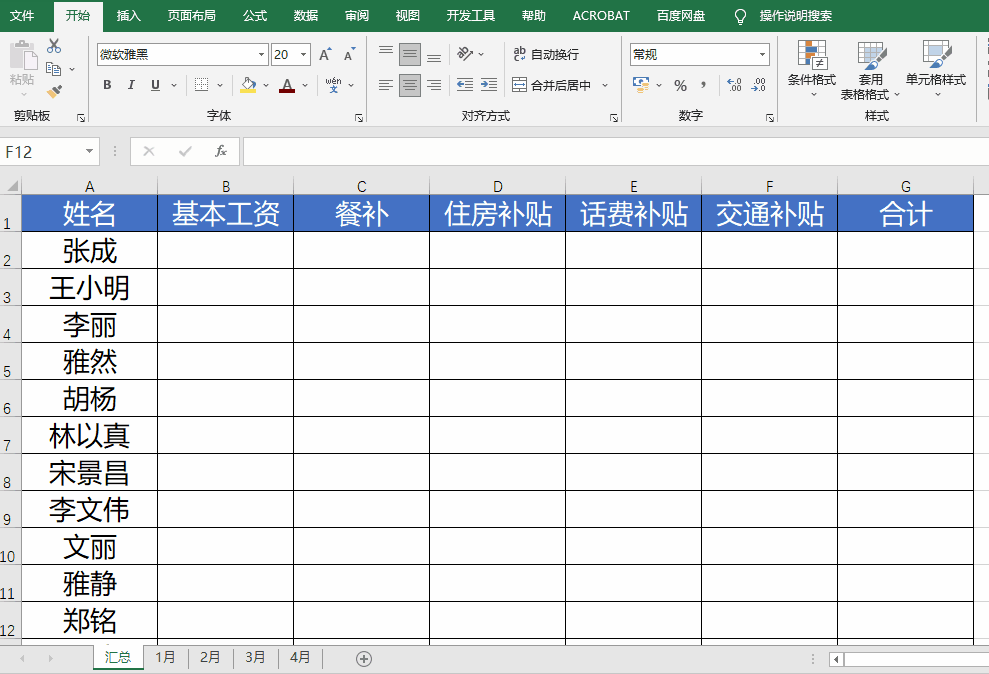
评论 (0)